Como proteger com senha o arquivo do Excel e 4 maneiras gratuitas de desproteger a planilha do Excel
Publicados: 2022-02-13Este artigo é sobre como proteger com senha o arquivo do Excel para torná-lo somente leitura. Você também verá os métodos possíveis para desproteger planilhas do Excel com e sem usar a senha.
Índice
O que é o Excel?
O Microsoft Excel é uma planilha desenvolvida pela Microsoft para Windows, macOS, Android e iOS. Possui recursos para realizar cálculos, ferramentas gráficas, tabelas dinâmicas e muito mais para aplicativos. O Excel é um programa útil e poderoso para análise e documentação de dados. O Microsoft Excel tem todos os recursos básicos de todas as planilhas, usando uma grade de células organizadas em linhas numeradas e colunas nomeadas por letras para organizar as manipulações de dados como operações aritméticas.
Por que devemos tornar o Excel somente leitura?
Os arquivos de rede do Windows estão disponíveis para qualquer usuário ou qualquer pessoa que tenha acesso para fazer qualquer coisa na unidade de rede compartilhada. Se você quiser proibir ou restringir edições no arquivo Excel na rede, ele fará conforme explicado abaixo. Se você deseja restringir outras pessoas a modificarem seu Excel, você pode fazer isso com muita facilidade.
A planilha do Excel inclui segurança de proteção “Somente leitura” nas configurações da pasta de trabalho. Isso significa muito para você, pois os usuários só podem ler o conteúdo do arquivo do Excel, mas não podem fazer alterações sem as permissões apropriadas.
Com isso, seu arquivo do Excel é protegido com segurança contra acesso não autorizado e é somente leitura, não permitindo que ninguém faça alterações em seu conteúdo.
Como proteger com senha o arquivo do Excel
Vídeo tutorial:
Fornecemos este artigo na forma de tutorial em vídeo para conveniência do nosso leitor. Se você estiver interessado em ler, pode pular o vídeo e começar a ler.
Abaixo estão as etapas que ajudam você a tornar a planilha do Excel somente leitura com proteção por senha.
- Abra a pasta de trabalho do Excel que você deseja criar e defina como somente leitura na rede.
- Por padrão, a guia 'Arquivo' será selecionada assim que você abrir o Excel.
- Agora clique na guia 'Review' no menu principal superior.
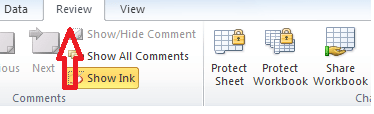
- Você pode ver o grupo 'Proteger e compartilhar pasta de trabalho'.
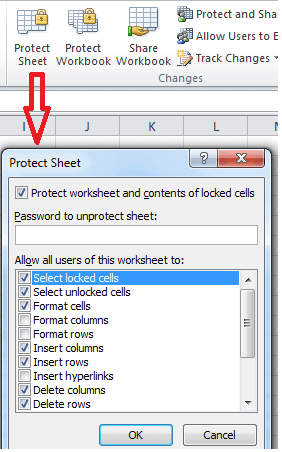
- Clique na opção 'Proteger Planilha'. Ele abrirá uma pequena janela Protect Sheet com muitas opções.
- Por padrão, a opção Proteger planilha e conteúdo de células bloqueadas estará marcada.
- Haverá uma caixa de texto rotulada como 'Senha para desproteger a planilha:'.
- Selecione a lista de opções que deseja proteger contra acesso não autorizado e digite a senha desejada na caixa de texto.
- Clique no botão OK para salvar as configurações.
- Depois de clicar no botão OK com a senha, uma pequena caixa de diálogo 'Confirmar senha' será aberta.
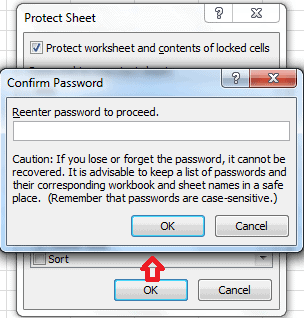
- Ele solicitará que você 'Redigite a senha para continuar'. Digite a mesma senha que você digitou na primeira caixa de texto.
- Você pode notar aqui que a opção 'Proteger Planilha' se transformará na opção 'Desproteger Planilha'.
- Salve a pasta de trabalho do Excel assim que suas configurações estiverem concluídas.
- Agora, se alguém tentar fazer alguma alteração em sua planilha, será exibida a mensagem “A célula ou gráfico que você está tentando alterar está protegido e, portanto, somente leitura” e eles não podem realizar nenhuma modificação na planilha.

Portanto, sua planilha do Excel agora está protegida e somente leitura.
Métodos para desproteger a planilha do Excel
Abaixo estão os métodos que explicarão em detalhes como desproteger a planilha do Excel com e sem senha.
Método-1: Como desproteger uma planilha do Excel com senha
Se você souber a senha da planilha do Excel protegida, remover a proteção dela é uma questão de segundos.
Para desproteger uma planilha do Excel, siga estas etapas:
- Primeiro, vá para a planilha do Excel que você deseja desproteger.
- Em seguida, clique na guia 'Review' no menu principal superior.
- No espaço 'Proteger e compartilhar pasta de trabalho', você pode visualizar a opção 'Desproteger planilha' se ela já estiver protegida.

- Você também pode ver a opção 'Desproteger Planilha' ao navegar pela guia Arquivo no menu principal superior, clicar na opção Proteger na lista de opções e, em seguida,
- Escolha a opção 'Desproteger Planilha'.
- Clique na opção 'Desproteger Planilha', então uma pequena caixa de diálogo aparecerá.
- Digite a senha que você usou para esta planilha na caixa de diálogo Desproteger Planilha.
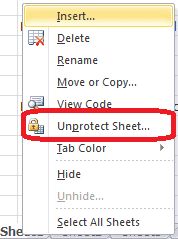
- Você pode até escolher 'Desproteger Planilha' no menu de contexto clicando com o botão direito do mouse na planilha que deseja desproteger. Esta opção estará disponível no menu Proteção.
- Na guia Início também, no grupo Células, clique em Formatar e selecione 'Desproteger planilha' no menu suspenso.
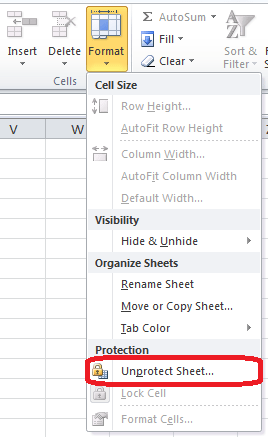
- Nesse caso, você está lidando com uma planilha protegida por senha, portanto, digite a senha quando for solicitado.
- Se a planilha não estiver protegida com uma senha, clicar no botão Desproteger Planilha ajudará você a desbloquear a planilha do Excel.
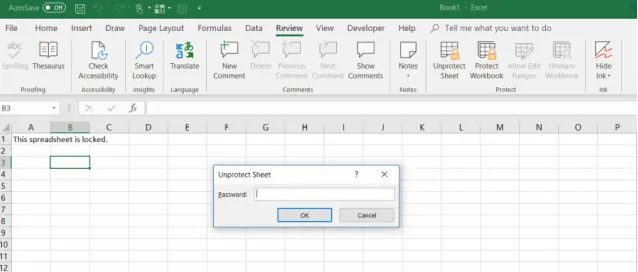
- Clique no botão 'OK', então sua planilha do Excel está agora desprotegida.
- Relacionado: 5 melhores softwares de edição de PDF para Mac e Windows
- Como converter Word, Excel, Imagem para PDF
Método-2: Como abrir arquivo Excel bloqueado sem senha (versões 2010 e mais antigas)
Desbloqueie a planilha do Excel com o código VBA:

Se você estiver usando o Excel 2010 ou uma versão anterior, poderá desbloquear definitivamente uma planilha protegida por senha com a macro a seguir.
- Primeiro. Abra seu documento do Excel e mude para a planilha protegida por senha. Observe que ele deve estar ativo quando você executa a macro.
- Pressione a combinação de teclas Alt + F11 para abrir o Editor do Visual Basic (VBA).
- Clique com o botão direito do mouse no nome da pasta de trabalho no painel esquerdo (painel Project-VBAProject) e selecione a opção Inserir e, em seguida, Módulo no menu de contexto.
- Na próxima janela que aparece, cole o seguinte código:
Sub PasswordBreaker()
'Quebra a proteção por senha da planilha.
Dim i As Integer, j As Integer, k As Integer
Dim l As Integer, m As Integer, n As Integer
Dim i1 como inteiro, i2 como inteiro, i3 como inteiro
Dim i4 As Integer, i5 As Integer, i6 As Integer
Em Erro Continuar Próximo
Para i = 65 a 66: Para j = 65 a 66: Para k = 65 a 66
Para l = 65 a 66: Para m = 65 a 66: Para i1 = 65 a 66
Para i2 = 65 a 66: Para i3 = 65 a 66: Para i4 = 65 a 66
Para i5 = 65 a 66: Para i6 = 65 a 66: Para n = 32 a 126
ActiveSheet. Desproteger Chr(i) & Chr(j) & Chr(k) & _
Chr(l) & Chr(m) & Chr(i1) & Chr(i2) & Chr(i3) & _
Chr(i4) & Chr(i5) & Chr(i6) & Chr(n)
Se ActiveSheet.ProtectContents = False Então
MsgBox “Senha é ” & Chr(i) & Chr(j) & _
Chr(k) & Chr(l) & Chr(m) & Chr(i1) & Chr(i2) & _
Chr(i3) & Chr(i4) & Chr(i5) & Chr(i6) & Chr(n)
Sair Sub
Fim se
Próximo: Próximo: Próximo: Próximo: Próximo: Próximo
Próximo: Próximo: Próximo: Próximo: Próximo: Próximo
Finalizar Sub
- Pressione o botão do teclado F5 no teclado ou clique no botão Executar na barra de ferramentas e aguarde alguns minutos.
- A macro criada agora relatará uma senha quebrada para você, que não é a mesma que a original (será sempre uma combinação de A's e B's),
- Você não precisa se lembrar dessa senha informada pela macro ou digitá-la em qualquer lugar.
- Basta clicar no botão OK e agora a planilha está desprotegida! para você.
- Suponha que seu arquivo do Excel contenha mais de uma planilha protegida, então você deve executar a macro para cada planilha individualmente para desprotegê-la.
Método-3: Como abrir arquivo Excel bloqueado sem senha (versões modernas)
- Mais uma coisa importante para desproteger uma planilha do Excel sem uma senha nas versões modernas como Excel 2019 , Excel 2016 e Excel 2013 , você deve primeiro salvar o documento como pasta de trabalho do Excel 97-2003 (*.xls). Em seguida, feche um Excel e reabra a pasta de trabalho – ela será aberta no modo de compatibilidade.
- Execute a macro acima mencionada no método 2 para desproteger a planilha e salve a pasta de trabalho novamente como um arquivo .xlsx.
Método 4: Como desproteger a pasta de trabalho do Excel online gratuitamente com o Planilhas Google
Suponha que se você esquecer ou perder a senha em uma planilha protegida do Excel, com certeza você pode ser assustador.
Seu primeiro pensamento talvez tenha perdido completamente todos os dados presentes na planilha do Excel.
Mas a boa notícia é que existe uma solução criativa que permite desproteger uma planilha do Excel. Você precisará de uma conta do Google Drive para fazer isso e ajudará da seguinte maneira.
- Abra sua conta do Google Drive, selecione Novo e selecione Planilha do Google para abrir uma nova planilha.
- Na planilha, selecione a opção Arquivo e selecione Importar.
- Na caixa de diálogo ou janela Importar arquivo, selecione Carregar no menu.
- Clique em Selecionar um arquivo do seu dispositivo.
- Navegue até a planilha do Excel em seu computador onde sua planilha do Excel está localizada. Selecione-o e clique no botão Abrir.
- Na janela Importar arquivo, você pode selecionar Substituir planilha e selecionar Importar dados.
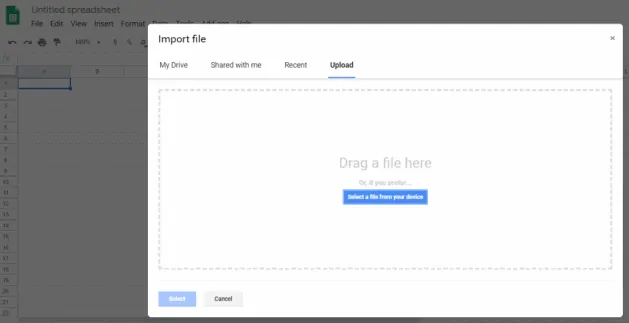
- Isso importará a planilha do Excel protegida para a planilha do Google Sheets.
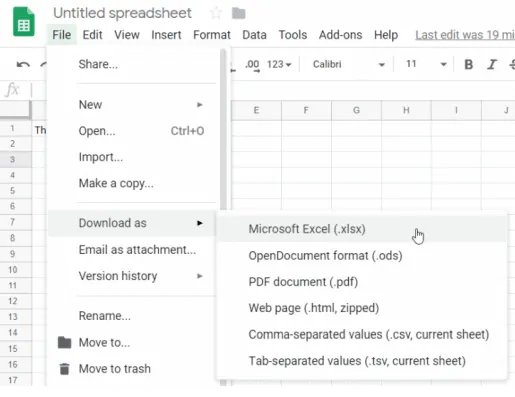
- O surpreendente aqui é que agora você notará que a folha não está mais protegida.
- Você pode editar tudo o que quiser.
Agora que está desprotegido e você pode exportar a planilha de volta para o formato Excel novamente.
Primeiro, na planilha desprotegida, selecione a guia Arquivo no menu principal superior e escolha Baixar como Excel para salvá-la como uma planilha do Excel.
Selecione Salvar como, dê ao arquivo o nome que desejar e selecione Salvar.
Agora você tem a mesma planilha do Excel exata com você, mas a proteção é removida conforme o esperado e está desprotegida agora.
- Leia: 3 dicas super úteis para compactar arquivo pdf
- Como criar um arquivo pdf com um software gratuito
Espero que você goste do meu tutorial sobre como proteger com senha o arquivo do Excel e desproteger a planilha do Excel . Tornando seu Excel protegido e somente leitura. Se você gostar!! então por favor compartilhe. Se você quiser adicionar algo a ele, por favor, deixe-nos saber através da seção de comentários.
Quer atualizações regulares, siga o WhatVwant no Facebook, Twitter e YouTube.
Como proteger com senha o arquivo do Excel e 4 maneiras gratuitas de desproteger a planilha do Excel
Posso fazer uma planilha do Excel somente leitura?
sim.
Como abrir arquivo Excel bloqueado sem senha?
Pressione a combinação de teclas Alt + F11. Clique com o botão direito do mouse no nome da pasta de trabalho no painel esquerdo e selecione a opção Inserir e, em seguida, Módulo no menu de contexto. Copie e cole o código acima na janela e clique no botão executar ou pressione F5.
Existe alguma solução online para quebrar a planilha protegida do Excel sem senha?
sim. As planilhas do Google são a melhor solução para desproteger planilhas do Excel online sem senha.
