Como proteger pastas com senha no Mac
Publicados: 2023-12-23As senhas são universalmente consideradas a primeira linha de defesa no mundo do software. Seja ao configurar um novo dispositivo ou mesmo ao abrir uma conta online, protegê-lo com uma senha é a primeira coisa que você deve fazer. As senhas são inteiramente personalizadas por você, o que as torna muito difíceis de serem quebradas.
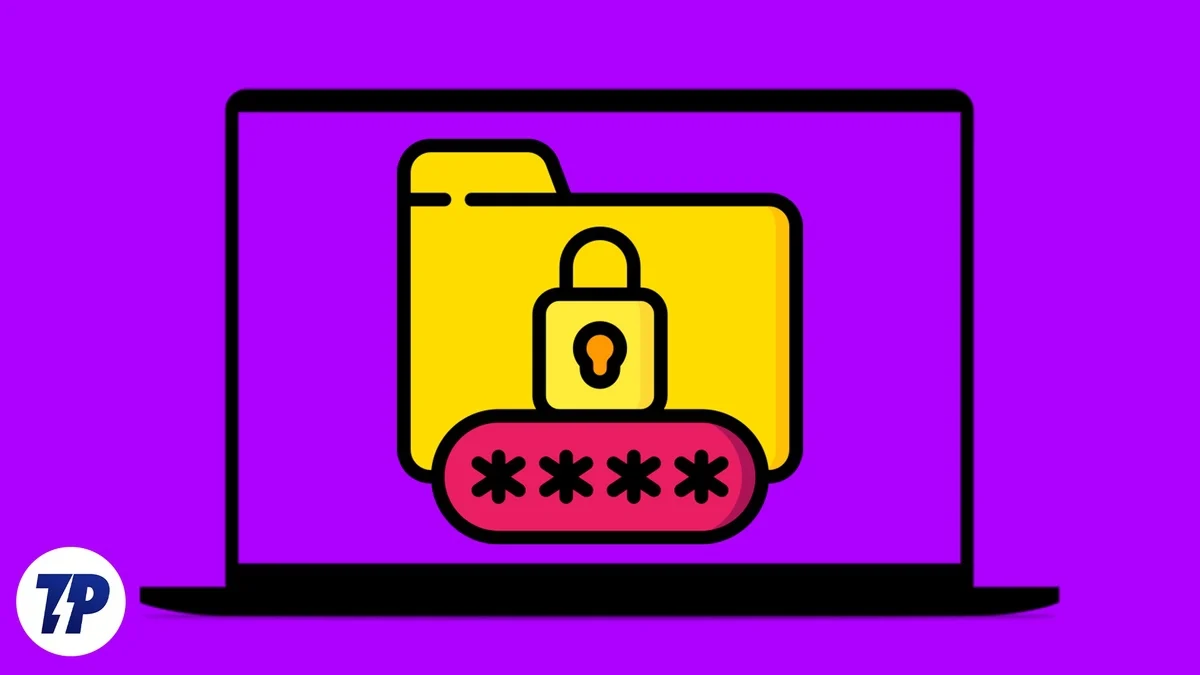
Claro, você também deseja proteger as pastas do seu Mac além dos sistemas de segurança tradicionais, como bloquear o seu Mac com Touch ID ou uma senha. Infelizmente, isso não é tão fácil no macOS e é aí que este artigo vem em seu socorro. Continue lendo para saber como proteger pastas no seu Mac.
Índice
4 maneiras de proteger pastas com senha no Mac
Usando o Utilitário de Disco
O Utilitário de Disco é uma ferramenta oficial pré-instalada em todos os Mac. É um pouco tedioso, mas esse método é o mais seguro, pois você não precisa instalar plug-ins ou aplicativos de terceiros. Siga o procedimento cuidadosamente para proteger as pastas no Mac sem esforço.
- Abra o Utilitário de Disco usando Spotlight Search (comando + espaço) ou Launchpad.
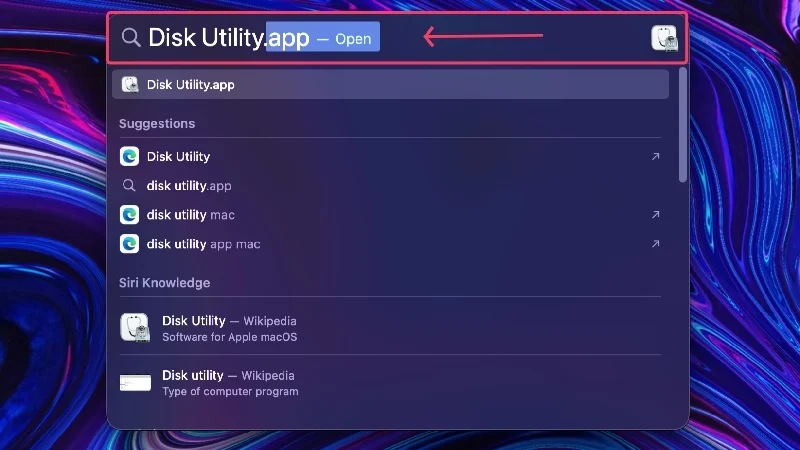
- Selecione Arquivo na barra de status do seu Mac.
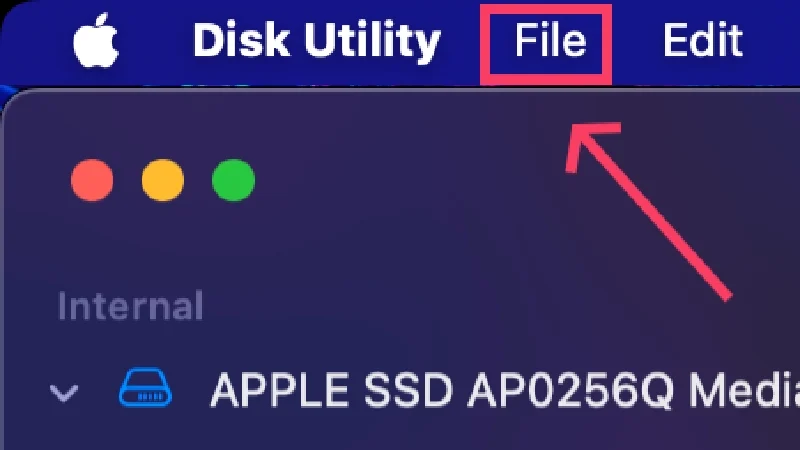
- Passe o cursor sobre Nova imagem e selecione Imagem da pasta .
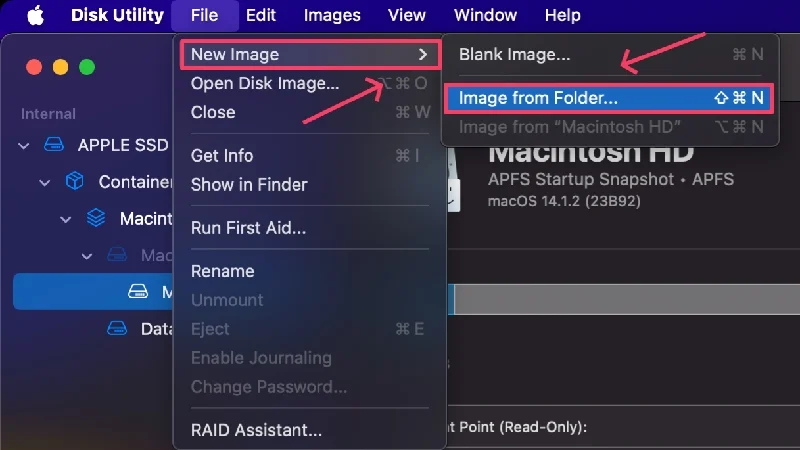
- Selecione a pasta de sua preferência na janela do Finder e clique em Escolher .
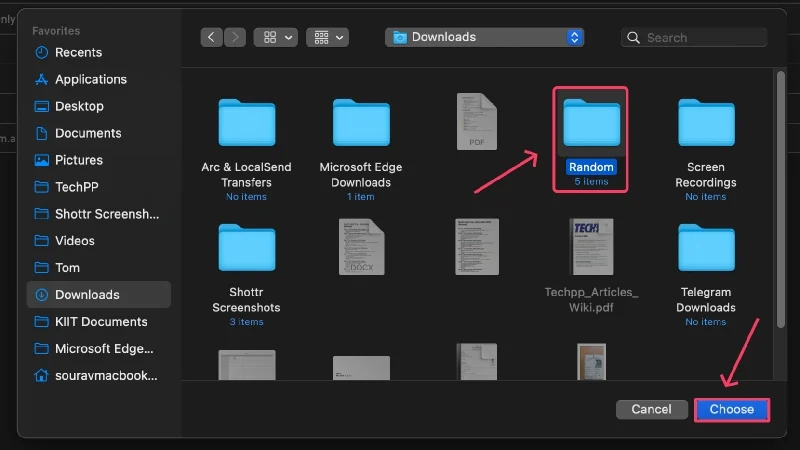
- Um novo Finder será aberto onde você deve escolher o tipo de criptografia no menu suspenso. A criptografia AES de 128 bits funciona na maioria dos cenários, pois é rápida e adequadamente segura. A criptografia AES de 256 bits deve ser selecionada para pastas que contêm documentos confidenciais, embora esse tipo seja um pouco mais lento que o anterior.
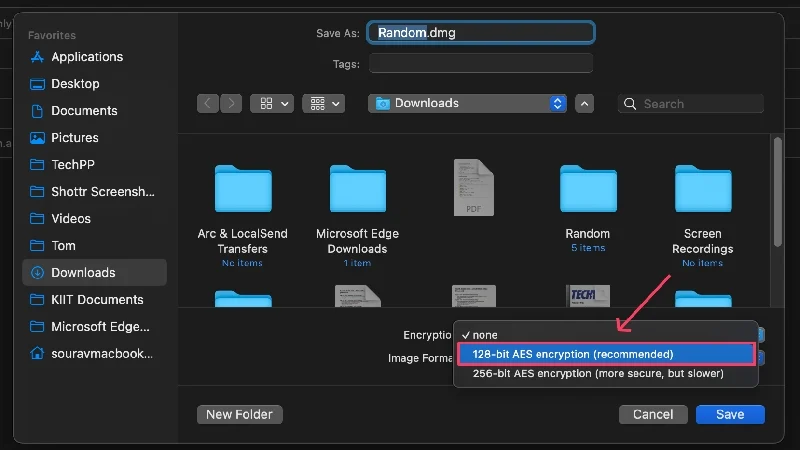
- Forneça uma senha forte ou clique no ícone de chave para permitir que o macOS sugira uma senha aleatória. Você pode melhorar ainda mais a força da senha sugerida alterando seu comprimento e tipo. Digite novamente a senha escolhida ao lado de Verificar para confirmá-la.
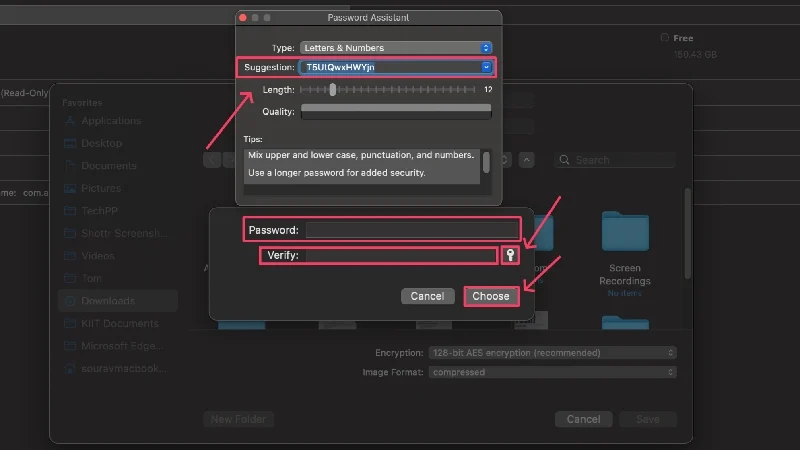
- Altere o formato da imagem de compactado para leitura/gravação no menu suspenso. Isso permite que você edite o conteúdo da pasta depois de protegê-la com uma senha.
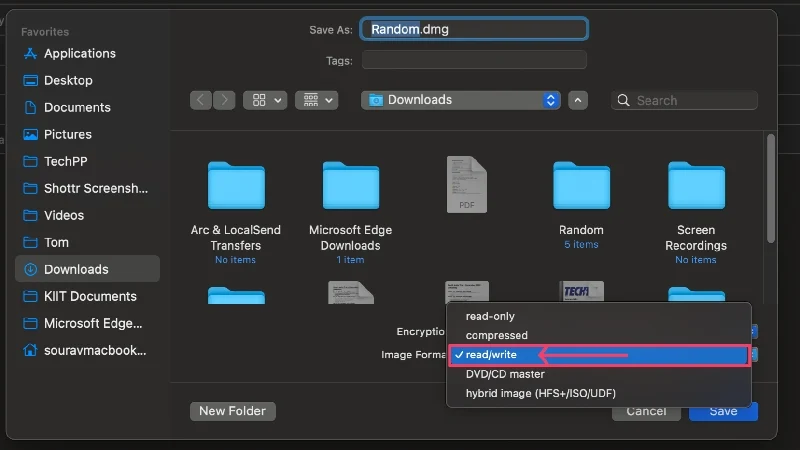
- Você pode alterar o nome do arquivo e o local onde ele deve ser salvo alterando o diretório no painel esquerdo. Clique em Salvar no final.
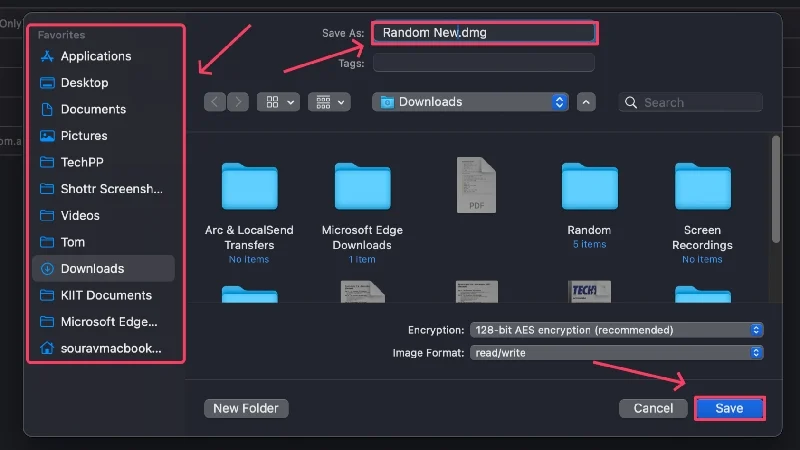
- O macOS agora criará um arquivo .dmg criptografado. Você pode prosseguir e excluir o arquivo original, se necessário.
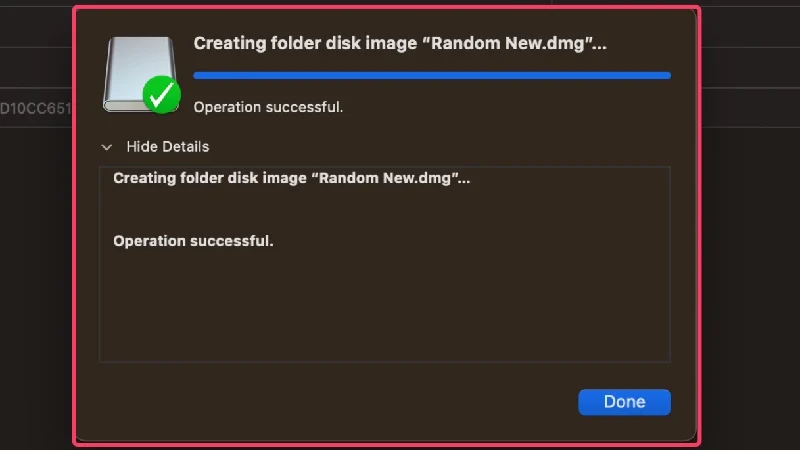
Por ser um arquivo .dmg, o macOS irá montá-lo sempre antes de abri-lo. Após acessar os arquivos, você deve desmontá-lo clicando no ícone de seta para cima ao lado do nome do arquivo na barra lateral. Não precisamos alertá-lo sobre as consequências caso você esqueça sua senha, mas se você tem medo, aqui está um guia adequado sobre gerenciadores de senhas.
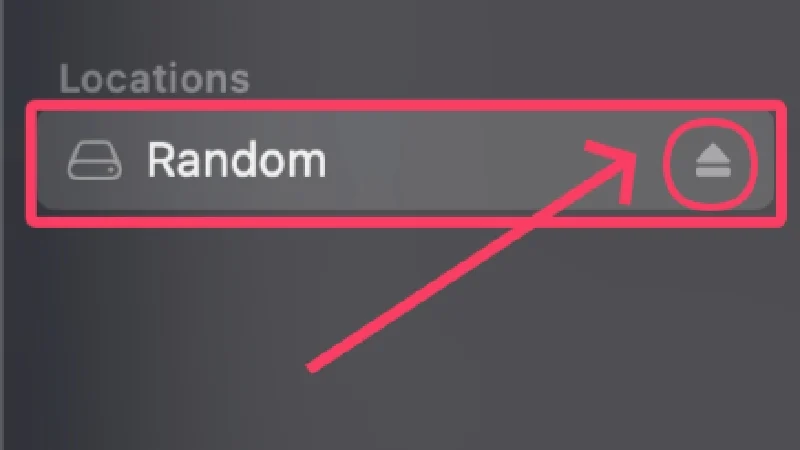
Criando arquivos ZIP criptografados usando terminal
Uma maneira inteligente de proteger pastas no Mac é convertê-las em arquivos zip criptografados. Os arquivos zip requerem apenas duas a três linhas de código no Terminal e são facilmente acessíveis em outras plataformas, como Windows, Linux e Android. Aprenda como criar um arquivo zip criptografado aqui,
- Abra o Terminal usando Spotlight Search (comando + espaço) ou Launchpad.
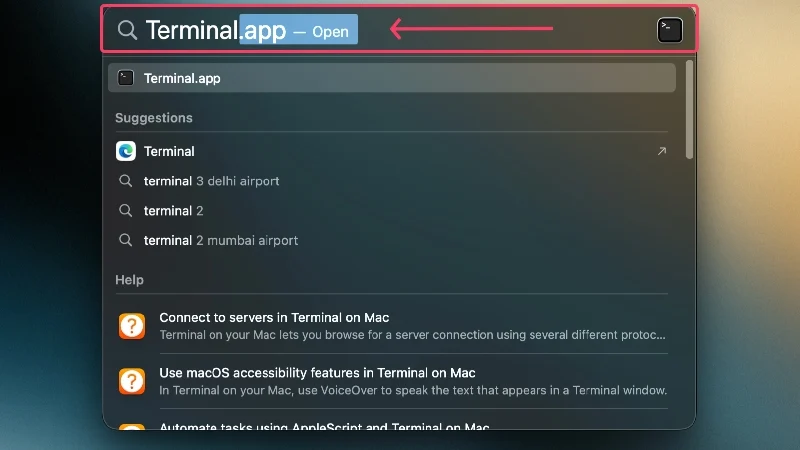
- Por padrão, o diretório será definido como o SSD padrão do seu Mac, mas você pode mudar para um local diferente usando o comando ~cd/nome do local . Por exemplo, se você estiver trabalhando com um arquivo presente na área de trabalho do seu Mac, você pode alterar o diretório do Terminal usando o comando ~cd/Desktop .
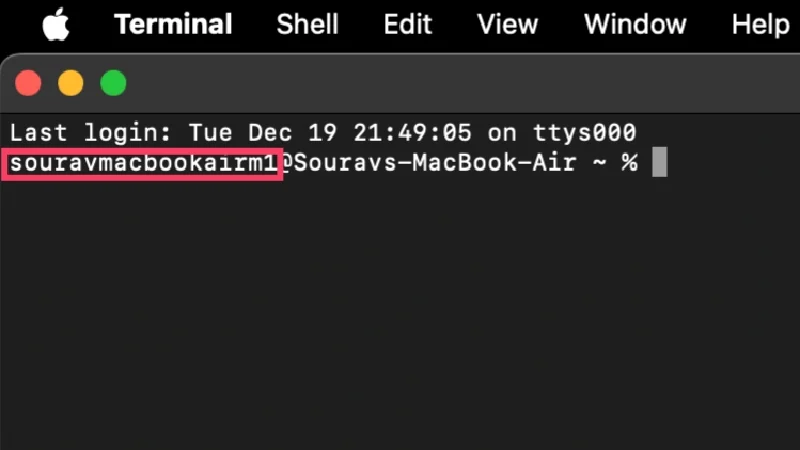
- Digite o seguinte comando: zip -er output.zip input
Aqui, e significa criptografado , r significa recursivo , a saída refere-se ao nome com o qual você deseja salvar o arquivo zip criptografado e a entrada refere-se ao nome da pasta a ser protegida por senha. Clique em return após inserir o comando.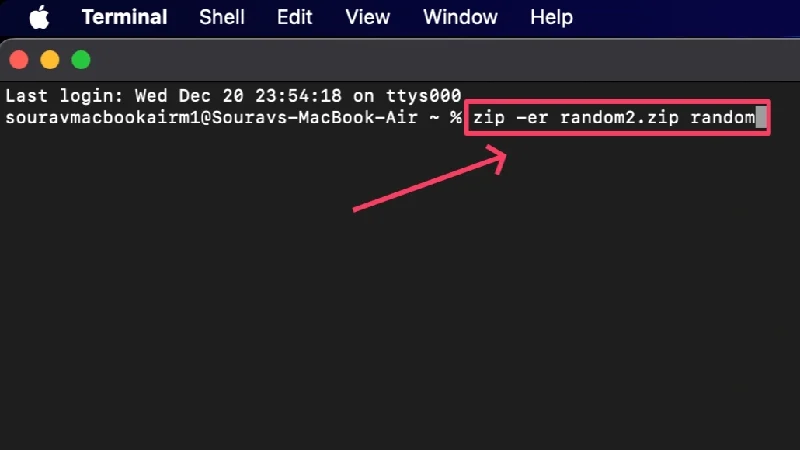
- Forneça uma senha forte e digite-a novamente para confirmar sua escolha. PS: a senha não será mostrada enquanto você digita, então não se confunda se nada aparecer enquanto você digita.
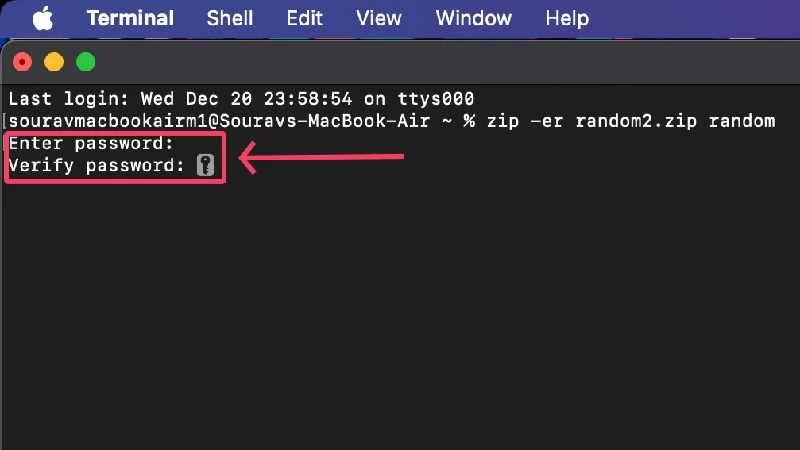
- Um arquivo zip criptografado será criado no local em que você estava trabalhando no Terminal. Você pode optar por excluir o arquivo original, se desejar.
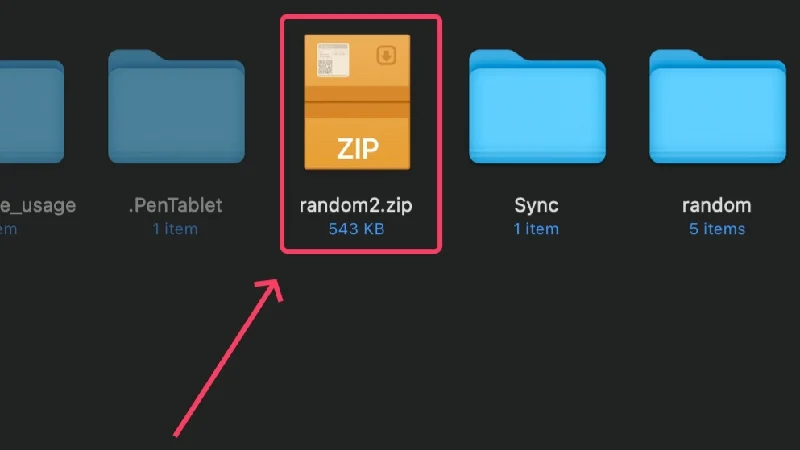
Você será solicitado a inserir a senha sempre que abrir o arquivo zip. Ao inserir a senha correta, o conteúdo será extraído no próprio local para você acessá-lo. Ao contrário do macOS, os nomes dos arquivos do conteúdo do arquivo zip serão expostos em outras plataformas, como Windows e Linux. No entanto, eles permanecerão inacessíveis até que você insira a senha correta.
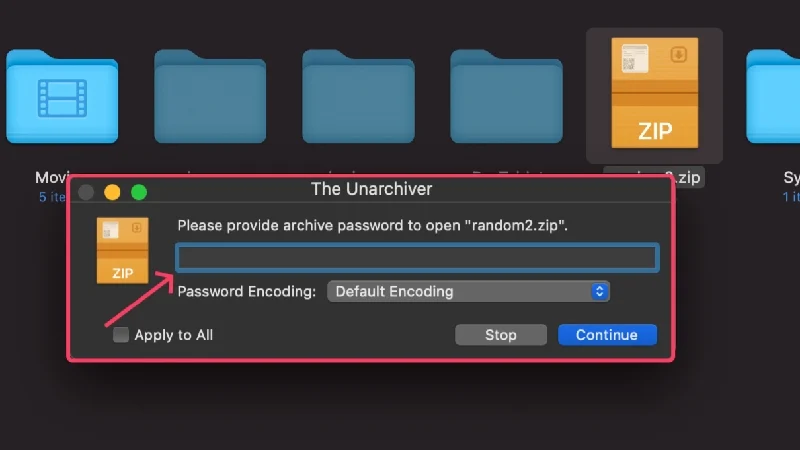
Usando aplicativos próprios
Aplicativos originais da Apple, como Notes, Preview, Photos, Numbers, Keynote e Pages, oferecem a capacidade de bloquear os arquivos com os quais você trabalha usando Touch ID e senha. Isso é muito simples e relativamente fácil de configurar.
(a) Notas
O Notes é o aplicativo de anotações padrão para dispositivos Apple e vem pré-instalado em todos os Mac.
- Abra o aplicativo Notas e selecione a nota que deseja bloquear.
- Selecione Arquivo na barra de status do seu Mac.
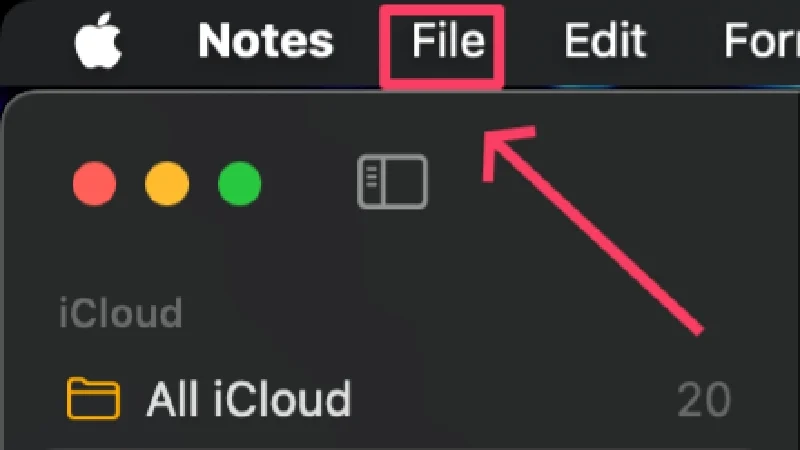
- Clique em Bloquear nota .
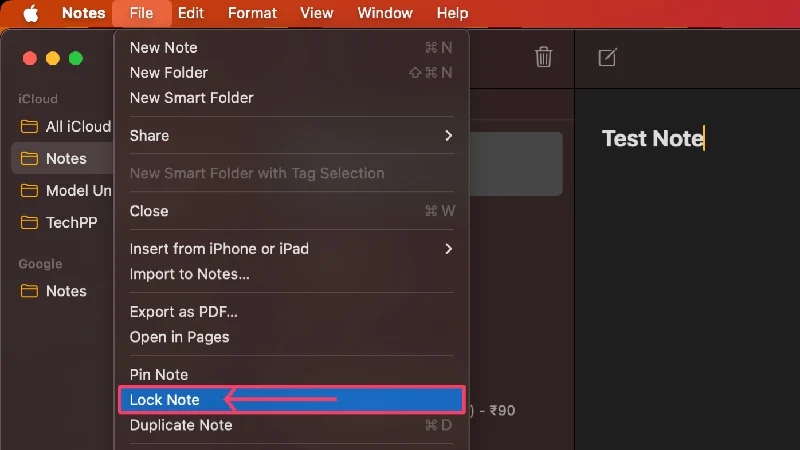
- Você pode definir uma senha totalmente nova ou manter a senha padrão do seu Mac. Este último também permite acessar suas notas bloqueadas usando TouchID. Isso pode ser alterado posteriormente nas configurações.
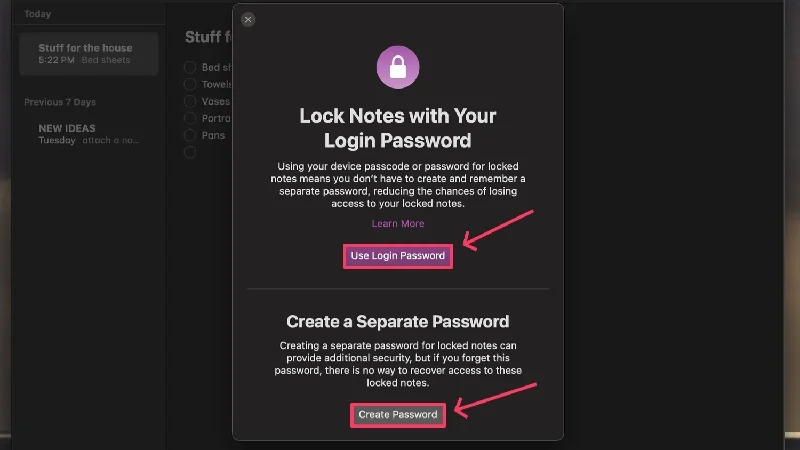
Créditos: MakeUseOf - Se você optou por definir uma senha totalmente nova, digite uma senha forte e digite-a novamente para confirmar sua seleção.
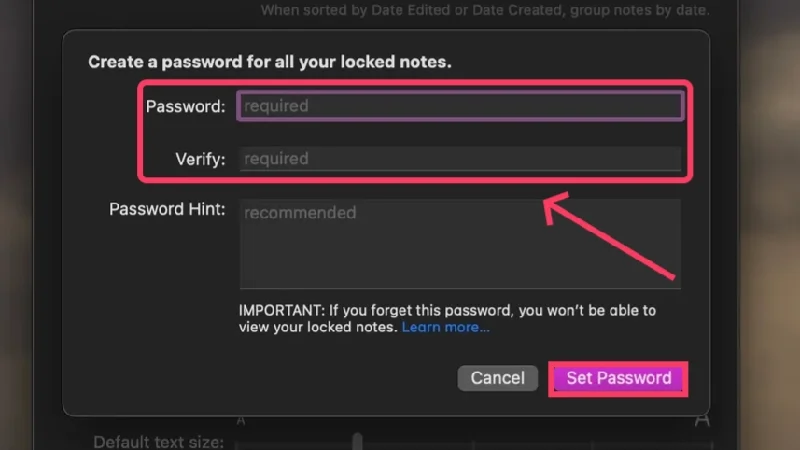
Créditos: MakeUseOf - Um ícone de cadeado ao lado da nota atual indica se o cadeado está configurado.
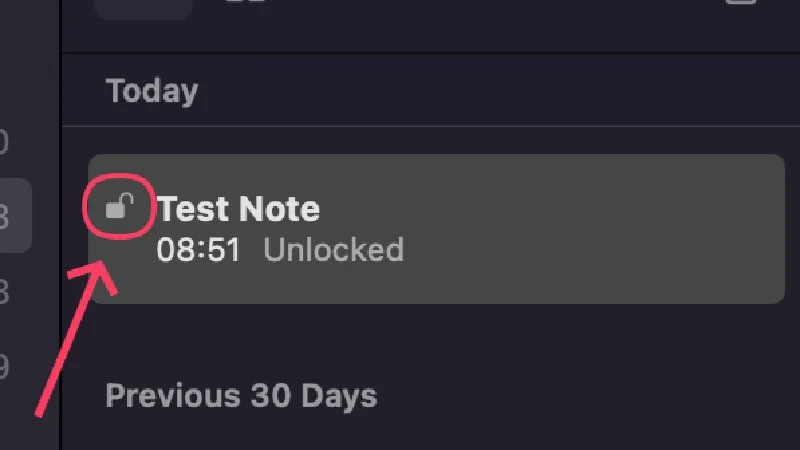
Agora que seu bloqueio está configurado, você pode bloquear qualquer nota clicando no ícone de cadeado na barra de ferramentas e selecionando Bloquear nota . Isso também pode ser feito usando o procedimento acima, mas você não precisará passar pelo processo de configuração de senha novamente.
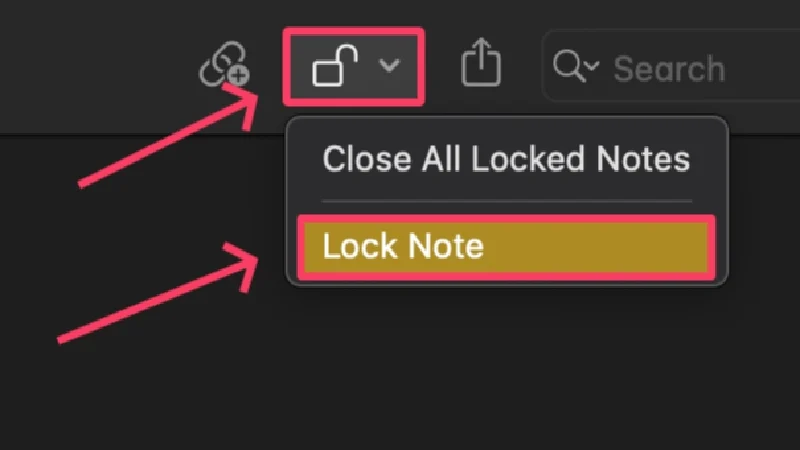
Uma nota bloqueada permanece desbloqueada até ser bloqueada após ficar inativa por um tempo. Uma nota também pode ser bloqueada manualmente, mas primeiro você deve configurar um bloqueio usando o procedimento descrito acima. Caso isso já tenha sido feito, selecione o ícone de cadeado na barra de ferramentas e clique em Fechar todas as notas bloqueadas . Isso bloqueará todas as notas para as quais você configurou um bloqueio e agora você terá que inserir a senha ou usar o Touch ID para abri-las.
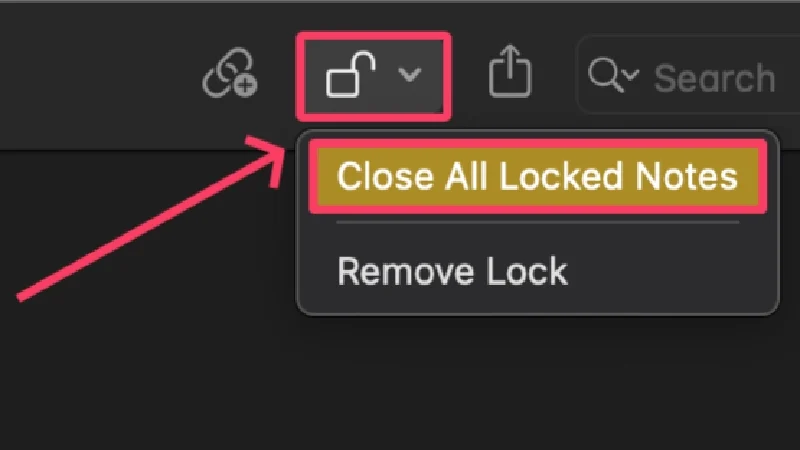
(b) Páginas
Pages é um aplicativo de processamento de texto da Apple semelhante ao Microsoft Word. Ele pode criar e abrir documentos, inclusive do tipo .docx (Microsoft Word).
- Instale páginas da App Store.
- Abra o Finder e localize o arquivo compatível que deseja bloquear. O Pages oferece suporte a várias extensões de arquivo, incluindo .docx, .pages, .text e .rtf.
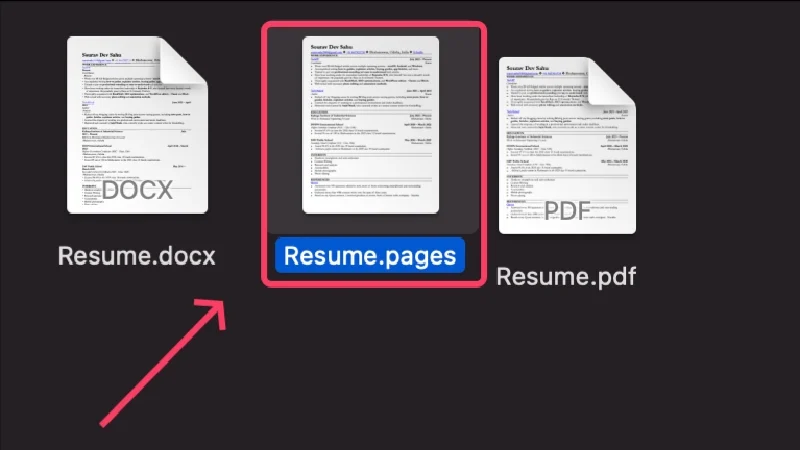
- Clique com o botão direito no arquivo e passe o cursor sobre Abrir com . Selecione Pages.app no menu suspenso.
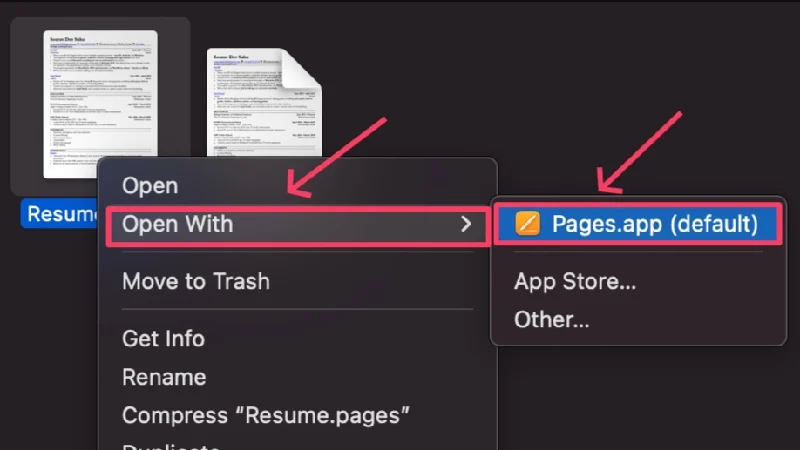
- Assim que o aplicativo abrir, selecione Arquivo na barra de status do seu Mac.

- Clique em Definir senha .
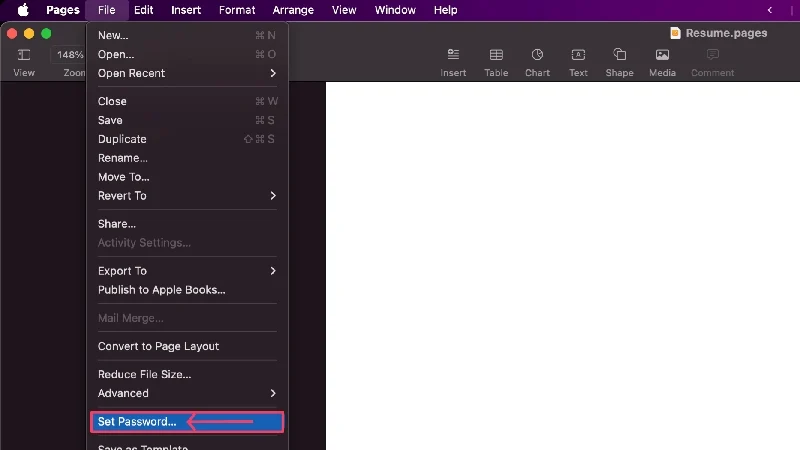
- Digite uma senha forte e digite-a novamente ao lado de Verificar para confirmar sua escolha. Além disso, você pode fornecer uma dica de senha e ativar a abertura via Touch ID para maior comodidade. Clique em Definir senha depois de terminar.
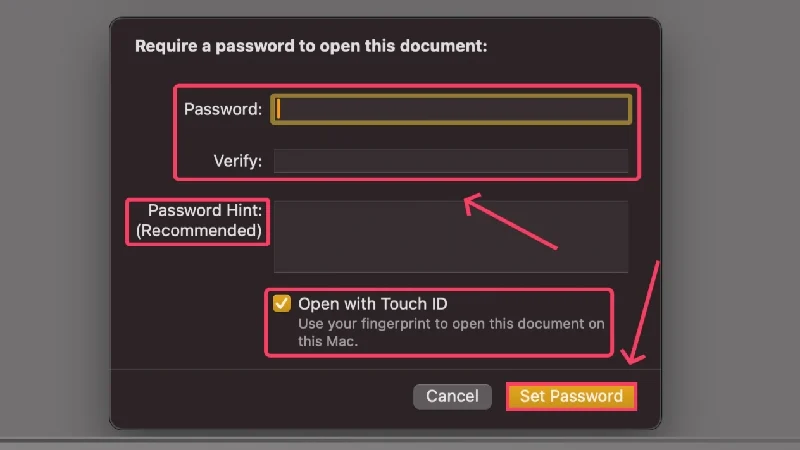
- Uma vez definido, pressione command + S para salvar as alterações feitas em seu documento e sair do aplicativo. Seu arquivo agora estará bloqueado e presente no local exato de antes.
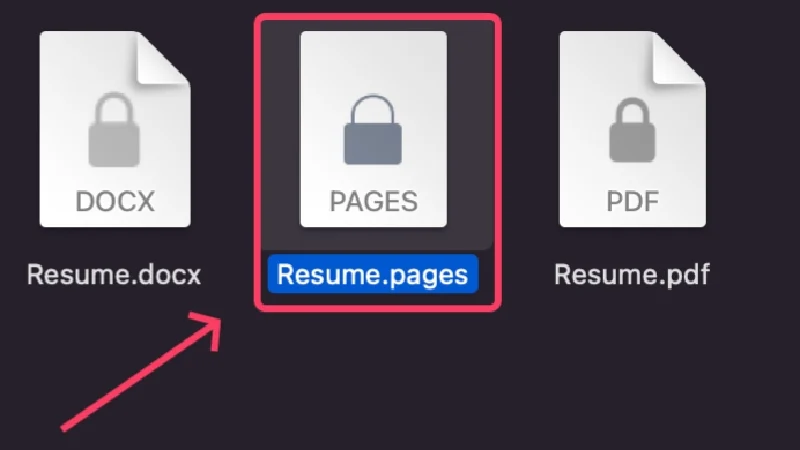
Por padrão, o Pages exporta documentos com uma extensão proprietária – . pages , mas permite exportar documentos para PDF ou Word (.docx), e também com criptografia. Dessa forma, você não ficará restrito a usar o Pages posteriormente para acessar seu arquivo criptografado, pois os arquivos PDF e Word podem ser acessados de qualquer dispositivo. Para fazer isso,
- Selecione Arquivo na barra de status do seu Mac.

- Passe o cursor sobre Exportar para e selecione o tipo de arquivo para o qual deseja exportar seu arquivo. Estamos escolhendo o Word aqui.
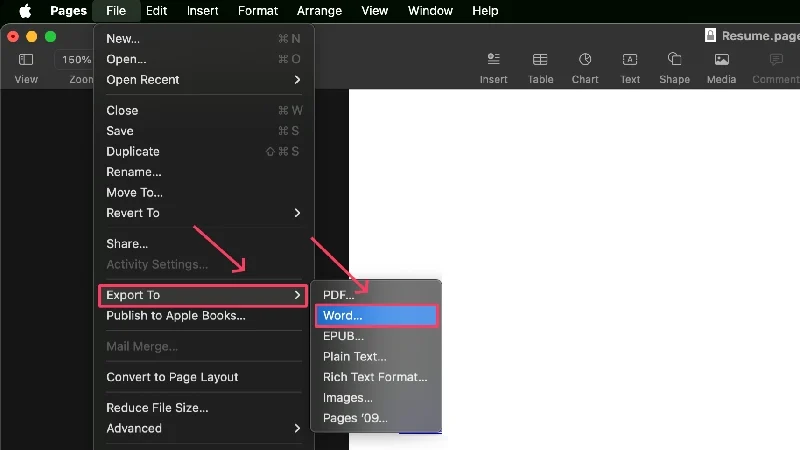
- Habilite Exigir senha para abrir .
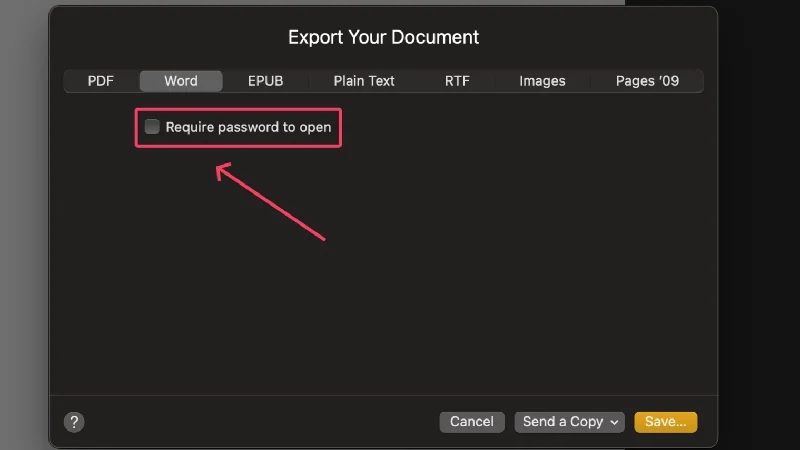
- Forneça uma senha forte e digite-a novamente ao lado de Verificar para confirmar sua seleção.
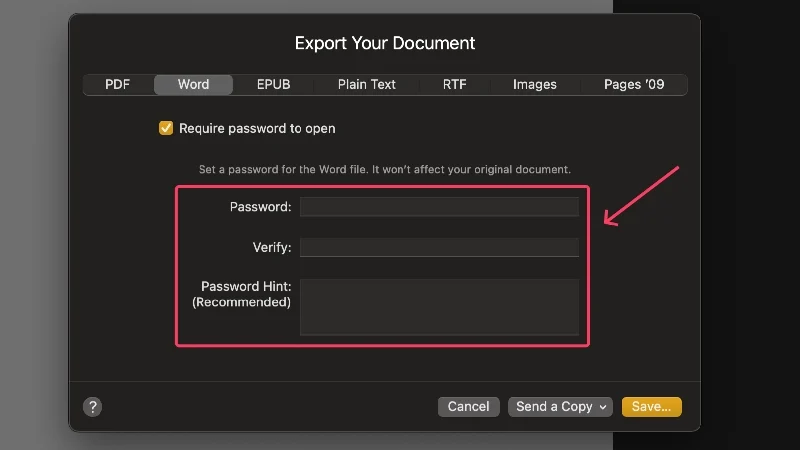
- Clique em Salvar .
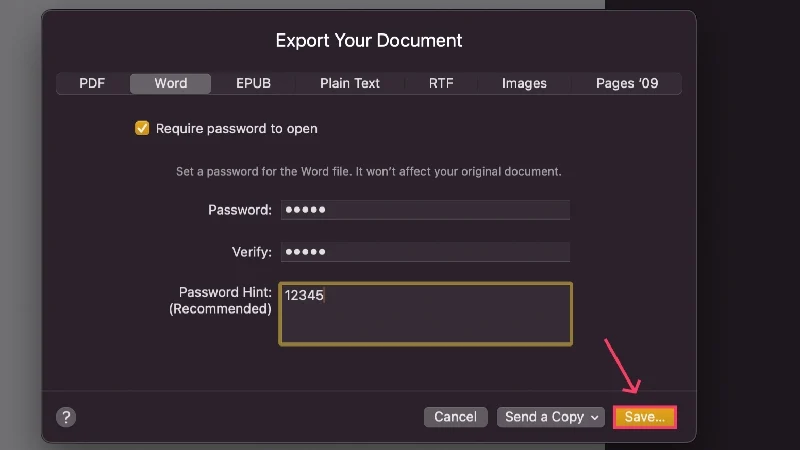
- Escolha onde salvar seu arquivo, dê um novo nome a ele ou mantenha o nome padrão e clique em Exportar .
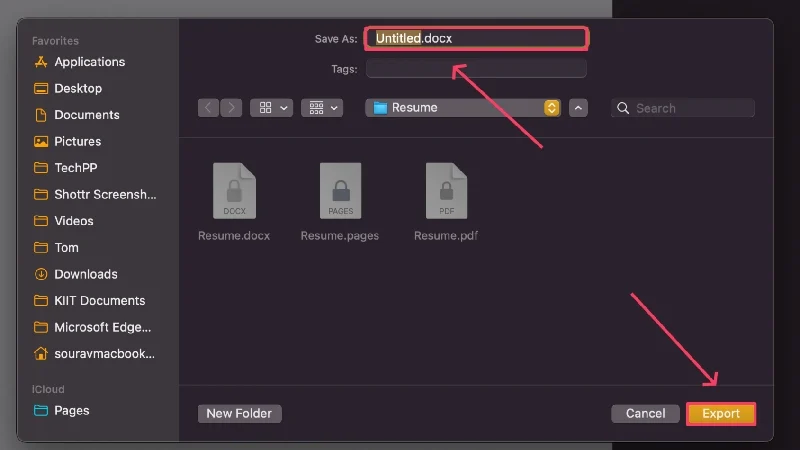
(c) Números
Numbers é a resposta da Apple ao Microsoft Excel. Ele pode criar e acessar planilhas, incluindo arquivos .xlsx (Microsoft Excel).
- Instale páginas da App Store.
- Abra o Finder e localize o arquivo compatível que deseja bloquear. O Numbers oferece suporte a arquivos com extensões .numbers, .xlsx, .tsv e .csv.
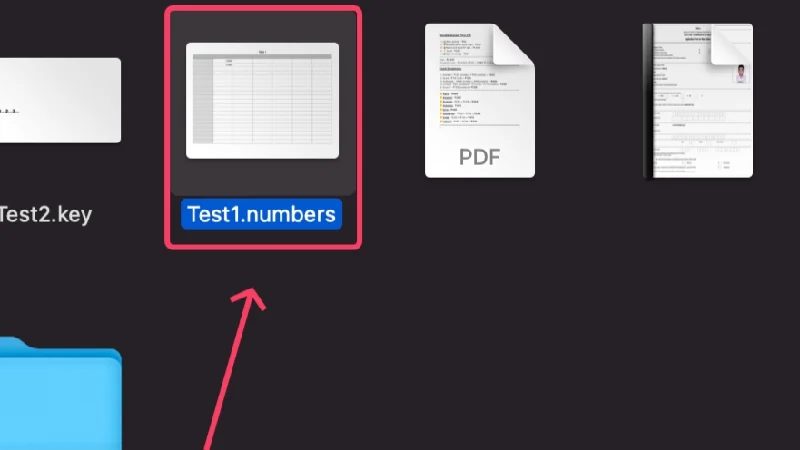
- Clique com o botão direito no arquivo e passe o cursor sobre Abrir com . Selecione Numbers.app no menu suspenso.
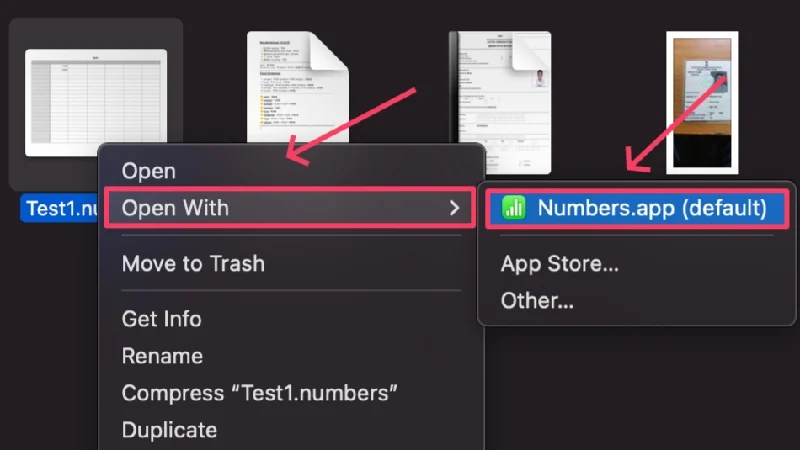
- Assim que o arquivo abrir dentro do aplicativo, selecione Arquivo na barra de status do seu Mac.

- Clique em Definir senha .
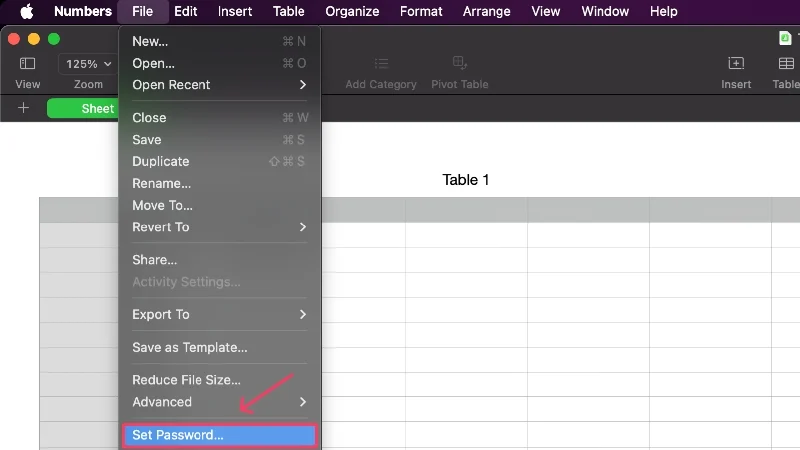
- Digite uma senha forte e digite-a novamente ao lado de Verificar para confirmar sua escolha. Além disso, você pode fornecer uma dica de senha e ativar a abertura via Touch ID para maior comodidade. Clique em Definir senha depois de terminar.
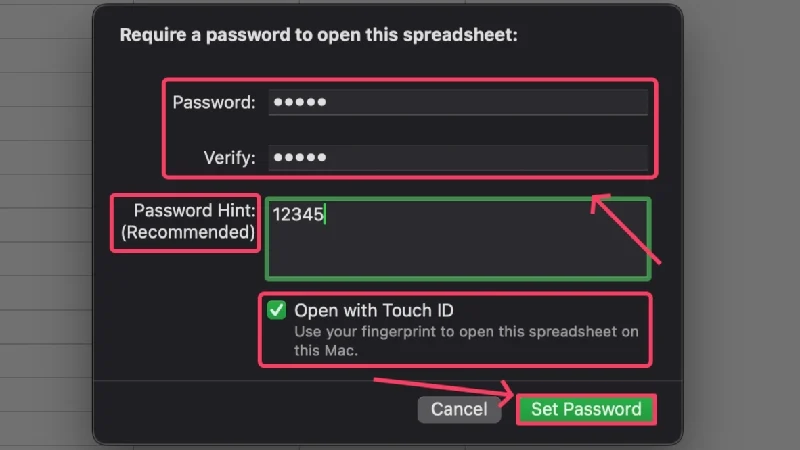
- Uma vez definido, pressione command + S para salvar as alterações feitas em seu documento e sair do aplicativo. Seu arquivo agora estará bloqueado e presente no local exato de antes.
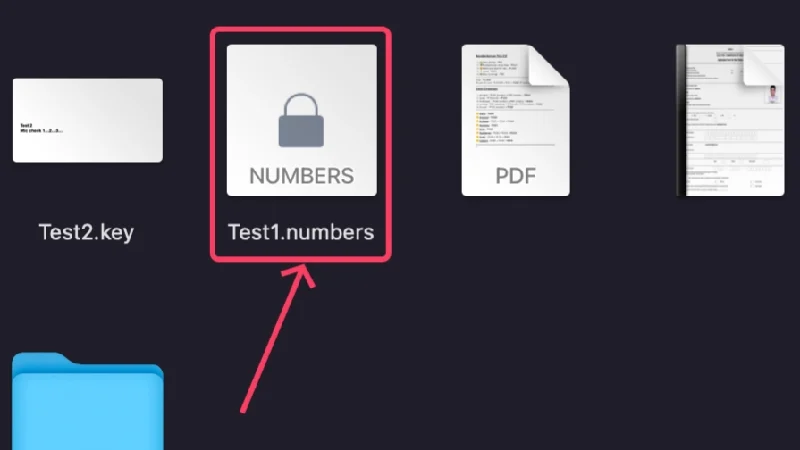
Assim como o Pages, o Numbers também exporta arquivos com uma extensão proprietária – .numbers . No entanto, você pode exportá-lo para outros tipos de arquivo muito mais compatíveis, como PDF ou .xlsx (Microsoft Excel). Além disso, você também pode criptografá-los e veja como fazer isso:

- Selecione Arquivo na barra de status do seu Mac.

- Passe o cursor sobre Exportar para e clique no tipo de arquivo de sua preferência. Estamos escolhendo o Excel aqui.
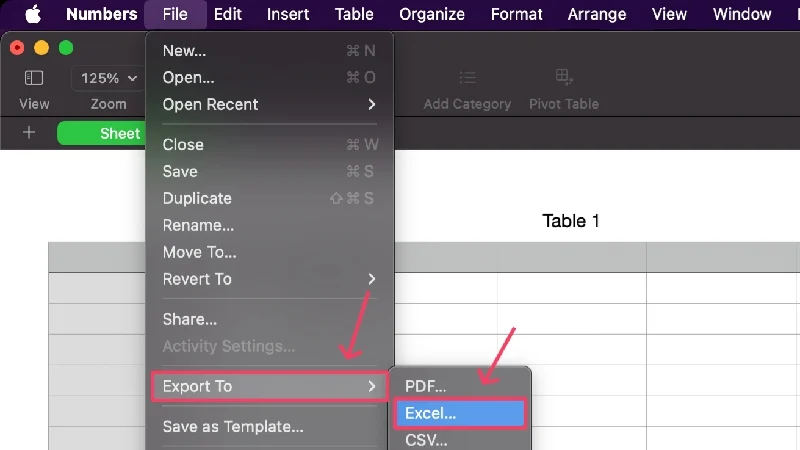
- Clique na caixa de seleção que diz Exigir senha para abrir .
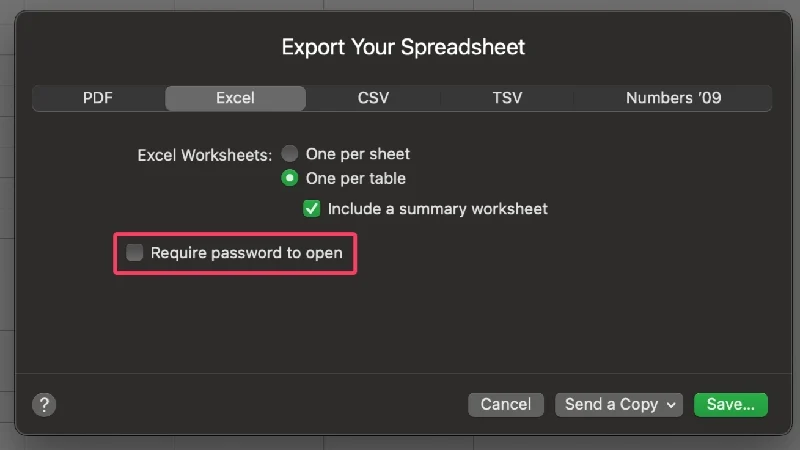
- Digite uma senha forte e confirme-a digitando-a novamente na próxima seção ao lado de Verificar . Você também pode fornecer uma dica de senha para não esquecê-la mais tarde.
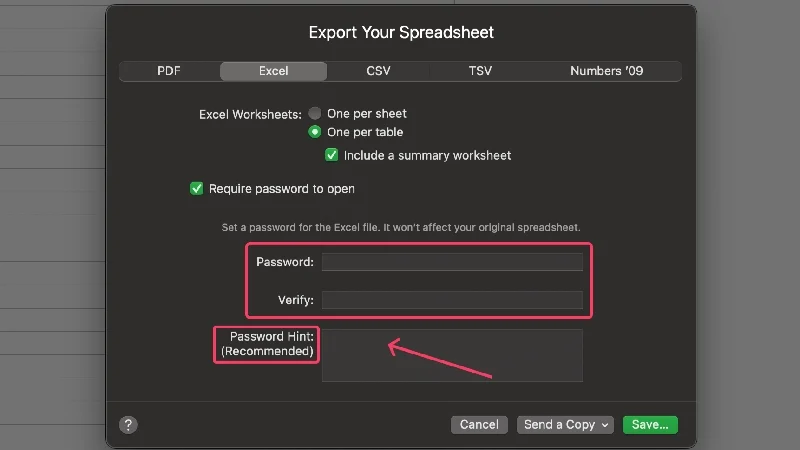
- Selecione Salvar .
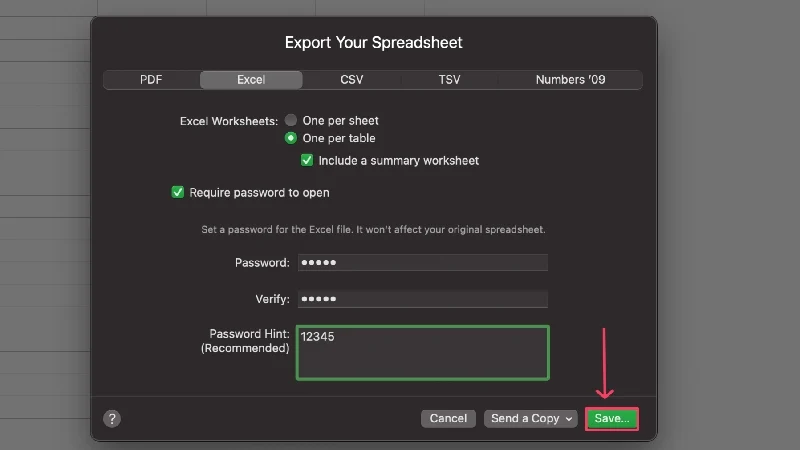
- Escolha onde salvar seu arquivo, dê um novo nome a ele ou mantenha o nome padrão e clique em Exportar .
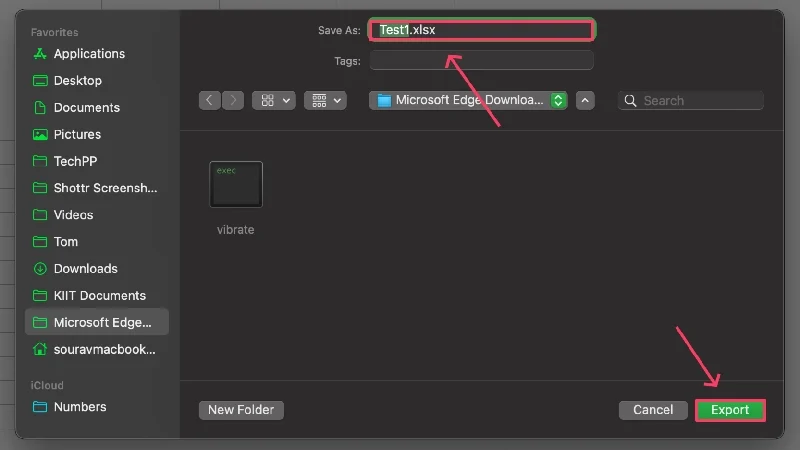
(d) Palestra
Keynote é a alternativa do macOS ao Microsoft PowerPoint. Pode criar e acessar apresentações, incluindo .pptx (Microsoft PowerPoint).
- Instale o Keynote na App Store.
- Abra o Finder e localize o tipo de arquivo compatível a ser aberto usando o Keynote. Alguns tipos de arquivo suportados incluem .key e .pptx (arquivo do Microsoft PowerPoint).
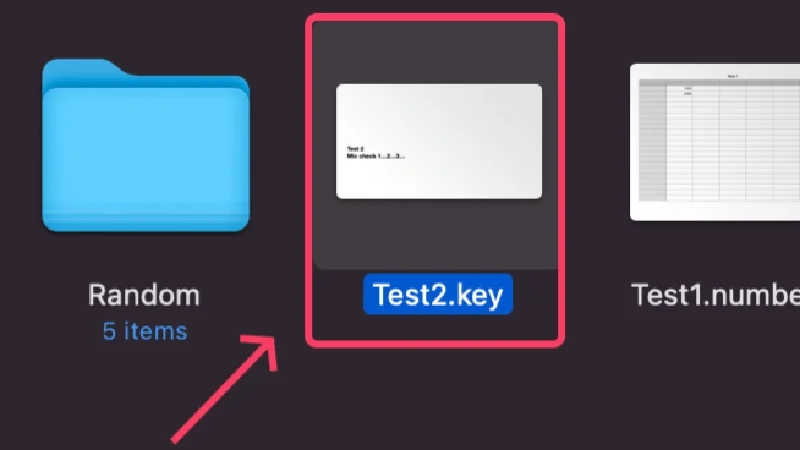
- Clique com o botão direito no arquivo necessário e passe o cursor sobre Abrir com . Selecione Keynote.app no menu suspenso.
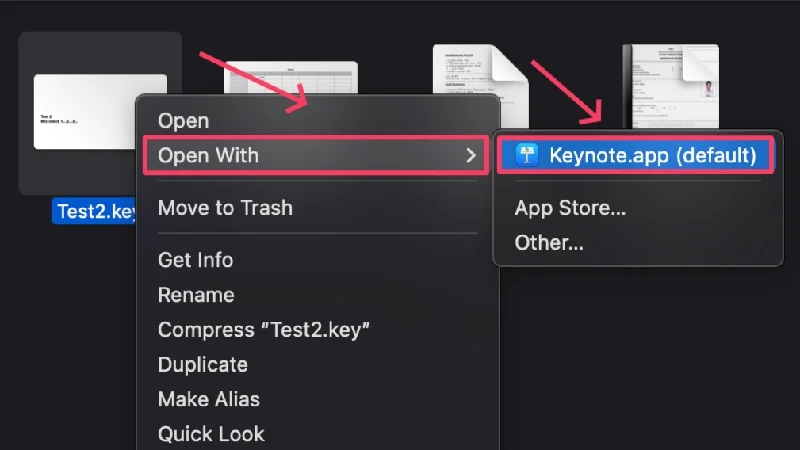
- Assim que o aplicativo Keynote abrir, selecione Arquivo na barra de status do seu Mac.

- Clique em Definir senha .
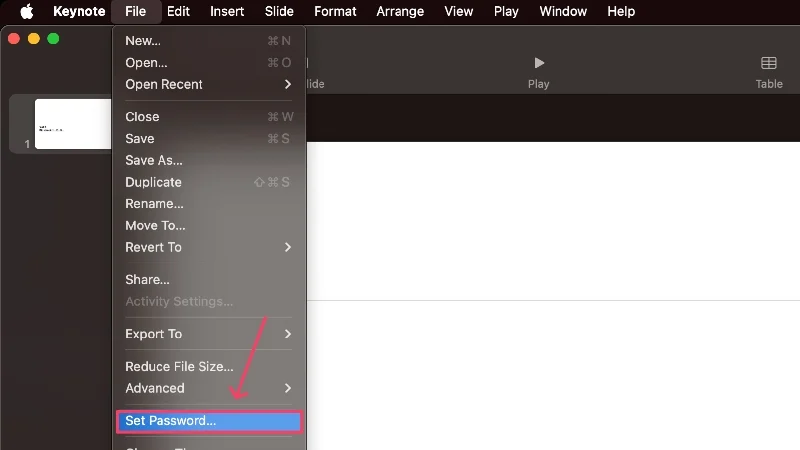
- Digite uma senha forte e digite-a novamente ao lado de Verificar para confirmar sua escolha. Além disso, você pode fornecer uma dica de senha e ativar a abertura via Touch ID para maior comodidade. Clique em Definir senha depois de terminar.
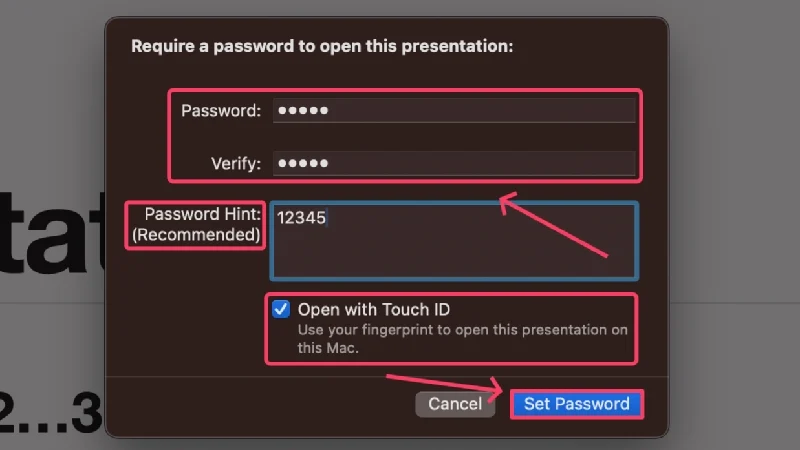
- Uma vez definido, pressione command + S para salvar as alterações feitas em seu documento e sair do aplicativo. Seu arquivo agora estará bloqueado e presente no local exato de antes.
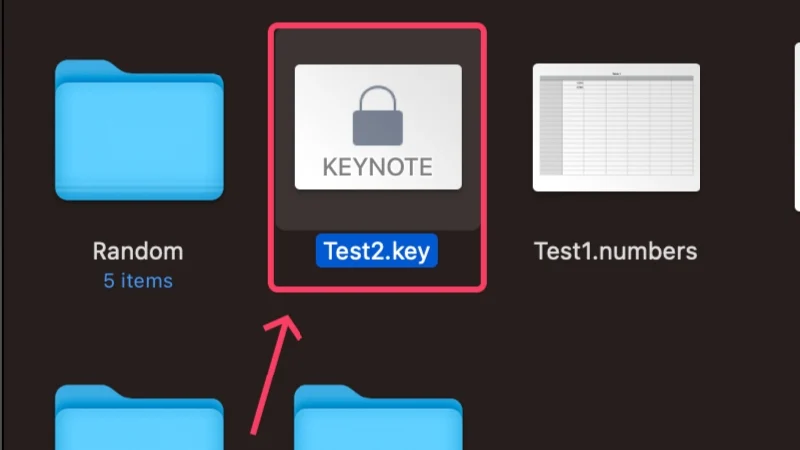
O Keynote oferece suporte à exportação para outros tipos de arquivo e não apenas para a extensão .key padrão. Você também pode exportar arquivos para .pptx – a extensão dos arquivos do Microsoft PowerPoint. O procedimento a seguir pode criptografá-los,
- Selecione Arquivo na barra de status do seu Mac.

- Passe o cursor sobre Exportar para e selecione o tipo de arquivo preferido. Estamos escolhendo o PowerPoint aqui.
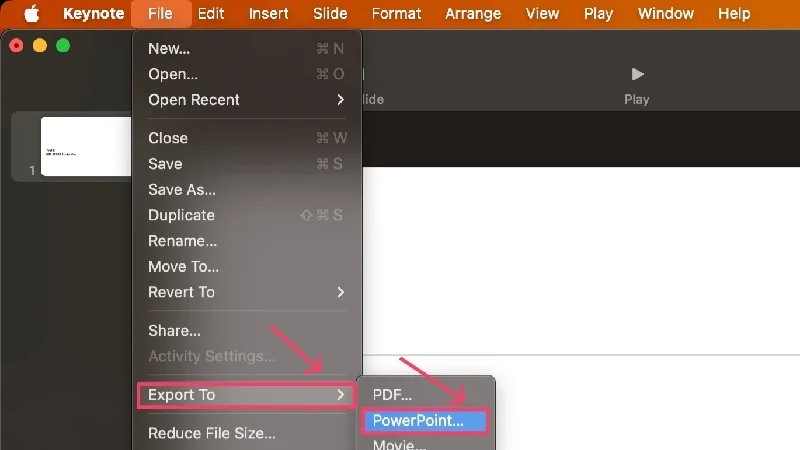
- Selecione a opção que diz Exigir senha para abrir .
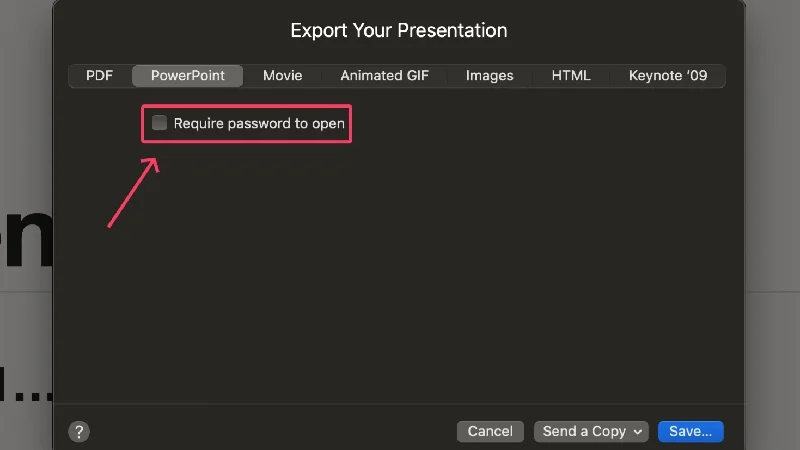
- Forneça uma senha forte e digite-a novamente ao lado de Verificar para confirmar sua seleção.
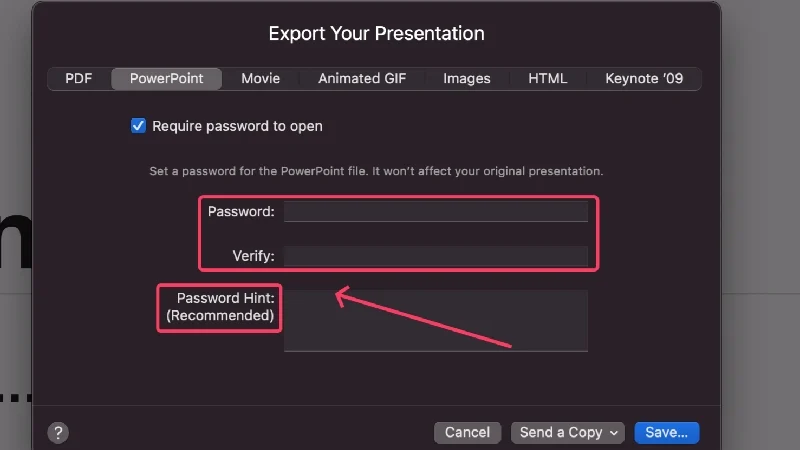
- Clique em Salvar .
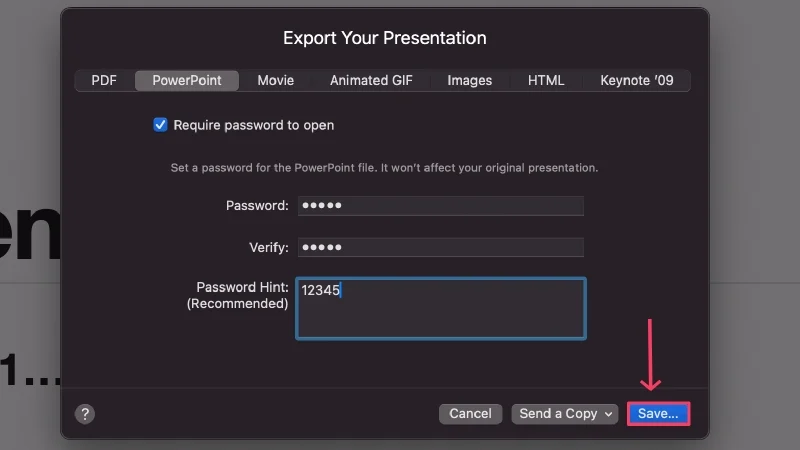
- Escolha onde salvar seu arquivo, renomeie-o se necessário e selecione Exportar .
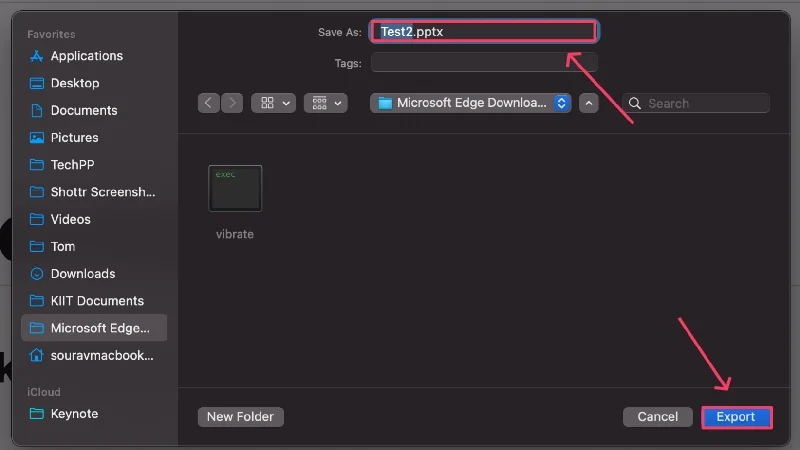
(e) Visualização
Preview é o aplicativo de visualização de arquivos padrão no macOS e pode ser usado para bloquear PDFs. Veja como bloquear um arquivo PDF usando o Preview,
- Abra o Finder e selecione o arquivo PDF que deseja bloquear.
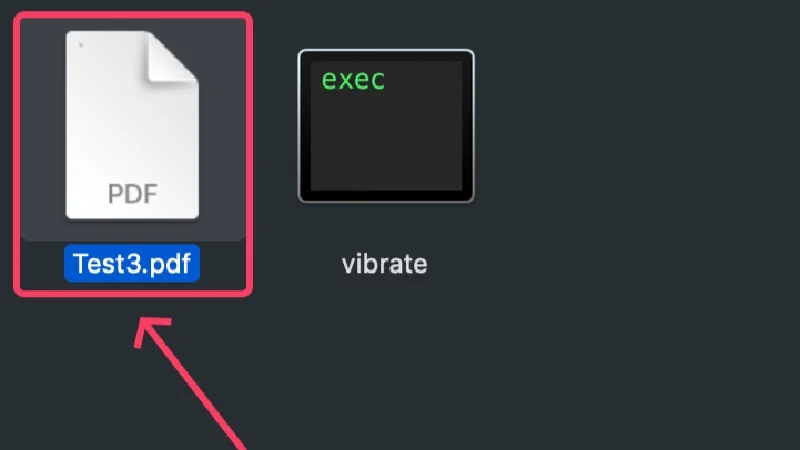
- Por padrão, os arquivos PDF são configurados para serem abertos usando a Visualização, para que você possa abrir o PDF como faria. Caso contrário, clique com o botão direito no arquivo, passe o cursor sobre Open With e selecione Preview.app .
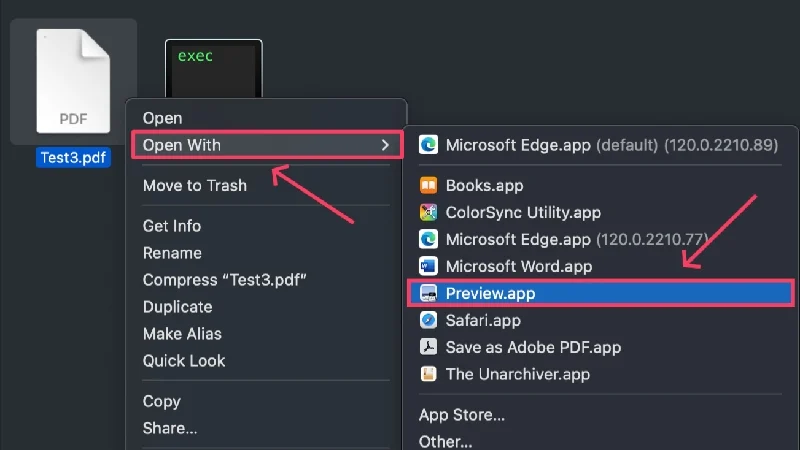
- Assim que o arquivo abrir, selecione Arquivo na barra de status do seu Mac.
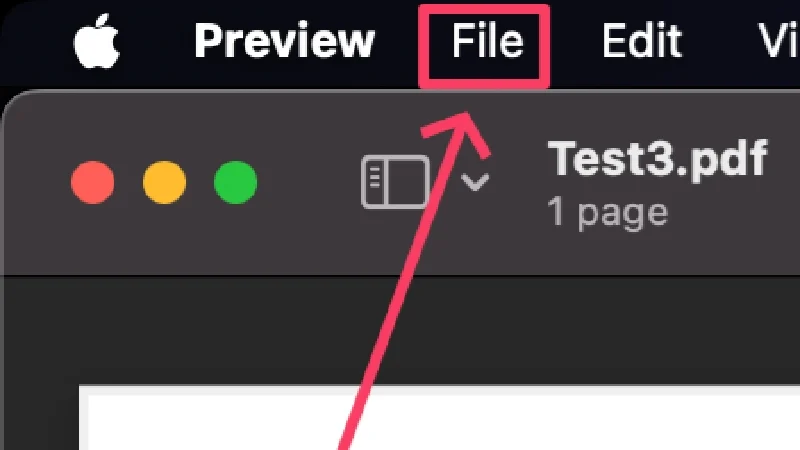
- Clique em Digite a senha . Caso esteja esmaecido, selecione Editar permissões .
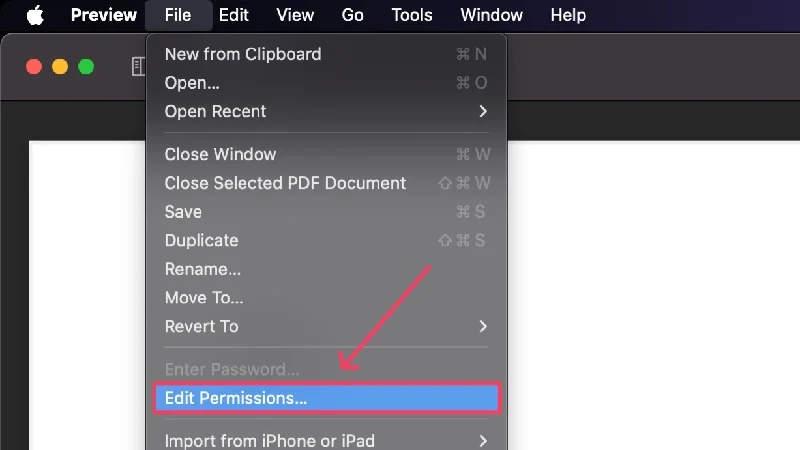
- Habilite Exigir senha para abrir documento e digite uma senha forte. Insira-o novamente na seção seguinte para confirmar sua seleção.
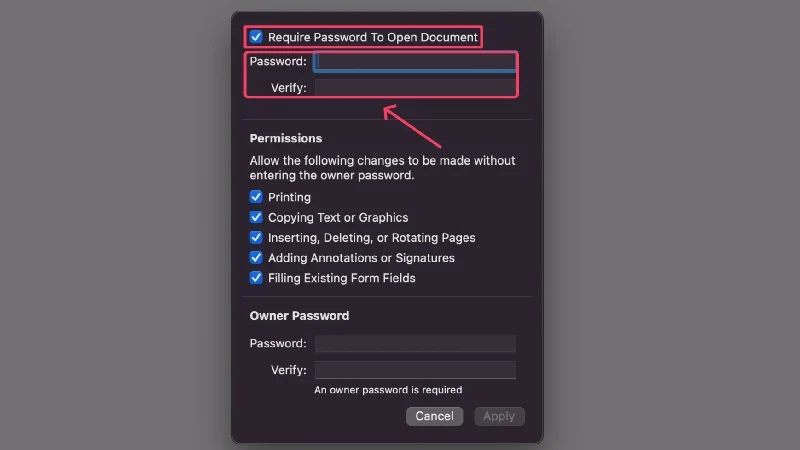
- Você também deve fornecer uma senha de proprietário , que será usada para restringir ações cruciais como edição, cópia e impressão do arquivo PDF. Verifique sua senha de proprietário digitando-a novamente.
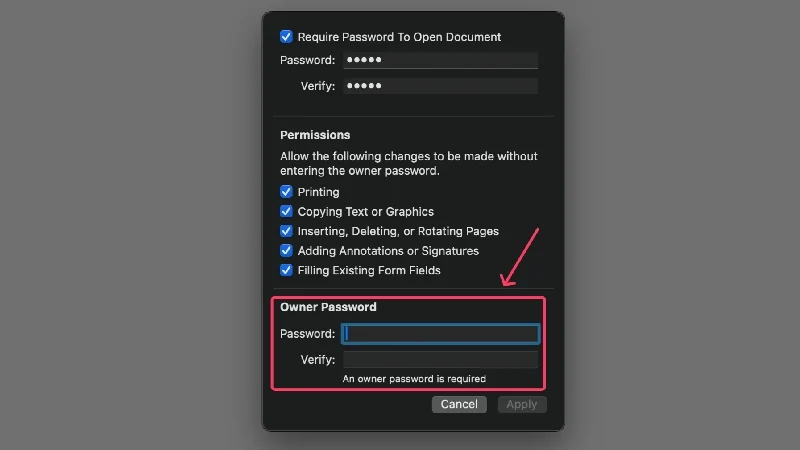
- Você pode desmarcar as caixas ao lado das permissões para restringir as respectivas ações. Essas ações não serão executadas a menos que a senha correta do proprietário seja inserida.
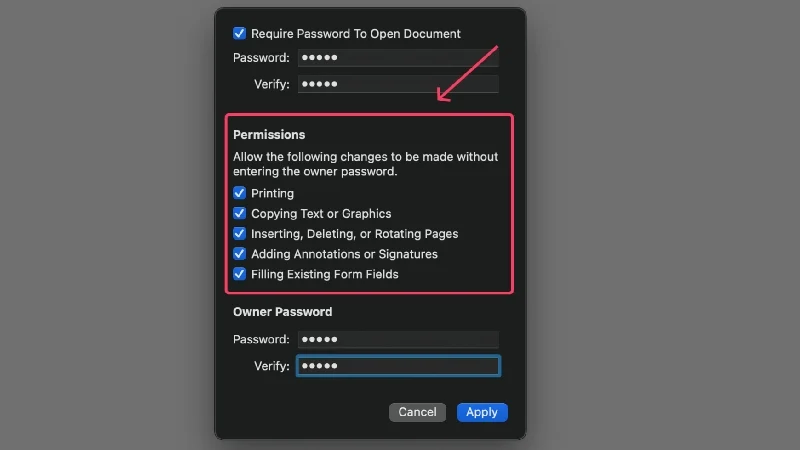
- Selecione Aplicar para confirmar suas alterações.
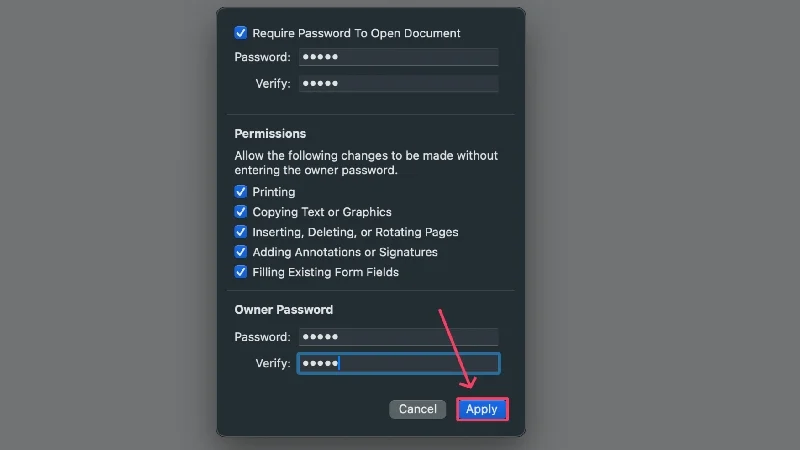
(f) Fotos
O aplicativo Fotos no Mac pode proteger arquivos de mídia com senha atrás de um álbum oculto. Como o Fotos é sincronizado pelo iCloud, você pode visualizar arquivos ocultos no seu iPhone ou iPad. No entanto, como os arquivos de mídia do seu Mac não podem ser importados automaticamente para o aplicativo Fotos, você deve importá-los manualmente. Siga o procedimento abaixo para configurar pastas ocultas,
- Abra o aplicativo Fotos no seu Mac.
- Selecione Fotos na barra de status do seu Mac.
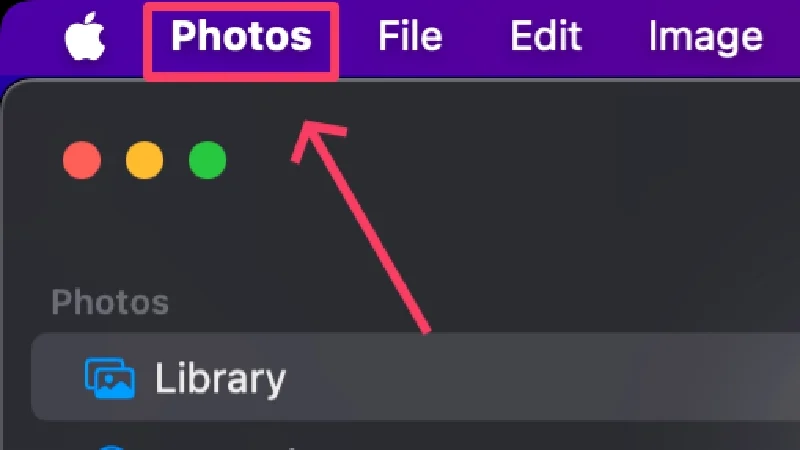
- Clique em Configurações .
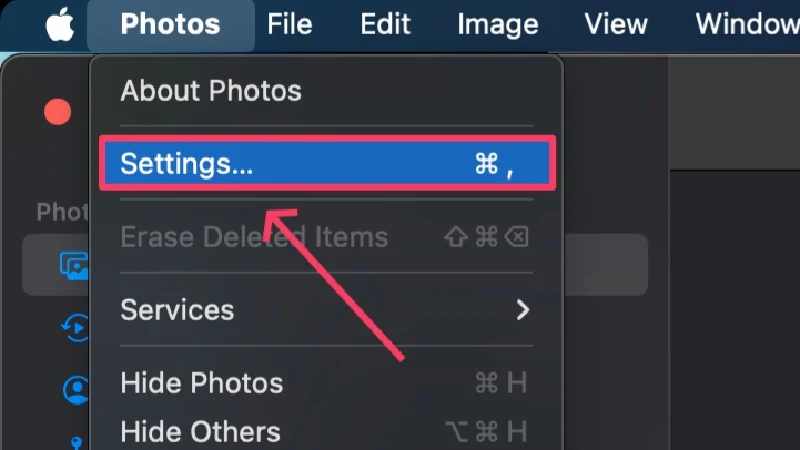
- Ative Usar Touch ID ou senha . Saia da caixa de diálogo.
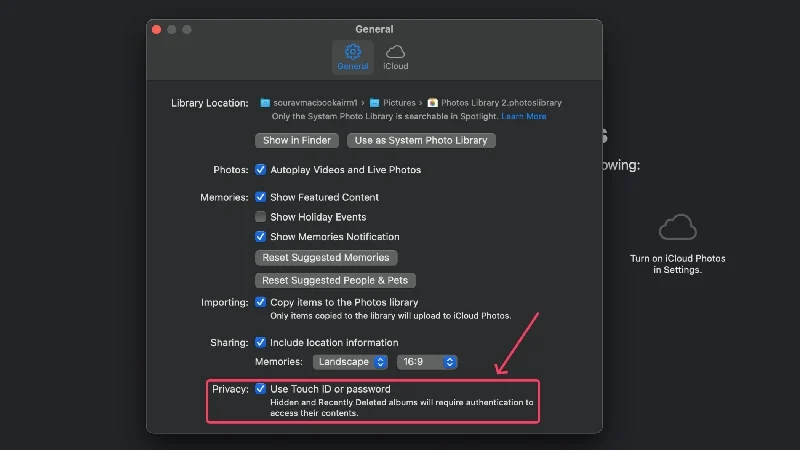
- Abra o aplicativo Finder e arraste e solte os arquivos de mídia necessários no aplicativo Fotos. Alternativamente, você também pode copiar e colar os arquivos.
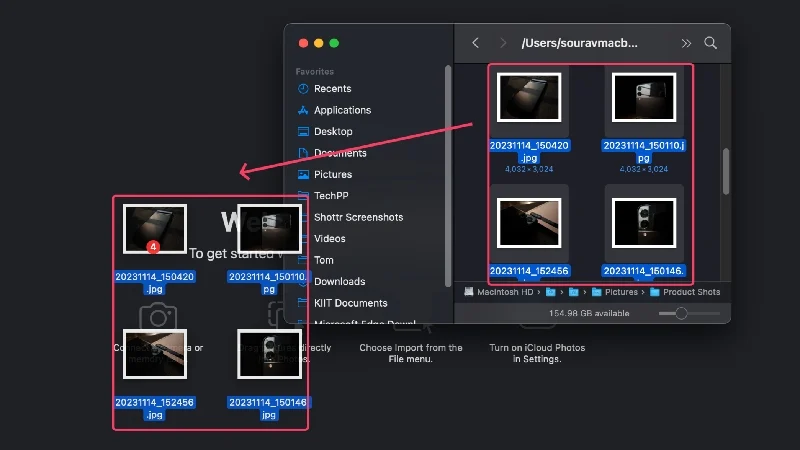
- Depois de importados, selecione os arquivos a serem ocultados arrastando o cursor sobre eles.
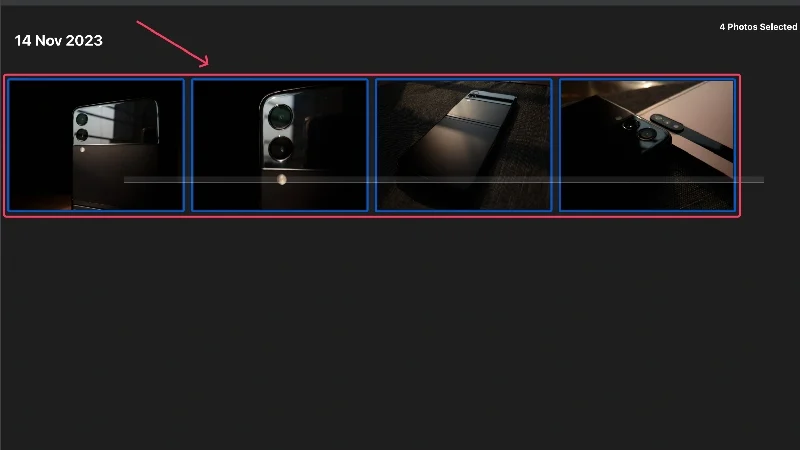
- Clique com o botão direito nos arquivos selecionados e selecione Ocultar fotos .
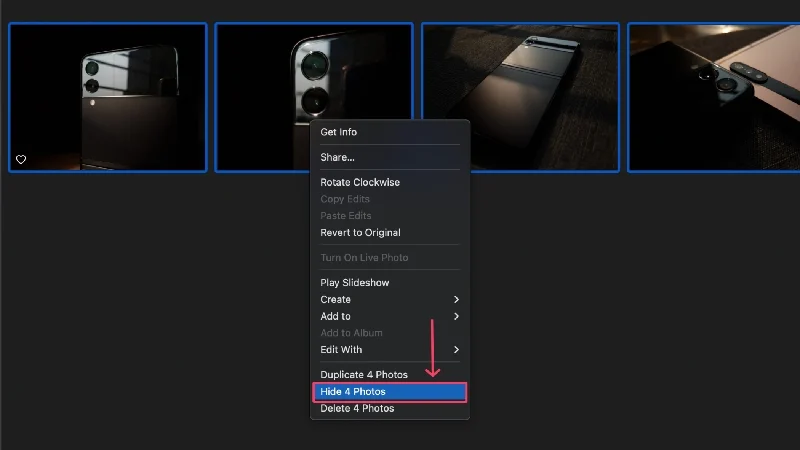
- Clique em Ocultar .
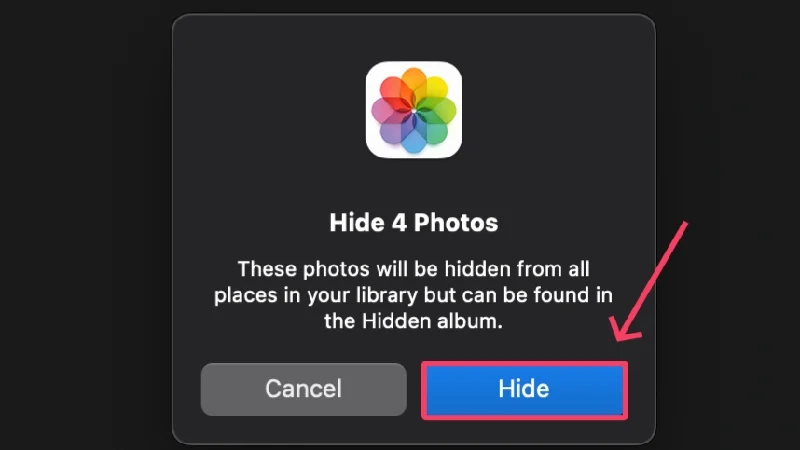
- As fotos agora serão ocultadas e colocadas dentro de uma pasta separada chamada Oculto . A referida pasta não será mostrada por padrão.
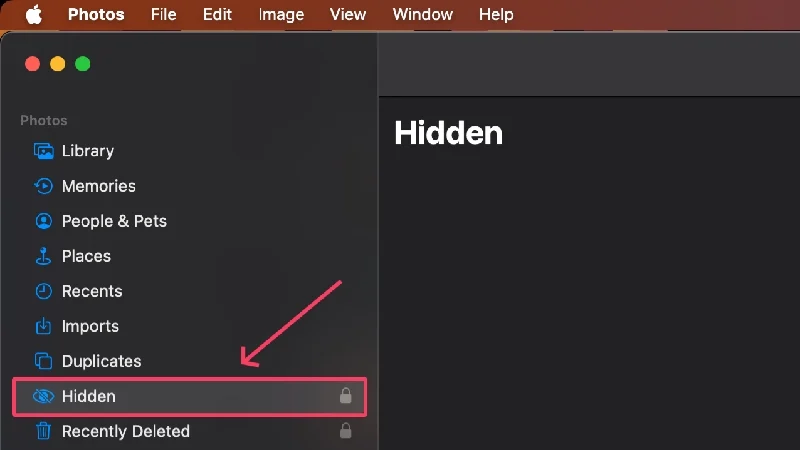
- Selecione Exibir na barra de status do seu Mac para mostrar a pasta oculta.
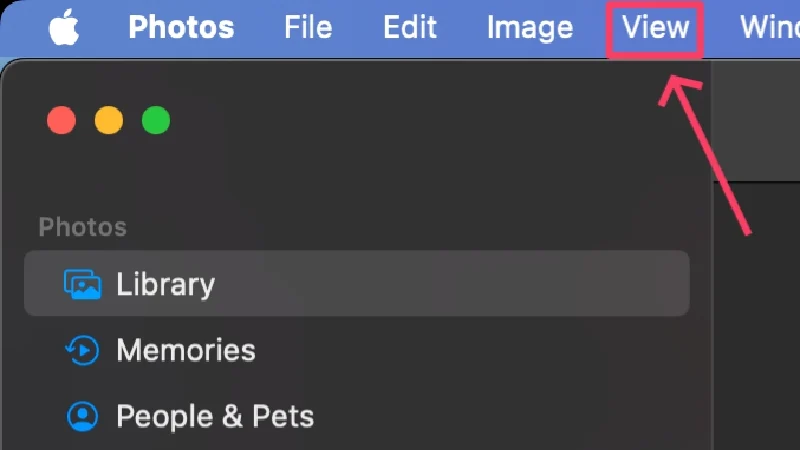
- Clique em Mostrar álbum de fotos oculto . A pasta agora aparecerá no painel lateral, que pode ser acessada usando a senha do seu Mac ou Touch ID.
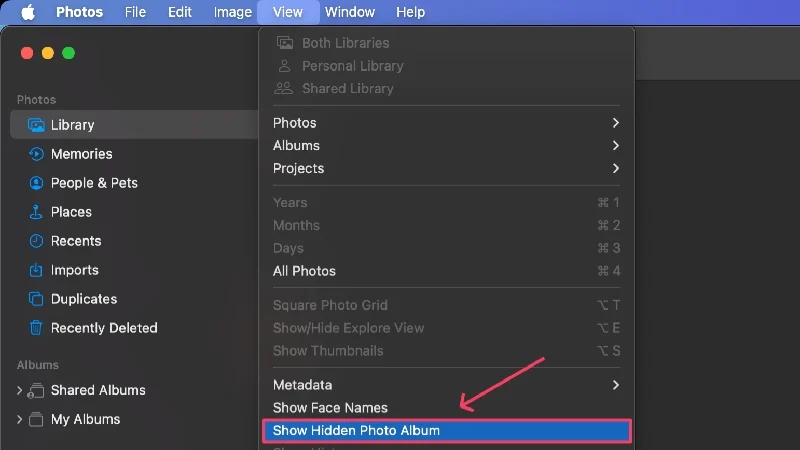
Usando aplicativos de terceiros
Criptografar
Encrypto é um aplicativo de criptografia gratuito da MacPaw. Como o Encrypto também roda no Windows, os arquivos criptografados com o Encrypto podem ser acessados em ambas as plataformas. O Encrypto também permite compartilhar arquivos usando o mesmo padrão de criptografia AES de 256 bits, para que você também não perca nada nesse sentido. Não há níveis de assinatura ou anúncios, embora o aplicativo seja lindamente projetado e fácil de usar. Não existe nada melhor do que isso. Para usar o aplicativo após a configuração inicial:
- Instale e abra o Encrypto usando Spotlight Search (comando + espaço) ou Launchpad.
- Arraste a pasta ou arquivo a ser criptografado para o aplicativo.
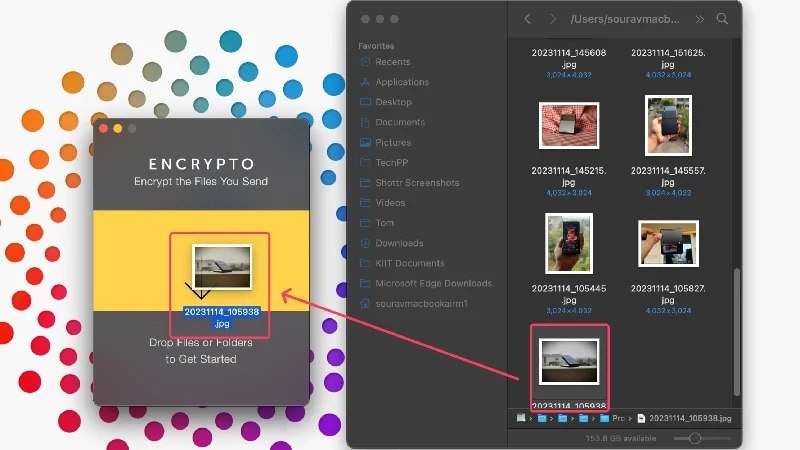
- Digite uma senha forte e, opcionalmente, uma dica também. Selecione Criptografar depois.
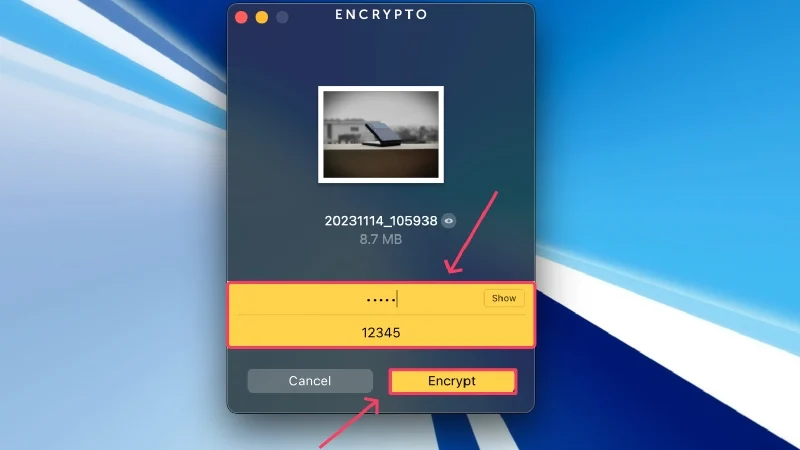
- Aguarde até que o aplicativo termine de criptografar a pasta, após o qual você poderá compartilhar ou salvar o arquivo conforme necessário.
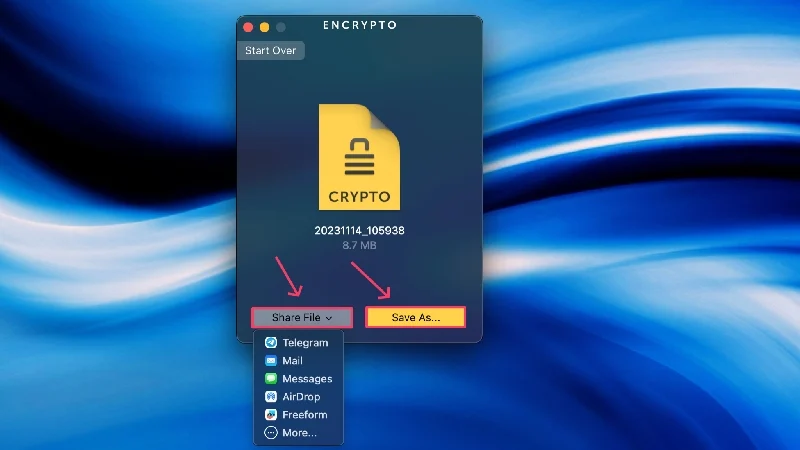
Bloqueio de pasta
Folder Lock é um aplicativo freemium para criptografar arquivos. Ele pode criptografar pastas existentes, criar pastas criptografadas do zero e descriptografar pastas criptografadas criadas pelo aplicativo. O aplicativo é bem pensado e funciona conforme o esperado. O uso é gratuito, mas uma versão Pro remove todas as restrições de recursos e remove anúncios. Você pode experimentar a versão pro antes de decidir comprá-la ou não. Aqui está o que você precisa fazer depois de configurar o aplicativo pela primeira vez:
- Instale e abra o Folder Lock usando Spotlight Search (comando + espaço) ou Launchpad.
- Selecione Criptografia no painel esquerdo para criptografar uma pasta já presente. Para criar uma nova pasta criptografada, clique em Nova pasta .
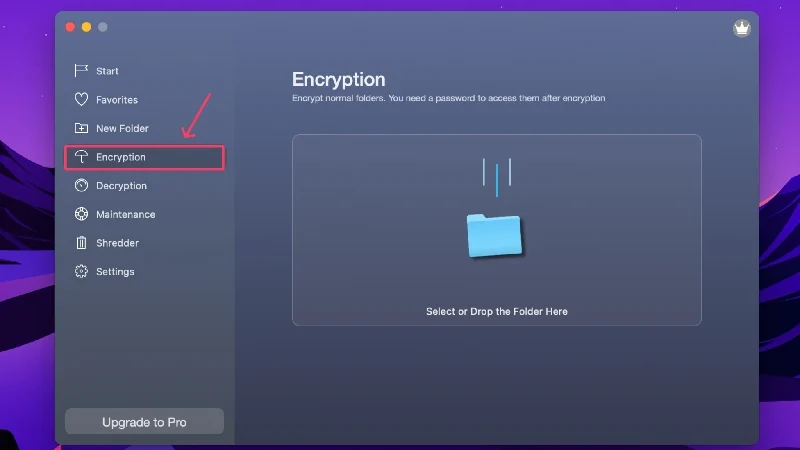
- Clique no ícone da pasta para selecionar uma pasta do armazenamento interno do seu dispositivo. Alternativamente, você pode arrastar e soltar o arquivo necessário.
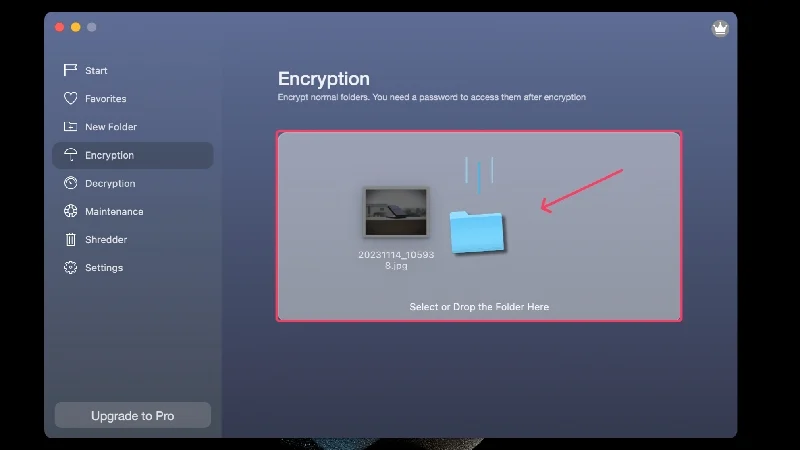
- Você receberá uma chave de recuperação para salvar. Isso o ajudará a descriptografar a pasta criptografada caso você esqueça a senha. Selecione Salvar e salve a chave em algum lugar seguro.
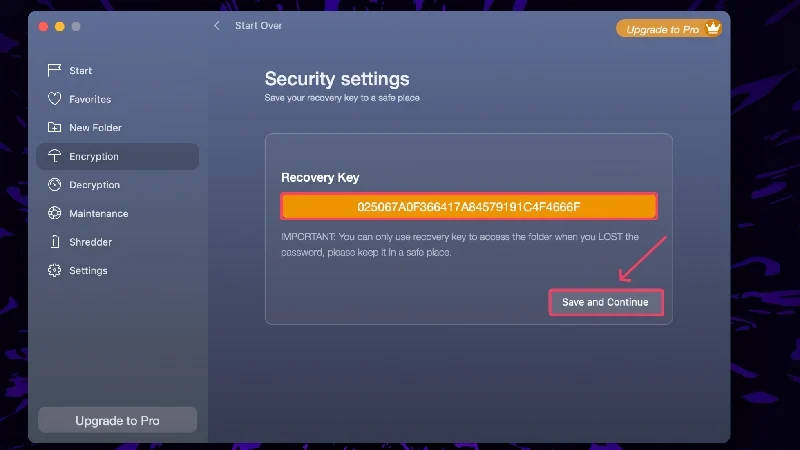
- Defina uma senha forte e digite-a novamente para confirmar sua seleção.
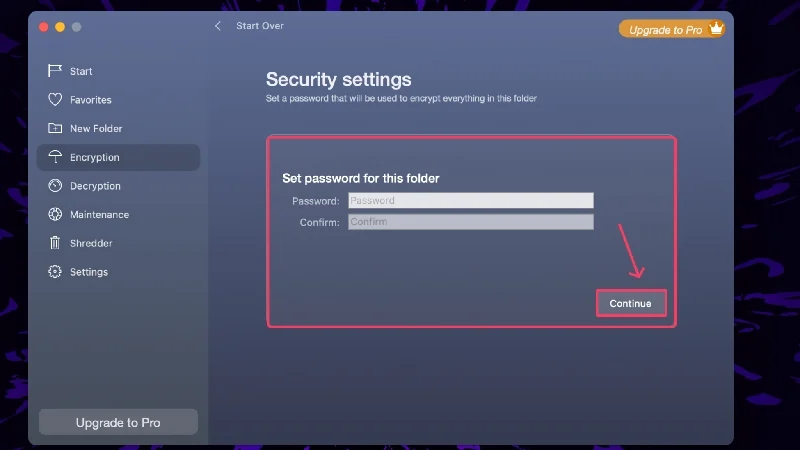
- Selecione Criptografar para e escolha o local onde deseja salvar o arquivo criptografado.
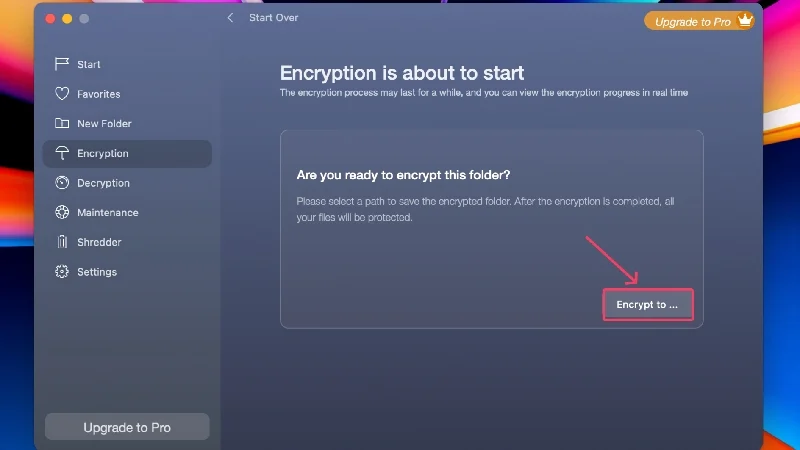
- Aguarde o aplicativo concluir a criptografia.
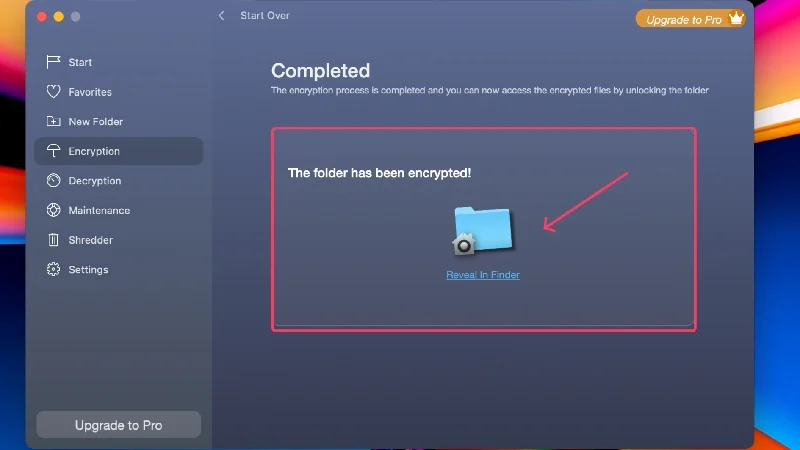
Proteger pastas com senha no Mac de maneira eficaz
Isso resume basicamente as maneiras pelas quais você pode proteger pastas no Mac. É melhor usar ferramentas integradas como Terminal e Utilitário de Disco para bloquear pastas no seu Mac, pois elas são muito fáceis de configurar e funcionam perfeitamente. Você pode bloquear todos os tipos de arquivos comuns, sejam imagens, PDFs, arquivos de texto, etc., usando o conjunto de aplicativos originais da Apple – Visualização, Fotos, Páginas, Números de Notas e Keynote. Você não pode errar com ofertas de terceiros, como Encrypto e Folder Lock – elas são gratuitas e funcionam admiravelmente.
Perguntas frequentes sobre proteção de pastas e aplicativos do Mac com senha
1. O macOS possui um bloqueio de arquivos integrado?
Infelizmente, o macOS não possui proteção integrada de arquivos/pastas, mas você pode configurá-lo com software oficial, como Utilitário de Disco e Terminal. Além disso, aplicativos originais como Pages, Notes, Numbers e Keynote têm suas próprias funções de proteção por senha para criptografar os respectivos tipos de arquivo.
2. O álbum oculto do aplicativo Fotos pode ser acessado localmente?
Não, o álbum oculto só pode ser acessado através do aplicativo Fotos no seu iPhone, iPad ou Mac. Imagens ou vídeos importados para o álbum oculto permanecerão acessíveis localmente no seu Mac, então você precisará excluir os arquivos originais depois de ocultá-los com o aplicativo Fotos.
3. Para que é usado o aplicativo Preview?
O aplicativo Preview é o aplicativo de visualização de arquivos padrão do macOS. Ele pode ser usado para visualizar vários tipos de arquivos, incluindo PDFs, imagens, vídeos e muito mais. Um dos recursos do aplicativo Preview inclui a capacidade de bloquear PDFs, o que pode ser feito facilmente acessando Arquivo > Editar permissões > Ativar Exigir senha para abrir documento .
4. Aplicativos de terceiros podem ser usados para bloquear pastas nativamente?
Sim, aplicativos de terceiros, como Encrypto e Folder Lock, são projetados especificamente para criptografar pastas integradas. Eles funcionam milagrosamente e bloqueiam as pastas desejadas atrás de uma camada de senha. O melhor de tudo é que ambos os aplicativos são gratuitos, com apenas o Finder Lock oferecendo uma versão Pro adicional para mais extras.
5. As pastas bloqueadas podem ser excluídas?
Infelizmente, as pastas bloqueadas podem ser excluídas facilmente, mesmo sem exigir que você digite a senha. Portanto, é melhor ter cuidado e não excluir acidentalmente a pasta bloqueada. Além disso, mantenha seu Mac longe de crianças ou estranhos, pois eles podem excluir suas pastas bloqueadas contendo arquivos confidenciais.
6. Quais aplicativos originais podem ser usados para bloquear arquivos?
Ofertas originais da Apple, como Pages (alternativa ao Microsoft Word), Keynote (alternativa ao Microsoft PowerPoint), Numbers (alternativa ao Microsoft Excel), Notes (aplicativo de anotações padrão no macOS), Photos (biblioteca de fotos) e Preview (aplicativo de visualização de arquivos padrão), tem a opção de criptografar arquivos localmente usando senhas e Touch ID.
