Como fixar uma guia no Google Chrome
Publicados: 2022-06-25Quando você está trabalhando com muitas guias de navegador abertas, alternar entre elas pode ser uma dor de cabeça. O recurso “Pin Tab” ajuda a resolver esse problema. É um recurso de longa data em muitos navegadores populares - Google Chrome, Firefox, Microsoft Edge, Safari, etc.
A fixação de guias ajuda a localizar páginas da Web essenciais em seu navegador. As guias fixadas ocupam menos espaço do que uma guia normal e também sobrevivem a uma reinicialização do navegador (supondo que estejam na última janela do navegador fechada). Este tutorial explica como fixar uma guia no Google Chrome. Você também aprenderá tudo sobre como configurar e usar o recurso “Pin Tab” do Chrome.
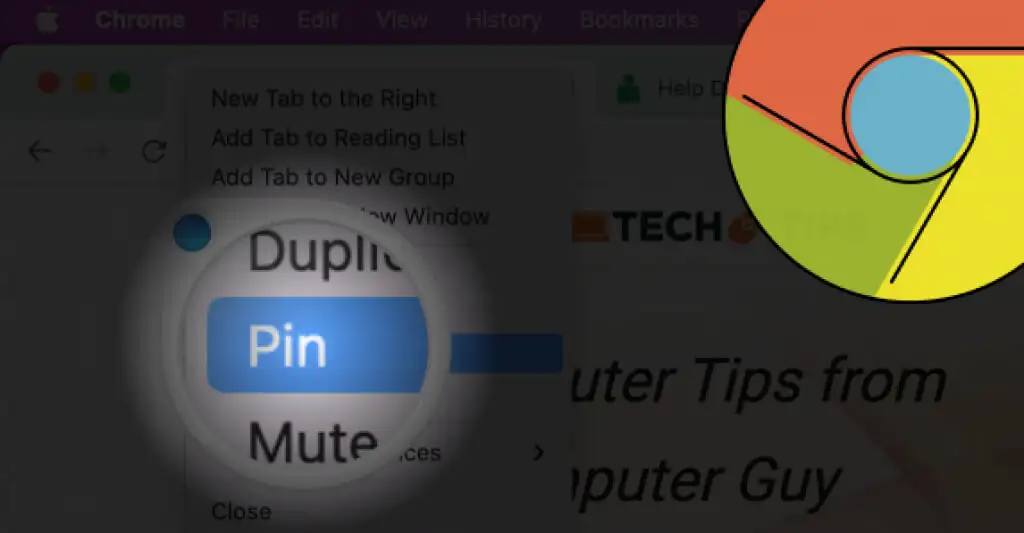
Fixar e desafixar a guia usando o mouse ou o trackpad
Abra o Chrome, clique com o botão direito do mouse na guia e selecione Fixar .
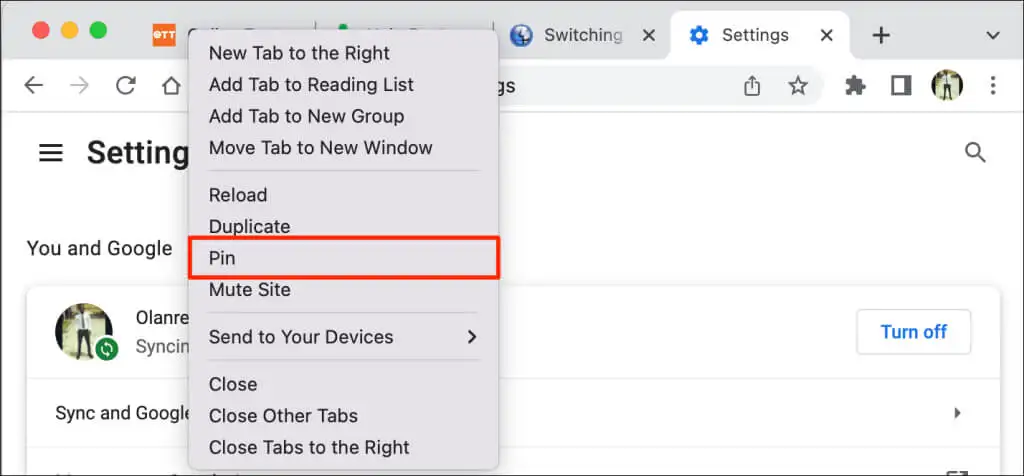
Como alternativa, clique com o botão direito do mouse na guia e pressione P no teclado. O Chrome destacará a opção Pin no menu. Pressione Enter / Return para fixar a guia.
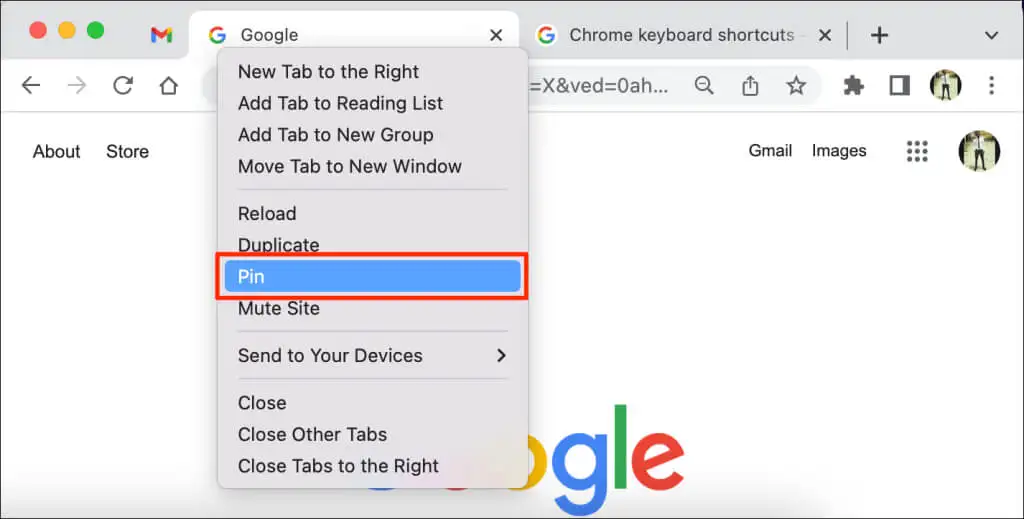
O Chrome moverá a guia para a "Área de Pin" da barra de guias. As guias fixadas ocultam o título da página e exibem apenas o ícone do site na miniatura. Além disso, as guias fixadas são menores (em formato quadrado) do que as guias não fixadas com títulos de página.
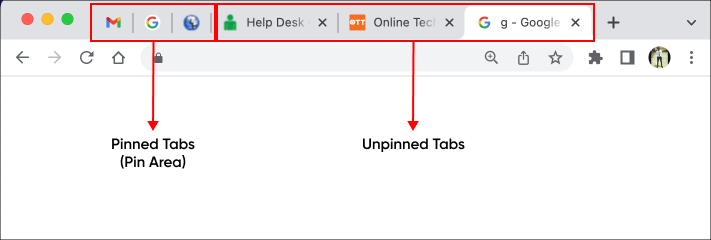
Para desafixar uma guia, clique com o botão direito do mouse na guia na área de fixação e selecione Desafixar .
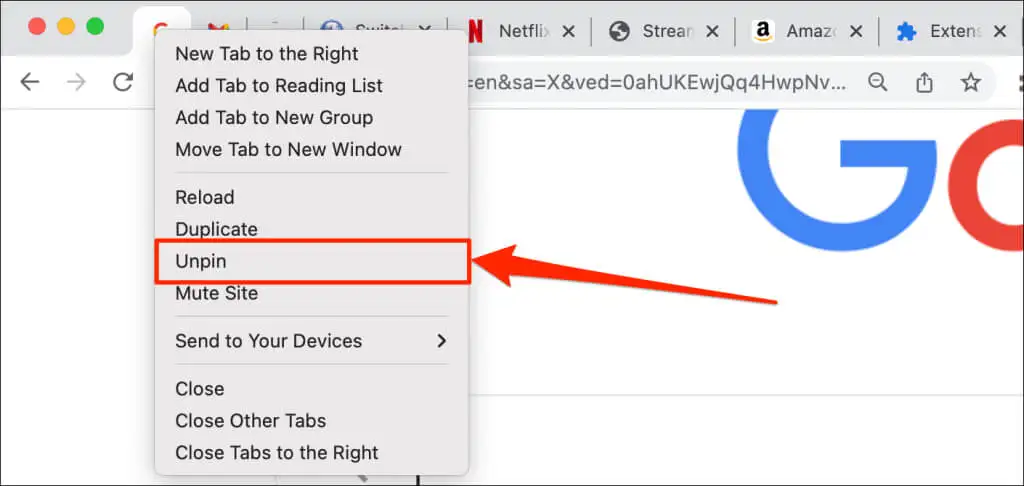
(Re)Organizar guias fixadas
O Google Chrome organiza as guias da esquerda para a direita na ordem em que você as fixou. A primeira guia que você fixa permanece fixa na borda esquerda da barra de guias, enquanto as guias fixadas subsequentes se alinham à direita.
Você sempre pode reordenar as guias fixadas na Área de Pins. O Google Chrome não oferece suporte para mover ou posicionar guias fixadas fora da área de alfinetes.
Para mover uma guia fixada, clique na guia e arraste-a para sua posição preferida na Área de Pin.
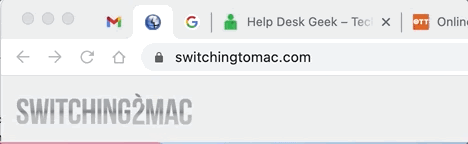
Abas Fixação x Agrupamento: o que é diferente
O Google permite que você agrupe guias no navegador Chrome. Agrupar guias organiza sua barra de guias e facilita a localização de guias. Você pode criar quaisquer grupos que o ajudem a se manter mais organizado. Por exemplo, você pode criar um grupo de guias para pesquisar um projeto e outro para aplicativos de “entretenimento” como Netflix ou Hulu. Você também pode criar grupos de guias diferentes para guias de prioridade diferentes (como coisas que você precisa cuidar imediatamente e coisas que podem esperar).
Ao contrário das guias fixadas, o Chrome não move guias agrupadas para o lado esquerdo da barra de guias. Em vez disso, o navegador arquiva e codifica a guia por cores em uma nova seção na barra de guias. Você também pode dar um nome ou título às guias agrupadas.
Veja como colocar guias em grupos no Google Chrome.
- Pressione e segure Control ou Command (em computadores Mac) e selecione as guias que deseja agrupar. O Chrome deve destacar todas as guias selecionadas.
- Clique com o botão direito do mouse em qualquer uma das guias selecionadas e selecione Adicionar guias ao novo grupo .
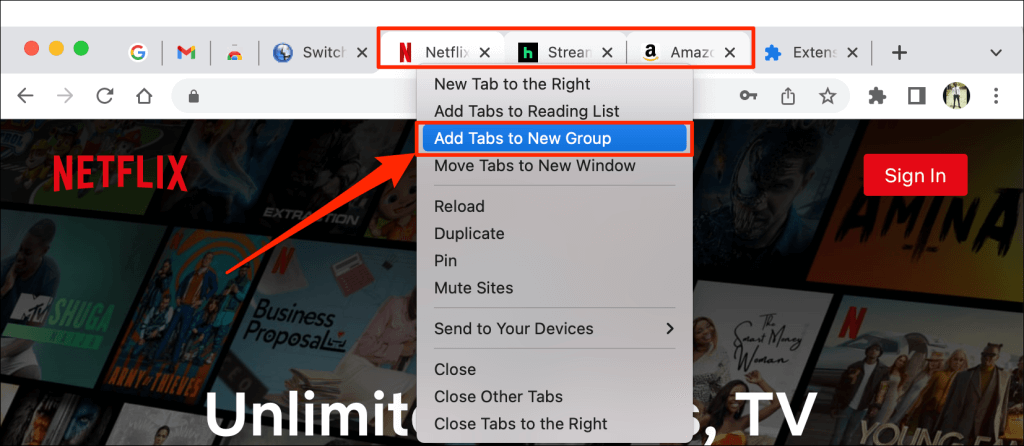
- Dê um nome ao grupo e selecione um código de cor ou tema preferido para o grupo. Pressione Enter ou Return para continuar.
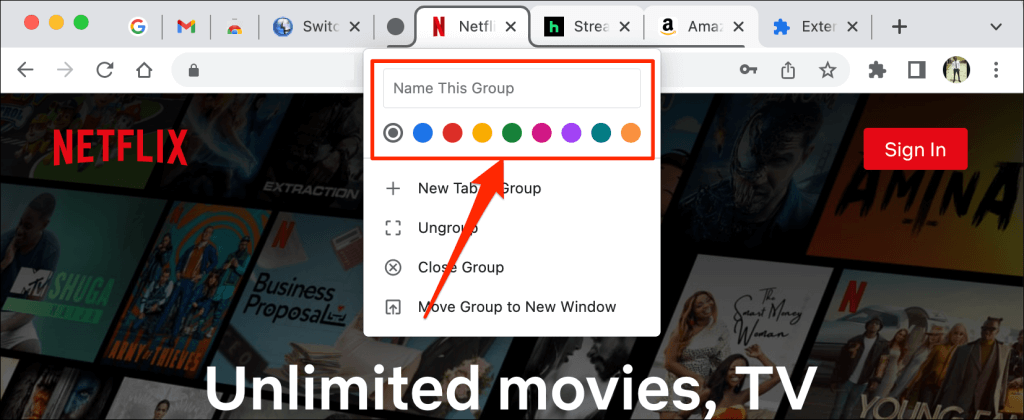
- Agora você deve ver o grupo de guias na barra de guias do Chrome. Selecione a guia agrupada para expandir e visualizar as guias do grupo. Selecione o grupo novamente para recolher o grupo.
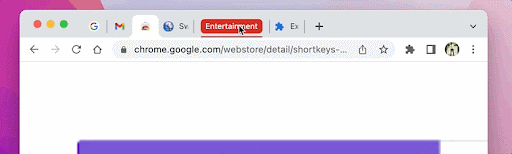
- Para remover uma guia do grupo, expanda o grupo, clique com o botão direito do mouse na guia e selecione Remover do grupo .
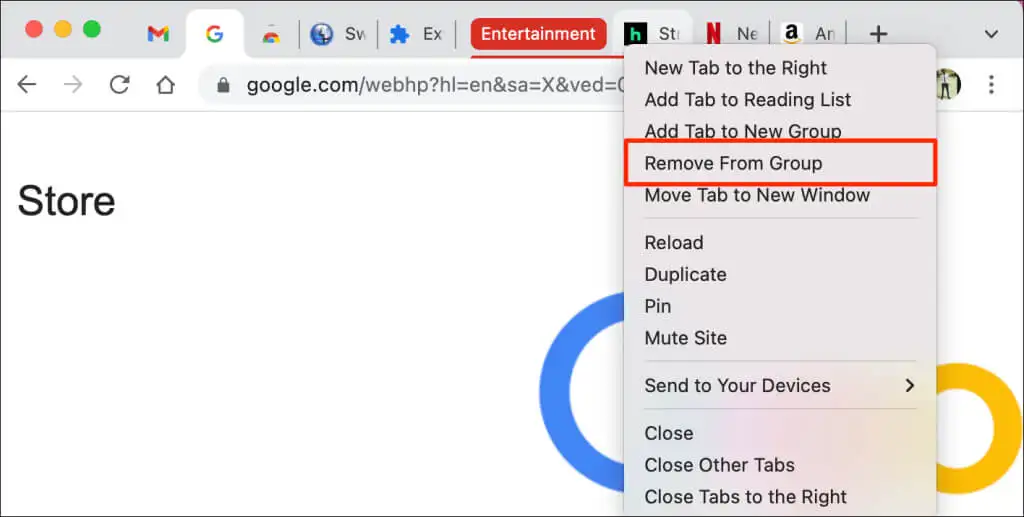
Arrastar uma guia para fora do grupo é outra maneira rápida de remover uma guia de um grupo. Você também pode adicionar uma guia a um grupo existente arrastando-a para o grupo.
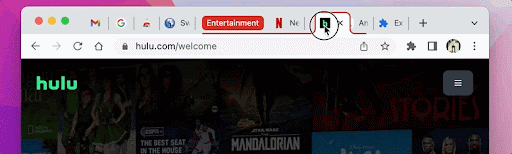
- Para dividir o grupo em guias individuais, clique com o botão direito do mouse no título/nome do grupo e selecione Desagrupar .
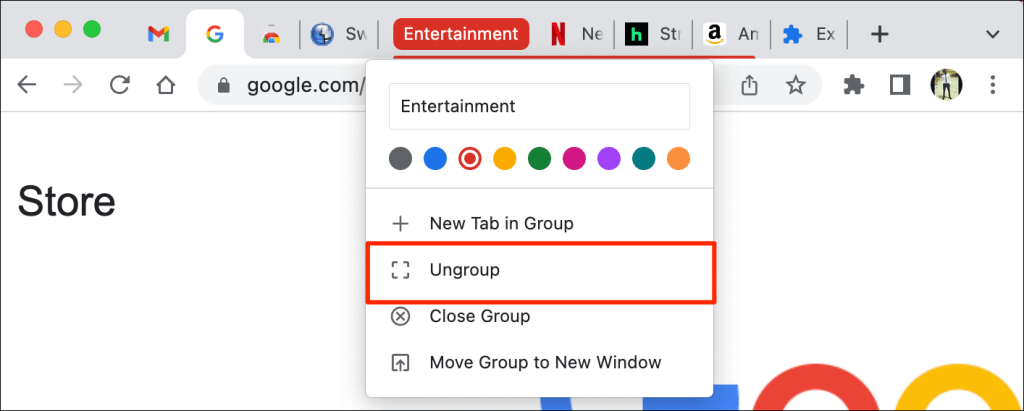
- A opção “Fechar Grupo” exclui o grupo e fecha todas as guias de membros. Clique com o botão direito do mouse no título do grupo e selecione Fechar grupo para dividir o grupo e fechar as guias dentro do grupo.
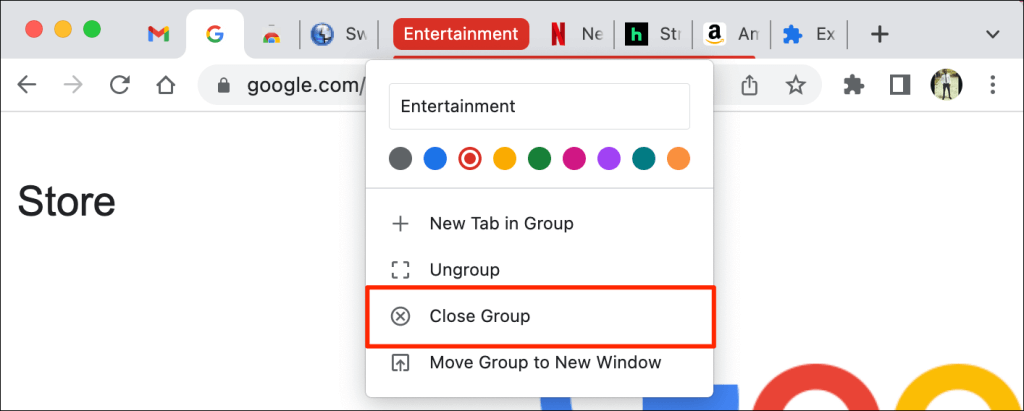
Você não pode fixar um grupo de guias. No entanto, o Chrome permite fixar guias individuais em um grupo. Quando você fixa uma guia em um grupo, o Chrome move a guia para fora do grupo para a área de fixação.

Fixar guia usando atalho de teclado
O Google Chrome não possui um atalho de teclado integrado para fixar e desafixar guias. No entanto, você pode criar manualmente um atalho de teclado usando uma extensão do Chrome de terceiros.
- Visite a página Atalhos (atalhos de teclado personalizados) na Chrome Web Store e selecione Adicionar ao Chrome .
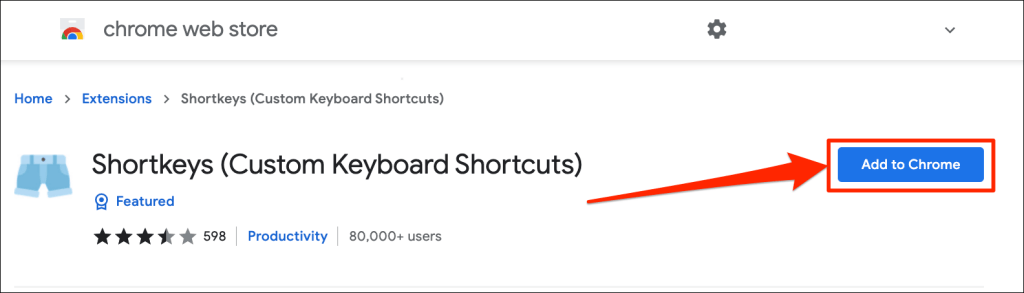
- Selecione Adicionar extensão .
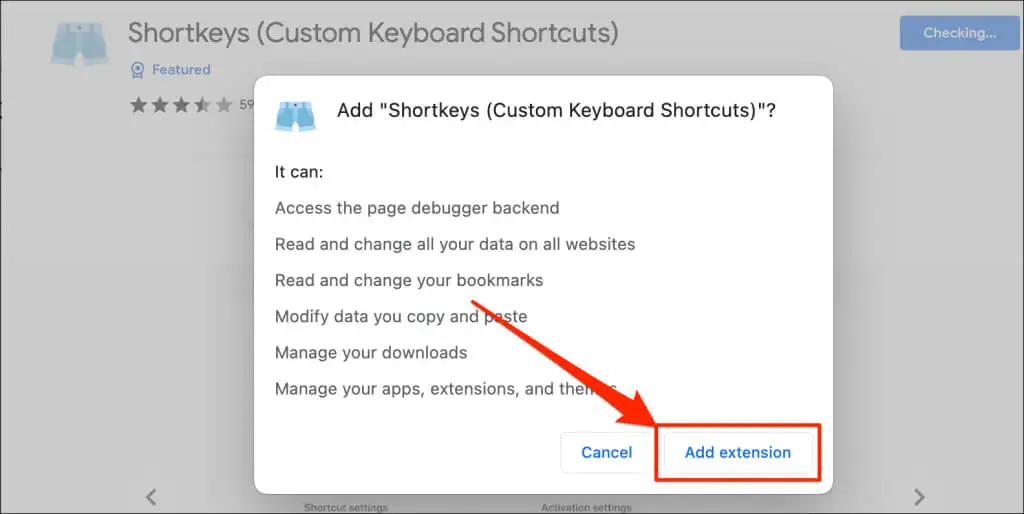
Prossiga para a próxima etapa quando o Chrome instalar a extensão com êxito.
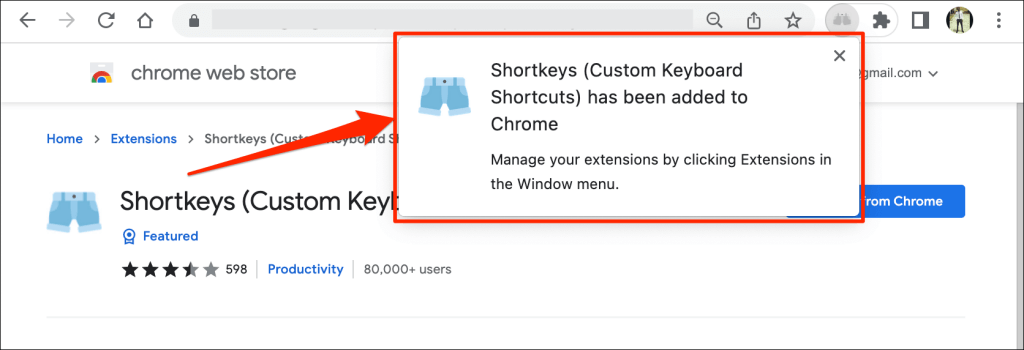
- Digite ou cole chrome://extensions na barra de endereço e pressione Enter (em PCs com Windows) ou Return (em Mac).
- Selecione o ícone do menu de hambúrguer no canto superior esquerdo da página “Extensões”.
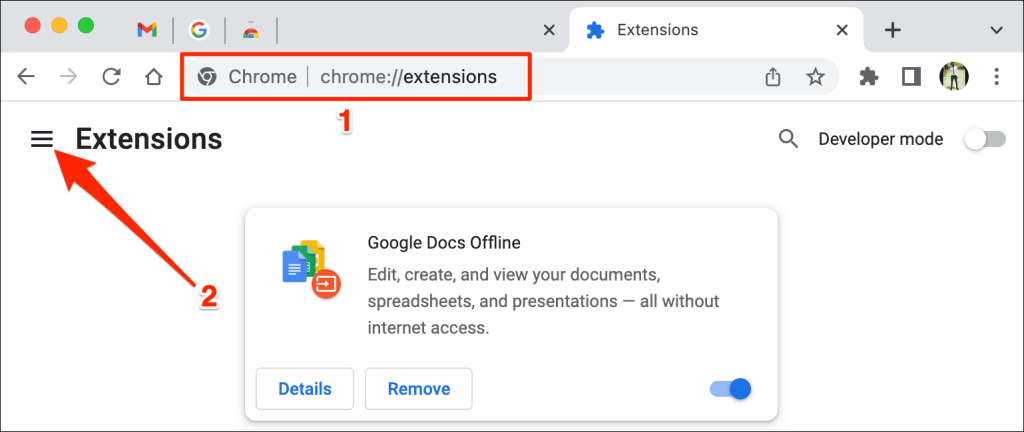
- Selecione Atalhos de teclado.
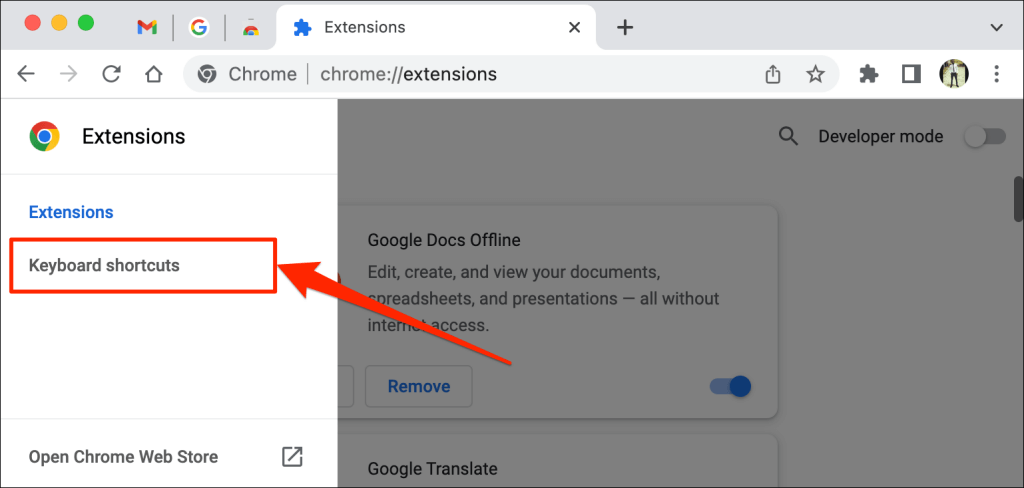
- Role até a seção “Teclas de atalho (atalhos de teclado personalizados)”. Em seguida, selecione o ícone de lápis ao lado da caixa de diálogo na linha da guia Fixar/desafixar .
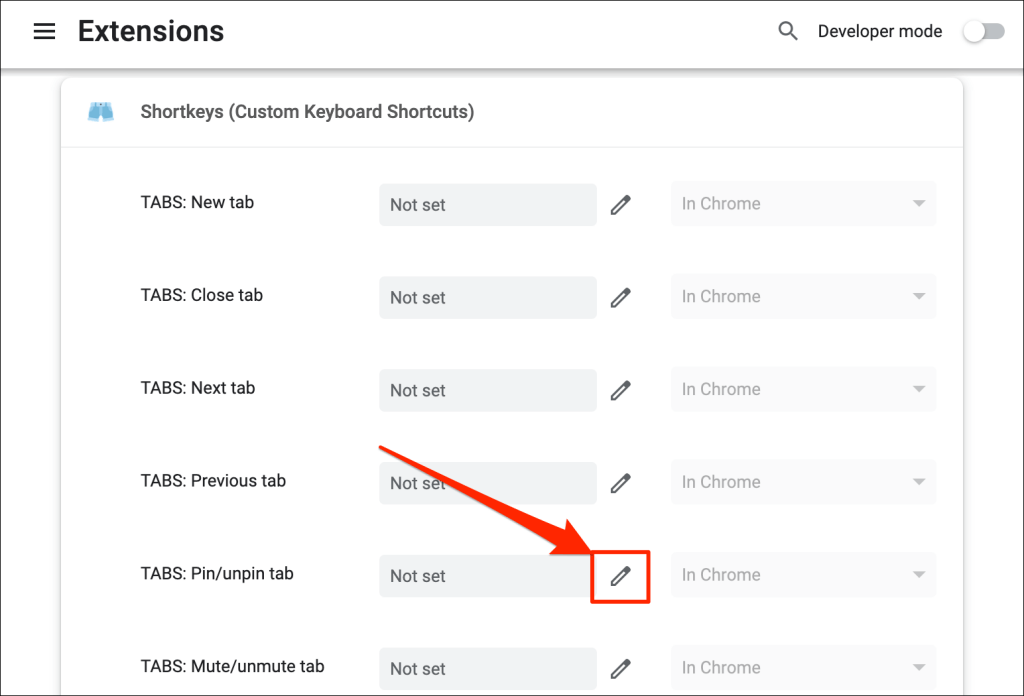
- Pressione a combinação de teclas que deseja atribuir às guias de fixação e liberação. Por exemplo, Ctrl + P ou Shift + P . Para este tutorial, registraremos Control + P como o atalho para fixar e desafixar guias do Chrome em nosso laptop macOS. Por fim, defina a próxima opção do menu suspenso como No Chrome .
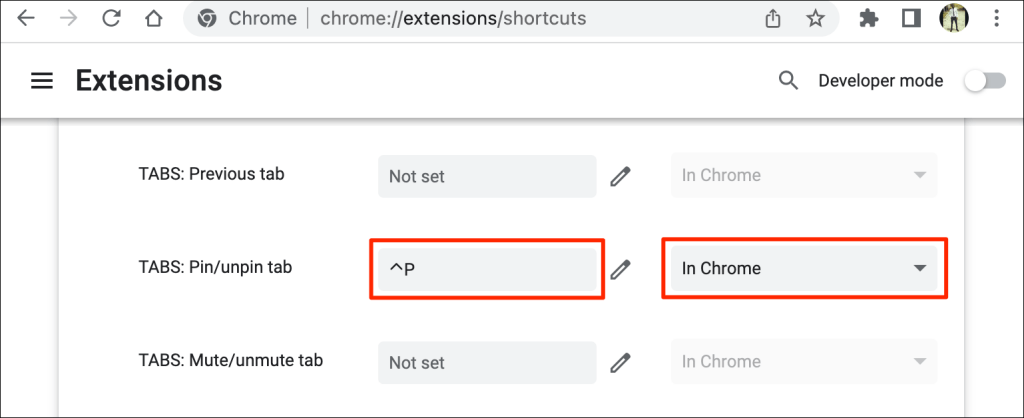
Agora você deve poder usar o novo atalho de teclado para fixar e desafixar guias no Chrome. Uma última coisa que você precisa fazer é configurar a extensão Shortkeys para funcionar no modo de navegação anônima.
O Chrome desativa extensões de terceiros no modo de navegação anônima, portanto, o atalho não funcionará quando você abrir uma janela anônima. Para fixar guias do navegador usando atalhos de teclado, ative a extensão para funcionar no modo de navegação anônima.
- Digite ou cole chrome://extensions na barra de endereço e pressione Enter ou Return no teclado.
- Localize “Atalhos (atalhos de teclado personalizados)” e selecione o botão Detalhes .
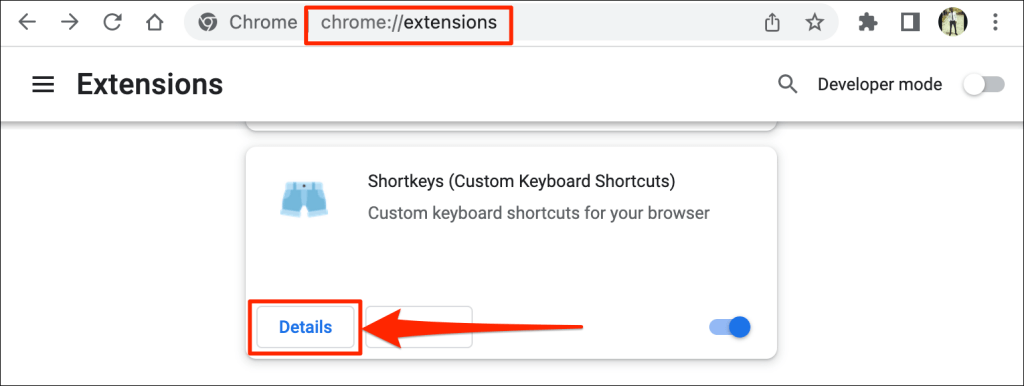
- Ative Permitir no modo de navegação anônima .
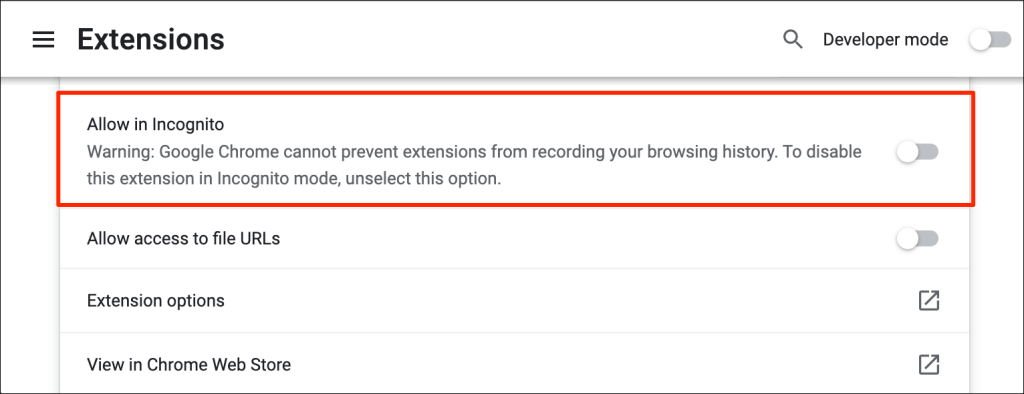
Seu atalho de teclado personalizado agora fixará e desafixará guias no modo normal e anônimo.
Abra o Chrome com a guia fixada
O Google Chrome corrige permanentemente as guias fixadas na barra de guias. A menos que você libere ou feche as guias fixadas, elas permanecerão na “Área de Fixação” mesmo quando você fechar (e reabrir) seu navegador. As guias agrupadas e outras guias regulares são fechadas.
No entanto, observe que você pode perder guias fixadas no Chrome se não fechar o navegador corretamente. Se você mantiver várias janelas do navegador abertas, sempre feche a janela com as guias fixadas por último.
Se você estiver usando um computador Mac, não feche o Chrome clicando no ícone vermelho no canto superior esquerdo da janela do navegador. Em vez disso, clique com o botão direito do mouse em Chrome no Dock e selecione Sair . Como alternativa, pressione e segure Command + Q por cerca de 3 segundos até o navegador fechar.
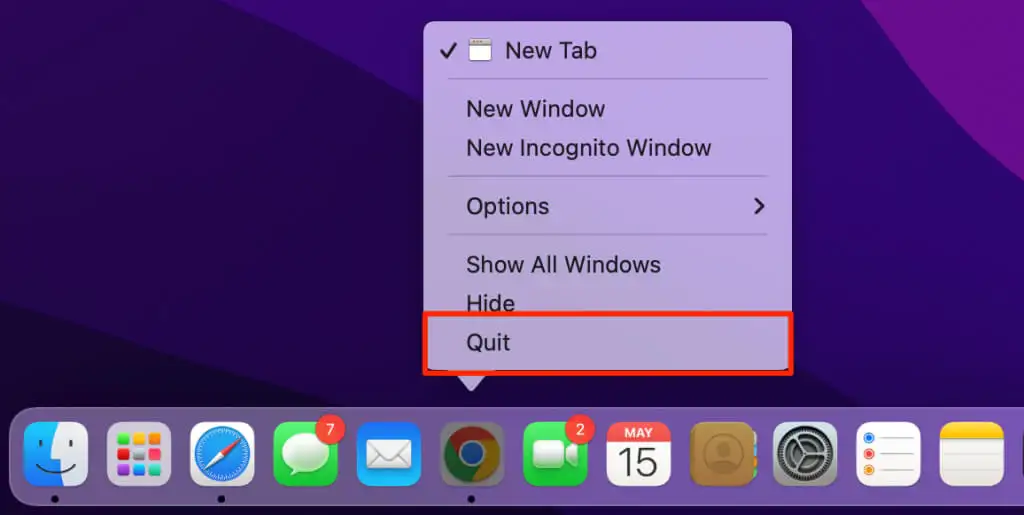
Quando você reabrir o Google Chrome, ele abrirá imediatamente o navegador com suas guias fixadas.
Fixar as guias importantes
Se você não conseguir fixar guias, verifique se está executando a versão mais recente do Google Chrome em seu dispositivo.
Digite ou cole chrome://settings/help na barra de endereço e pressione Enter / Return . Aguarde o Chrome baixar a versão mais recente do navegador.
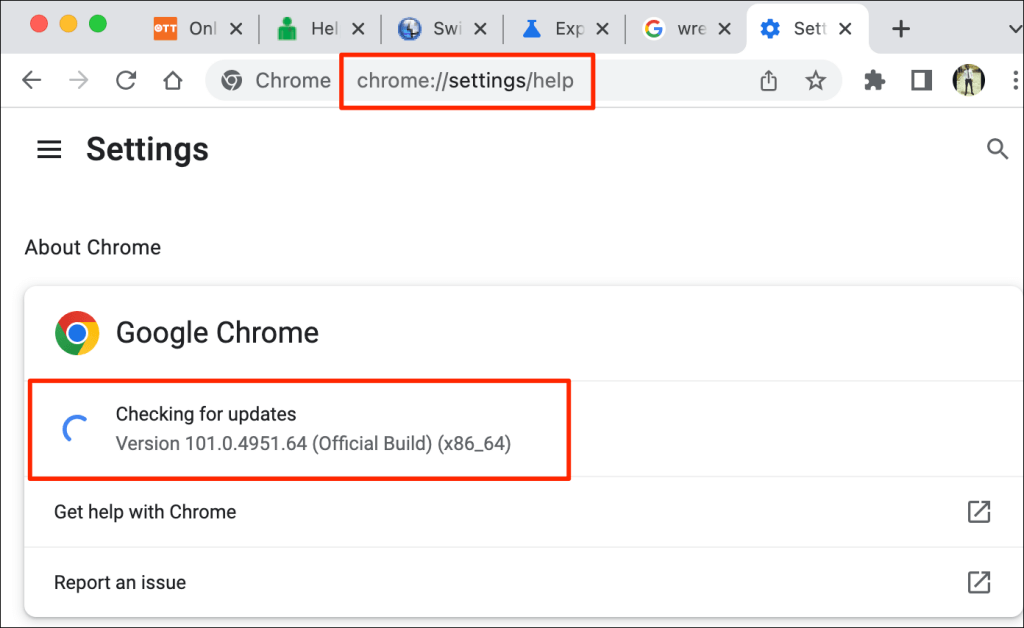
Pode ser necessário fechar e reabrir o Chrome para instalar a atualização. Consulte nosso tutorial sobre como atualizar o Chrome para obter mais informações.
