Como evitar que seu Chromebook perca a conexão Wi-Fi
Publicados: 2024-10-23Recentemente mudei para um Chromebook (Asus Chromebook Plus CX34) para uma revisão. Embora seja rápido e suave no geral, uma coisa que me incomodou foi o problema de desconexão automática do Wi-Fi.
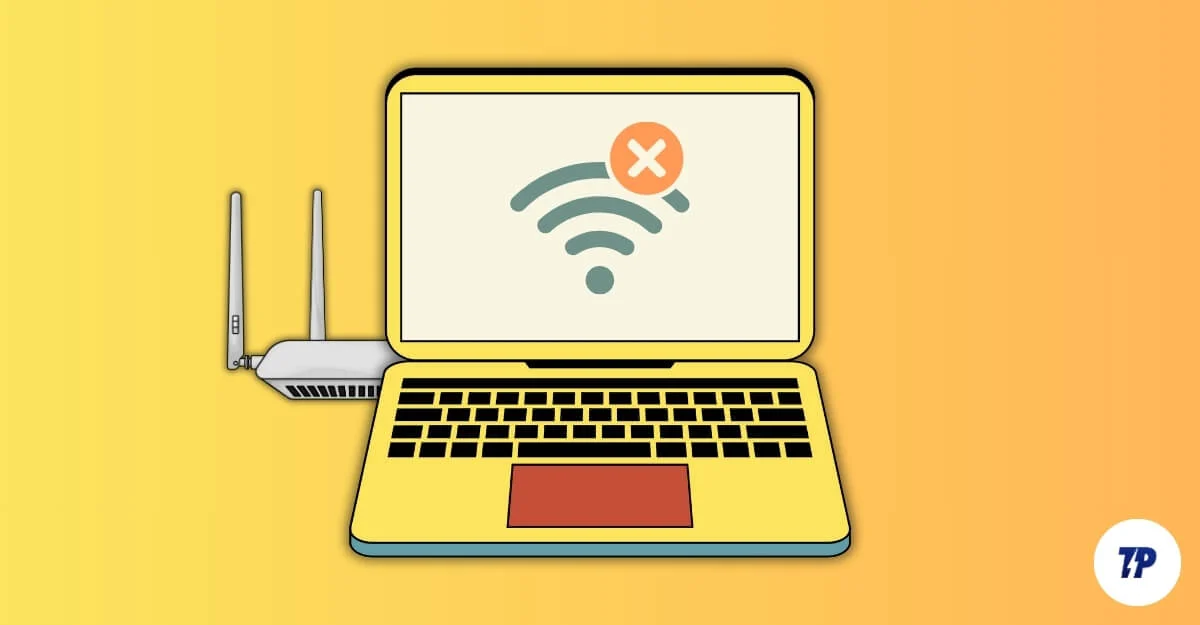
Se o Chromebook entrar no modo de suspensão ou se eu fechar a tampa, o Wi-Fi será desconectado e preciso conectá-lo novamente ao Wifi manualmente. Isso aconteceu comigo todas as vezes e é muito frustrante. Se você enfrenta desconexões frequentes de Wi-Fi em seu Chromebook, veja como consertar.
Índice
Como consertar a desconexão automática do Chromebook do Wi-Fi ao dormir
S.não | Método | Passos |
|---|---|---|
1 | Reiniciar dispositivos | Reinicie o Chromebook: pressione Atualizar + Energia. Reinicie o roteador Wi-Fi: desligue-o, aguarde alguns segundos e ligue-o novamente. |
2 | Verifique o posicionamento do roteador | Coloque o roteador longe de outros dispositivos e aproxime-se dele, se necessário. |
3 | Mudar para uma frequência diferente | Você pode alternar 2,4 Ghz ou 5 Ghz |
4 | Atualizar dispositivos | Atualize o Chromebook: vá para Configurações > Sobre > Verificar atualizações e Atualizar roteador |
5 | Esqueça as redes não utilizadas | Vá para Configurações > Rede > Esquecer redes não utilizadas. Desconecte outros dispositivos do Wi-Fi. |
6 | Desativar VPN/Proxy | Vá para Configurações > Rede > Desative qualquer configuração de VPN ou proxy. |
7 | Definir IP estático | Vá para Configurações > Rede > Wi-Fi > Desativar IP automático e defina um endereço IP estático. |
8 | Verifique as configurações do roteador | Faça login nas configurações do roteador> Desative o controle dos pais, a troca automática de banda e o modo de economia de energia. |
9 | Redefinir rede | Vá para Configurações > Rede > Esquecer todas as redes salvas e reconecte. |
10 | Redefinição de fábrica do Chromebook | Vá para Configurações> Redefinir (Powerwash). Faça backup do seu Chromebook antes de fazer isso |
Seu Chromebook se desconecta do Wi-Fi no modo de suspensão para economizar bateria. Acontece que não há como consertar isso. No entanto, você pode economizar algum esforço configurando seu Chromebook para se reconectar automaticamente à rede preferida, em vez de conectá-lo manualmente novamente e aumentar o temporizador para que seu Chromebook não entre no modo de suspensão e se desconecte do Wifi.
Primeiro, você pode definir sua rede preferida e conectar-se a ela automaticamente:
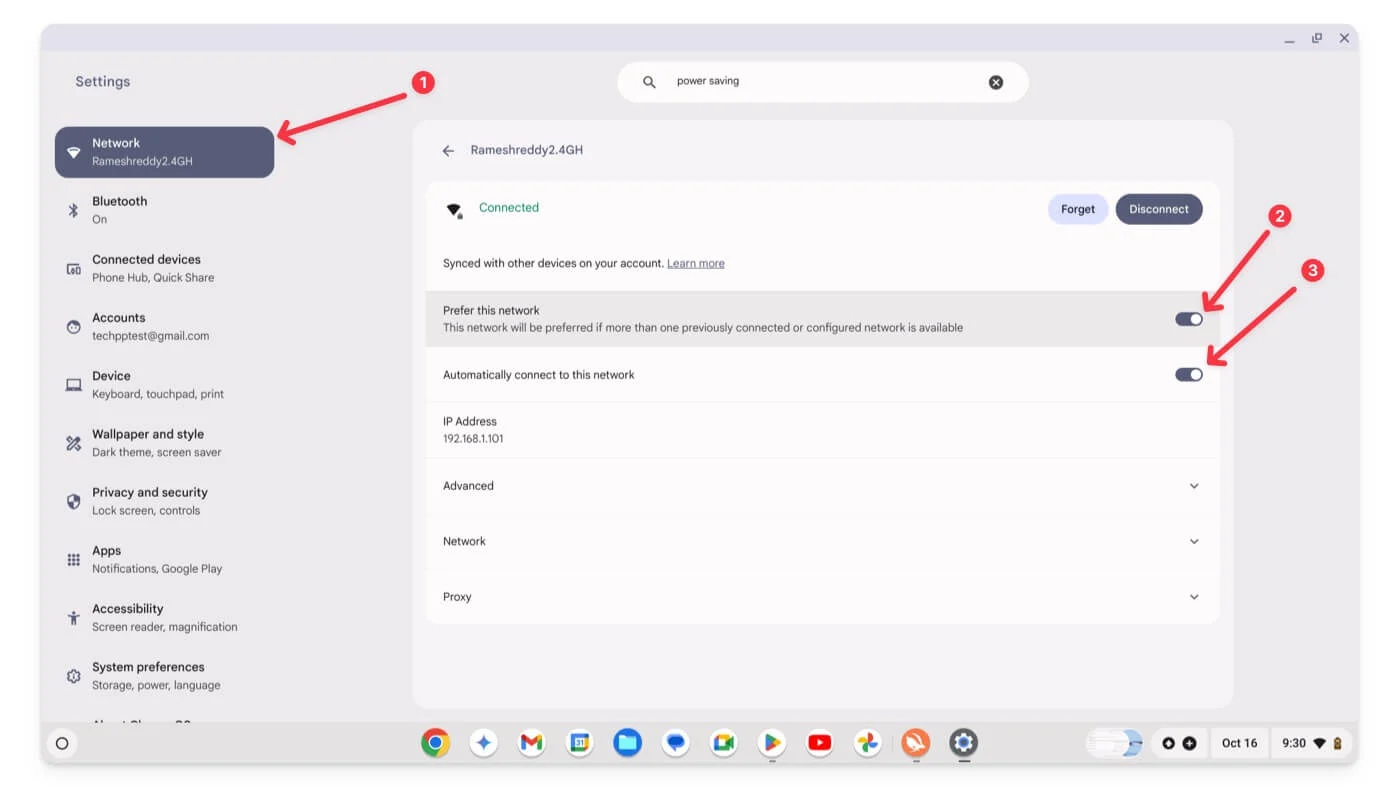
- Vá para Configurações no seu Chromebook, depois para Configurações de rede e conecte-se à rede de sua preferência.
- Toque em Rede e ative Preferir esta rede e Conectar-se automaticamente a esta rede .
Em seguida, você pode aumentar o temporizador de suspensão do seu Chromebook para evitar que ele entre no modo de suspensão e se desconecte do Wi-Fi.
Lembre-se de que isso também pode esgotar a bateria do Chromebook, pois o dispositivo consome energia enquanto não está no modo de suspensão.
Como alterar o temporizador no Chromebook:
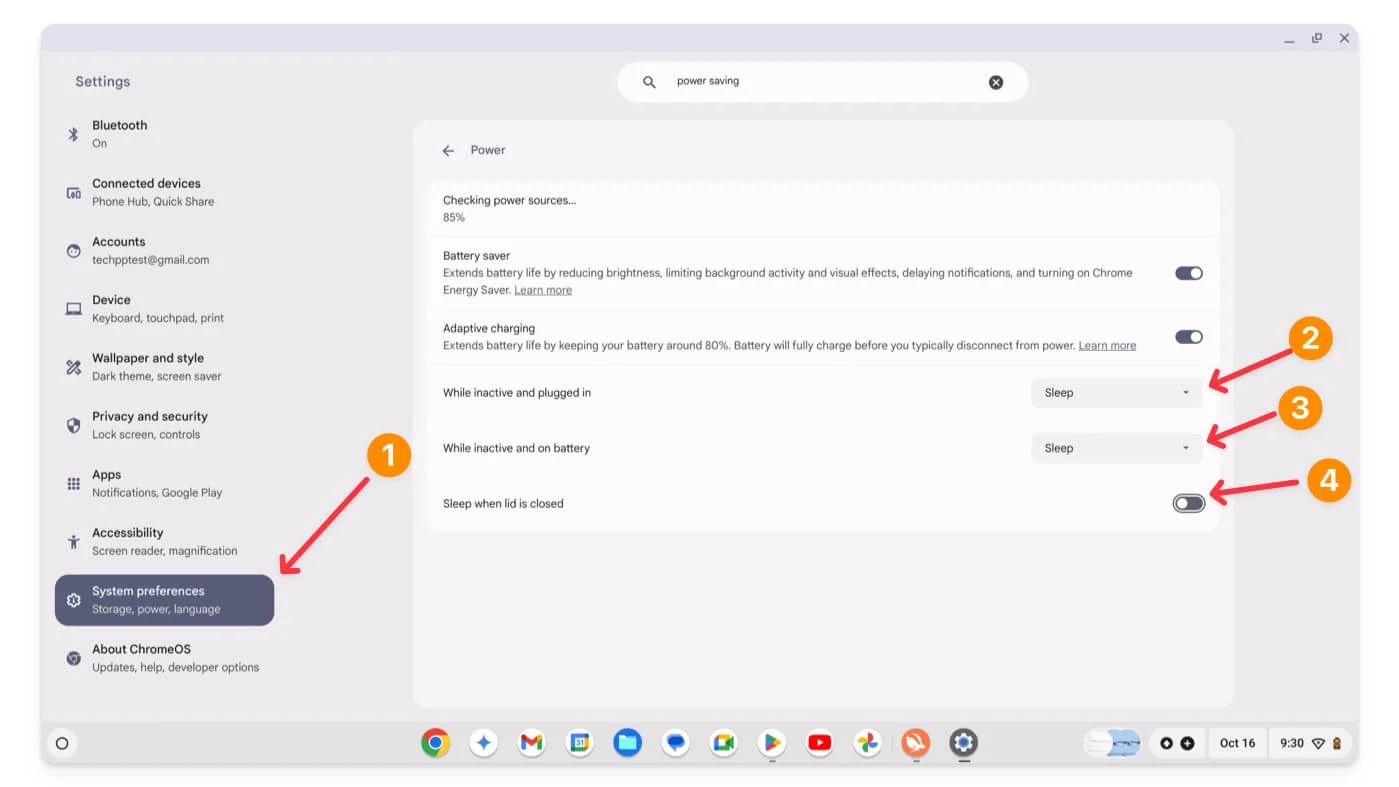
- Abra Configurações em seu Chromebook e vá para Preferências do Sistema.
- Clique em Energia.
- Ajuste as configurações para Enquanto inativo e conectado, Enquanto inativo e com bateria e Suspender quando a tampa estiver fechada.
No entanto, há momentos em que você pode esquecer quando o Chromebook está inativo. Nesse caso, definitivamente não é recomendado desligar o modo de suspensão ao fechar a tampa. Além disso, os Chromebooks não vêm com um recurso para programar ligar e desligar.
Correções rápidas
Se o seu Chromebook Wifi se desconectar aleatoriamente no meio do uso, pode ser devido a outros problemas que estão causando o problema. Nesse caso, você pode seguir nossos guias de solução de problemas para corrigir o problema.
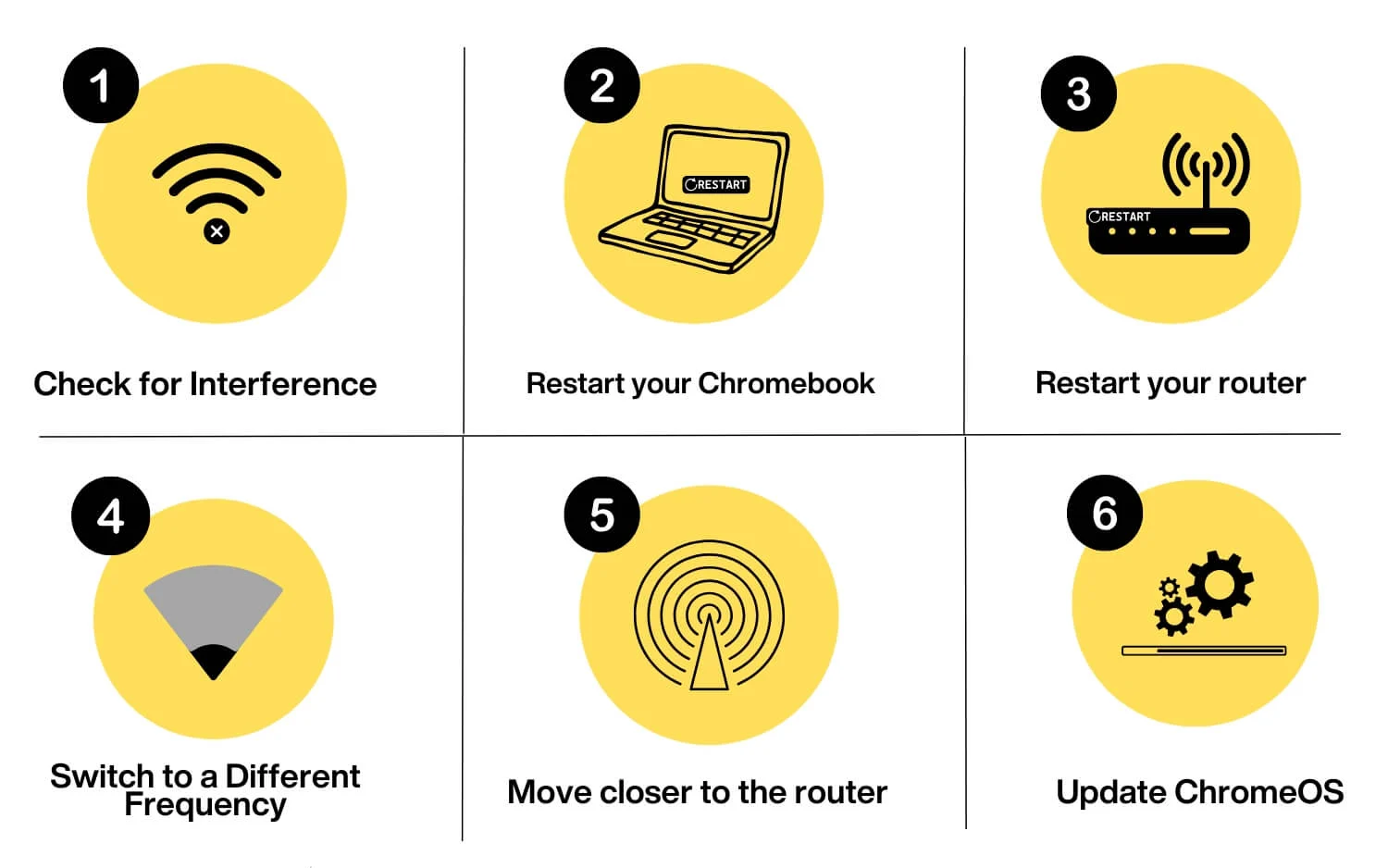
Posicionamento do roteador Wi-Fi
Mantenha seu roteador Wi-Fi longe de dispositivos como micro-ondas, dispositivos Bluetooth ou telefones sem fio para evitar interferências. Como a maioria dos dispositivos domésticos usa a frequência de 2,4 GHz, eles podem interferir na sua conexão Wi-Fi. Para evitar isso, mude para a frequência mais alta de 5 GHz e mova seu roteador Wi-Fi para um local central. Embora isso seja improvável para roteadores Wi-Fi modernos, ainda pode acontecer se você tiver vários dispositivos sem fio em casa.
Reiniciando seu Chromebook
Reiniciar o Chromebook pode corrigir quaisquer falhas ou bugs que possam estar causando o problema. Você pode seguir o método tradicional ou pressionar a tecla Atualizar + Ligar para reiniciar seu Chromebook.
Reinicie seu roteador Wi-Fi
Depois de reiniciar o Chromebook, reinicie o roteador Wi-Fi. Pressione o botão liga/desliga para desligá-lo, aguarde alguns segundos e ligue-o novamente.
Mudar para uma frequência diferente (2,4 Ghz ou 5 Ghz)
Mude para uma banda diferente e veja se o problema persiste. A maioria dos roteadores Wi-Fi suporta duas bandas: 2,4 GHz e 5 GHz. Você pode mudar para qualquer um deles e ver se isso resolve o problema.
Aproxime-se do roteador para aumentar o sinal
Certifique-se de que seu dispositivo esteja mais próximo do roteador para manter uma conexão estável. A interferência de outros sinais, paredes ou objetos físicos entre o roteador Wi-Fi e o dispositivo pode retardar a conexão e causar desconexões. Aproxime-se do Wifi e mantenha um bom sinal para evitar desconexões indesejadas.
Atualizar ChromeOS
Verifique e atualize para a versão mais recente do ChromeOS. Às vezes, se você estiver usando uma versão desatualizada do ChromeOS ou se a versão atual apresentar bugs, isso pode resultar em problemas de conexão Wi-Fi. Você pode ir para Configurações> Sobre e atualizar o ChromeOS e tocar em Verificar as atualizações mais recentes. Se uma atualização estiver disponível, reinicie o Chromebook para aplicá-la.
Métodos avançados de solução de problemas
Se essas soluções rápidas não resolverem o problema, siga métodos avançados de solução de problemas para resolver o problema.
Desconecte-se de outras redes
Se o seu Chromebook tiver várias conexões salvas, ele poderá mudar para outra rede se você tiver problemas com a rede atual. Para corrigir isso, você pode remover outras redes conectadas ao seu Chromebook ou definir uma rede preferida para evitar que outras redes se conectem aleatoriamente ao seu Chromebook.
Como definir a rede preferida no Chromebook:
- Abra Configurações em seu Chromebook e clique em Rede.

- Selecione a rede que deseja como conexão preferencial. Conecte-se à rede e toque nela.

- Selecione-a como uma rede preferencial.
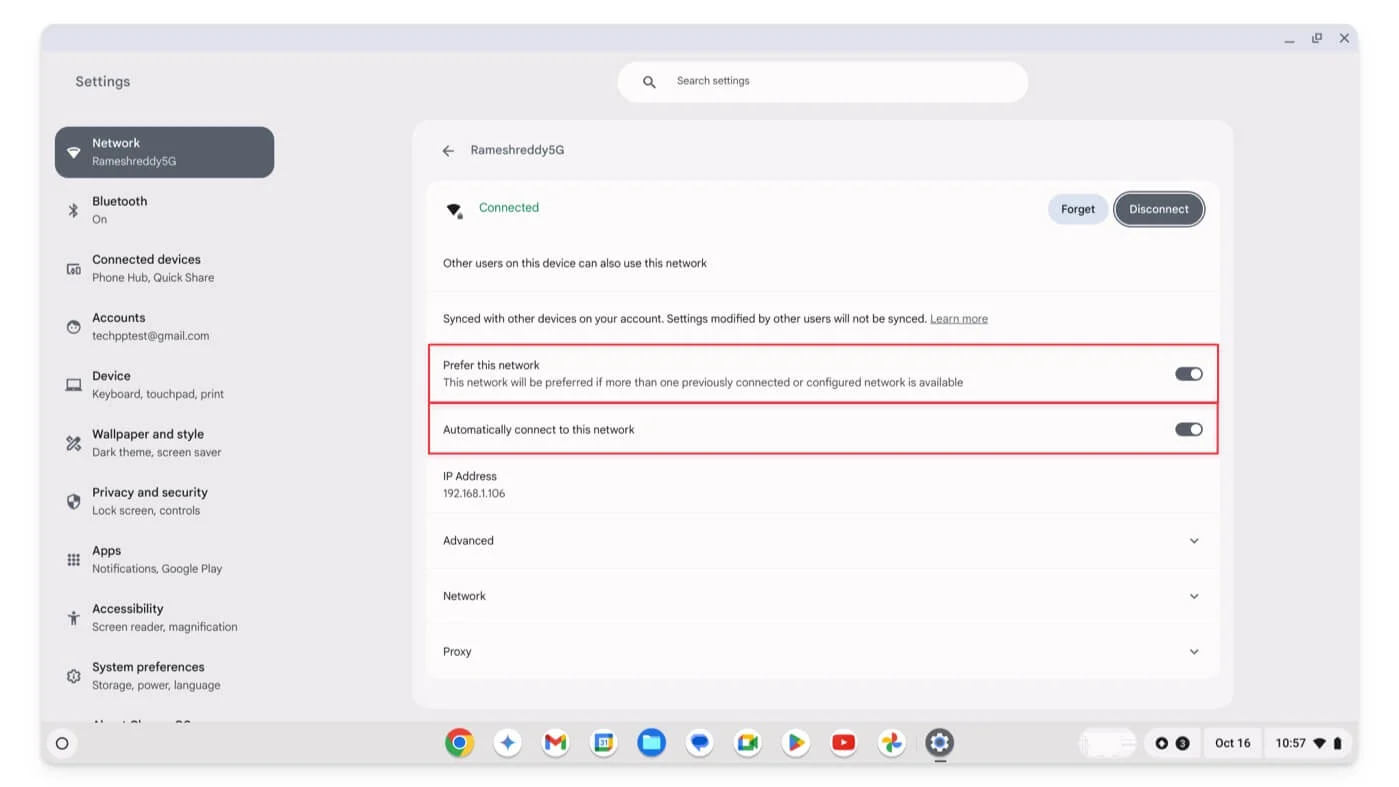
Como remover redes não salvas no Chromebook:
- Abra Configurações e clique em Rede.

- Selecione a rede que você deseja esquecer.

- Clique na rede Esquecer . Faça isso para todas as redes salvas no seu dispositivo. Isto deve evitar desconexões aleatórias de outras redes.

Desconecte outros dispositivos conectados à rede
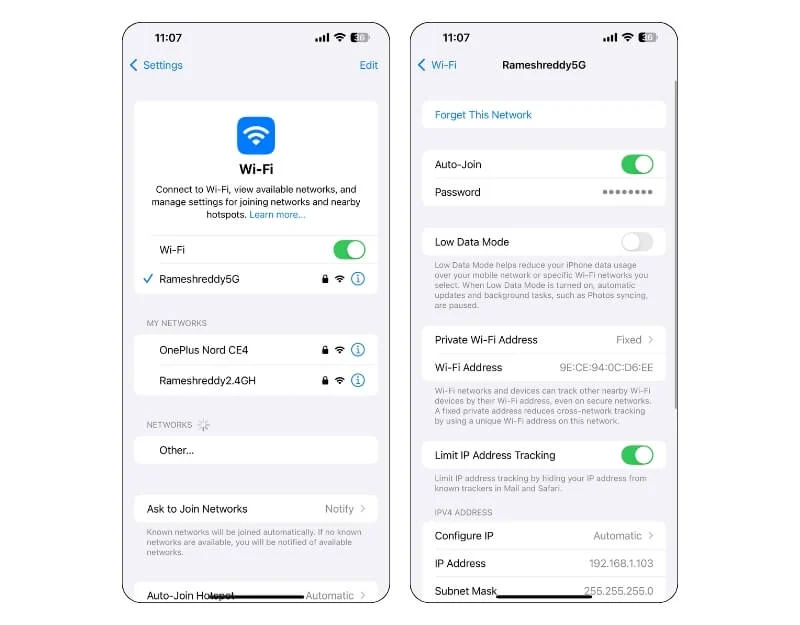

Se a sua rede preferida estiver conectada a vários dispositivos, isso poderá causar interrupções na rede e desconexões aleatórias. Para evitar isso, desconecte temporariamente outros dispositivos conectados à sua rede preferida.
Para evitar que esse problema ocorra no futuro, você pode esquecer a rede em dispositivos que não precisam mais de conexão com a internet. Além disso, você também pode atualizar o limite de conexão do dispositivo na sua rede.
Use endereço IP estático
A maioria dos dispositivos, incluindo o Chromebook, usa endereços IP dinâmicos, onde os endereços IP são atribuídos dinamicamente quando você se conecta à rede e mudam sempre que você se reconecta. Se o seu Wi-Fi se reconecta constantemente ou perde a conexão, isso pode ser devido a conflitos de IP. Neste caso, você pode configurar um endereço IP estático. Ao contrário dos endereços IP dinâmicos, um endereço IP estático é permanente, a menos que você o configure manualmente.
Como configurar um endereço IP estático para seu Chromebook:
- Vá para Configurações em seu Chromebook e depois Rede.

- Selecione a rede Wi-Fi à qual deseja atribuir um endereço IP estático e toque nela.

- Clique na seta ao lado de Configurações de rede e desative Configurar endereço IP automaticamente .
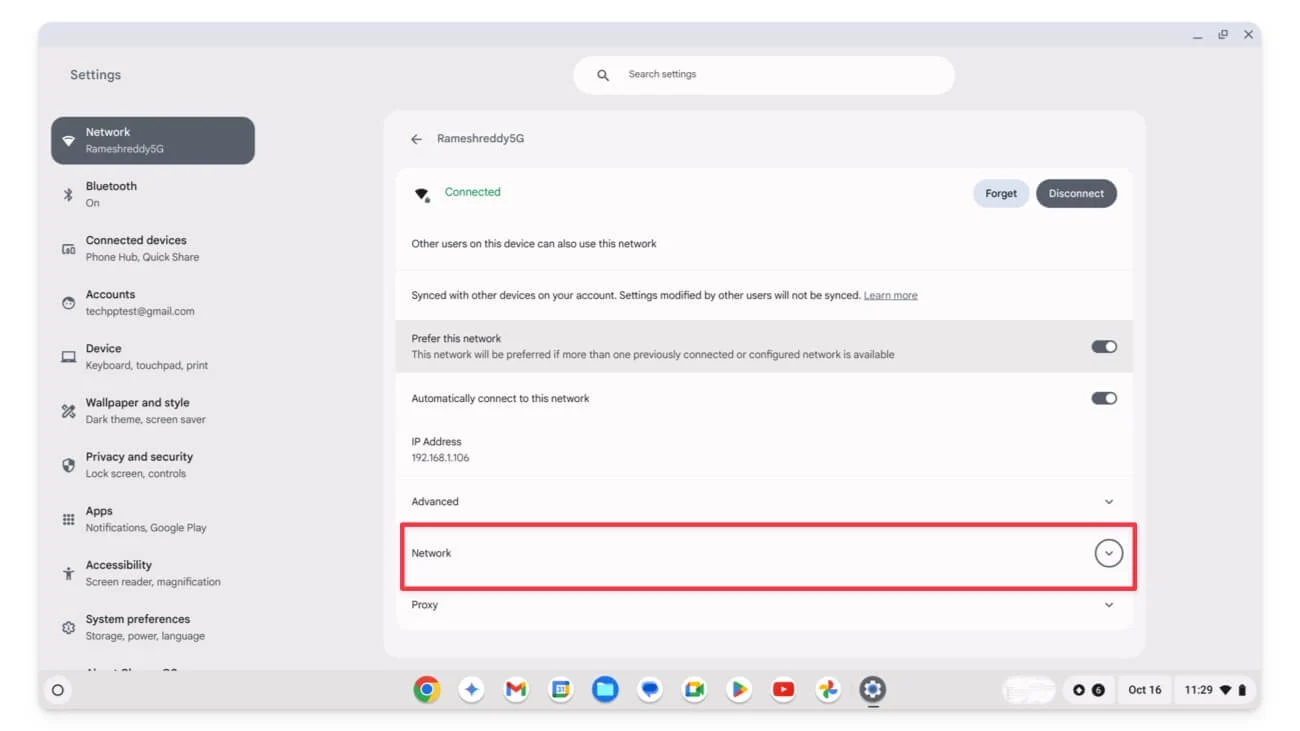
- Insira os detalhes do IP estático.
- Para o endereço IP, escolha um endereço IP dentro do alcance do roteador e certifique-se de que outros dispositivos não o estejam utilizando. Você pode ver o endereço DNS do seu roteador na mesma página. (ex: 192.168.1.1). Para encontrar o intervalo de DHCP , vá para o painel de administração do roteador e encontre a opção que diz DHCP e encontre o intervalo. Com base nesses parâmetros, escolha um endereço IP estático que não entre em conflito com sua rede atual.
- Para a máscara de sub-rede, insira o valor 255.255.255.0 . E deixe o endereço do gateway padrão, que geralmente é 192.168.1.1 para redes Wi-Fi domésticas. Para DNS, você pode usar o endereço IP do seu roteador ou servidores DNS públicos como Google DNS (8.8.8.8) ou Cloudflare DNS (1.1.1.1).
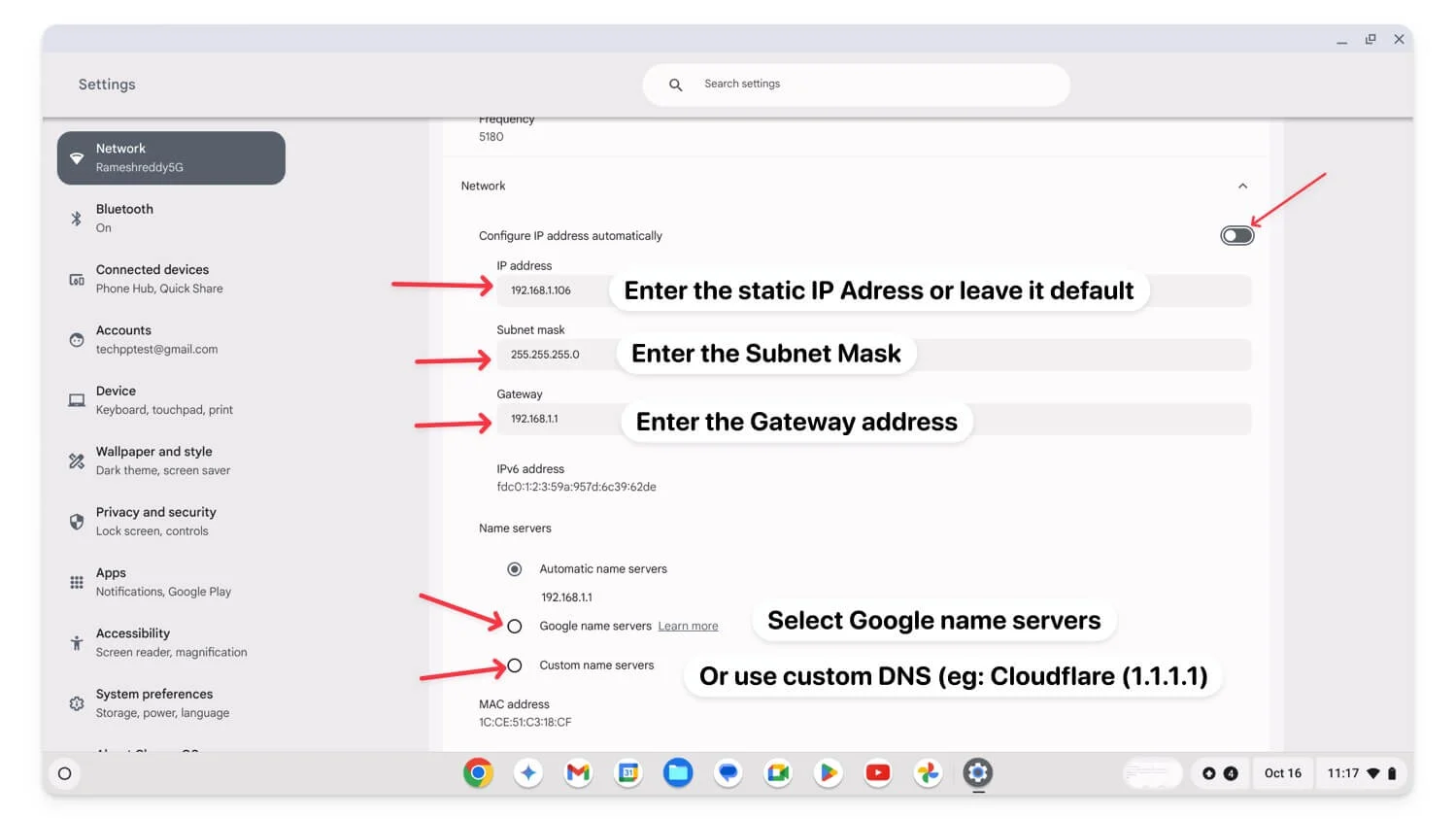
Depois de inserir os valores, seu Chromebook usará um endereço IP estático e é mais provável que seu problema seja resolvido. Aguarde um pouco e verifique se o problema foi corrigido.
Desative VPN ou proxy
O uso de uma VPN ou proxy às vezes pode levar a problemas de desconexão do Wi-Fi. Para corrigir isso, certifique-se de que sua VPN e proxy estejam configurados corretamente ou mude para outra VPN ou servidor proxy para corrigir o problema. Se isso não resolver o problema, desative temporariamente a VPN e o proxy do seu dispositivo e verifique se o problema foi resolvido.
Para desativar o proxy no seu Chromebook:
- Vá para Configurações no seu Chromebook e clique em Rede.

- Selecione a rede à qual você está conectado .

- Role para baixo até a seção Proxy . Em Proxy , desative as configurações que dizem Permitir proxies para rede compartilhada e tipo de conexão para Conexão direta com a Internet.
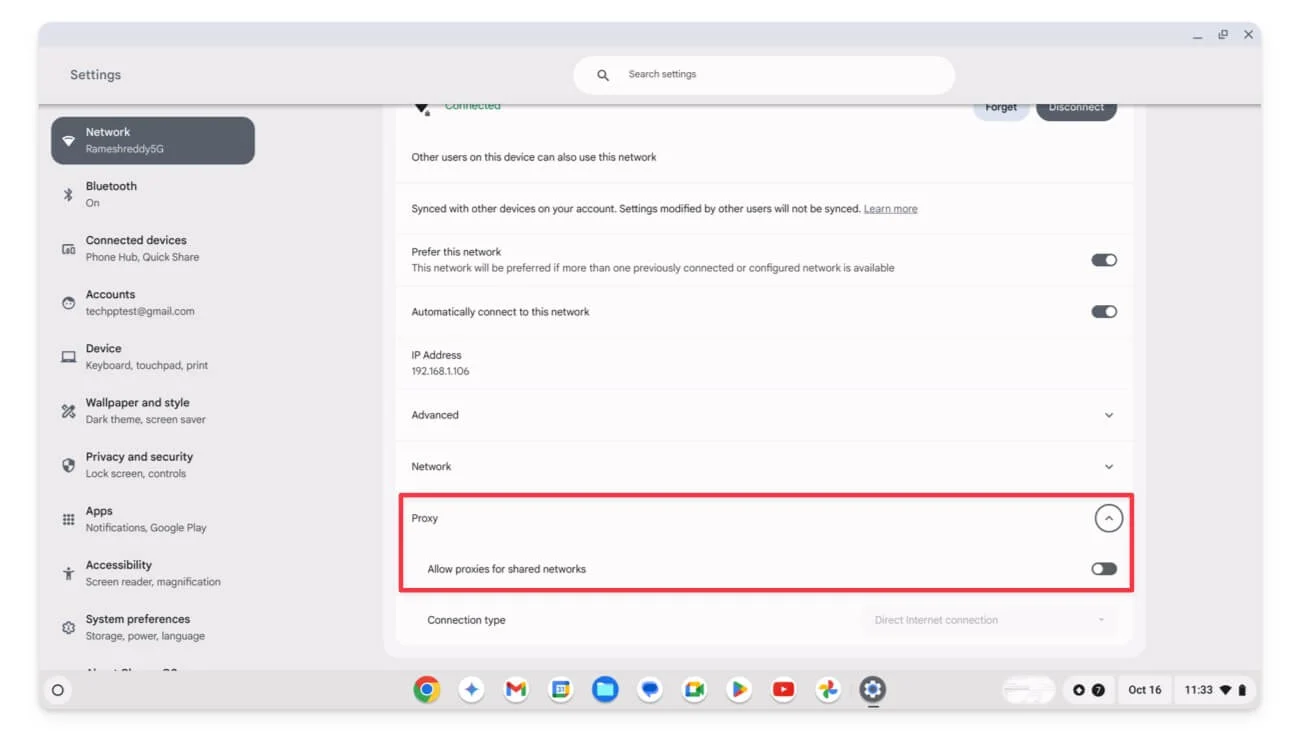
Como desativar VPN no Chromebook:
- Clique no ícone Wifi no botão no canto direito da tela e selecione o botão VPN.
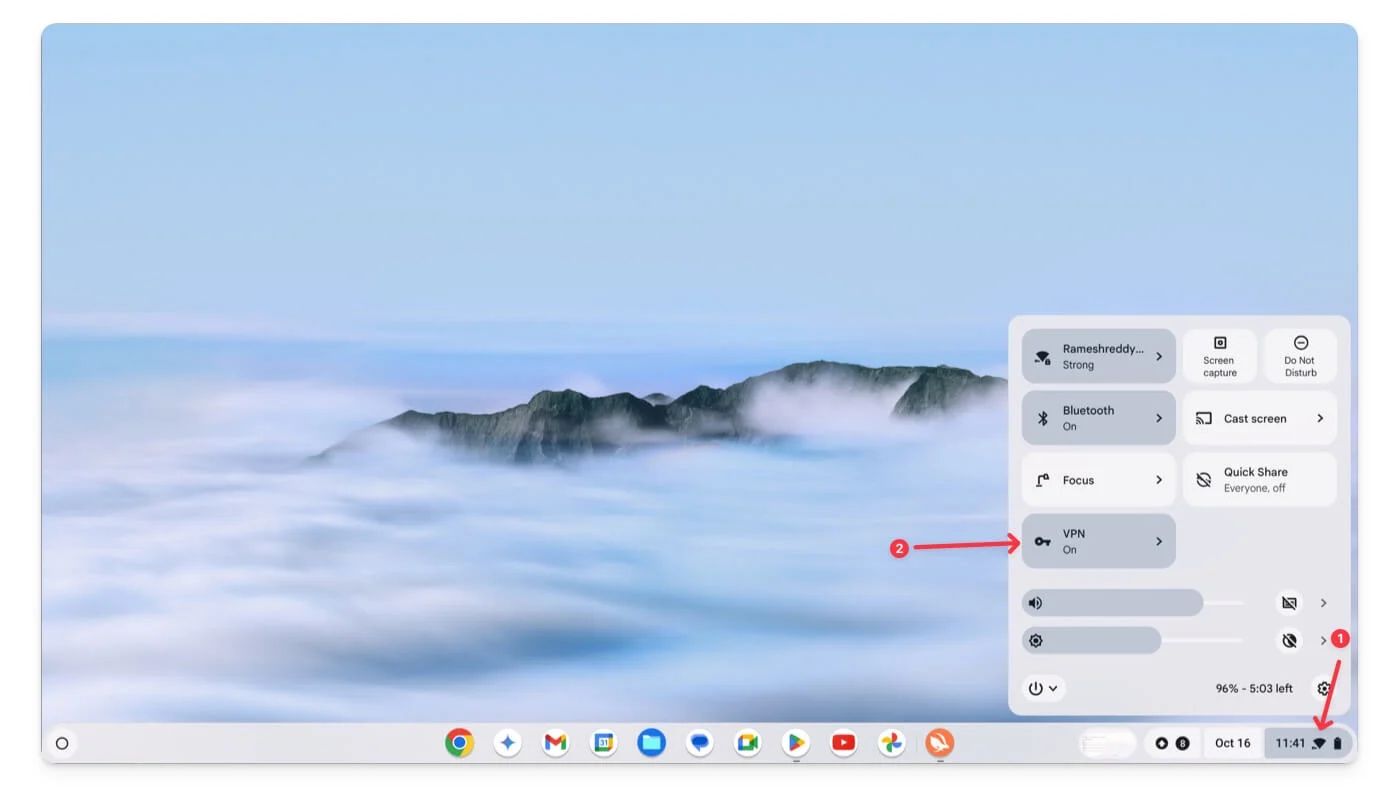
- Selecione a VPN ativa e clique em Desconectar para desligá-la.
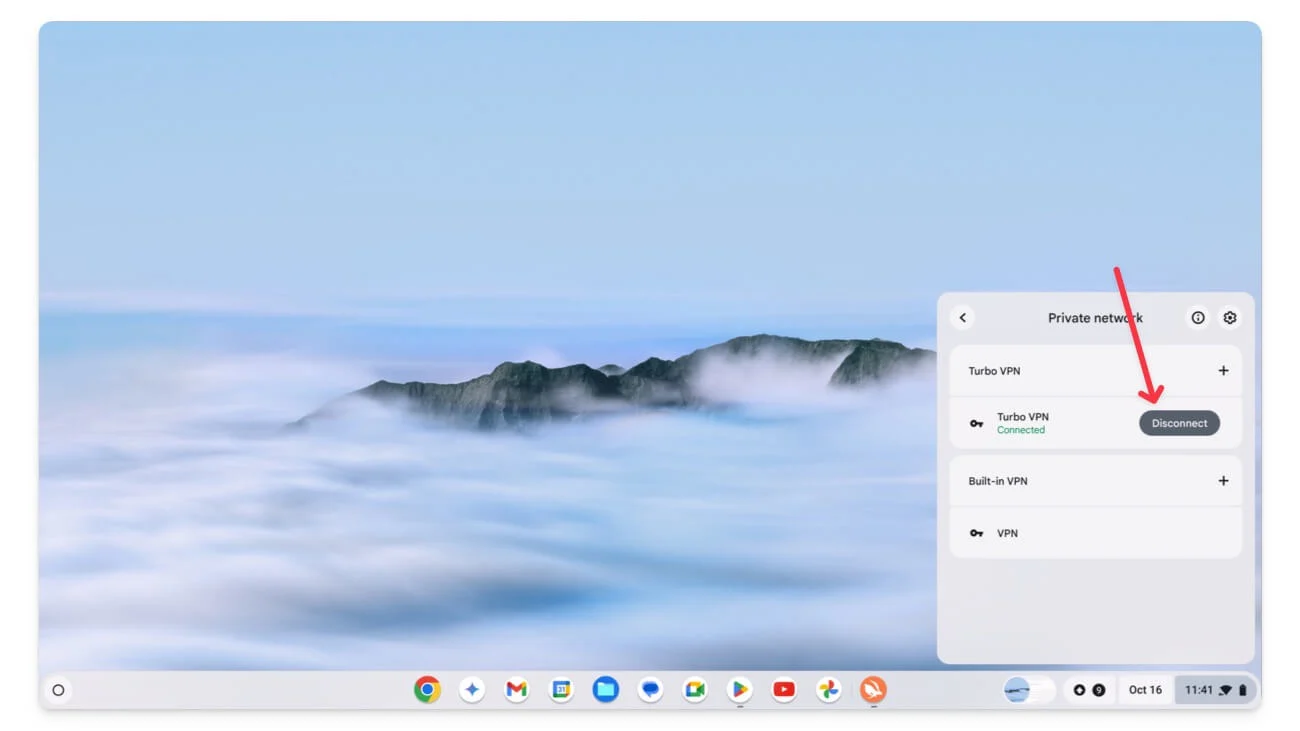
Para remover a VPN completamente:
- Vá para Configurações em seu Chromebook e depois Rede
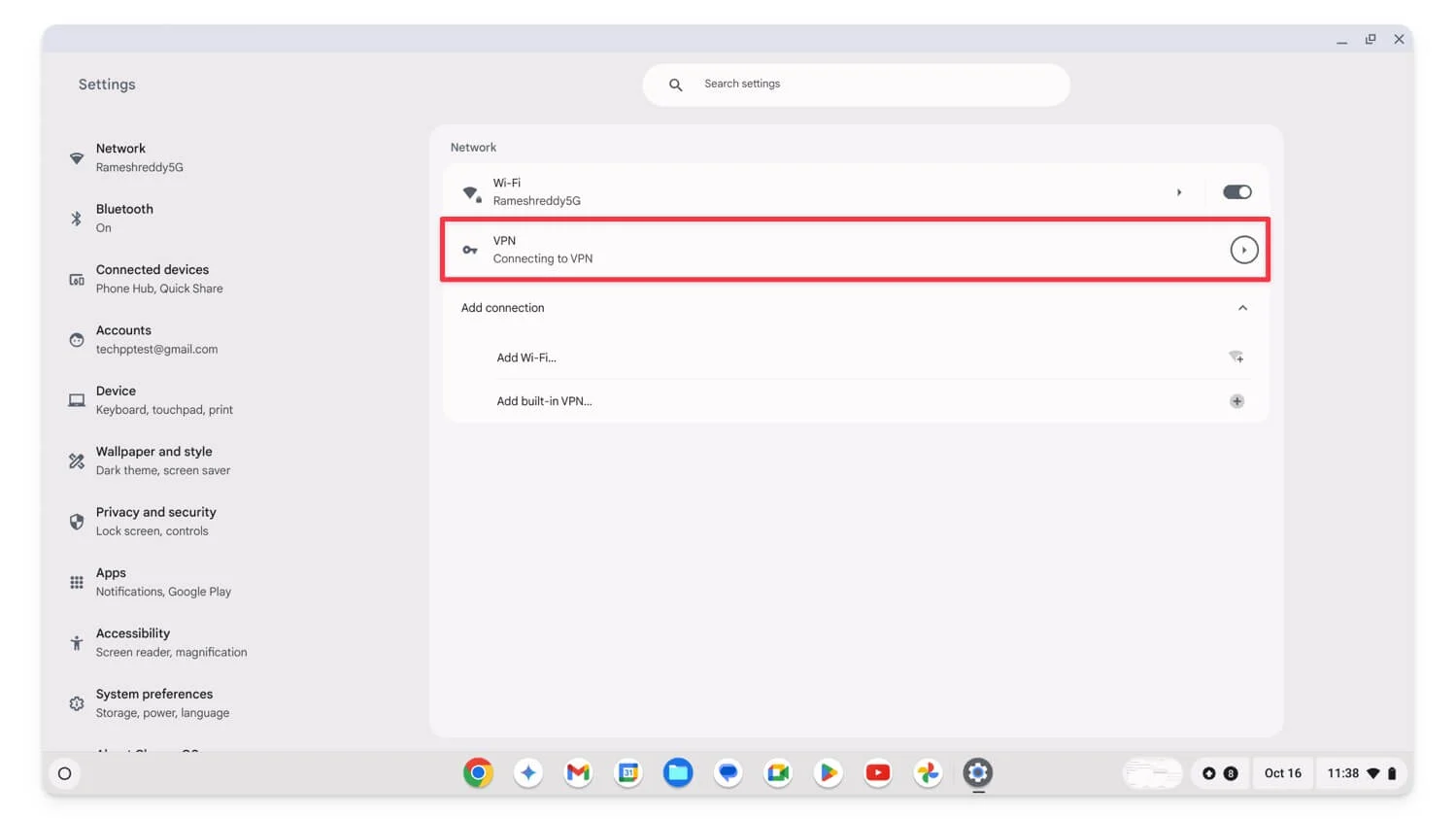
- Selecione a VPN , toque nela e toque novamente na rede VPN.
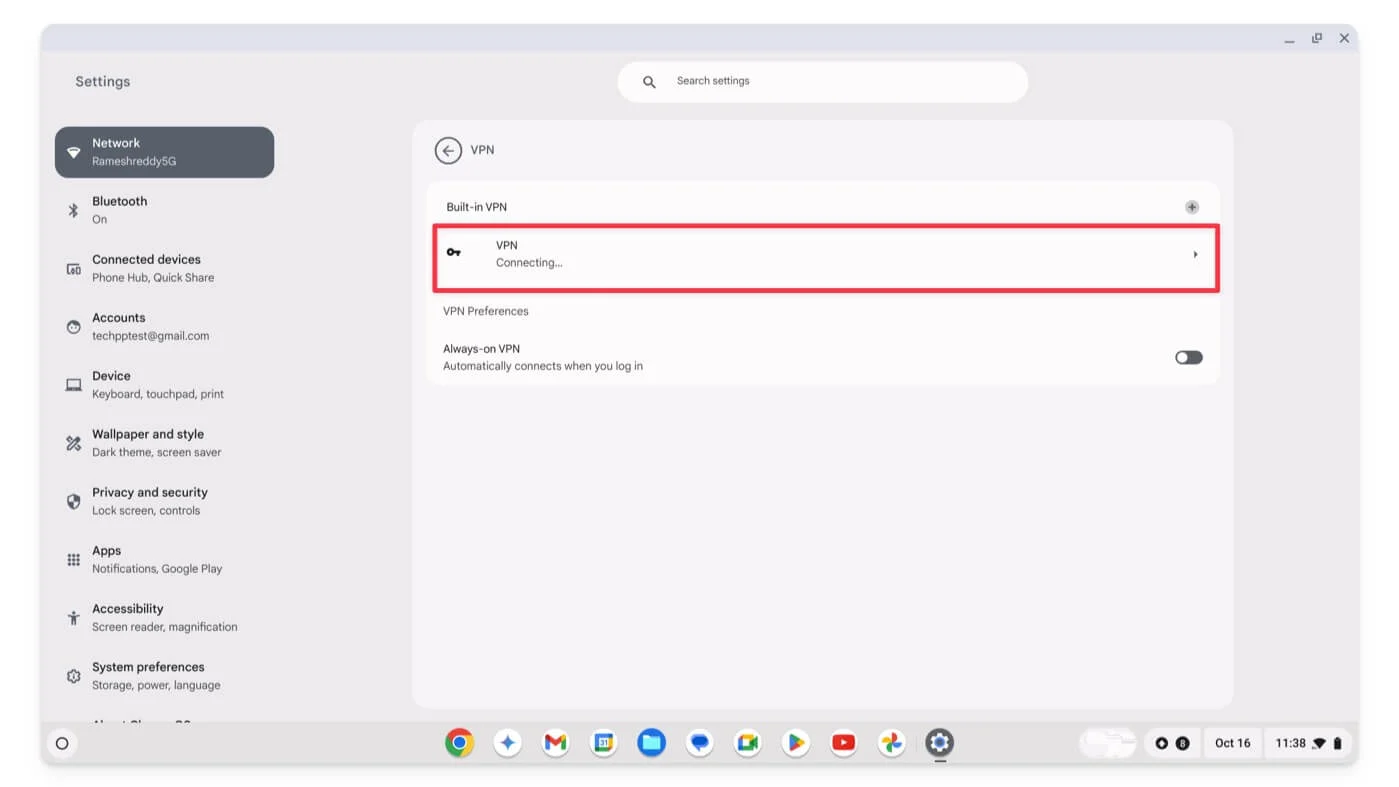
- Clique em Esquecer para remover completamente a VPN do seu Chromebook.
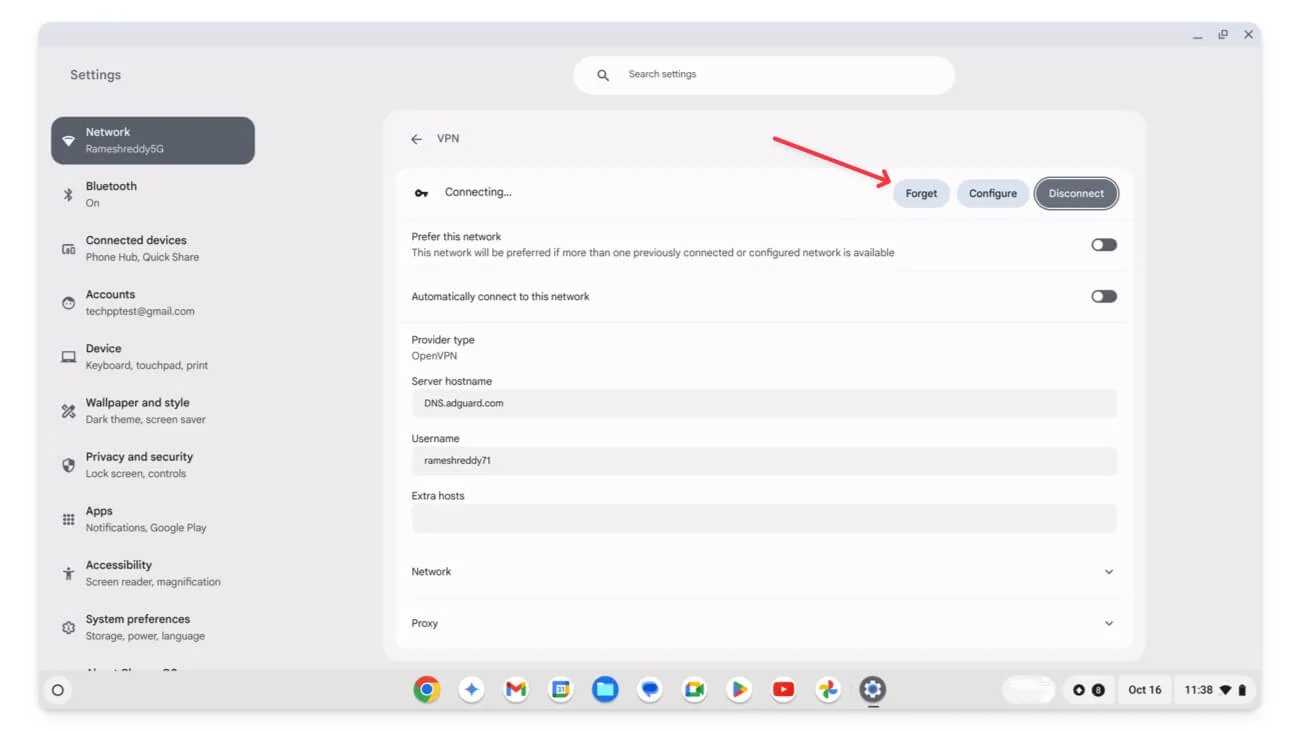
- Se você estiver usando um aplicativo VPN de terceiros, acesse o aplicativo e desinstale-o.
Se o problema for resolvido, provavelmente é por causa da VPN ou do servidor proxy que você estava usando. Para evitar que esse problema aconteça novamente, certifique-se de que a VPN e o proxy estejam configurados corretamente. Além disso, verifique as configurações do firewall e do roteador para ver se você definiu alguma restrição ou se o seu firewall está bloqueando a VPN ou proxy.
Depois de alterar as configurações, tente reiniciar o roteador e reconectar-se a ele. Se isso não resolver o problema, tente outra VPN ou um servidor proxy diferente.
Verifique as configurações do roteador e da rede
Verifique se você configurou incorretamente as configurações do roteador ou definiu alguma restrição ou controle dos pais que possa resultar nesse problema. Aqui estão as configurações que você pode verificar e garantir que as configurou corretamente. Nem todos os roteadores possuem essas configurações. Dependendo de você, vá para as configurações de administrador e desative o seguinte:
- Controle dos pais: verifique se o seu roteador possui algum controle dos pais que possa limitar a conexão do dispositivo. Seu dispositivo também pode se desconectar automaticamente com base na programação. Esses recursos podem depender dos recursos individuais do roteador.
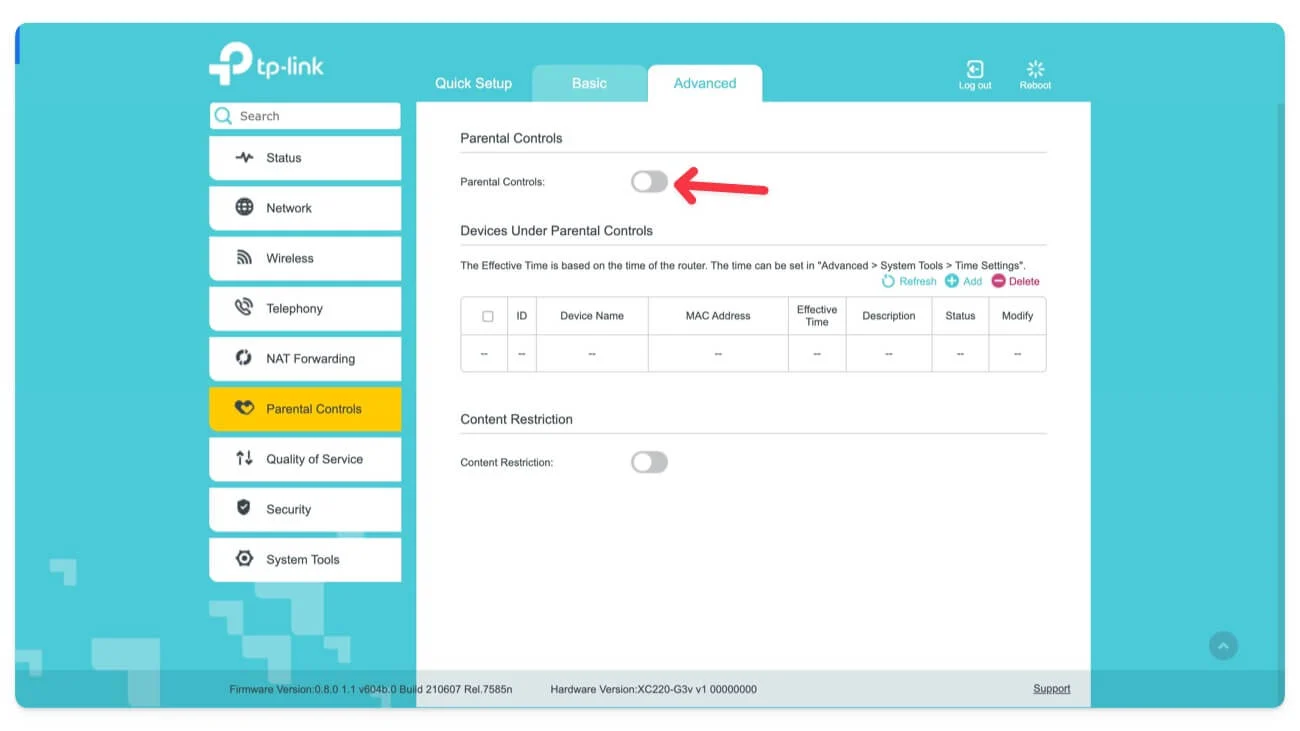
- Troca automática de banda: Verifique se você ativou a filtragem automática de banda e desligue-a. Quando você ativa esse recurso, seu roteador alterna automaticamente entre as bandas. Isso pode levar à troca automática do dispositivo, pois a maioria dos dispositivos pode não suportar uma transição suave entre bandas Wi-Fi.
- Por fim, verifique se você ativou o modo de economia de energia em seu roteador. Isso pode impedir conexões Wi-Fi e desconectar seu Wi-Fi quando não estiver em uso.
Ao verificar isso, você pode verificar e definir configurações relacionadas ao modo visitante , configurações de tempo limite de Wi-Fi , configurações de prioridade do dispositivo e muito mais.
Atualizar firmware do roteador
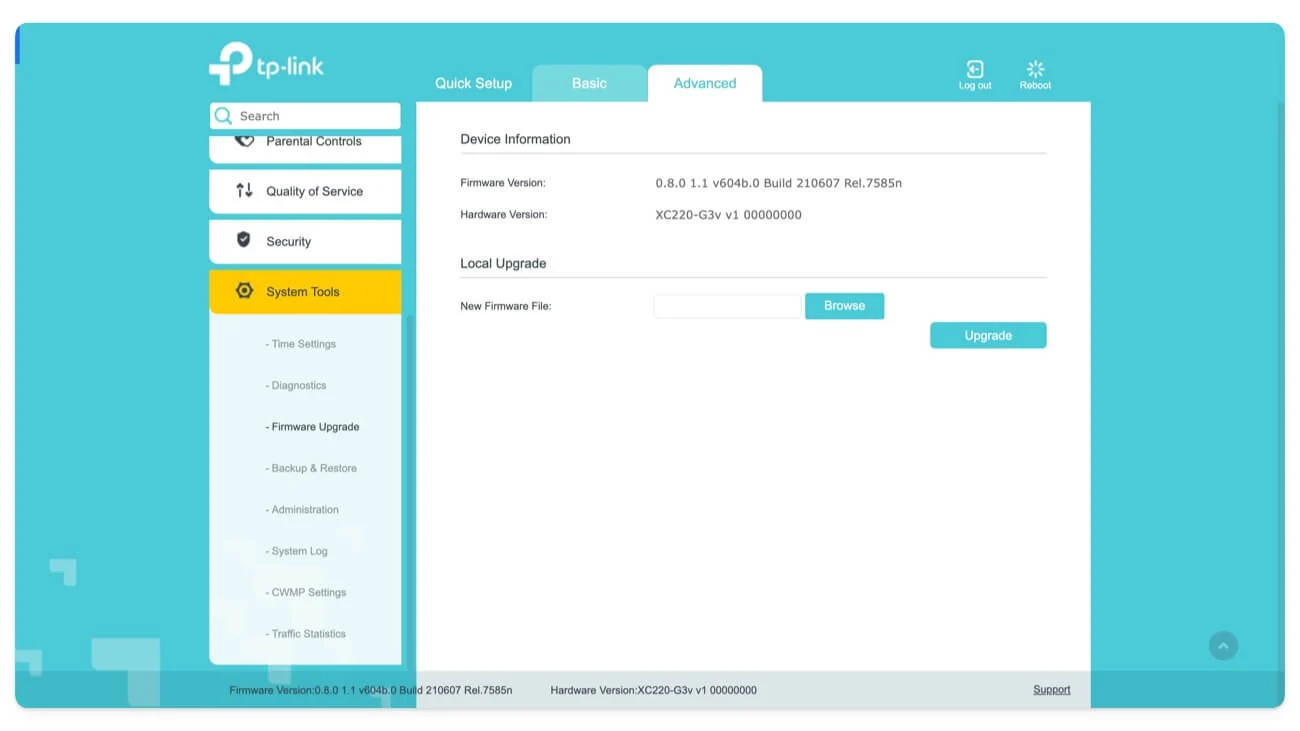
Às vezes, atualizações de firmware antigas podem causar problemas de conexão. Você pode atualizar o firmware do roteador Wi-Fi acessando as configurações do roteador e atualizando-o para a versão mais recente.
Redefinir todas as suas conexões de rede
Se os métodos acima não resolverem o problema, redefina as redes salvas. Além disso, todas as configurações de IP e DNS configuradas manualmente serão apagadas. Verifique se o problema foi resolvido. Em caso afirmativo, o problema pode estar relacionado às configurações de rede, que provavelmente estavam causando o problema. Para evitar isso no futuro, verifique suas configurações e configure-as com cuidado para evitar problemas.
Como redefinir as configurações de rede no Google Chrome:
- Abra Configurações em seu Chromebook e clique em Rede.

- Clique em Conhecer Redes.

- Agora, para cada rede, abra a Rede e clique em Esquecer

Redefinir seu Chromebook para a configuração original
Se nenhum dos métodos resolver o problema, como último recurso, execute uma redefinição de fábrica (Powerwash) em seu Chromebook. Isso removerá todos os dados existentes no seu dispositivo e você poderá configurá-lo como um novo dispositivo.
Como redefinir o seu Chromebook para a configuração original:
- Vá para Configurações no seu Chromebook.
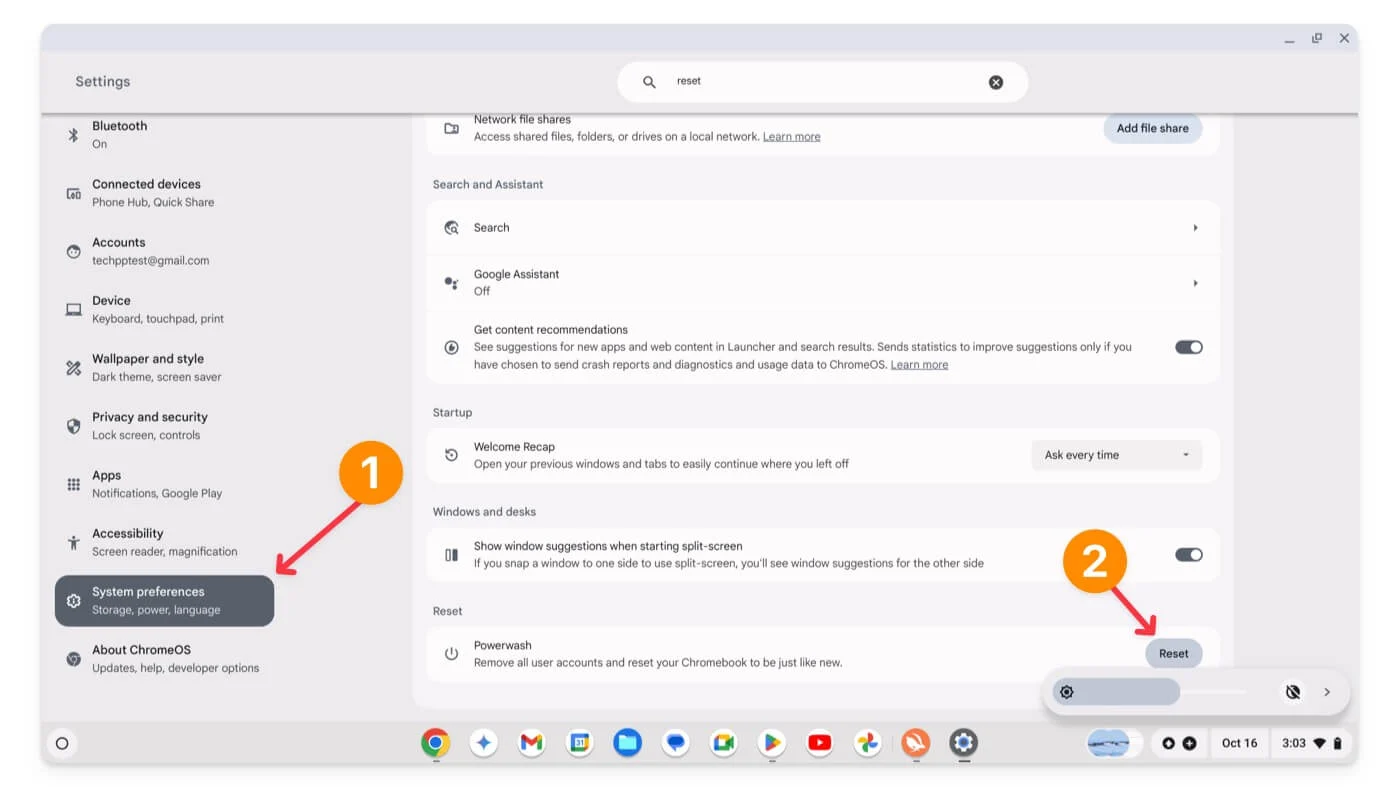
- Role para baixo e vá para Preferências do Sistema, role para baixo e clique na opção Redefinir .
- Isso redefinirá seu Chromebook. Lembre-se de que todos os seus dados serão removidos do Chromebook. Eu recomendo fortemente que você faça backup de seus dados importantes antes de redefinir seu Chromebook para a configuração original.
Resolva problemas de desconexão de Wi-Fi em seu Chromebook
Esses são os métodos que você pode usar para corrigir problemas de conexão Wi-Fi do Chromebook. Se você ainda não conseguir resolver o problema, provavelmente o problema pode estar relacionado ao hardware. Você pode entrar em contato com o suporte do Chromebook para obter mais informações. Você pode usar adaptadores USB Wi-Fi temporariamente para obter Wi-Fi no seu Chromebook. Se você tiver alguma dúvida, comente abaixo e terei prazer em ajudá-lo.
Perguntas frequentes sobre como corrigir problemas de WiFi do Chromebook
O que devo fazer se meu Wi-Fi for desconectado aleatoriamente durante o uso do Chromebook?
Siga o guia rápido de solução de problemas, como reiniciar o Chromebook, verificar as configurações do roteador, redefinir o roteador e mudar para uma frequência diferente. Se isso não funcionar, redefina seu Chromebook para a configuração original. Se o problema persistir, você pode entrar em contato com o suporte.
Problemas de hardware podem fazer com que o Wi-Fi do meu Chromebook seja desconectado?
Sim, problemas de hardware, como placas Wifi com defeito, problemas de antena ou problemas com qualquer hardware de rede, podem causar problemas de desconexão do Wi-Fi. Você pode acessá-lo por meio do suporte ou visitando o centro de serviço local.
Como posso verificar e atualizar o firmware do meu roteador Wi-Fi?
Vá para configurações de administrador, vá para uma atualização de firmware e atualize seu roteador para a versão mais recente. Isso pode variar de marca para marca. Você vai. provavelmente encontrará configurações de atualização de wifi no painel de administração. Se não, comente abaixo e tentarei ajudar.
Posso usar um adaptador USB Wi-Fi no meu Chromebook e como isso ajudaria?
Sim, se você tiver uma placa Wi-Fi com defeito ou se seu Chromebook tiver uma recepção de sinal Wi-Fi fraca, você pode usar um adaptador Wi-Fi USB. O adaptador Wi-Fi atua como uma placa Wi-Fi externa e oferece suporte a uma variedade de tendências de Wi-Fi. Você pode simplesmente conectar o dispositivo a uma de suas portas USB, o que ajuda você a se conectar ao Wifi sem problemas.
