Como imprimir de um Chromebook
Publicados: 2023-08-01Os Chromebooks se tornaram uma escolha popular devido à sua simplicidade, velocidade e recursos baseados em nuvem. Esses laptops leves mudaram a forma como trabalhamos e aprendemos. Eles permitem colaboração sem esforço e acesso contínuo a um mundo de informações. Mas, apesar de seus muitos benefícios, alguns usuários se perguntam como gerenciar uma tarefa aparentemente mundana – a impressão.
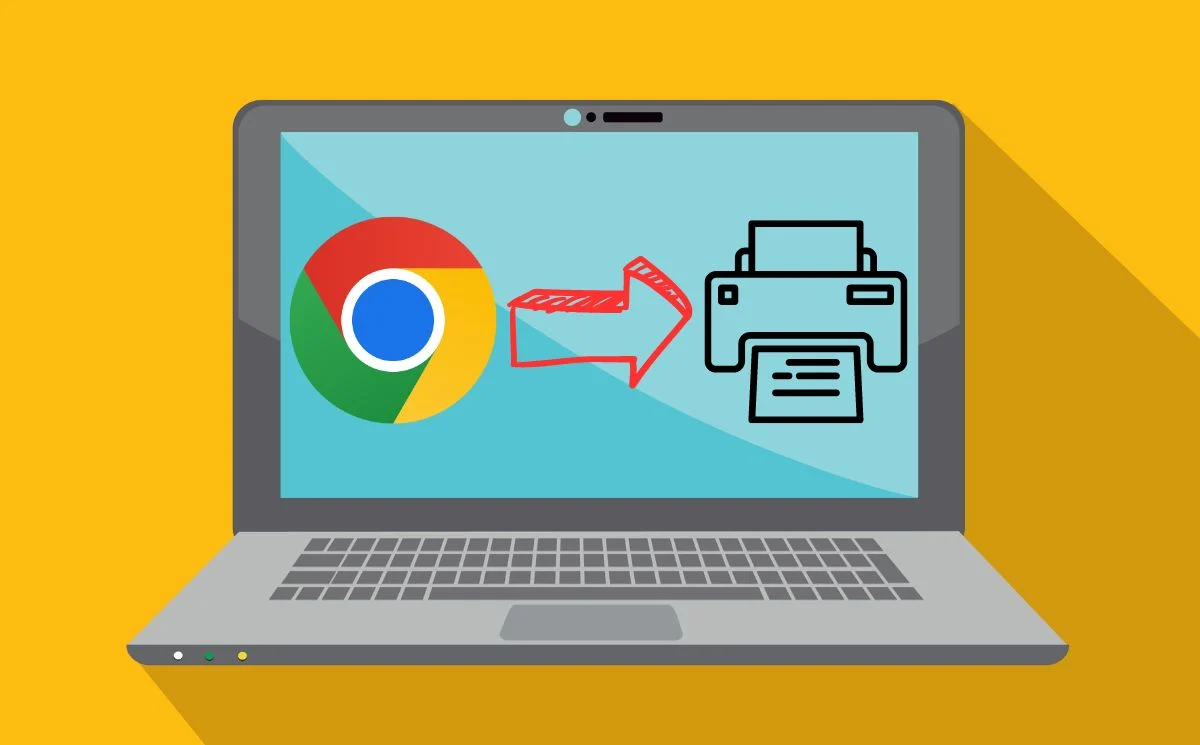
Imprimir com um Chromebook não precisa ser complicado. Com as configurações corretas e algumas etapas simples, você pode imprimir documentos, fotos e outros materiais diretamente de seu Chromebook em impressoras compatíveis. Seja você um estudante entregando tarefas ou um profissional imprimindo documentos importantes: este guia mostrará vários métodos que você pode usar para dominar a impressão de seu Chromebook. Vamos começar.
Índice
Configurar a impressora com seu Chromebook
Hoje em dia, as impressoras são sem fio ou com fio, dependendo da configuração. Configurar uma impressora sem fio é um pouco diferente de configurar uma impressora com fio. Primeiro, vamos configurar uma impressora sem fio com o Chromebook.
Configurar uma impressora sem fio com Chromebook usando Wi-Fi
Você precisa configurar sua impressora com sua conexão Wi-Fi para conectá-la a um Chromebook. Basta seguir as etapas fornecidas pelo fabricante da impressora para configurá-la. Siga estas etapas simples para configurar sua impressora sem fio com um Chromebook.
- Abra o Launcher clicando no botão redondo no canto inferior esquerdo.
- Digite “adicionar impressora” na caixa de pesquisa na parte superior do iniciador e selecione Adicionar impressora na lista de melhores correspondências.
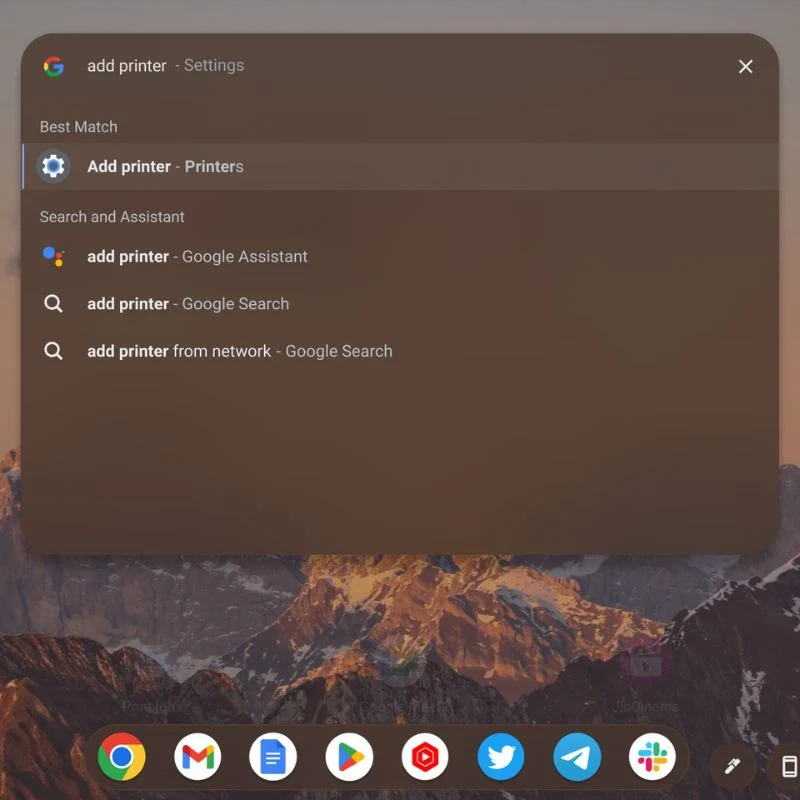
- Se você já adicionou impressoras, elas aparecerão em uma lista de impressoras salvas. Logo abaixo, você verá impressoras que podem ser salvas ou configuradas.
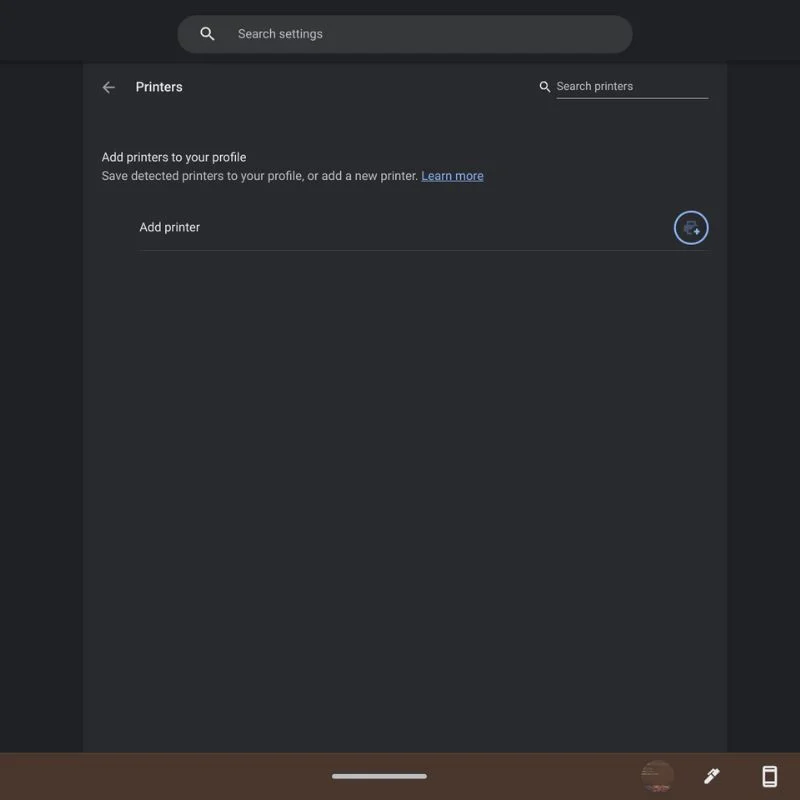
- Escolha Salvar ou Configurar para adicionar essas impressoras à sua lista salva para que apareçam como uma opção quando você quiser imprimir uma foto ou documento.
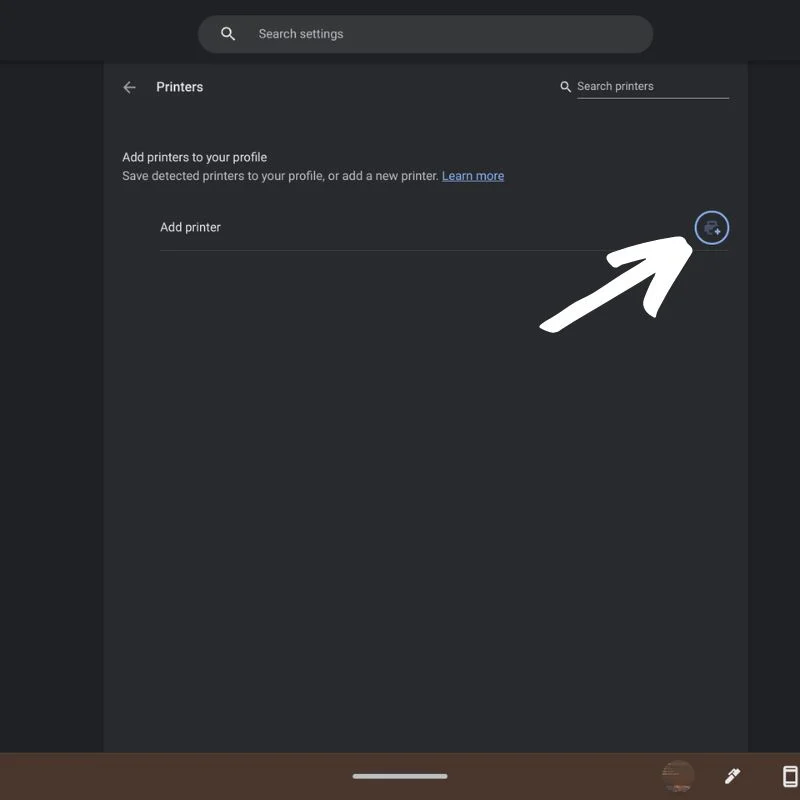
- Se a sua impressora não aparecer automaticamente, clique no ícone de adição azul à direita de Adicionar impressora. Uma janela pop-up aparecerá onde você pode inserir um nome, endereço IP da impressora, protocolo (geralmente IPP) e fila (geralmente ipp/print).
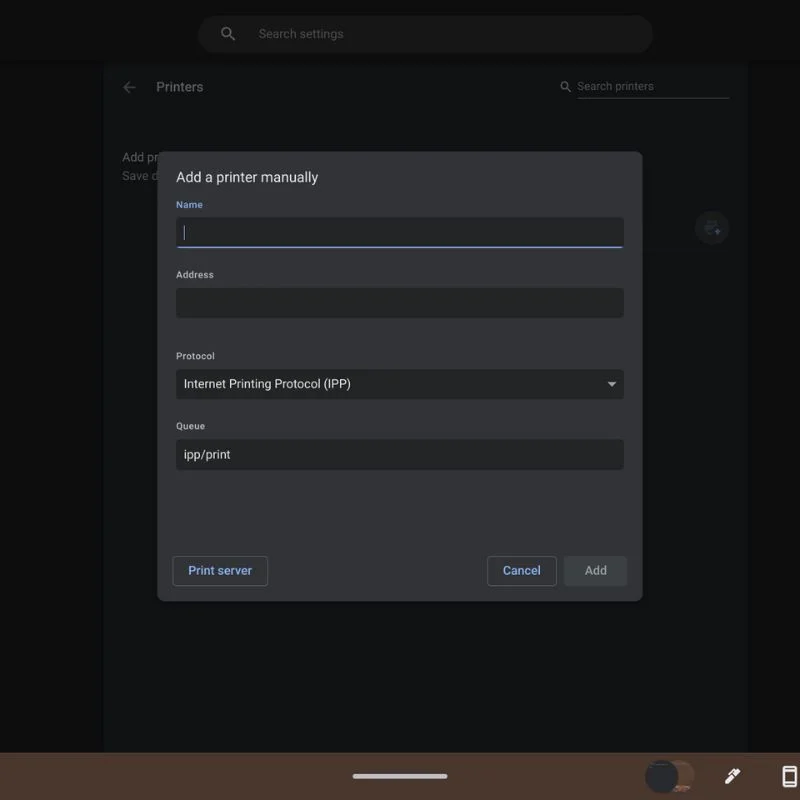
- O site do fabricante da impressora informará qual protocolo usar e como encontrar o endereço IP da impressora.
Configurar uma impressora com fio com o Chromebook usando um cabo USB
Se sua impressora for mais antiga e não oferecer suporte a conexões Wi-Fi, você poderá configurá-la com um cabo USB. No entanto, esse método pode não funcionar para impressoras mais antigas porque você não pode instalar software ou drivers em um Chromebook. Basta seguir estas etapas simples para configurar sua impressora sem fio com um Chromebook.
- Conecte o cabo USB da impressora à porta apropriada do Chromebook. Dependendo do modelo do seu Chromebook, você pode precisar de um adaptador USB-A para USB-C. Além disso, verifique se a impressora está ligada e funcionando normalmente.

- Uma vez conectado, uma notificação aparecerá com mais instruções sobre como configurar a impressora com seu Chromebook.
Como imprimir em um Chromebook
Depois de configurar com sucesso a impressora com seu Chromebook, você pode imprimir facilmente o que deseja seguindo as etapas abaixo.

- Abra a página ou foto que deseja imprimir e pressione as teclas Ctrl + P ao mesmo tempo. Como alternativa, você pode clicar nos três pontos verticais no canto superior direito e selecionar Imprimir no menu suspenso.
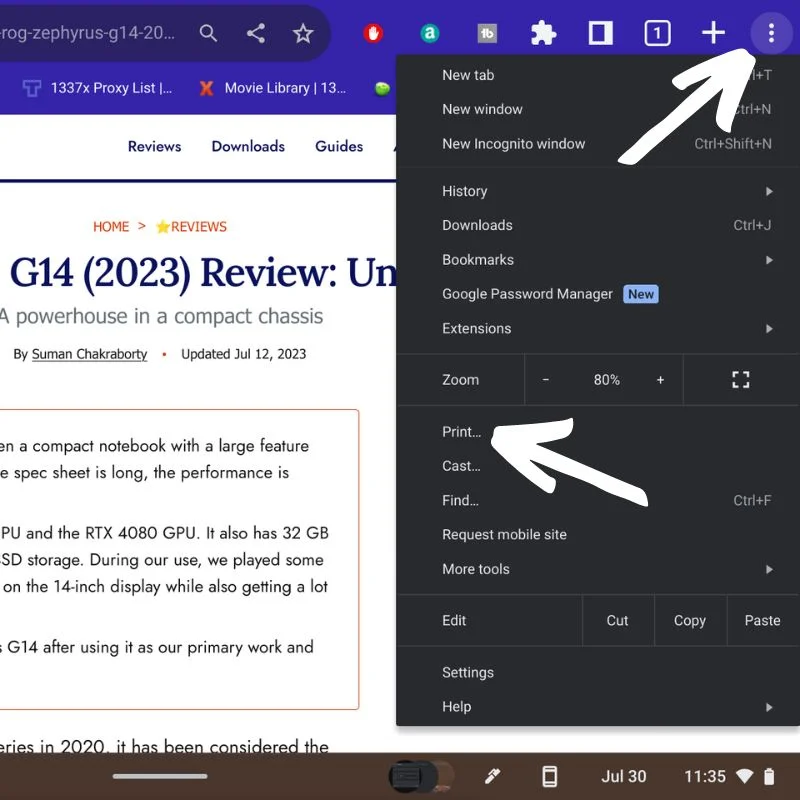
- Uma janela pop-up exibirá as opções de impressão. Se você não vir a impressora desejada ao lado do destino, selecione a seta para baixo e escolha a impressora desejada.
- Selecione Mais configurações para ver opções adicionais.
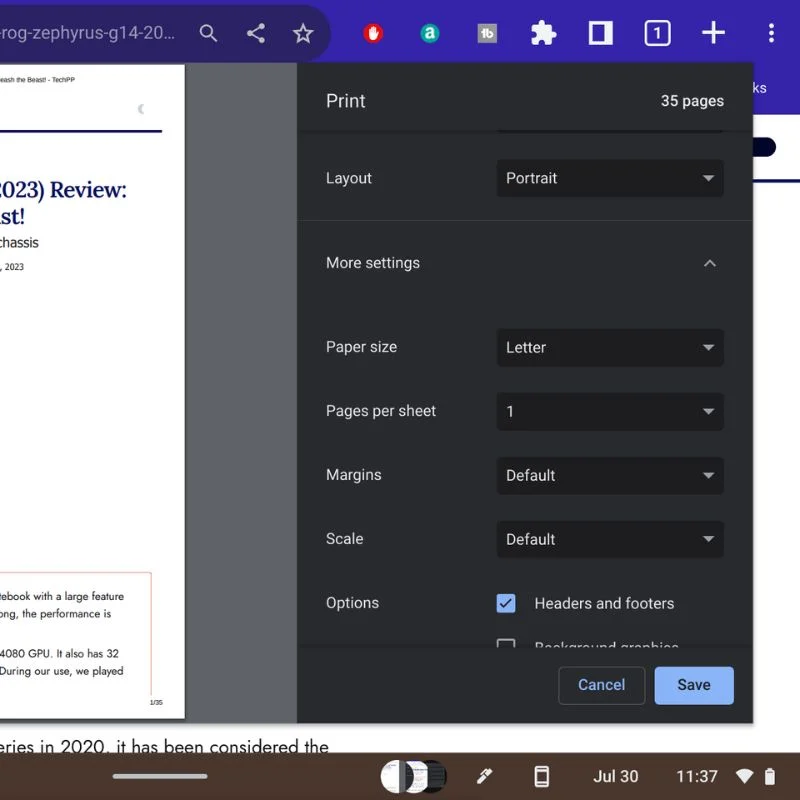
- Role para baixo para ver todos os controles. Selecione Configurações avançadas para ainda mais opções.
- Uma nova janela será aberta onde você poderá selecionar as bandejas de entrada e saída, sua qualidade de impressão preferida e muito mais. Selecione Aplicar para retornar à janela de impressão.
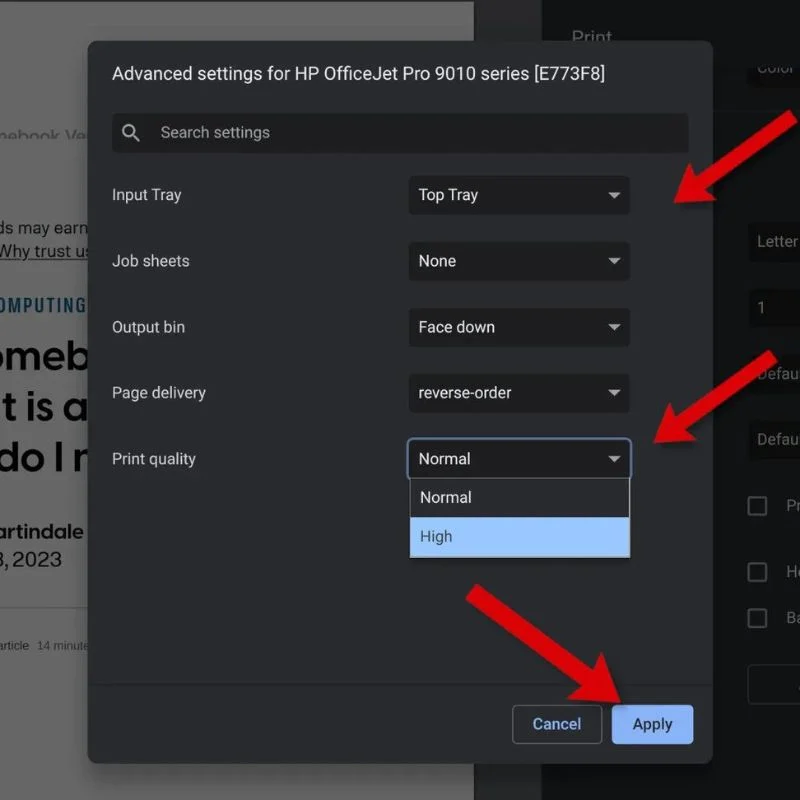
- Quando tudo estiver configurado como você deseja, clique no botão Imprimir para iniciar a impressão.
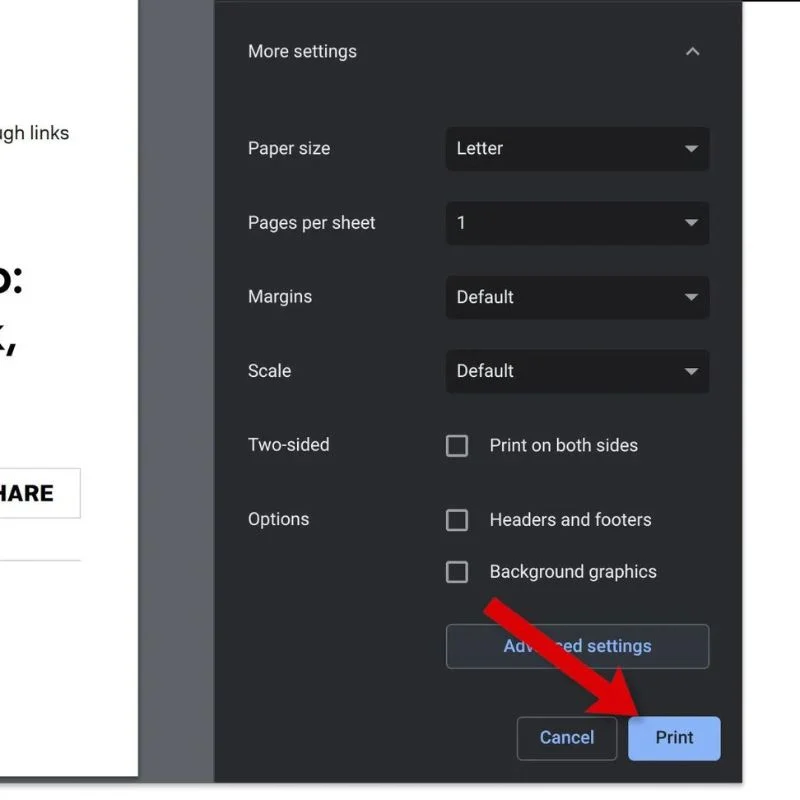
Você pode até usar o aplicativo Android do fabricante para imprimir sem fio a partir do seu Chromebook.
Imprimir qualquer coisa de um Chromebook
Imprimir a partir de um Chromebook requer uma combinação de familiaridade com o sistema operacional de recursos de impressão nativo do Chrome, exploração de aplicativos de terceiros e disposição para se adaptar a novas tecnologias. Seguindo os métodos descritos neste artigo, você pode imprimir documentos, fotos e outros materiais sem esforço, aproveitar ao máximo seu Chromebook e simplificar seu fluxo de trabalho para ser mais produtivo e agradável.
Deixe suas sugestões e dúvidas sobre impressão em um Chromebook nos comentários abaixo.
Perguntas frequentes sobre como imprimir de um Chromebook
Posso imprimir um arquivo PDF em um Chromebook?
Sim, os Chromebooks têm uma opção integrada "Salvar como PDF" que permite imprimir em um arquivo PDF. Quando quiser imprimir um documento, selecione a opção "Imprimir" e escolha "Salvar como PDF" na lista de destino em vez de uma impressora física. Isso salvará o arquivo como PDF no armazenamento local do seu Chromebook ou no Google Drive.
Como faço para imprimir do Google Docs, Sheets ou outros aplicativos do Google Workspace?
Imprimir do Google Docs, Sheets ou outros aplicativos do Google Workspace é bastante simples:
- Abra o documento que deseja imprimir.
- Clique nos três pontos verticais (menu) no canto superior direito.
- Escolha "Imprimir" no menu suspenso.
- Ajuste as configurações de impressão, se necessário.
- Clique no botão "Imprimir" para iniciar o processo de impressão.
Como posso imprimir de outros aplicativos ou sites no meu Chromebook?
Para imprimir de outros aplicativos ou sites, siga estas etapas:
- Pressione Ctrl + P (ou Cmd + P em um Mac) no teclado para abrir a caixa de diálogo de impressão.
- Selecione a impressora que deseja usar na lista de impressoras disponíveis.
- Ajuste as configurações de impressão, se necessário.
- Clique no botão "Imprimir" para iniciar a impressão.
É possível imprimir de uma impressora USB conectada diretamente ao meu Chromebook?
Sim, os Chromebooks suportam impressão com impressoras USB. Quando você conecta uma impressora USB ao seu Chromebook, ela deve detectá-la e configurá-la automaticamente. Você pode então imprimir a partir do seu Chromebook como de costume.
Posso usar as extensões do Chrome para aprimorar os recursos de impressão?
Sim, existem várias extensões do Chrome na Chrome Web Store que você pode usar para aprimorar seus recursos de impressão. Algumas extensões oferecem configurações de impressão adicionais, permitem que você imprima da nuvem para impressoras fora da nuvem ou imprima em formatos de arquivo específicos. Basta procurar por extensões relevantes e instalar aquelas que atendem às suas necessidades.
