Como imprimir mensagens de texto para tribunal
Publicados: 2024-04-19As mensagens de texto são uma forma perene de comunicação entre si. Embora aplicativos de mídia social como o Instagram e outros serviços de mensagens modernos como o WhatsApp e o Telegram tenham consumido uma parcela considerável das mensagens de texto tradicionais, estas últimas ainda têm imensa importância. O iMessage, que detém um monopólio incomparável nos EUA, e o Google Mensagens são exemplos de meios insubstituíveis de mensagens.
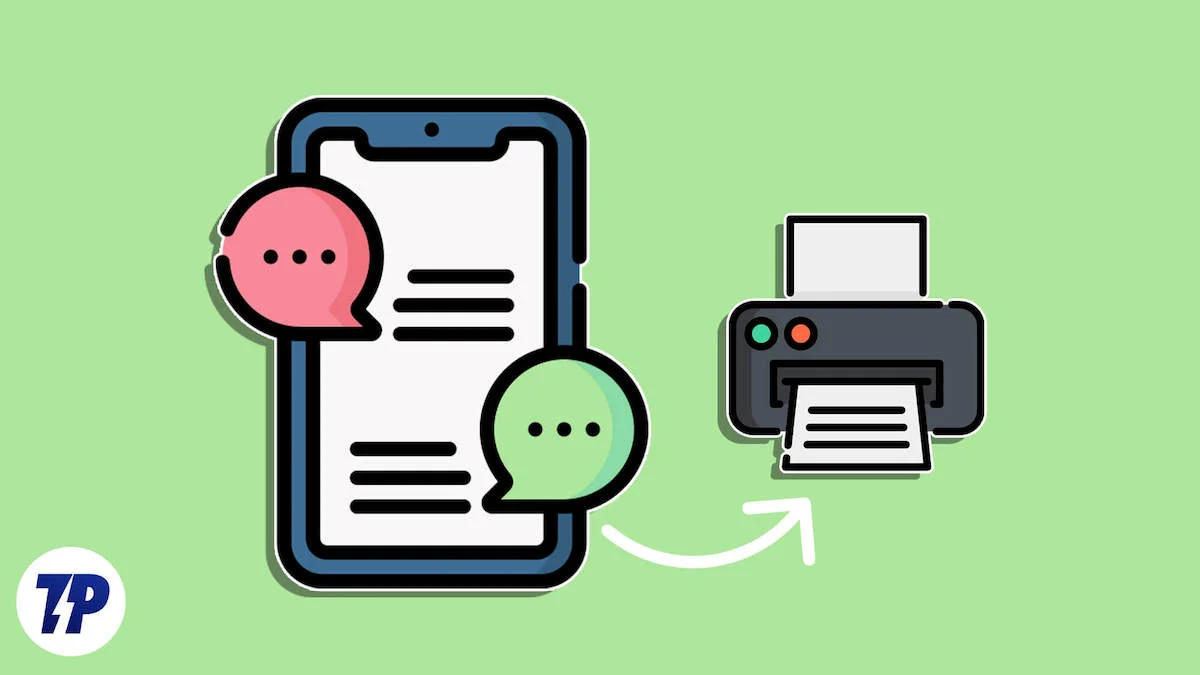
De vez em quando, poderá ser necessário imprimir mensagens de texto trocadas entre as partes para guardar como memória ou, na pior das hipóteses, para apresentar como prova em tribunal. Sabemos que a gravidade da situação aumenta rapidamente, mas se você já tentou imprimir mensagens de texto do seu iPhone ou dispositivo Android, sabe que não será um resto de dia agradável. Não se preocupe, neste artigo você aprenderá como imprimir mensagens de texto para tribunal a partir de um dispositivo Android ou iPhone. Vamos!
Índice
Requisitos legais para impressão de mensagens de texto
Um tribunal não é brincadeira, especialmente quando se trata de provas e provas. Claro, se você deseja enviar mensagens de texto como prova, você deve atender a certos requisitos para que sejam adequadas como prova de sua palavra.
- Cada mensagem deve ser acompanhada de seu respectivo carimbo de data e hora.
- O remetente ou destinatário da mensagem deve ser claramente mencionado ao lado da mensagem.
- Nenhuma mensagem deve ficar meio escondida ou deixada para ser apresentada em tribunal.
- Sob nenhuma circunstância uma mensagem deve ser alterada ou editada antes de ser enviada como prova.
Imprimir mensagens de texto: capturas de tela
Sim, capturas de tela são admissíveis como prova. Este método é de longe a maneira mais fácil de apresentar uma conversa como prova, mas também o menos preferido. Tirar capturas de tela de longas conversas pode ser difícil e tedioso e muitas vezes pouco apresentável na frente de um advogado. No entanto, imprimir capturas de tela para conversas curtas é muito útil.
Embora os dispositivos móveis sejam o principal meio de comunicação, você também pode acessar suas mensagens em um PC. Macs, por exemplo, suportam iMessage por padrão, enquanto você pode acessar o Mensagens do Google na web visitando aqui. O Mensagens do Google leva alguns segundos para ser configurado, mas é muito mais fácil capturar e imprimir mensagens de texto de um PC.
Tirar capturas de tela é muito fácil e pode ser feito em qualquer dispositivo. Veja como você pode fazer capturas de tela em um PC Windows, Mac, iPhone, iPad, Chromebook, navegador Chrome, iPad e dispositivos Android, incluindo Samsung Galaxy, OnePlus, Google Pixel e muito mais. Agora que você capturou as capturas de tela necessárias, vamos imprimi-las.
Mac
Para imprimir suas capturas de tela usando um Mac, siga o procedimento abaixo.
- Abra o Finder e localize a captura de tela. Se você não sabe onde suas capturas de tela estão sendo salvas, considere alterar onde as capturas de tela são salvas no seu Mac.
- Clique duas vezes e abra a captura de tela.
- Digite o atalho de teclado – comando + P .
- Uma página de visualização de impressão será aberta, onde você poderá alterar as configurações de acordo com suas necessidades. Depois de garantir que sua impressora esteja pronta, clique em Imprimir .

janelas
Para um dispositivo Windows, o procedimento permanece mais ou menos o mesmo e pode ser realizado da seguinte forma.
- Abra o File Explorer e localize a captura de tela. As capturas de tela geralmente são armazenadas na pasta Imagens .
- Clique duas vezes e abra a captura de tela.
- Selecione o ícone da impressora na barra de ferramentas presente na parte superior.
- Altere as configurações necessárias e clique em Imprimir após selecionar o serviço de impressão desejado.
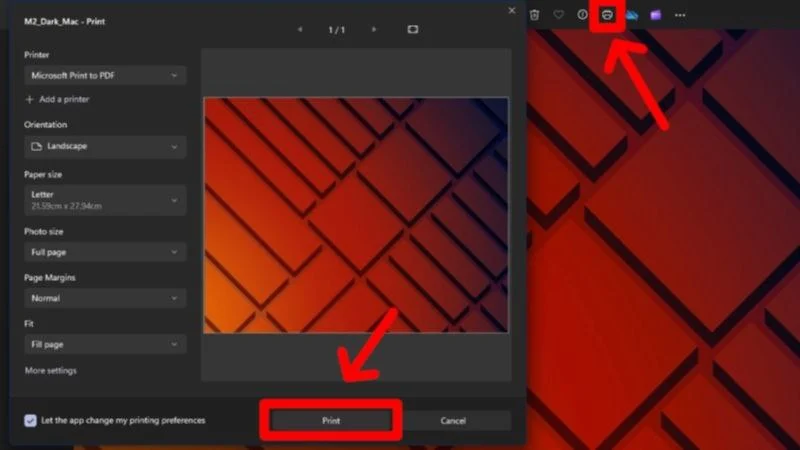
Android
Muitas pessoas não preferem imprimir de seus telefones, então talvez você ainda não tenha um serviço de impressão sem fio configurado em seu telefone. Os aplicativos de impressão facilitam esse trabalho, portanto, se você tiver uma impressora conectada ao seu dispositivo Android, veja como imprimir suas capturas de tela.
- Abra a Galeria do seu dispositivo e localize a captura de tela. O Android cria automaticamente uma pasta separada de capturas de tela, para que você possa explorá-las diretamente, em vez de pesquisar.
- Mantenha pressionada a captura de tela necessária e selecione Compartilhar .
- Na lista de opções, selecione Imprimir .
- Altere as propriedades de impressão conforme sua necessidade, selecione a impressora apropriada e toque em Imprimir .

Iphone
Imprimir com um iPhone, ou AirPrint como a Apple o chama, pode ser usado para enviar capturas de tela como prova. Para fazer isso,
- Abra o aplicativo Fotos no seu iPhone e localize a captura de tela que deseja imprimir.
- Clique no ícone de compartilhamento presente na barra de ferramentas inferior.
- Role para baixo e toque em Imprimir .
- Selecione a impressora necessária, altere as propriedades se necessário e toque em Imprimir .

Imprimir mensagens de texto do Android usando aplicativos de terceiros
As capturas de tela servem ao seu propósito, mas nem sempre contêm as informações necessárias, como o carimbo de data/hora ao lado de cada mensagem, detalhes do remetente/destinatário e muito mais. É por isso que existem aplicativos de terceiros para imprimir mensagens de texto que honestamente fazem um trabalho muito melhor e são muito mais profissionais. Esses aplicativos garantem que todos os detalhes relevantes sejam incluídos e os apresentam de uma forma bastante apresentável. Novamente, você deve consultar um consultor jurídico antes de seguir esse caminho.
Backup e restauração de SMS
SMS Backup & Restore é um aplicativo fantástico para essa finalidade. Possui dezenas de milhares de avaliações positivas e milhões de downloads, com uma avaliação geral de 3,9 estrelas. Veja como você pode usar este aplicativo para imprimir mensagens de texto com um dispositivo Android.
- Instale o SMS Backup & Restore da Google Play Store.
- Abra o aplicativo e conceda todas as permissões necessárias ao aplicativo.
- Clique em Configurar um backup .

- Certifique-se de que a opção ao lado de Mensagem esteja marcada.
- Clique em Opções Avançadas . Agora, se você deseja prosseguir apenas com conversas específicas (o que provavelmente deseja), toque em Somente conversas selecionadas .
- Para selecionar as conversas necessárias, clique em Alterar .
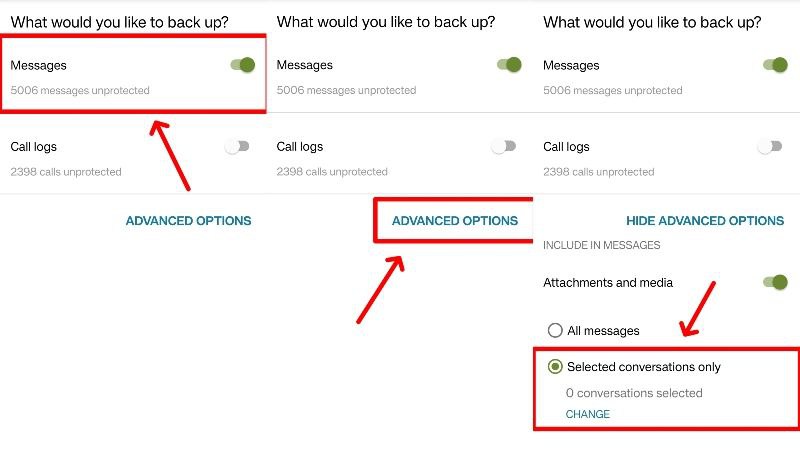
- Nesta página, você pode filtrar e pesquisar a conversa necessária. Você também pode optar por selecionar ou desmarcar a conversa restante, se necessário. Volte e clique em Avançar depois de escolher a conversa necessária.
- Como este aplicativo faz backup de sua mensagem antes de permitir a impressão, você deve selecionar o local onde o backup das mensagens será feito. Você pode optar por enviá-los para a nuvem por meio do Google Drive , Dropbox ou OneDrive . No nosso caso, optamos por armazenar o backup localmente em nosso dispositivo. Clique nele e selecione uma pasta apropriada para armazenar o backup. Toque em Próximo .
- Se necessário, selecione o período de backup recorrente de sua preferência; caso contrário, desmarque a opção ao lado de Agendar backups recorrentes e continue tocando em Fazer backup agora .
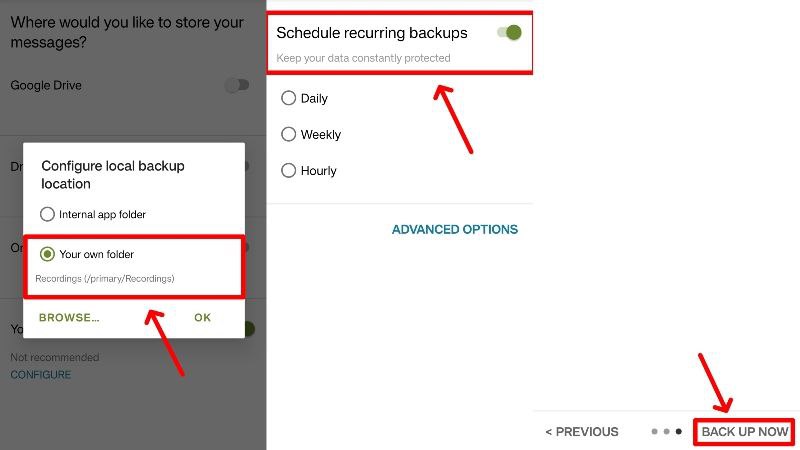
- Para visualizar suas conversas de backup, selecione o ícone do menu de hambúrguer (☰) no canto superior esquerdo e digite Ver backups .
- Selecione o backup necessário e clique no ícone do menu kebab (⁝) ao lado dele e na próxima página. Clique em Imprimir conversa .
- Na página do serviço de impressão, selecione a impressora necessária e clique em Imprimir. Se você não tiver uma impressora configurada, salve o arquivo como PDF . Posteriormente, você poderá compartilhar o PDF com um PC usando o Compartilhamento por proximidade e imprimir a partir daí.

Alternativamente, você pode transferir o arquivo .xml de backup do seu dispositivo Android para qualquer PC e acessá-lo por meio deste aplicativo da web . O site permite imprimir as mensagens de texto diretamente, para que você não precise salvá-las como PDF e compartilhá-las várias vezes.
Em nossa experiência, o SMS Backup & Restore funciona sem complicações. O aplicativo converte rapidamente mensagens de texto em formato imprimível e organiza claramente todas as mensagens com informações do remetente, data e carimbo de data/hora. Existem anúncios, mas eles não são intrusivos e podem ser facilmente ignorados. No geral, SMS Backup & Restore é um aplicativo altamente recomendado para imprimir mensagens de texto com um dispositivo Android.
Backup, impressão e restauração de SMS
SMS Backup, Print & Restore é uma alternativa ao SMS Backup & Restore e vale a pena conferir. Para prosseguir,
- Baixe Backup, Impressão e Restauração de SMS na Google Play Store. Abra o aplicativo e forneça as permissões necessárias.
- A página inicial do aplicativo lista todas as mensagens do seu dispositivo. Procure a conversa necessária e selecione-a.
- Agora você deve selecionar as mensagens a serem impressas marcando as caixas de seleção ao lado de cada mensagem. Para selecionar todas as mensagens, clique no ícone mostrado abaixo no canto inferior esquerdo e toque em Selecionar tudo .
- Toque em Backup e selecione o formato de backup necessário. Recomendamos optar por Documento PDF ou Arquivo TXT , que são mais compatíveis para fins de impressão. Clique em Próximo .
- Selecione uma pasta em seu dispositivo onde deseja armazenar o backup e deixe o aplicativo fazer seu trabalho. Os arquivos de backup podem ser visualizados usando o gerenciador de arquivos do seu telefone e compartilhados adequadamente.
SMS Backup, Print & Restore apresenta mensagens de texto melhor do que SMS Backup & Restore. No entanto, existem algumas limitações das quais você deve estar ciente. Em primeiro lugar, o aplicativo possui um modelo de assinatura, o que significa que algumas funções, incluindo algumas funções cruciais, estão bloqueadas por um acesso pago. A versão gratuita só pode imprimir no máximo cinco mensagens, o que só é adequado para conversões inesperadas. Também não há opção para backups na nuvem. No entanto, o aplicativo funciona conforme planejado.
Transferência de mensagens Android Tansee
Tansee Android Message Transfer é outro aplicativo que requer um PC e um dispositivo Android. Tansee está disponível para Mac e Windows, mas explicaremos o processo para Mac a seguir. Porém, se você tiver um PC com Windows, o procedimento é mais ou menos o mesmo.

- Visite este site para instalar o Tansee Android Message Transfer para Mac . Após a instalação, clique duas vezes no arquivo .pkg e siga as instruções para instalar o aplicativo no seu Mac. Para obter o software para Windows, visite aqui .
- Abra o aplicativo e selecione a opção que indica Nenhum dispositivo Android no painel esquerdo.
- Digitalize o código QR mostrado usando seu dispositivo Android. Ele deve levar você a uma página do navegador e iniciar automaticamente o download do arquivo APK do Tansee Android Message Transfer no seu dispositivo.
- Clique no arquivo .apk baixado e selecione Instalar . Abra o aplicativo após esta etapa.
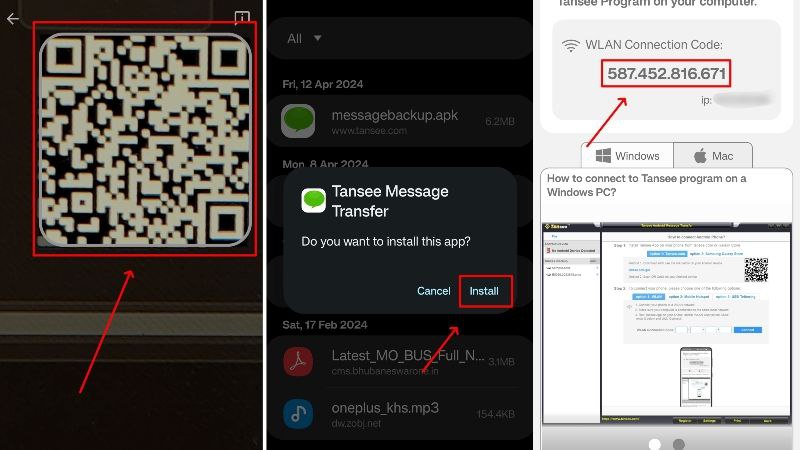
- O aplicativo requer Wi-Fi para se conectar ao seu Mac, portanto, certifique-se de estar conectado a uma rede Wi-Fi estável. Você será saudado por um Código de conexão WLAN , que precisa ser inserido no seu Mac. Observe que o Mac e o telefone devem estar na mesma rede Wi-Fi para que possam se conectar.
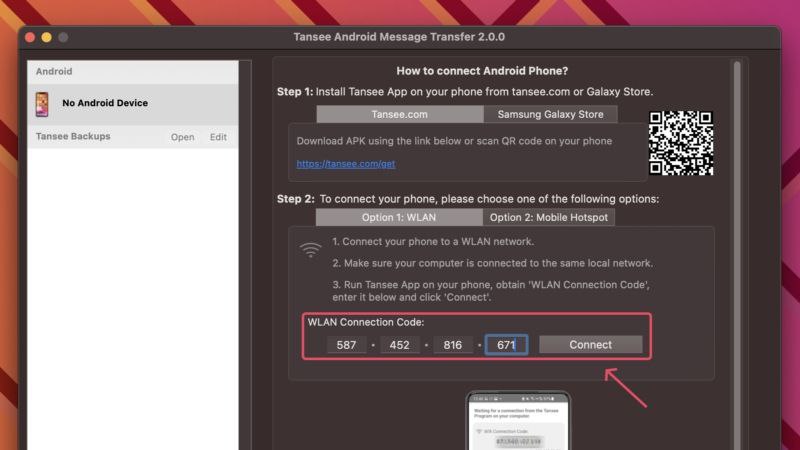
- No seu dispositivo Android, clique em Ler mensagens SMS, MMS e RCS e conceda ao aplicativo as permissões necessárias para funcionar corretamente. Isso também inclui definir o Tansee Message Transfer como seu aplicativo de mensagens padrão.

- Agora você pode pesquisar as conversas que deseja imprimir e selecioná-las. Você também pode imprimir todas as conversas, se desejar. Após selecionar as conversas, toque em Enviar mensagens para o computador .

- Após a transferência, você será solicitado a definir o aplicativo de mensagens selecionado anteriormente como padrão em seu PC.
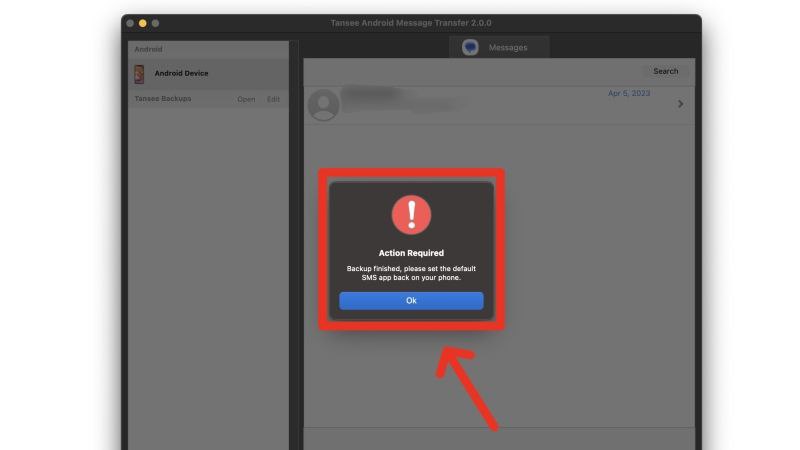
- Você poderá visualizar a conversa transferida em seu Mac, que poderá imprimir ou salvar .
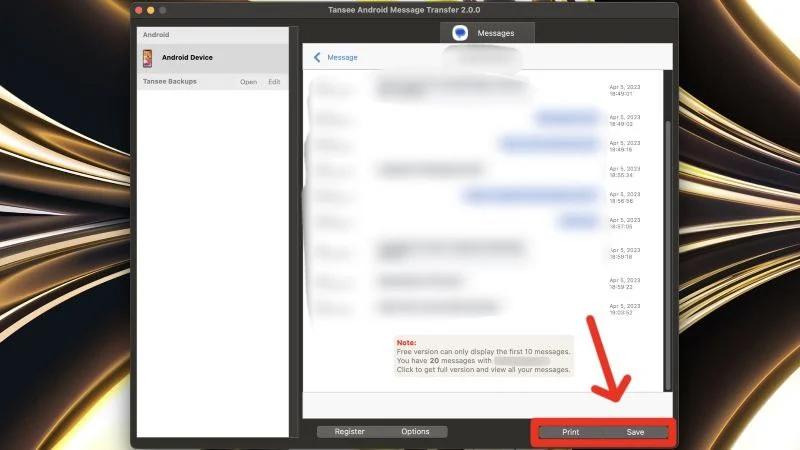
Como muitos outros aplicativos, você precisa pagar pelo Tansee Android Message Transfer para desbloquear funções adicionais. A versão gratuita mostra apenas as dez mensagens mais recentes trocadas entre as partes; o resto pode ser desbloqueado com a assinatura premium. Também tivemos algumas desconexões, mas no geral o aplicativo teve um desempenho admirável.
Imprimir mensagens de texto do iPhone usando aplicativos de terceiros
Você também pode usar aplicativos de terceiros para imprimir mensagens de texto de um iPhone. Não se preocupe, a maioria dos aplicativos mencionados abaixo suportam o processo tanto em um PC Windows quanto em um Mac, então você não precisa se preocupar com compatibilidade. Além disso, você terá um documento para impressão, que é muito melhor do que uma captura de tela. Como sempre, não se esqueça de discutir os métodos de apresentação de provas em tribunal com o seu advogado ou consultor jurídico.
Transferência de mensagens Tansee iDevice
Parabéns aos desenvolvedores da Tansee por disponibilizarem esta ferramenta engenhosa para usuários de Android e iPhone em qualquer plataforma de PC – seja Windows ou Mac. Neste caso, optamos pelo Mac. Além do mais, os usuários de Mac não precisam instalar o iTunes, o que faz parte do processo para usuários do Windows.
- Visite este link e baixe o Tansee iDevice Message Transfer para Mac. Você também pode baixá-lo para Windows visitando aqui . Como os iPhones não podem interagir diretamente com um PC com Windows, você também precisará do iTunes no seu PC, que pode ser baixado na Microsoft Store.
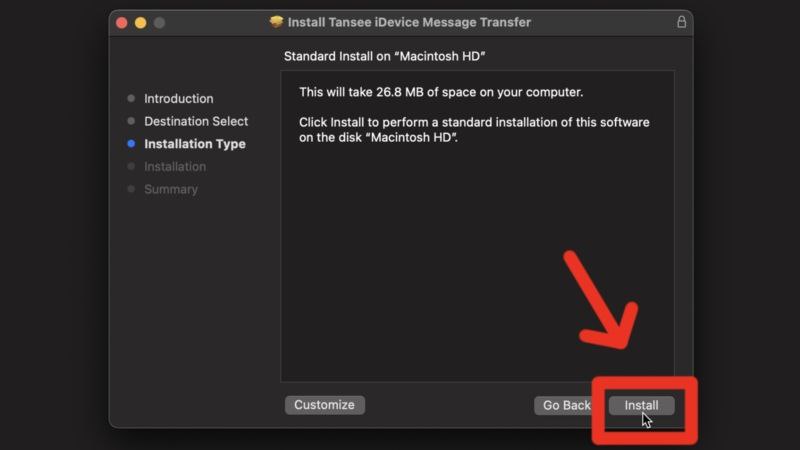
- Inicie o aplicativo no seu Mac e clique na opção que diz Abrir Configurações > Privacidade e segurança > Acesso total ao disco .

- Clique no ícone de adição (+) e selecione Tansee iDevice Message Transfer na lista de aplicativos. Isso concederá ao aplicativo acesso total ao disco. Você precisará sair e reabrir o aplicativo para que as configurações sejam aplicadas.
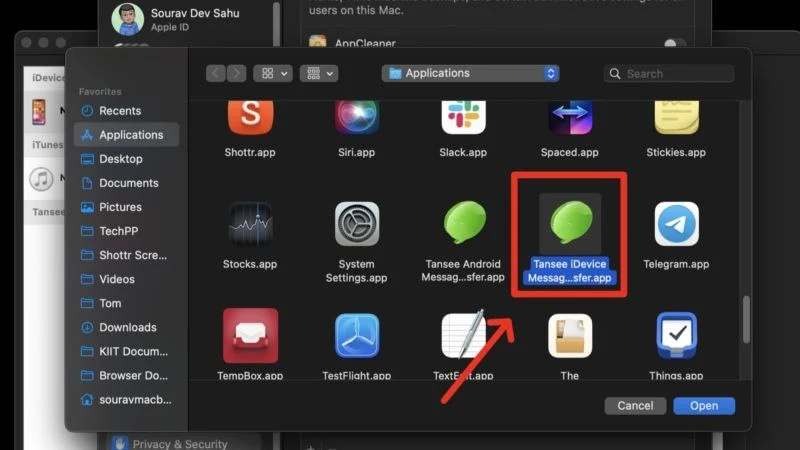
- Conecte seu iPhone ao Mac usando o cabo apropriado (lightning ou USB Type-C). Como parte do procedimento de segurança, você deve desbloquear o seu iPhone.
- O aplicativo deve detectar e iniciar imediatamente o backup de todas as mensagens, o que pode levar algum tempo. Se você estiver fazendo isso em um PC com Windows e o aplicativo não detectar as mensagens, recomendamos fazer backup do seu iPhone usando o iTunes e tentar novamente o procedimento do zero.

- Entre na seção SMS no painel superior e selecione a conversa que deseja imprimir.

- Selecione a opção Imprimir no painel inferior. Continue selecionando a impressora correta e ajustando as configurações de impressão de acordo. Se você preferir salvar as mensagens de texto localmente no seu PC, clique em Salvar . Isso permitirá que você salve a conversa como um arquivo PDF , HTML , imagem ou texto .

Assim como no Android, o Tansee iDevice Message Transfer funciona de maneira confiável neste caso. Como não é necessário fazer backup de todo o iPhone, é muito mais rápido em comparação. Depois que o backup for criado, imprimir mensagens de texto será muito fácil. O arquivo de saída contém todos os detalhes necessários, incluindo carimbo de data/hora, datas e detalhes do remetente/destinatário.
Decifrar mensagem de texto
Decipher TextMessage é outra ferramenta disponível para Windows e Mac. Aqui você pode descobrir como começar. Abaixo explicamos o processo para Mac, mas para usuários do Windows é semelhante, com a etapa adicional de fazer backup do seu iPhone com o iTunes.
- Visite o site da Decipher Tools e baixe a versão gratuita do Decipher TextMessage . Em seguida, instale o aplicativo no seu Mac.
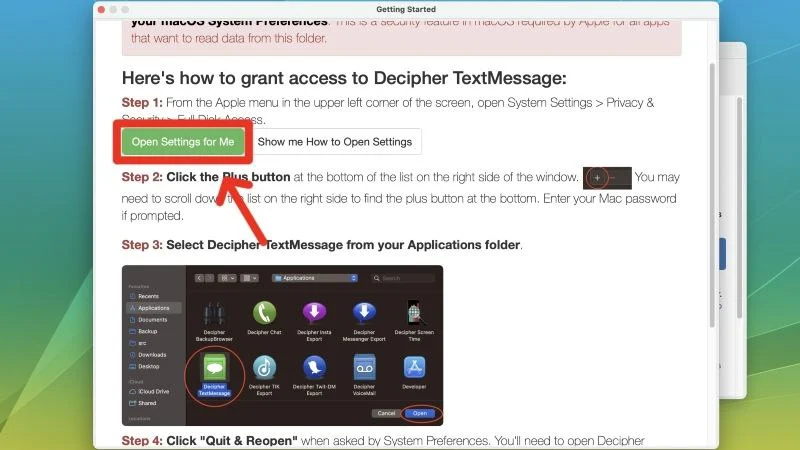
- Abra o aplicativo e clique em Abrir configurações para mim para conceder acesso total ao disco, necessário para acessar os backups do iPhone. Em seguida, clique no ícone de adição (+) e selecione o ícone do aplicativo na página de seleção de aplicativos.
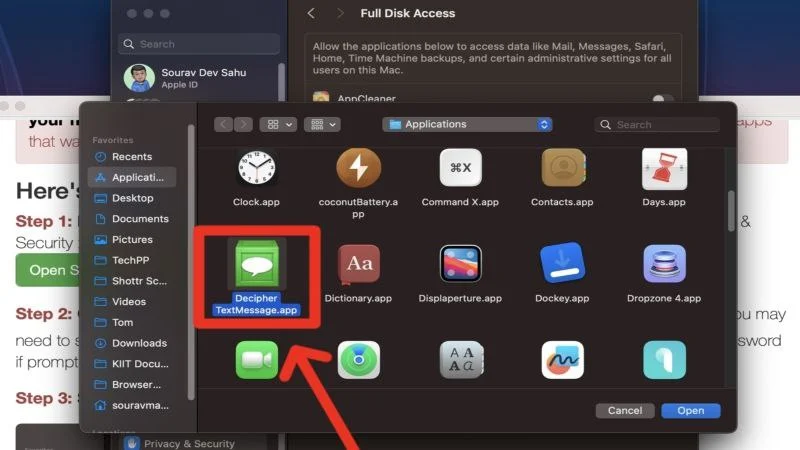
- Antes de continuar, certifique-se de fazer backup do seu iPhone. Você pode fazer isso usando o Finder para Macs executando macOS Catalina e superior ou o iTunes para outros Macs. Para Windows, certifique-se de fazer backup do seu iPhone usando o iTunes. Este guia deve ajudá-lo com isso.
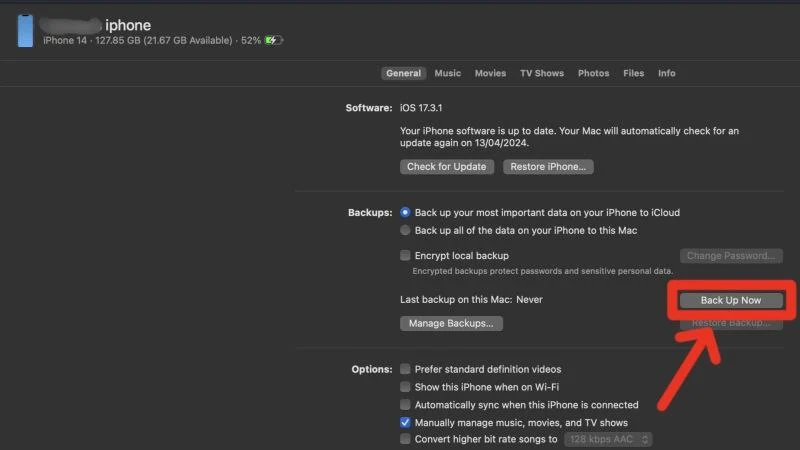
- Caso contrário, você pode deixar o Decipher TextMessage cuidar do backup para você. Basta selecionar Adicionar dispositivo após conectar seu iPhone ao Mac usando um cabo Lightning ou USB tipo C e clicar em Fazer backup . Este processo requer alguma paciência.
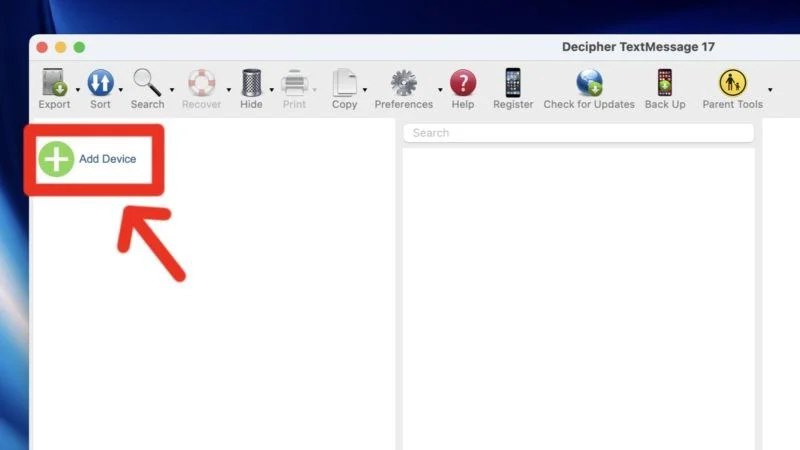
- Depois disso, seu iPhone deverá aparecer no painel esquerdo. Clique nisso.
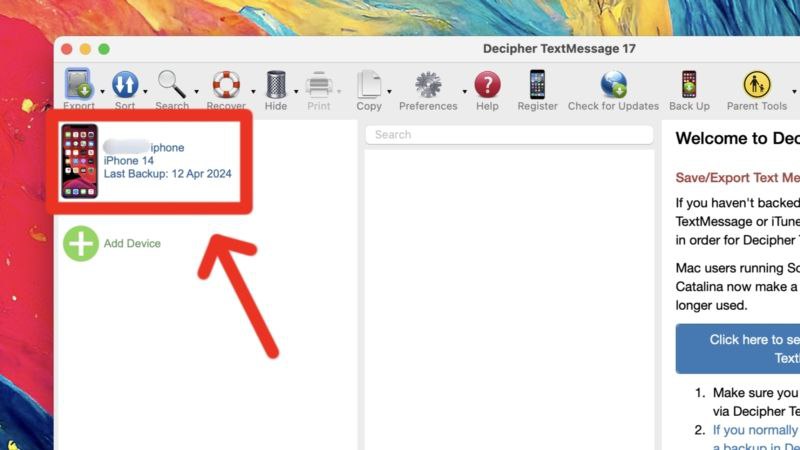
- Na lista de conversas, selecione a desejada. Clique no botão Exportar no canto superior esquerdo e passe o cursor sobre Exportar conversa atual .

- Selecione o formato de exportação necessário, seja PDF , HTML ou CSV . Recomendamos selecionar PDF para facilitar a impressão posteriormente.
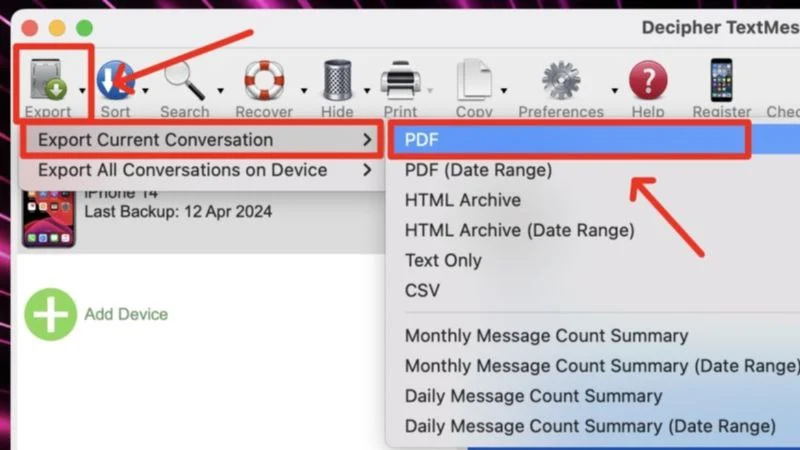
Após o processo inicial um tanto cansativo de fazer backup do seu iPhone, o caminho a seguir é tranquilo. Claro, a versão gratuita tem acesso limitado, mas o aplicativo funciona perfeitamente de outra forma. A exportação de mensagens é rápida e desde que você faça backup do seu iPhone regularmente; você pode ter uma lista atualizada de conversas para imprimir em um instante.
TouchCopy
TouchCopy é outra alternativa para imprimir mensagens de texto de um iPhone. A seguir descrevemos como usá-lo com um Mac. TouchCopy também está disponível para Windows.
- Baixe o arquivo de instalação do TouchCopy em seu site. Instale o arquivo .dmg no seu Mac.
- Conecte seu iPhone ao Mac usando um cabo Lightning ou USB Type-C. Em seguida, entre na seção SMS e iMessage no painel esquerdo e o TouchCopy iniciará automaticamente o backup do iPhone conectado.
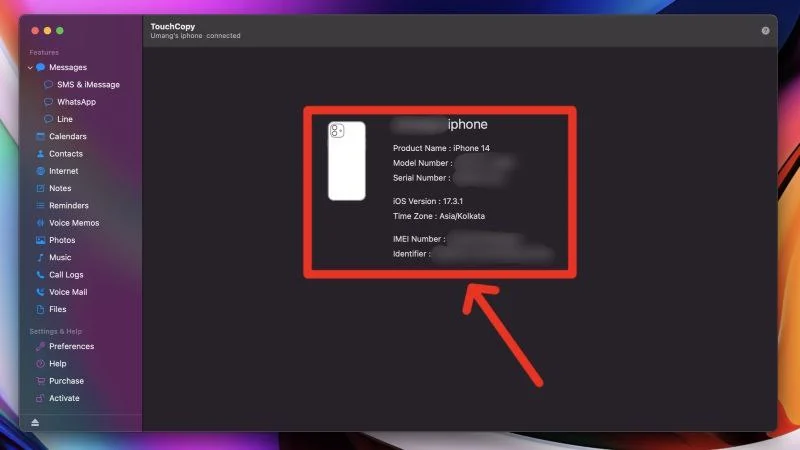
- Após a conclusão do backup, você poderá acessar suas mensagens de texto no aplicativo.
- Selecione a conversa necessária e clique em Imprimir no painel superior. Você também pode optar por salvar a conversa como um arquivo PDF , HTML ou TXT .
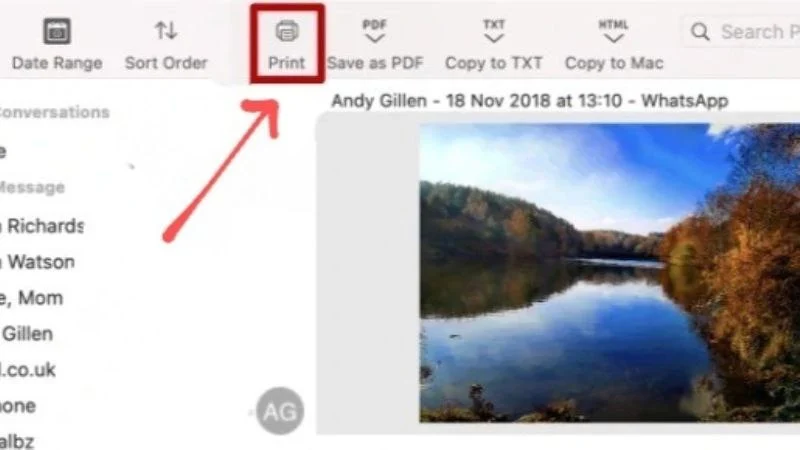
Créditos da imagem: Software Wide Angle
TouchCopy é um aplicativo prático para essa finalidade e funciona conforme o esperado. A interface também é bastante intuitiva. Embora o acesso total seja restrito, a versão gratuita do TouchCopy é boa o suficiente para a maioria dos usuários.
iMazing
iMazing é um portal completo para as necessidades do seu iPhone, seja para transferir dados entre seu PC ou Mac, gerenciar backups ou imprimir mensagens de texto. Assim como o TouchCopy e o Decipher TextMessage, o iMazing é um software pago, portanto você não pode usar todos os recursos da versão gratuita. Abaixo está um passo a passo do iMazing em um Mac.
- Visite aqui e baixe o iMazing para Mac . Siga o processo de instalação e carregue o aplicativo no seu Mac.
- Abra o aplicativo e prossiga clicando em Continuar teste no canto superior direito.

- Conecte o iPhone ao seu Mac usando um cabo apropriado e espere que o aplicativo o detecte. Depois de detectar, selecione Mensagens no painel esquerdo.
- Agora chega a hora da espera. Se você deseja criar um backup completo do dispositivo, selecione Backup completo . Isso é necessário para outras funcionalidades do aplicativo, como transferência de arquivos e músicas. Se você for usá-lo apenas para imprimir mensagens de texto, recomendamos optar apenas por acesso a dados , que consumirá significativamente menos tempo e espaço de armazenamento.

- Assim que o backup for concluído, você poderá visualizar todas as suas mensagens. Selecione a opção Imprimir no painel inferior e prossiga selecionando sua impressora e propriedades de impressão. Além disso, você também pode salvar suas mensagens como arquivo PDF , TXT ou Excel (CSV) .
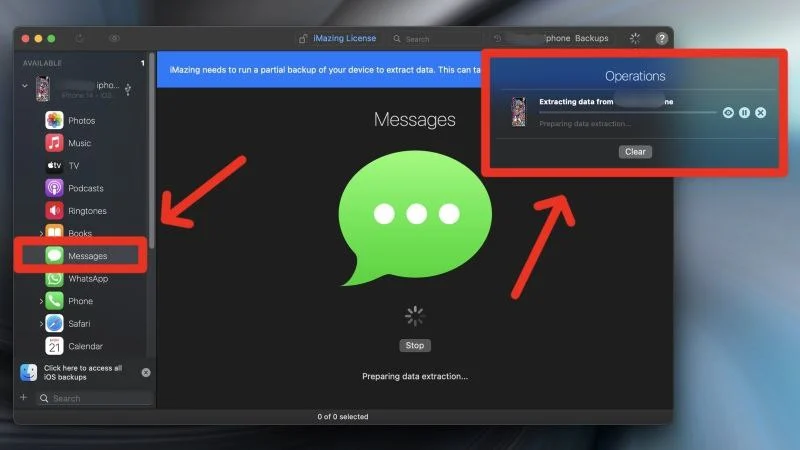
Imprima mensagens de texto para tribunal sem esforço
Não importa o seu dispositivo, você pode imprimir mensagens de texto e provar seu ponto de vista no tribunal. Tudo que você precisa é do seu dispositivo, um PC Windows ou Mac e um dos aplicativos brilhantes mencionados nesta lista. Aplicativos como SMS Backup & Restore são uma dádiva de Deus para usuários do Android, enquanto Dechiper TextMessage e Tansee iDevice Message Transfer são para usuários de iPhone. Imprimir mensagens de texto de um iPhone ou Android não existe nada mais fácil do que isso!
Perguntas frequentes sobre impressão de mensagens de texto para tribunal
As capturas de tela podem ser apresentadas em tribunal como prova?
A resposta curta é sim; capturas de tela são uma forma permitida de evidência. Na forma impressa, capturas de tela são admissíveis em tribunal, mas ainda assim recomendamos consultar sua jurisdição para isso.
Por que preciso fazer backup do meu iPhone para acessar mensagens de texto no meu PC?
Os aplicativos exigem primeiro o backup do seu iPhone para ler e acessar mensagens de texto em um PC. Mas muitos aplicativos têm a opção de fazer backup apenas do que é necessário, o que significa que você não precisaria perder muito tempo esperando a conclusão do backup. Além disso, o backup também não consumiria muito do seu espaço de armazenamento.
Por que não consigo selecionar minha impressora no meu celular?
Pode ser porque sua impressora não suporta impressão sem fio. Sua impressora deve estar conectada à mesma rede Wi-Fi para imprimir algo do seu iPhone ou dispositivo Android. Visite o site do fabricante para verificar se a sua impressora oferece suporte à impressão sem fio. A Apple chama isso de AirPrint, e você pode verificar se sua impressora suporta AirPrint neste guia de suporte da Apple.
Minha impressora não suporta impressão sem fio. Como posso imprimir mensagens de texto do meu telefone?
Nesse caso, a melhor opção é salvar suas mensagens de texto como arquivo PDF no seu dispositivo móvel e transferi-las para o seu computador. Existem inúmeros aplicativos de compartilhamento de arquivos disponíveis para Android, Windows, iPhone e macOS, para que você possa compartilhar facilmente seu arquivo e imprimi-lo usando um PC ou Mac.
