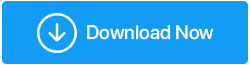Como gravar reunião no Google Meet?
Publicados: 2021-05-19Lançada em 2017, a solução de videoconferência Google Meet tornou-se uma das ferramentas de conferência mais utilizadas. A ferramenta vem com suas vantagens, pois permite gravar o Google Meet. Por isso, é usado por estudantes, bem como por profissionais. Se você também quiser aproveitar esses benefícios e gravar uma reunião no Google Meet para ver mais tarde, compartilhar com outras pessoas ou fazer anotações, você está no lugar certo.
Nesta postagem, discutiremos como gravar videochamadas do Google Meet.
Verificação de fatos – um aumento de 60% no uso do Google Meet foi testemunhado nos últimos dois meses, disse o CEO do Google Cloud, Thomas Kurian.
Como gravar reunião no Google Meet?
Observação- Para gravar uma reunião no Google Meet, você precisa acessar o aplicativo por meio de um PC ou laptop. Se você estiver usando um smartphone para se conectar ao Google Meet, não poderá gravar o Google Meet. Além disso, a gravação do Google Meet geralmente é restrita aos membros do G-Suite Enterprise, e você pode gravar uma videochamada por 60 minutos. Isso é irritante, mas você não precisa se preocupar porque, como sempre, temos uma alternativa e se chama TweakShot.
Clique aqui para baixar o Tweakshot
Revisão completa sobre Tweakshot
Usando este excelente gravador de tela para Windows, você pode gravar vídeos sem limite de tempo. Além disso, ele pode capturar tela cheia, região retangular, janela ativa e janela de rolagem. Para saber como gravar uma reunião no Google Meet usando o TweakShot, clique aqui para ir para a seção.
Pré-requisito para gravar reunião no Google Meet
- Um organizador da reunião ou uma pessoa na mesma organização que o organizador ou um professor conectado a uma conta do Google Workspace (como o Gmail) pode gravar o Google Meet. Além disso, se o professor for o organizador da reunião, os alunos poderão gravar uma reunião no Google Meet.
- Informe os participantes antes de gravar a chamada no Google Meet.
- Os professores devem pedir aos alunos que silenciem o microfone para uma melhor experiência.
- O microfone e a câmera devem estar ativados.
- Quando a gravação do Google Meet estiver em andamento, certifique-se de que nenhuma informação privada esteja visível no monitor.
Como gravar reuniões no Google Meet (manualmente)?
Agora que sabemos o que deve ser considerado ao gravar no Google Meet, vamos aprender como gravar no Google Meet.
- Visite https://meet.google.com/
- Selecione entre as três opções:
- Crie uma reunião para mais tarde.
- Inicie uma reunião instantânea.
- Agendar no Google Agenda
Observação: para este tutorial, estamos selecionando Iniciar uma reunião instantânea
- Agora você será redirecionado para uma tela em que precisa fazer login na sua conta do Gmail (se ainda não estiver conectado).
- Iniciar a reunião e permitir que outras pessoas participem
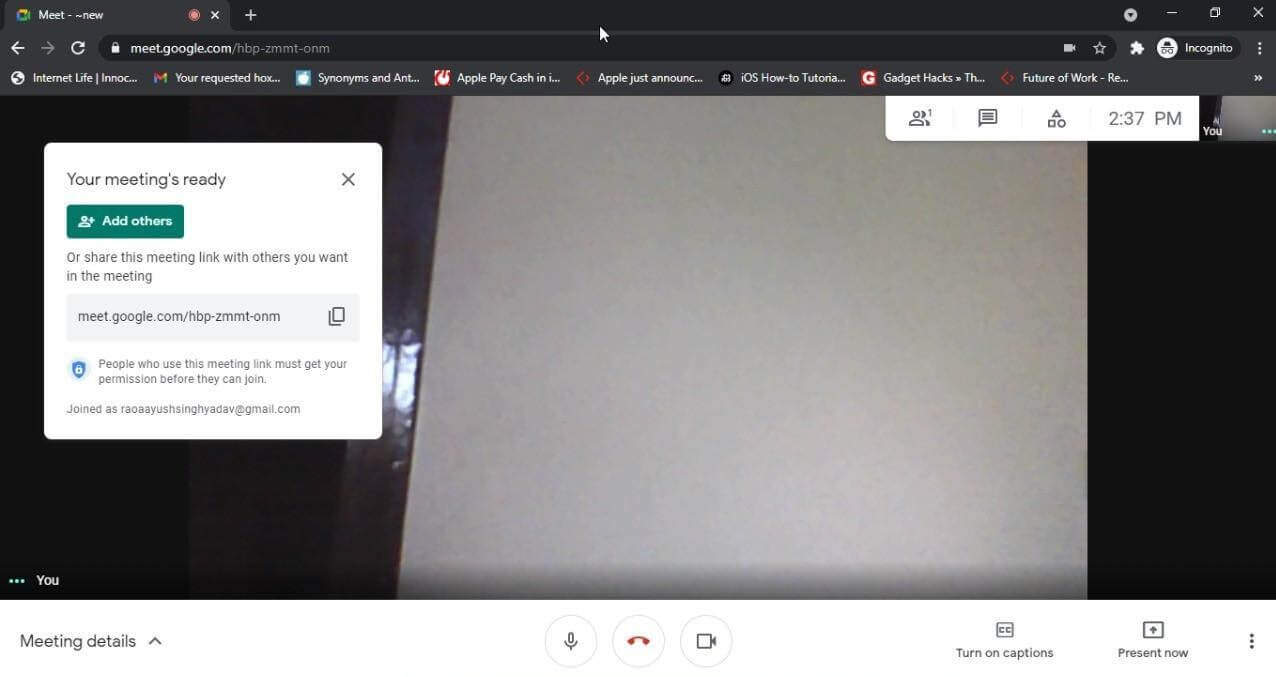
- Depois que todos se juntarem, clique nos três pontos presentes no canto inferior direito. Selecione a opção Gravar Reunião.
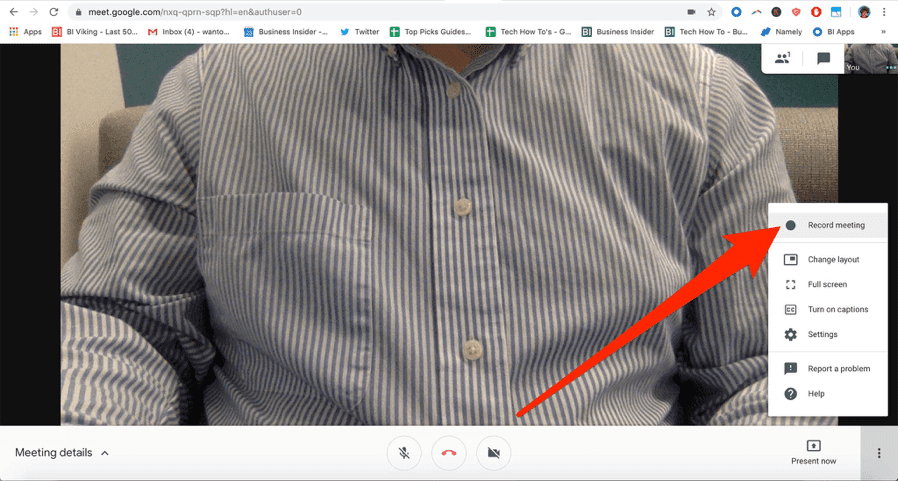
Observação: se você não for o organizador da reunião ou da mesma organização, talvez não veja a opção Gravação de tela.
- Quando solicitado o consentimento, clique em Aceitar. Feito isso, a gravação começará.
- Uma vez feito, clique nos três pontos novamente e selecione Parar Gravação.
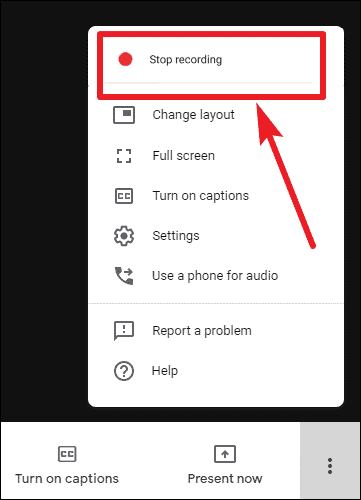
- Aguarde o Google gerar uma gravação
Observação : dependendo do tamanho da gravação, o Google Meet pode demorar para salvar.
Para onde vão as gravações do Google Meet?
O vídeo do Google Meet gravado é salvo no Drive em uma pasta chamada "Meet Recordings".

Leia também: Melhores alternativas de zoom para reuniões remotas / videoconferência
Como gravar uma reunião no Google Meet sem limite de tempo?
Para abandonar o limite de tempo aplicado pelo Google na gravação de reuniões no Google Meet, você pode usar uma ferramenta de terceiros chamada TweakShot. Usando esta ferramenta profissional de gravação de vídeo e captura de tela, você pode gravar seminários online, reuniões Zoom, chamadas Skype, transmissão ao vivo e muito mais. Para utilizar esta ferramenta, basta ter um sistema Windows com os seguintes requisitos:
Requisito do sistema - Ferramenta de captura de tela TweakShot
Dispositivo suportado: Windows 10, 8.1, 8, 7
Armazenamento: 4 GB de RAM e acima
Espaço em disco rígido: Mín. 2 GB de espaço livre
Display para desempenho adequado: 1280*768 e mais
Processador: Intel Core i3 ou superior
Preço: US$ 29,95
Leia também: Como ativar a gravação de tela no Chromebook
Etapa para gravar o Google Meet usando o TweakShot
Veja como você pode gravar o Google Meet sem limite de tempo e usá-lo para qualquer finalidade. Além disso, esta ferramenta não deixa nenhuma marca d'água. Para usar o TweakShot a melhor ferramenta de captura de tela e gravação de vídeo, siga os passos abaixo:
- Baixe e instale a ferramenta de captura de tela TweakShot.
Clique aqui para baixar o Tweakshot
- Inicie a ferramenta
- Agora você verá um Big Eye, um pequeno console com diferentes ícones que você pode usar para capturar a tela e gravar reuniões no Google Meet.
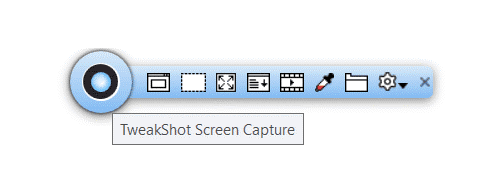
- Para começar a gravar o Google Meet, gameplay, YouTube Live Streaming ou qualquer outro vídeo, inicie o Google Meet.
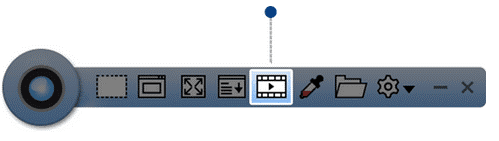
- Clique no ícone Capturar vídeo. Agora você obterá a janela Gravar aqui, selecione as configurações de captura de tela e clique em Gravar.
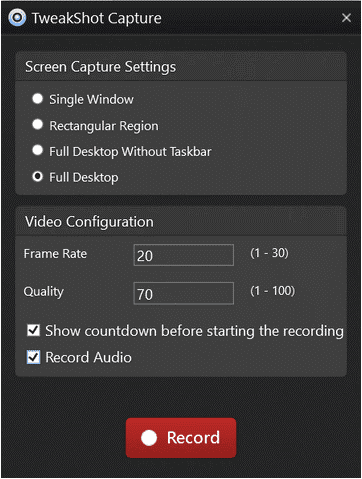
Nota: O áudio só será gravado se os fones de ouvido estiverem conectados ao PC.
- Isso começará a gravar o Google Meet no seu PC ou laptop.
- Quando terminar, clique no Big Eye ou vá para a bandeja do sistema, clique no ícone TweakShot e clique em Parar.
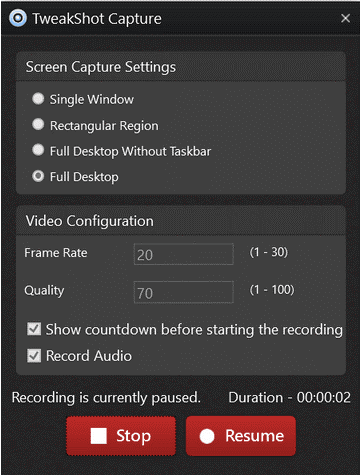
Nota: Quando a gravação está em andamento, o ícone do TweakShot fica vermelho.
É isso, desta forma você pode gravar reuniões no Google Meet. A gravação será salva automaticamente, na pasta Documentos > TweakShot.
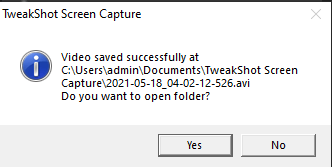
Gravar reunião no Google Meet
Usando qualquer uma das etapas explicadas acima, você pode gravar o Google Meet. Esperamos ter respondido a perguntas sobre a gravação do Google Meet, como ativar a gravação para o Google Meet e perguntas semelhantes. Lembre-se de que o método manual tem restrição de tempo, enquanto se você usar uma ferramenta de terceiros como o TweakShot, não há limitação e, ao usá-lo, você também pode capturar uma captura de tela. Além disso, pode editar capturas de tela e usá-las em apresentações, tutoriais ou qualquer outra finalidade que você queira.
Se você achar as informações úteis, compartilhe-as com outras pessoas. No entanto, se você tiver alguma dúvida, feedback ou sugestão, compartilhe o mesmo na seção de comentários.
Leituras recomendadas:
Como compartilhar tela no Windows 10 usando suas ferramentas internas
5 métodos para tirar screenshots no Windows 10 PC
Como gravar a tela com som no Mac e Windows