4 maneiras de gravar tela em um Mac
Publicados: 2024-07-02De todas as coisas necessárias para aprender sobre o seu dispositivo, você concorda que clicar em uma captura de tela e gravar sua tela está entre as mais úteis. Seja para gravar um tutorial no YouTube ou uma demonstração online para alguém; a gravação de tela entra em ação com mais frequência do que você pode imaginar.
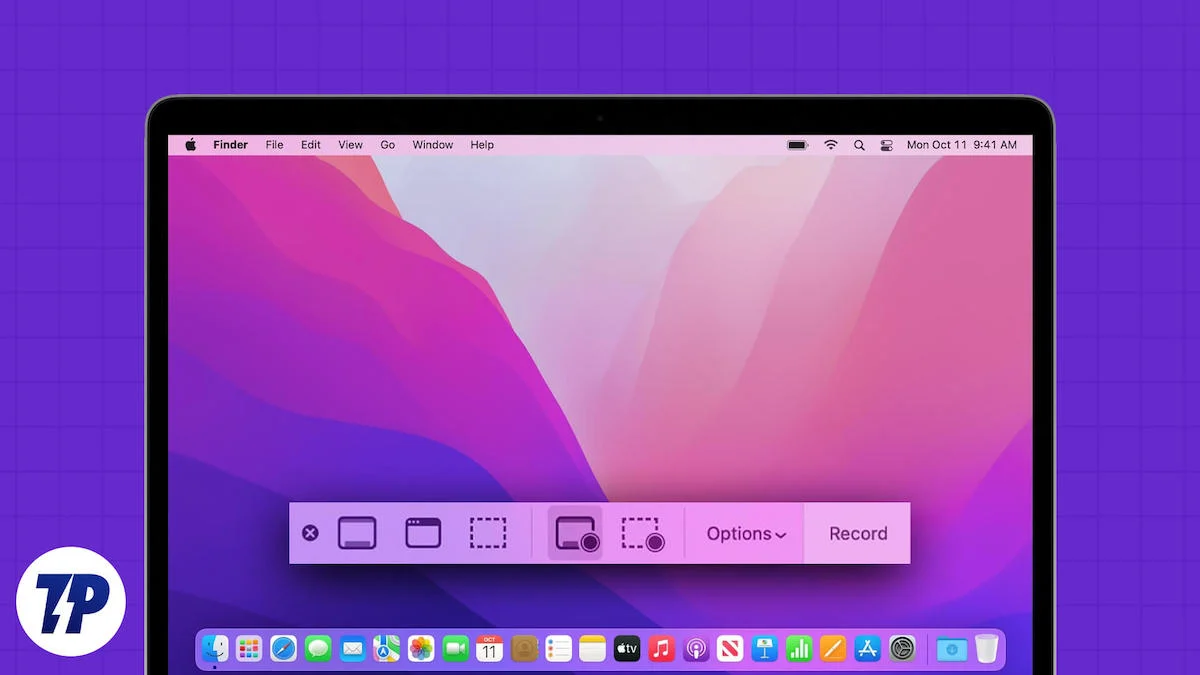
O macOS é famoso por complicar as coisas, e gravar a tela do seu Mac não é diferente. Embora clicar em uma captura de tela em um Mac seja relativamente fácil, gravar sua tela não é muito, embora vários métodos estejam disponíveis. Este guia descreve as cinco melhores maneiras de gravar tela em um Mac. Leia para saber mais.
Índice
4 maneiras de gravar tela em um Mac
Sl. Não. | Método | Descrição | Prós | Contras |
|---|---|---|---|---|
1 | Jogador QuickTime | Gravador de tela macOS integrado com dois métodos: atalho de teclado e aplicativo QuickTime Player. | Fácil de usar, não requer instalação, permite edição básica. | Recursos limitados, sem gravação de áudio interna sem configuração adicional. |
2a | OBS (Software de Emissora Aberto) | Gravador de tela gratuito e de código aberto com recursos de nível profissional, amplamente utilizado para streaming. | Captura e mixagem de vídeo/áudio em tempo real, rica em recursos, suporta transmissão ao vivo. | A curva de aprendizado íngreme pode ser opressora para iniciantes. |
2b | Wondershare DemoCreator | Software de gravação de tela pago com interface bem projetada e editor integrado. | Ferramentas de edição abrangentes e fáceis de usar, recursos com tecnologia de IA, como remoção de fundo e supressão de ruído. | Não é gratuito, pode ser um exagero para tarefas simples. |
2c | CleanShotX | Ferramenta popular de captura de tela com excelentes recursos de gravação de tela. | Suporta gravação de áudio do sistema, bloqueador de notificação, feed de webcam ao vivo, editor de vídeo básico. | Aplicativo pago, recursos de edição avançados limitados em comparação com outros. |
3a | Gravador de tela por Scre.io | Extensão simples do navegador para gravação de tela. | Gratuito, sem inscrições, sem marcas d'água, fácil de usar. | A gravação de áudio interna pode não funcionar, recursos limitados em comparação com aplicativos dedicados. |
3b | Screenidade | Extensão de navegador rica em recursos com anotações em tempo real e remoção de fundo com tecnologia de IA. | Editor gratuito e abrangente, suporta gravação de áudio interna, sem inscrições ou limitações de gravação. | Pode estar repleto de recursos para necessidades simples, possíveis problemas de desempenho no navegador. |
3c | Gravador de tela e captura de tela incríveis | Extensão do navegador que combina gravação de tela e capturas de tela. | Suporta alimentação de webcam, gravação de microfone externo, anotação em tempo real, gravação 4K. | Alguns recursos bloqueados por acesso pago não possuem gravação de áudio interna. |
4 | Zoom (aplicativo de videoconferência) | Usa o compartilhamento de tela do Zoom e QuickTime Player para gravar tela com áudio interno. | Pode gravar áudio interno, sem necessidade de software adicional se o Zoom já estiver instalado. | A qualidade do áudio pode ser comprometida, configuração mais complexa do que outros métodos. |
Maneira oficial de gravar tela em um Mac: QuickTime Player
Primeiro, temos a forma integrada de gravar tela em um Mac – QuickTime Player. Você já deve saber como clicar em uma captura de tela usando o comando de atalho do teclado + shift + 3; gravar a tela do seu Mac é apenas uma extensão disso e igualmente fácil. Existem duas maneiras de gravar a tela usando o QuickTime Player:
Usando atalho de teclado
- Semelhante ao atalho da captura de tela, pressione command + shift + 5 para abrir o gravador de tela do seu Mac.
- Uma barra de ferramentas contendo as opções necessárias deve aparecer na parte inferior. Embora as três primeiras opções estejam relacionadas a capturas de tela, as próximas duas são nossas áreas de interesse.
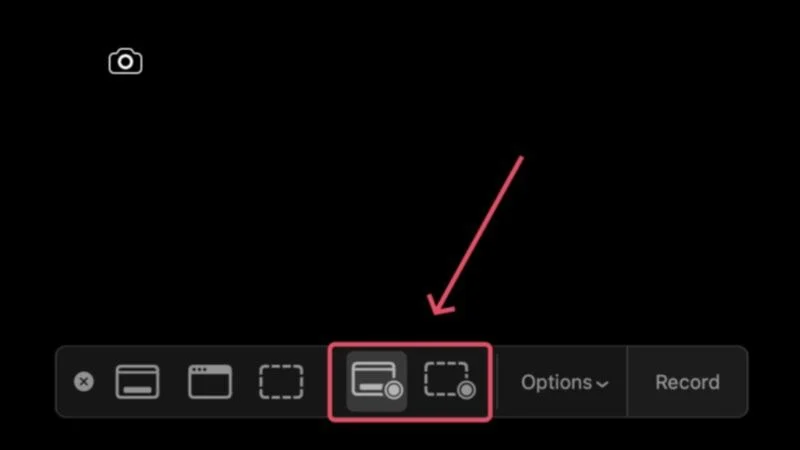
- O quarto ícone na barra de ferramentas permite gravar a tela inteira do seu Mac, enquanto a quinta opção é para gravar um estado de tela específico. Clicar em Opções na barra de ferramentas permite ajustar algumas coisas, como definir onde a gravação da tela deve ser salva, inserir fonte de áudio, duração da contagem regressiva, ativar cliques do ponteiro e muito mais.

- Clique em qualquer lugar da tela para iniciar a gravação da tela.
- Clique no ícone parar na barra de menu do seu Mac para interromper a gravação da tela.

- Uma janela flutuante aparecerá no canto inferior esquerdo da tela, clicando nela abrirá a gravação da tela de onde você pode recortá-la, compartilhá-la ou excluí-la.
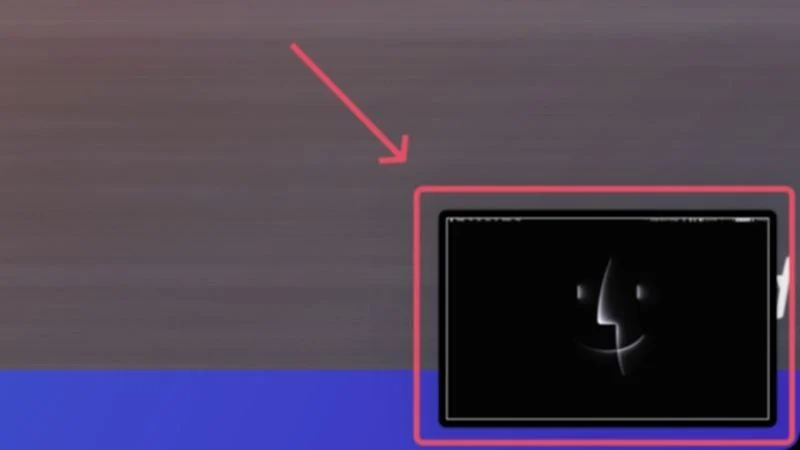
Usando o aplicativo QuickTime Player
Usar o aplicativo QuickTime Player não torna o procedimento drasticamente diferente; você ainda terá que passar pela barra de ferramentas para gravar a tela do seu Mac. Abra o QuickTime Player no Launchpad e selecione Arquivo na barra de menu do seu Mac. Selecione Nova Gravação de Tela , após a qual a barra de ferramentas de gravação de tela aparecerá, de onde você poderá começar a gravar usando o procedimento acima.
Uma funcionalidade oculta que você pode ativar é gravar o feed da sua webcam na gravação da tela. Embora o macOS não permita isso por padrão, é possível.
- Abra o QuickTime Player no Launchpad.
- Selecione Arquivo na barra de menu do seu Mac e clique em Nova gravação de filme .
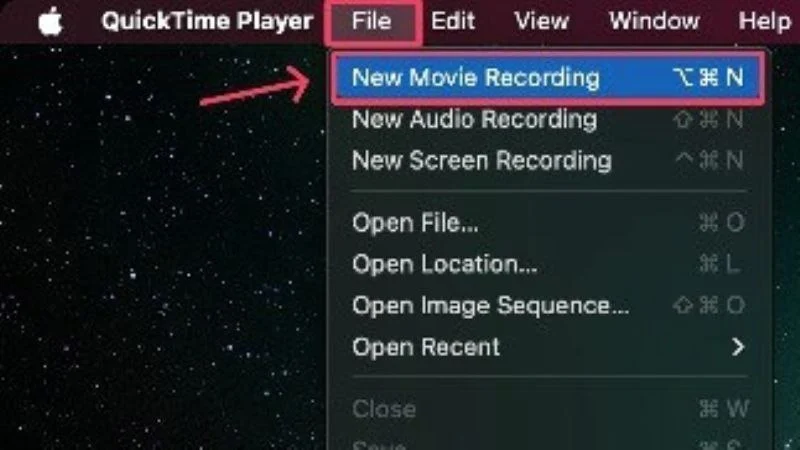
- Um feed de webcam deve aparecer, que você pode redimensionar e posicionar conforme necessário.

- Selecione Arquivo na barra de menu do seu Mac novamente e clique em Nova Gravação de Tela .

- Clique em qualquer lugar da tela para iniciar a gravação. Você pode definir os parâmetros de gravação usando a barra de ferramentas na parte inferior.

- Para interromper uma gravação em andamento, clique no ícone parar na barra de menu do seu Mac.

Você deve estar se perguntando se também pode gravar áudio interno, e a resposta é sim. Infelizmente, não é tão simples e requer o redirecionamento de algumas fontes de áudio. Mas não se preocupe; veja como gravar áudio interno durante a gravação de tela no macOS.

Grave a tela do Mac usando aplicativos de terceiros
Sejamos honestos: o gravador de tela embutido do macOS é bastante básico, tanto que você pode preferir usar alternativas de terceiros. Com uma infinidade de gravadores de tela disponíveis, todos eles certamente terão muito mais recursos úteis. Aqui estão os três melhores para gravar tela em um Mac.
1. Abra o software da emissora (OBS)
OBS é um nome familiar no mundo do streaming. Como um gravador de tela gratuito e de código aberto disponível em muitas plataformas, o OBS é bastante repleto de recursos. É um software totalmente profissional, envolvendo, portanto, uma pequena curva de aprendizado. Alguns recursos de destaque incluem captura e mixagem de vídeo/áudio em tempo real, captura ilimitada de cenas com transições personalizadas para alternar entre elas e muito mais. Você também pode transmitir ao vivo no YouTube usando OBS.
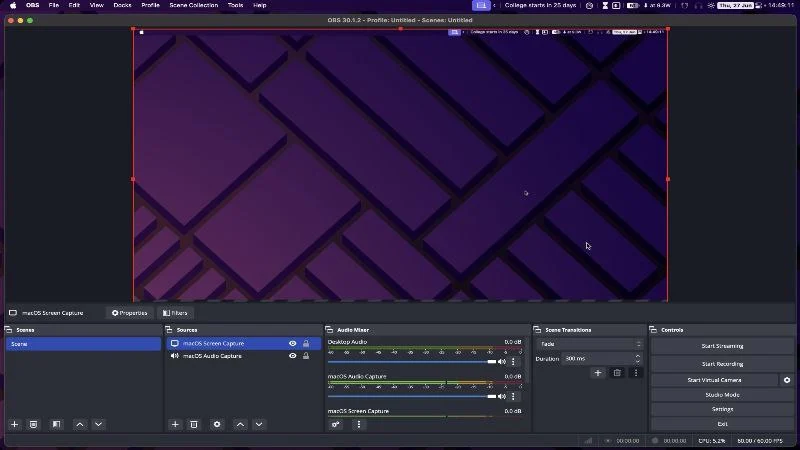
2. Wondershare DemoCreator
Wondershare DemoCreator é o software de gravação de tela mais rico em recursos que você já encontrou. Graças à sua interface elegante e bem projetada, DemoCreator é bastante fácil de operar. Com um editor integrado, você pode editar suas capturas usando modelos, efeitos, transições e muito mais. Wondershare DemoCreate está pronto para IA, permitindo que você desbloqueie mais possibilidades, como remoção de fundo em tempo real, teleprompting, supressão de ruído e assim por diante. Não é um software gratuito, mas vale a pena pagar por ele.
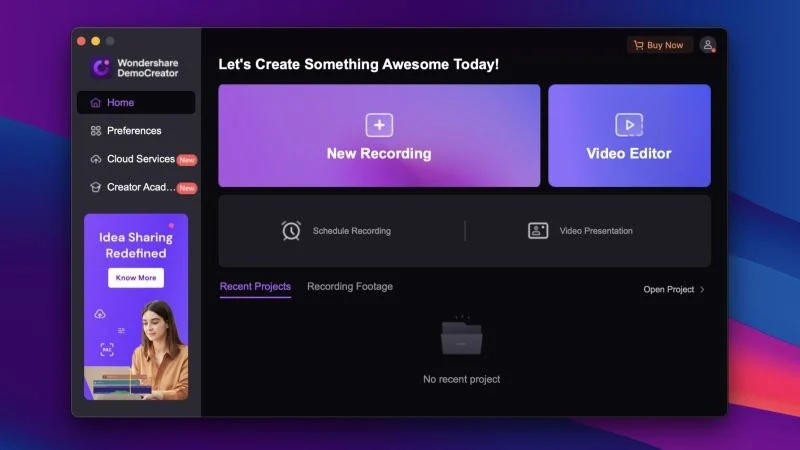
3. CleanShotX
CleanShot X está entre as ferramentas de captura de tela mais populares disponíveis para Mac. Poucos sabem que é um software de gravação de tela incrivelmente excelente, com vários recursos valiosos, como gravação de áudio do sistema, bloqueador de notificações, suporte para transmissão de webcam ao vivo e muito mais. Ele ainda possui um editor de vídeo básico que permite cortar e anotar suas gravações de tela. CleanShot X é um aplicativo pago, mas é um excelente aplicativo para gravar telas em um Mac.
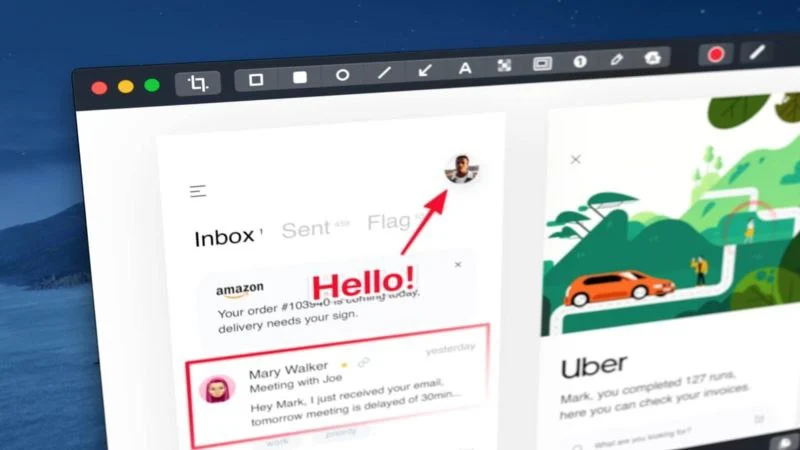
Algumas outras recomendações incluem Kap, 1001 Record e Tella.
Gravação de tela do Mac usando extensões de navegador
Se você não deseja instalar um aplicativo completo para gravar a tela do seu Mac, você pode dar uma olhada nas extensões do navegador que permitem fazer isso. Eles são simples, fáceis de usar e contêm a maioria dos recursos necessários para uma gravação de tela. Aqui estão as três melhores extensões de navegador para gravar tela em um Mac.
1. Gravador de tela da Scre.io
Screen Recorder da Scre.io é a definição de um gravador de tela prático. Tudo o que ele permite é definir a fonte de vídeo (tela, câmera ou ambos), selecionar a fonte de áudio (sistema, microfone ou telefone) e pronto. A extensão é de uso gratuito e não requer inscrição. Não há marcas d'água ou limitações de gravação, o que é uma vantagem. A gravação de áudio interna não funcionou no nosso caso, mas apesar disso, o Screen Recorder da Scre.io é uma extensão que vale a pena instalar.
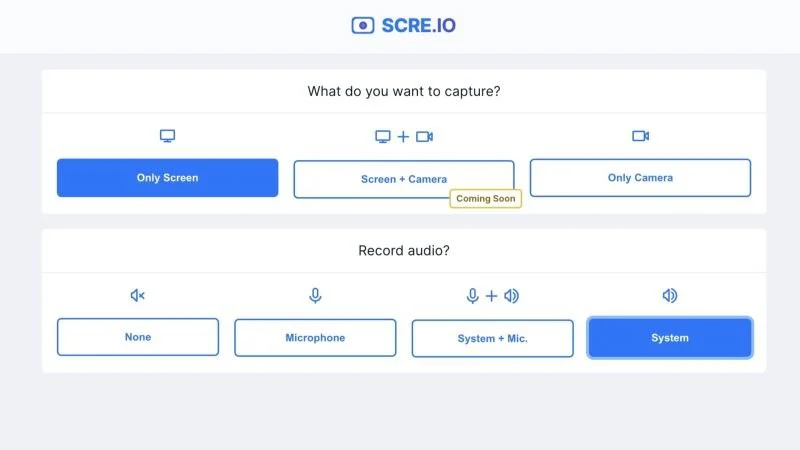
2. Screenity – Gravador de tela e ferramenta de anotação
Com a quantidade de recursos que inclui, o Screenity é um gravador de tela com esteróides. Para mencionar alguns, o Screenity apresenta remoção de fundo com tecnologia de IA, fundos personalizados, anotação em tempo real, gravação de áudio interno, desfoque de conteúdo sensível em uma gravação de tela e muito mais. Screenity ainda inclui um editor abrangente que permite cortar, aparar e adicionar áudio às suas gravações. A extensão é bem desenhada e gratuita, sem qualquer tipo de inscrição ou limitação de gravação.
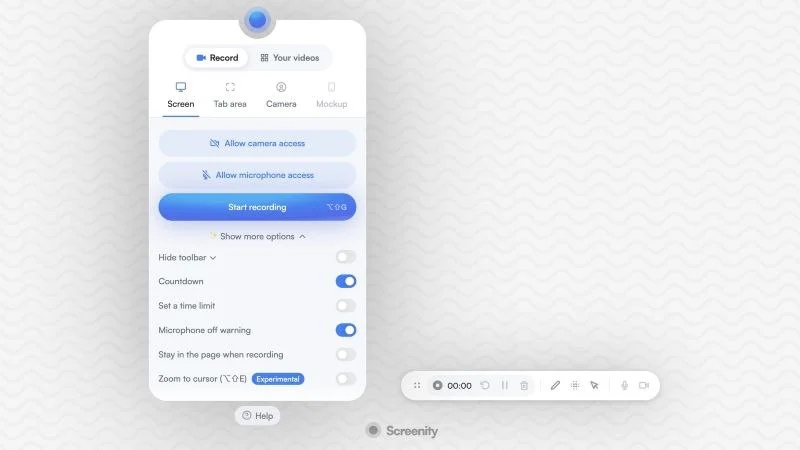
3. Gravador de tela e captura de tela incríveis
Awesome Screen Recorder and Screenshot é uma ferramenta dois em um que é bem feita. Embora não seja tão rico em recursos, ele contém a maioria dos recursos necessários, como suporte para inclusão de feed de webcam, gravação de áudio por meio de um microfone externo, anotações em tempo real e muito mais. O único recurso crucial que você pode perder é a gravação de áudio interna, mas compensa com suporte à gravação em 4K. Embora certos recursos estejam bloqueados por um acesso pago, a extensão é apoiada por ótimas avaliações de usuários, o que a torna um candidato digno.
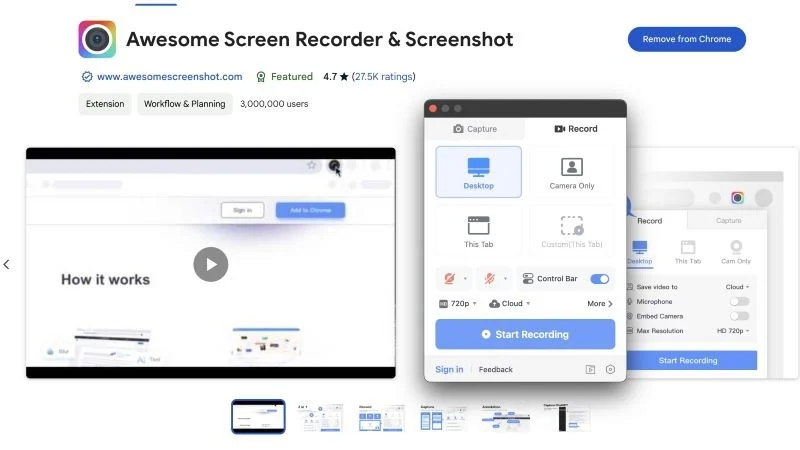
Algumas outras alternativas que recomendamos são Screencastify, Flonnect Screen & Webcam Recorder e Vidyard Screen Recorder.
Gravar tela em um Mac usando aplicativos de videoconferência (Zoom)
Grite para u/iLickBnalAlood no Reddit. Aprendemos sobre um hack fantástico que pode ser usado para gravar uma tela em um Mac. Este método envolve QuickTime Player e Zoom, um aplicativo de videoconferência amplamente popular ou qualquer outro aplicativo de videoconferência que tenha funcionalidades semelhantes. Graças ao COVID-19, talvez você já tenha o Zoom instalado no seu Mac, o que significa que está praticamente pronto para começar. Aqui está o como fazer:
- Abra o Zoom e inicie uma nova reunião apenas com você. Se você não tiver o Zoom instalado, visite aqui para instalá-lo no seu Mac.
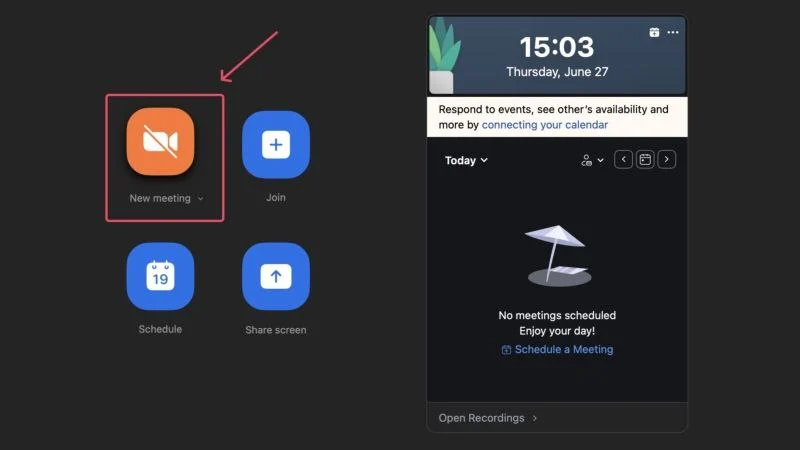
- Selecione a opção Compartilhar na parte inferior para iniciar o compartilhamento de tela.
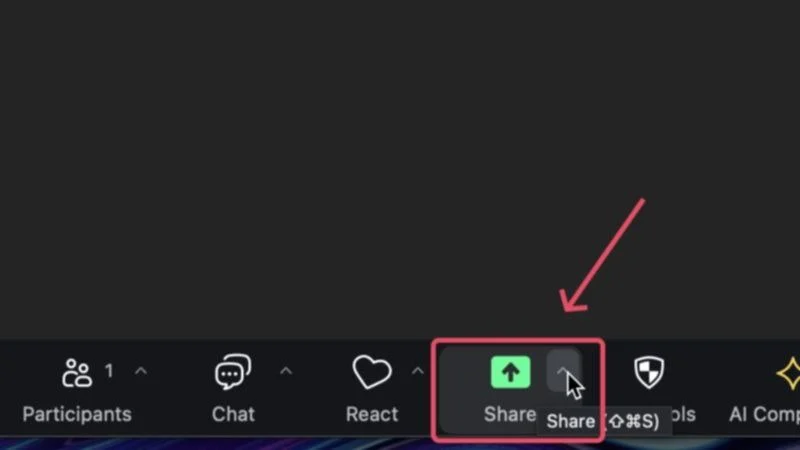
- Na guia Avançado , selecione Áudio do computador e clique em Compartilhar . Além disso, o Zoom pode solicitar que você instale primeiro um dispositivo de áudio, o que pode ser feito digitando a senha do seu Mac.
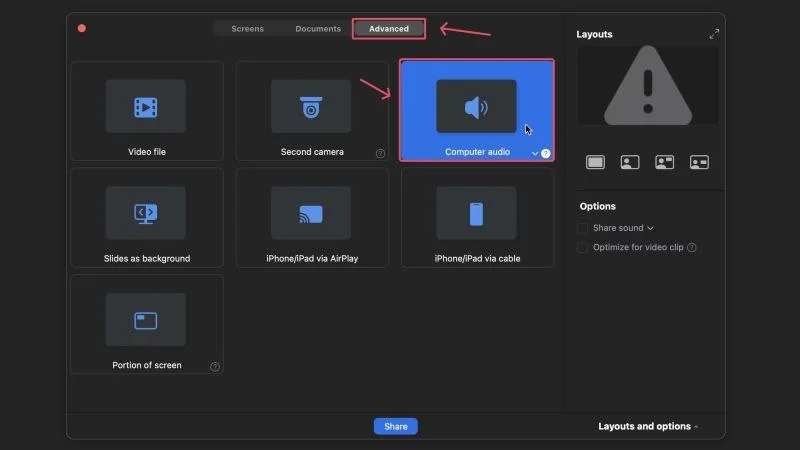
- Abra o QuickTime Player e selecione o ícone Arquivo na barra de menu do seu Mac.
- Clique em Nova gravação de tela .

- Na barra de ferramentas que aparece na parte inferior, abra o menu suspenso ao lado de Opções e selecione ZoomAudioDevice .
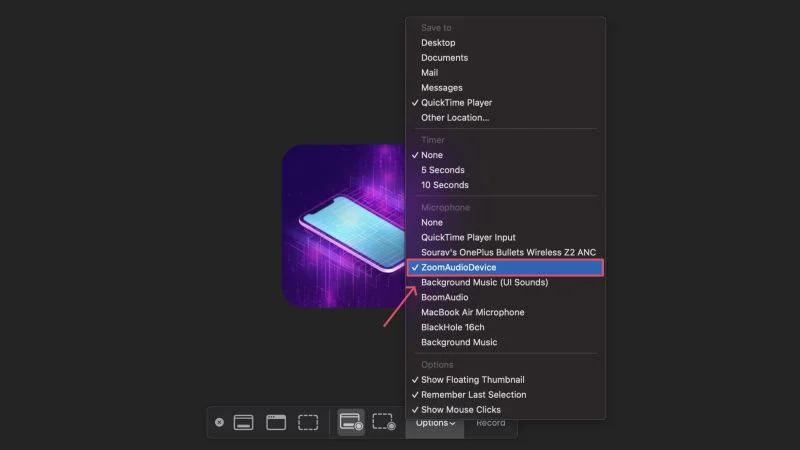
- Comece a gravar sua tela pressionando em qualquer lugar da tela. Selecione o ícone de parada na barra de menu do seu Mac para interromper a gravação.

Com isso, você pode gravar a tela do seu Mac e capturar simultaneamente o áudio interno. Claro, a qualidade do áudio sofre um impacto considerável, mas capturar áudio interno não é algo que a maioria dos gravadores de tela pode fazer por padrão.
Leitura relacionada: Como gravar áudio interno durante a gravação de tela no MacOS
Grave tela em um Mac sem esforço
A gravação de tela em um Mac pode ser feita de várias maneiras, incluindo aplicativos de terceiros, extensões de navegador e até aplicativos de videoconferência. Se você não quer se envolver em complicações, recomendamos usar o gravador de tela nativo do macOS. Mas para todos que preferem a função à forma, recomendamos experimentar os aplicativos e extensões mencionados acima, pois são de fato uma alternativa melhor.
