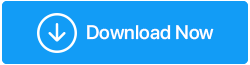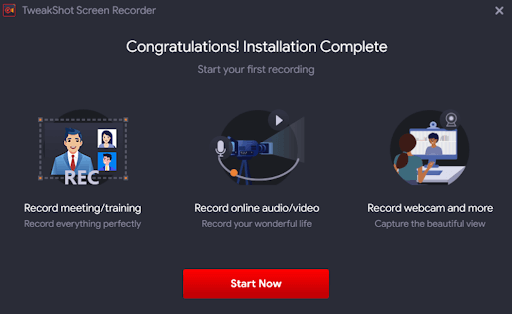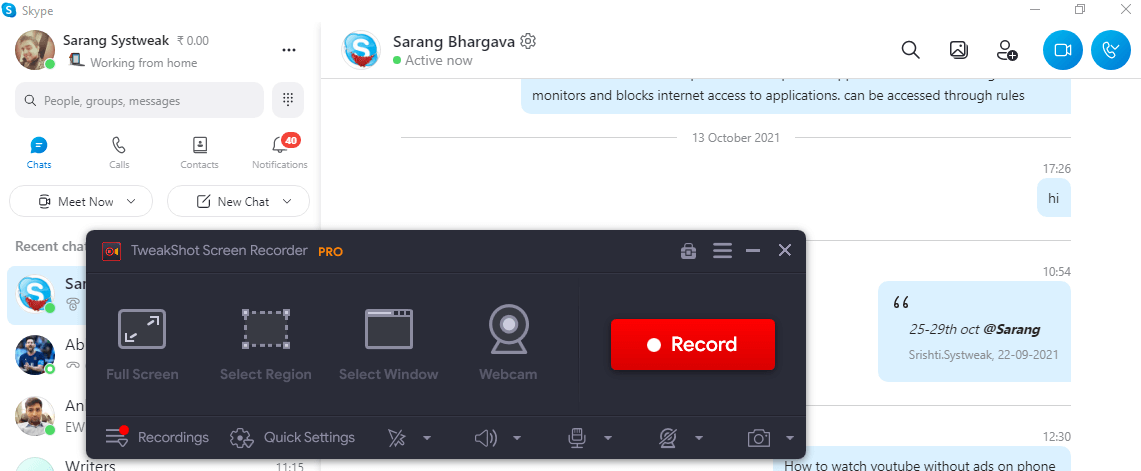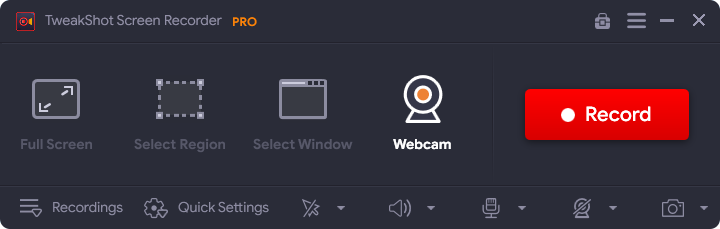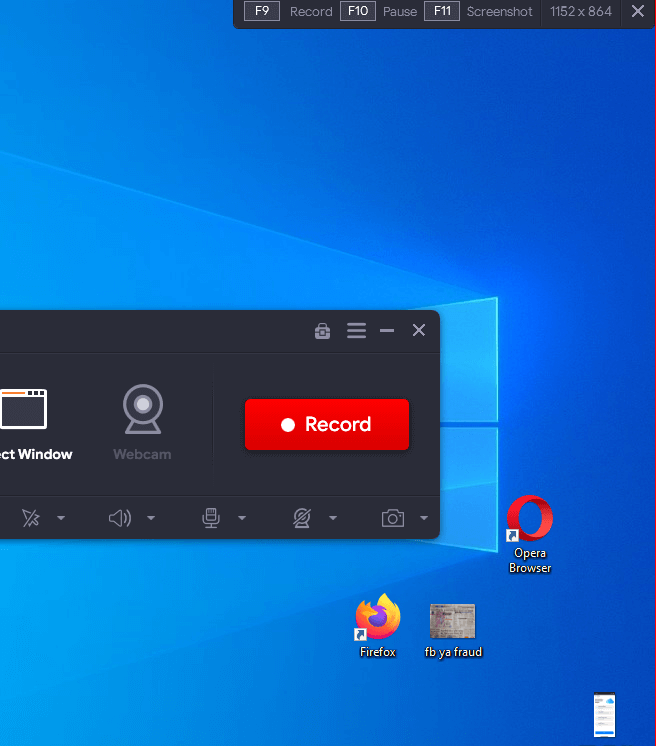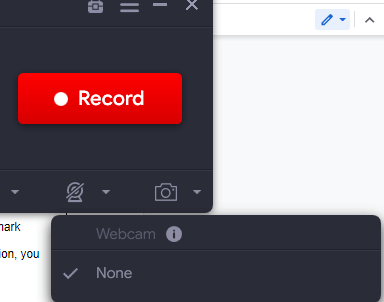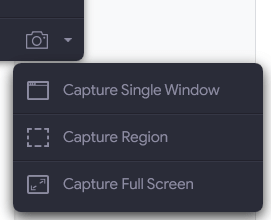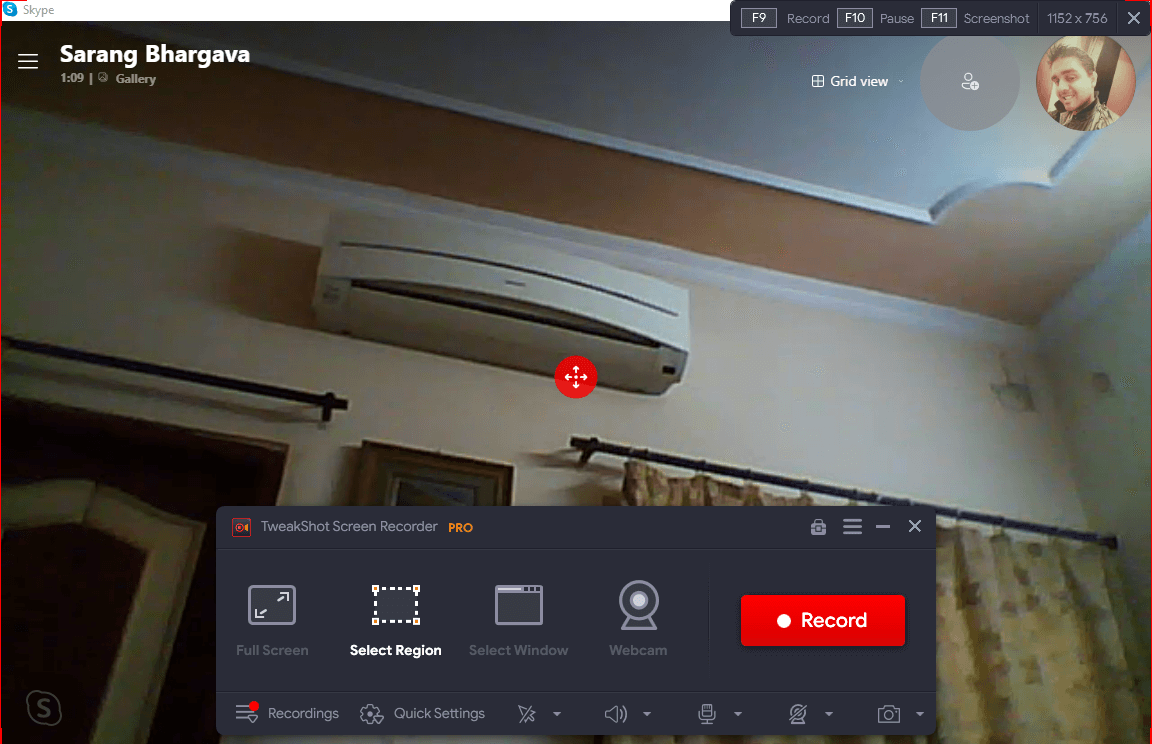Como gravar chamadas do Skype como um profissional com o gravador de tela TweakShot
Publicados: 2021-11-25Nos dias de hoje, as videochamadas se tornaram uma necessidade. Sejam inúmeras reuniões de escritório ou aulas online, as videochamadas se tornaram um importante meio de comunicação. E, sem a menor dúvida, o Skype é considerado um dos melhores softwares de videochamada .
Leia também: Os melhores aplicativos gratuitos de chamada de vídeo para Android
Em todo o mundo, as pessoas desfrutam de videoconferências no Skype, compartilham aulas, compartilham momentos maravilhosos com os entes queridos, concentram-se em tarefas oficiais diárias e assim por diante. Mas, digamos que você queira gravar uma reunião importante do Skype para referência futura, pode ser uma reunião de equipe cujas atas você deseja revisar posteriormente ou uma entrevista que você fez, ou em uma nota pessoal, você deseja fazer uma gravação do Skype de um importante lição de guitarra com seu tutor.
Como diabos você planeja gravar reuniões do Skype de todos os tipos? Seu primeiro instinto será tomar uma rota manual . O que está bem! Mas que tal ter mais controle de áudio e vídeo durante a gravação de videoconferências no Skype?
A melhor maneira é gravar uma chamada do Skype com a ajuda de um gravador de chamadas do Skype. Se você é um usuário do Windows, terá um prazer porque, neste post, discutiremos o TweakShot Screen Recorder, que é um ótimo gravador de skype para Windows. Ele pode ajudá-lo a gravar reuniões do Skype e outras em 4K, qualidade HD, até 120 qps.
Do Checkout – A revisão completa do TweakShot Screen Recorder
Lista de conteúdos
- Especificações importantes a serem consideradas antes de baixar o TweakShot Screen Recorder –
- Guia rápido: Como gravar uma reunião do Skype com o gravador de tela TweakShot
- Salvando a reunião do Skype gravada
- Por que atualizar para o TweakShot Screen Recorder Pro?
- Quanto o gravador de tela TweakShot me custará?
Especificações importantes a serem consideradas antes de baixar o TweakShot Screen Recorder –
- Versão do Windows suportada: Windows 11/ 10/ 8.1/ 8/ 7
- Memória necessária: mínimo 4 GB
- Processador: Intel Core i3 ou superior
- Armazenamento em disco rígido: mínimo de 2 GB de espaço. Para melhores resultados, SSD é recomendado
- Tamanho da tela: 1280 X 768
Clique aqui para baixar o gravador de tela TweakShot
Guia rápido: Como gravar uma reunião do Skype com o gravador de tela TweakShot
| Vamos mergulhar e ver como você pode gravar uma reunião do Skype usando este gravador do Skype para Windows (Windows 11/ 10/ 8.1/ 8/ 7) 1. Baixe, instale e execute o TweakShot Screen Recorder
Clique aqui para baixar o gravador de tela TweakShot 2. Após a conclusão da instalação, o aplicativo gravador de tela será iniciado.
3. Selecione a fonte de tela ou região que deseja capturar. Aqui está um pequeno resumo sobre o que significam as opções desse recurso –
Você pode simplesmente clicar no botão Esc para desativar ou clicar no ícone X na tela de atalho na parte superior, conforme mostrado na captura de tela.
4. Você pode até ajustar as configurações com antecedência para gravar uma reunião impecável no Skype, algo que torna o TweakShot Screen Recorder altamente personalizável. E, aqui está o que queremos dizer. Você pode - Usando as configurações rápidas , você pode rapidamente –
5. Você pode optar por ocultar ou mostrar o cursor do mouse ou cliques  6. Selecione o áudio apropriado. Se você clicar no ícone de engrenagem nesta opção, poderá até aumentar ou diminuir o volume do sistema ou do microfone 7. Ajuste as configurações da webcam conforme mostrado na captura de tela abaixo –
8. Estamos prontos! Inicie o Skype, conduza uma reunião e pressione o botão Gravar no TweakShot Screen Recorder. 9. Clique no botão Gravar para iniciar a gravação.
|
– Como faço para parar ou pausar a reunião do Skype
Pausa:
- Clique no botão de pausa para pausar a reunião, conforme mostrado na captura de tela abaixo

- Você pode retomar a reunião novamente clicando no botão play
![]()
Pare:
- Veja a caixa quadrada vermelha, esse é o seu botão de parada ali
Salvando a reunião do Skype gravada
O que acontece depois que eu clico no botão Parar?
Quando você aperta o botão Parar, sua gravação do Skype é salva no local escolhido (lembra que discutimos a escolha de um local anteriormente neste post?).
Não tem vontade de dar passos tediosos para ir ao local onde suas gravações são colocadas? Você pode acessar a gravação diretamente no painel da interface. Tudo o que você precisa fazer é clicar em Gravações e poderá ver todas as gravações feitas neste painel.
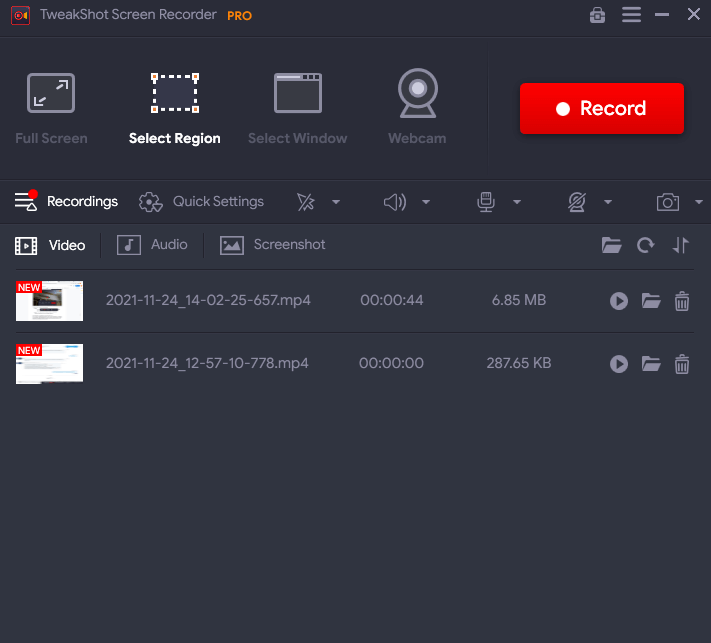
O painel do TweakShot Screen Recorder é um bom lugar para acessar as gravações, pois a partir daqui você pode
- Classifique as gravações por tempo, nome e tamanho
- Pule direto para o local onde a gravação foi salva
- Reproduza essas gravações da própria interface
- Excluir gravações clicando no ícone da lixeira
- Verifique as capturas de tela tiradas e veja também qualquer áudio extraído
Por que atualizar para o TweakShot Screen Recorder Pro?
A variante profissional do TweakShot Screen Recorder vem com ótimos recursos.
Por exemplo, se você estiver gravando uma reunião do Skype que você sabe que durará horas, a versão pro removerá as restrições de tempo de gravação. Além disso, você também pode extrair áudio de vídeo. Aqui está o que você pode esperar da variante pro –
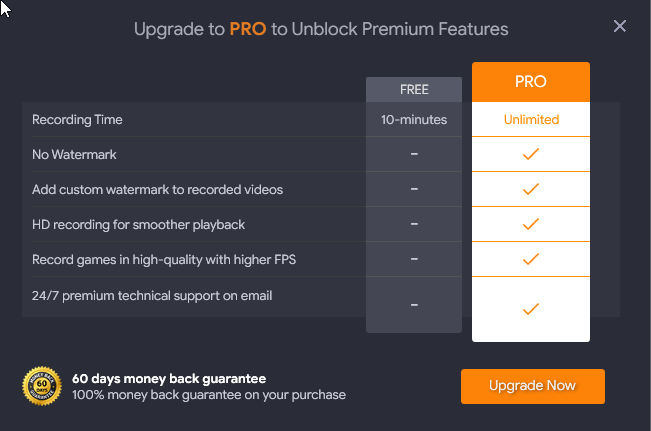
Como atualizar para Pro?
1. Clique no botão Atualizar agora
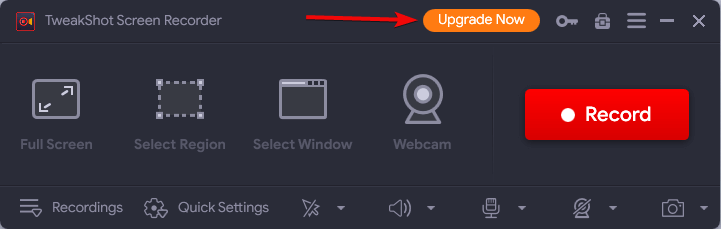
2. Compre a licença que você receberá por e-mail alguns minutos após a compra
3. Copie esta chave de licença
4. Volte para a interface
5. Clique no ícone de chave ao lado do botão Atualizar agora
6. Cole sua chave de licença
7. Pressione o botão Ativar agora
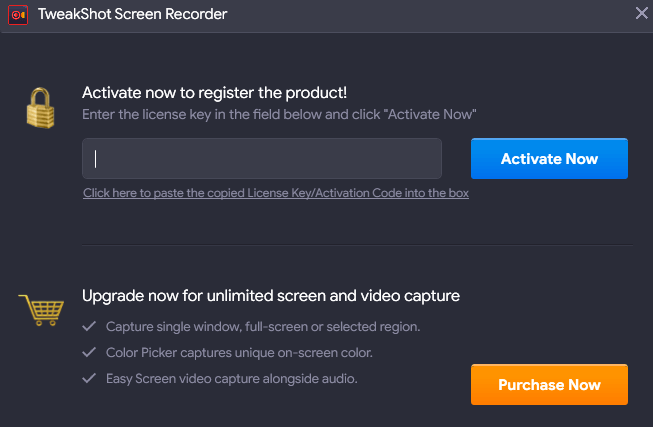
Quanto o gravador de tela TweakShot me custará?
No momento em que escrevo este blog, o custo da versão premium do TweakShot Screen Recorder é de US$ 39,95.
Não poderia haver uma maneira melhor de gravar chamadas e reuniões do Skype
Grave reuniões do Skype ou apenas brinque com o TweakShot Screen Recorder, se você quiser e apostamos, você apenas aproveitará a experiência. Então, vá em frente e deixe-nos saber o que você acha deste gravador de chamadas Skype para Windows. Gosta de aplicativos tanto quanto nós? Quer mais instruções, análises de tecnologia, orientações de aplicativos e muito mais, continue lendo a Tweak Library.