Como gravar sua tela em um Chromebook
Publicados: 2022-11-23Os Chromebooks executam o ChromeOS. Este é um sistema operacional leve baseado na web centrado no navegador Google Chrome. Ele funciona como um sistema operacional normal de computador com alguns benefícios adicionais, como executar aplicativos Android e Linux em alguns casos.
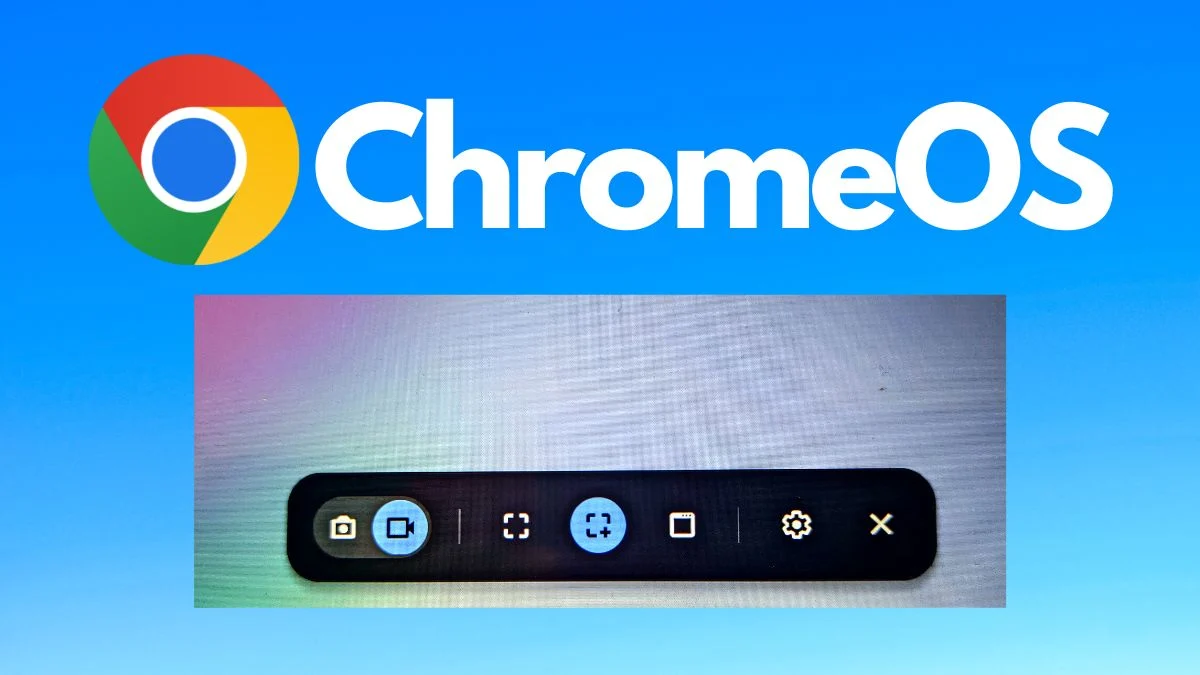
Existem vários recursos integrados no ChromeOS que o tornam um sistema operacional versátil. Um desses recursos é a opção de gravação de tela, que permite gravar toda ou parte da tela. Neste artigo, mostraremos como gravar sua tela no ChromeOS.
Vamos começar.
Índice
Como gravar sua tela no Chromebook
Existem várias maneiras de ativar o recurso de gravação de tela no ChromeOS. Você pode usar os atalhos de teclado se o seu Chromebook estiver equipado com um teclado ou pode usar os atalhos de tela para acessar o recurso de gravação de tela.
Depois de gravar sua tela, você pode até visualizar, excluir e compartilhar os vídeos diretamente da mesma página. Mostraremos como fazer tudo isso.
Etapas para gravar sua tela no ChromeOS usando a ferramenta de captura de tela
Vamos começar com a ferramenta de captura de tela, que pode ser usada tanto em telas sensíveis ao toque quanto em Chromebooks comuns. Com esta ferramenta, você pode acessar todas as diferentes opções de captura de tela. Discutiremos tudo isso nas próximas colunas.
- Primeiro, clique no relógio no canto inferior direito para abrir as configurações rápidas.
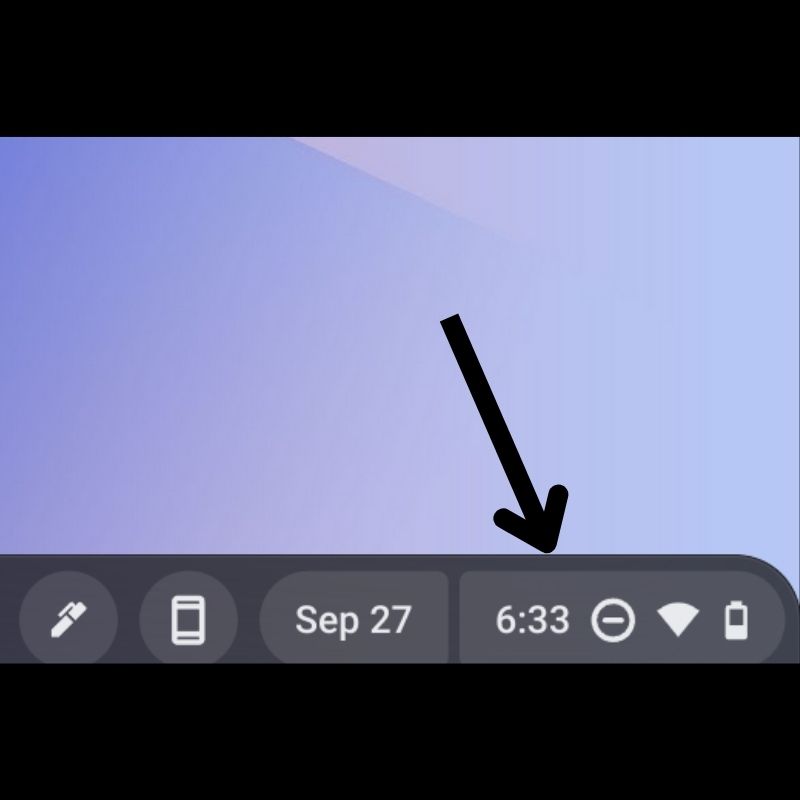
- Toque na seta no canto superior direito para expandir o menu.
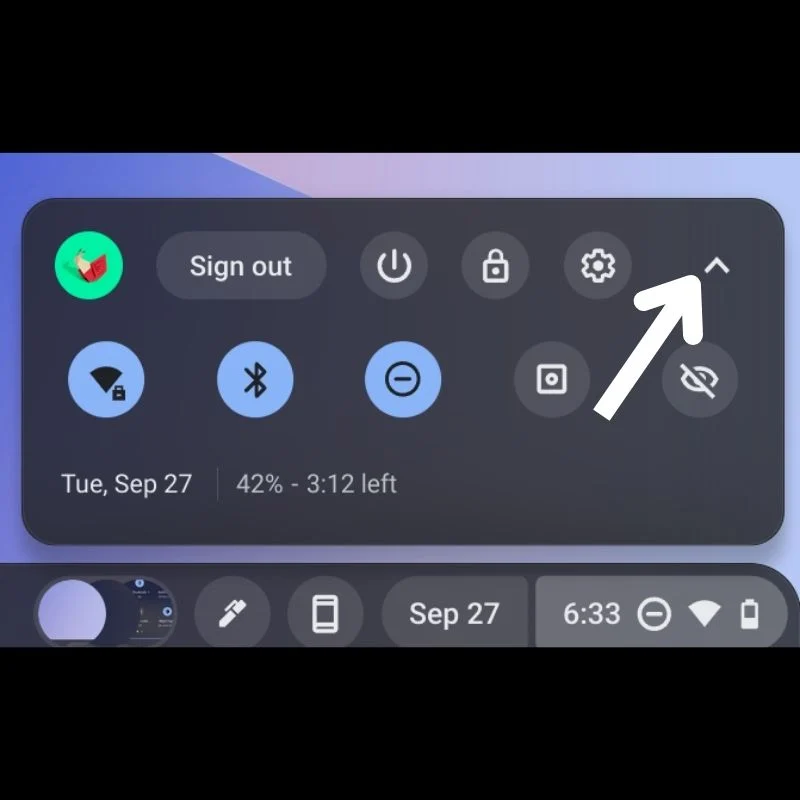
- Agora, selecione “ Captura de tela ” nas opções disponíveis.
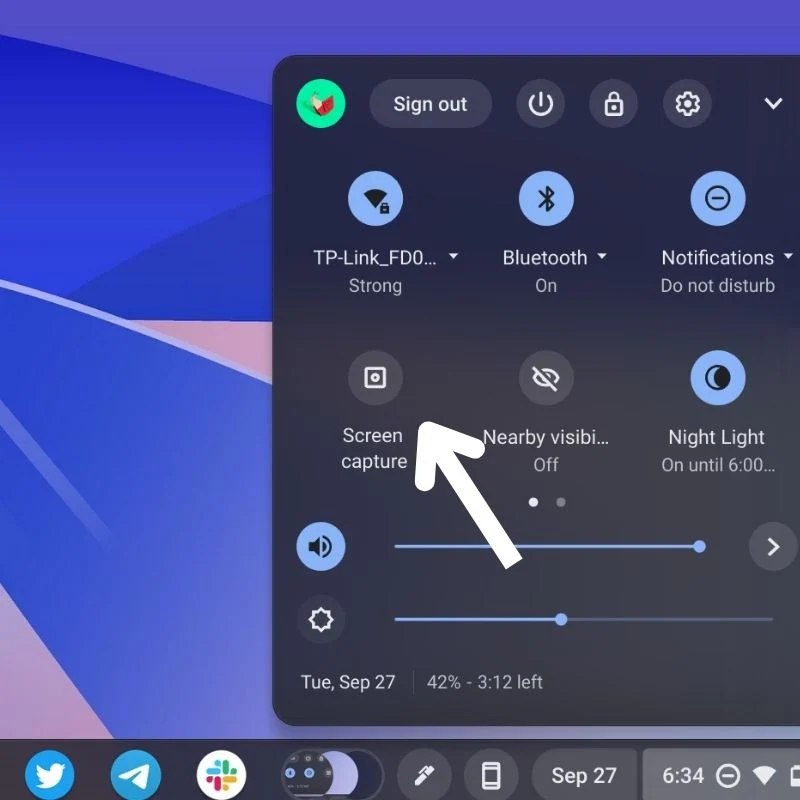
- Em seguida, você verá uma doca flutuante na parte inferior com várias opções. Esta é a ferramenta de gravação de tela no ChromeOS.

- Certifique-se de que o ícone da filmadora esteja realçado para iniciar a gravação da tela.
- Agora, você terá a opção de escolher entre 3 métodos de enquadramento diferentes.
- Em seguida, selecione uma opção entre as três de acordo com sua necessidade.
- Selecione a primeira alternância para gravar a tela inteira.
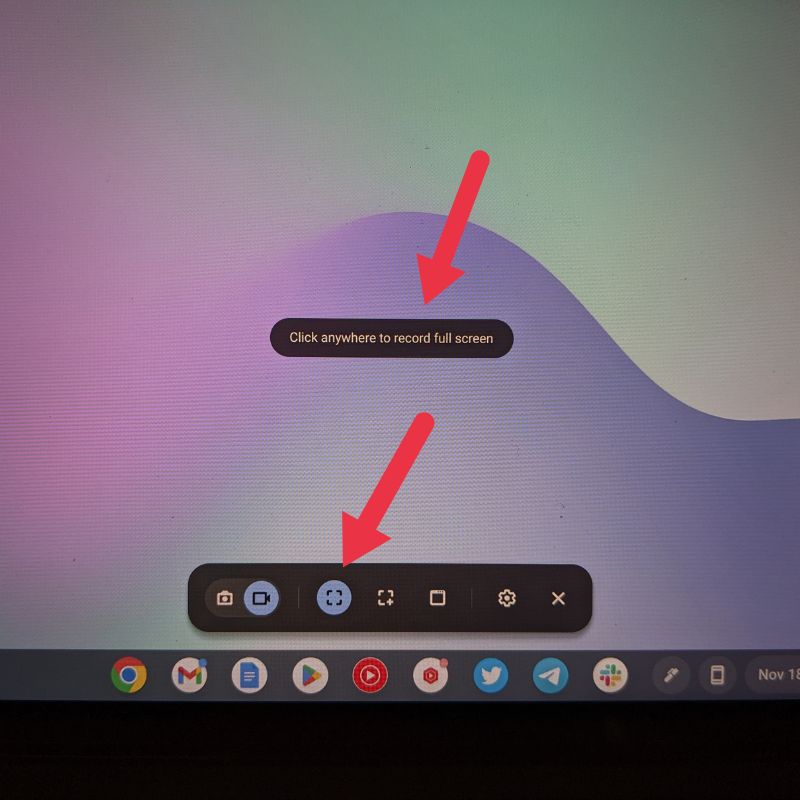
- Selecione o botão do meio com o “+” para capturar uma área específica da tela. Aqui você pode selecionar qual área da tela deseja capturar. Você pode arrastar os cantos da borda conforme mostrado na figura abaixo para ajustar a área.
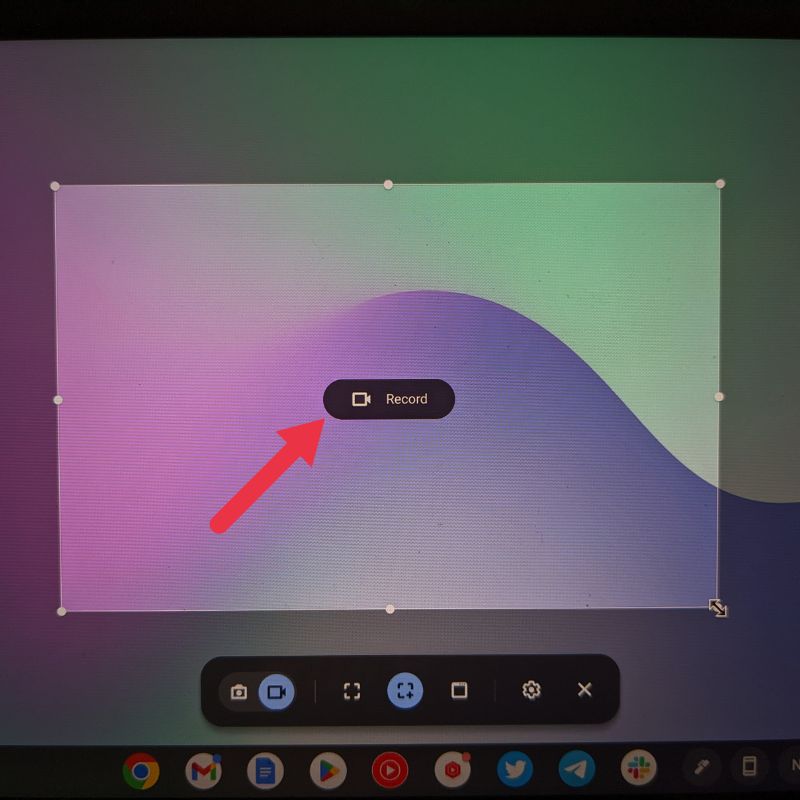
- Selecione o terceiro botão de alternância, que se parece com uma janela, para iniciar uma captura de tela da janela. Como o nome sugere, esta opção iniciará uma captura da janela que está aberta no momento em seu Chromebook.
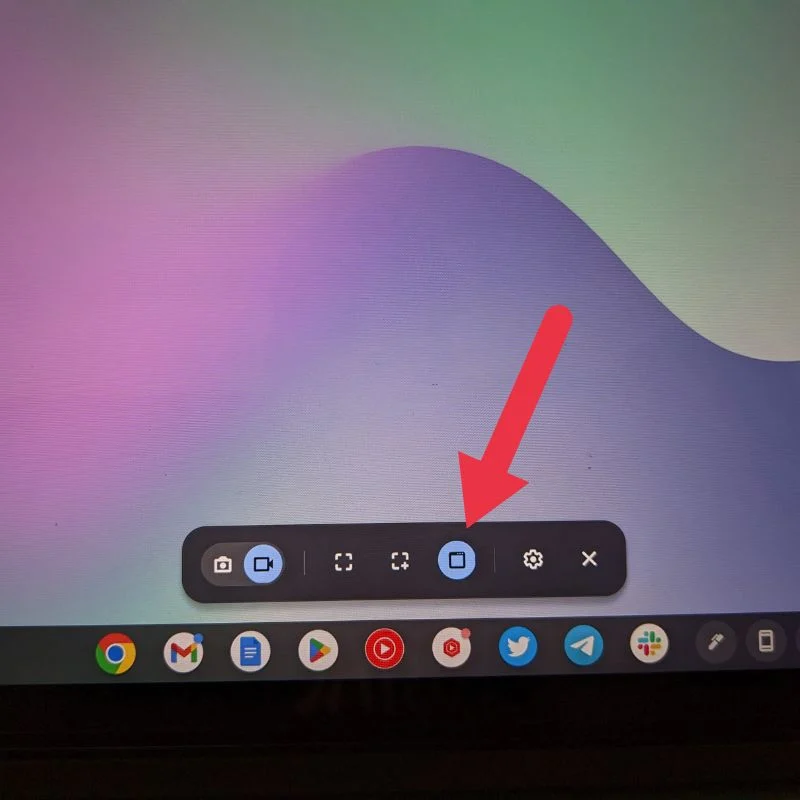
- Em seguida, basta tocar na área destacada da tela para iniciar a gravação da tela (com o ponteiro do mouse ou a tela sensível ao toque).
Você pode ativar ou desativar a webcam e os microfones nas configurações de gravação de tela ao gravar sua tela. Um ícone vermelho aparecerá na barra de tarefas seguido por uma contagem regressiva indicando que a gravação foi iniciada. Você pode tocar no mesmo ícone para parar a gravação.
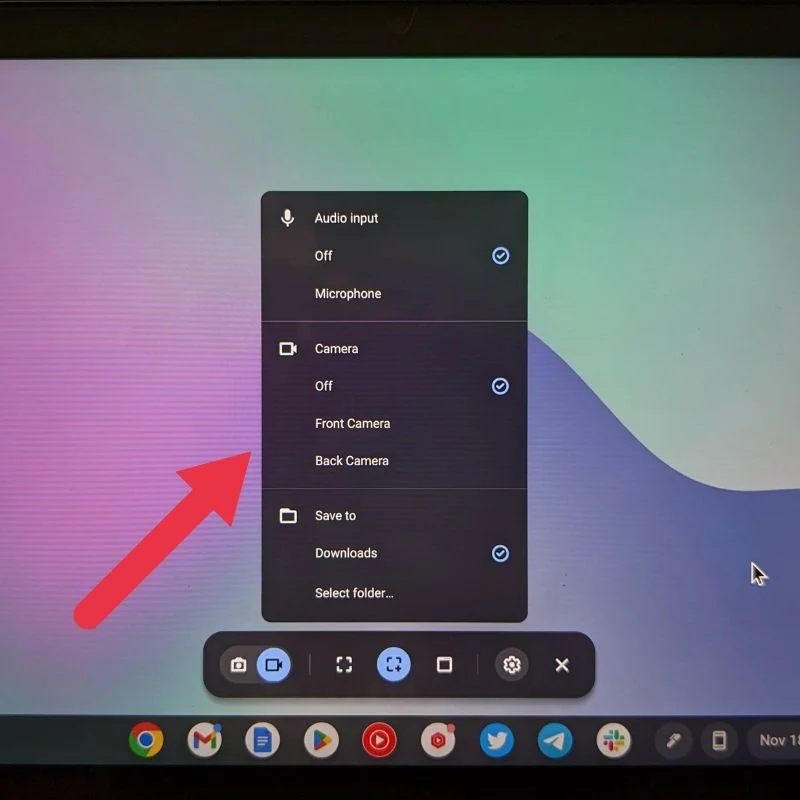
Etapas para gravar sua tela no ChromeOS com atalhos de teclado
Os atalhos de teclado estão entre as maneiras mais fáceis de abrir vários utilitários no ChromeOS. Se você não quiser usar a ferramenta Captura de tela, poderá usar os atalhos de teclado disponíveis para gravar sua tela. Todos esses atalhos de teclado usam a tecla da janela, que você pode encontrar na barra de ferramentas.
- Para gravar a tela inteira, pressione as teclas CTRL + Janela ao mesmo tempo. Isso iniciará diretamente a gravação da tela inteira e a salvará automaticamente.

- Para gravar uma parte da tela, pressione as teclas CTRL + SHIFT + Janela juntas. Depois que a ferramenta abrir, selecione a área que deseja capturar usando o cursor ou o ponteiro da caneta. Em seguida, pressione o botão de gravação no meio. Isso iniciará diretamente a gravação da área selecionada.

- Para uma gravação de tela de janela, pressione as teclas CTRL + ALT + Janela juntas. Depois que a ferramenta abrir, ela solicitará que você selecione uma janela. Depois de selecionar a janela, ela começará a gravar a tela.


Um ícone vermelho aparecerá na barra de tarefas, seguido de uma contagem regressiva, indicando que a gravação foi iniciada. Você pode tocar no mesmo ícone para parar a gravação.
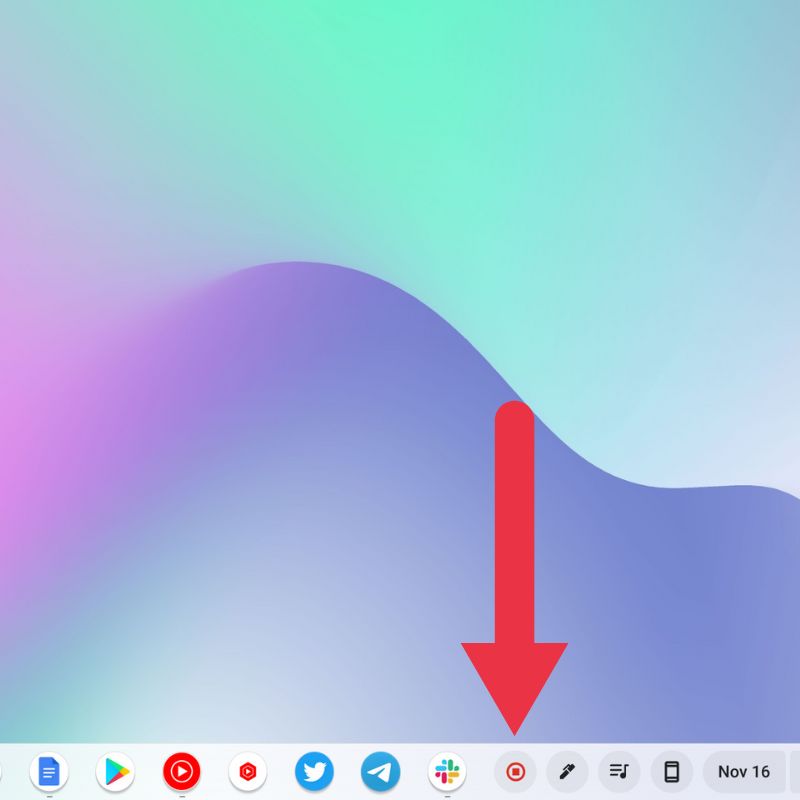
Depois que a gravação da tela for concluída, ela aparecerá no lado direito e também será copiada automaticamente para a área de transferência. Você pode visualizar, editar e excluir diretamente a gravação da tela na opção presente nesta notificação.
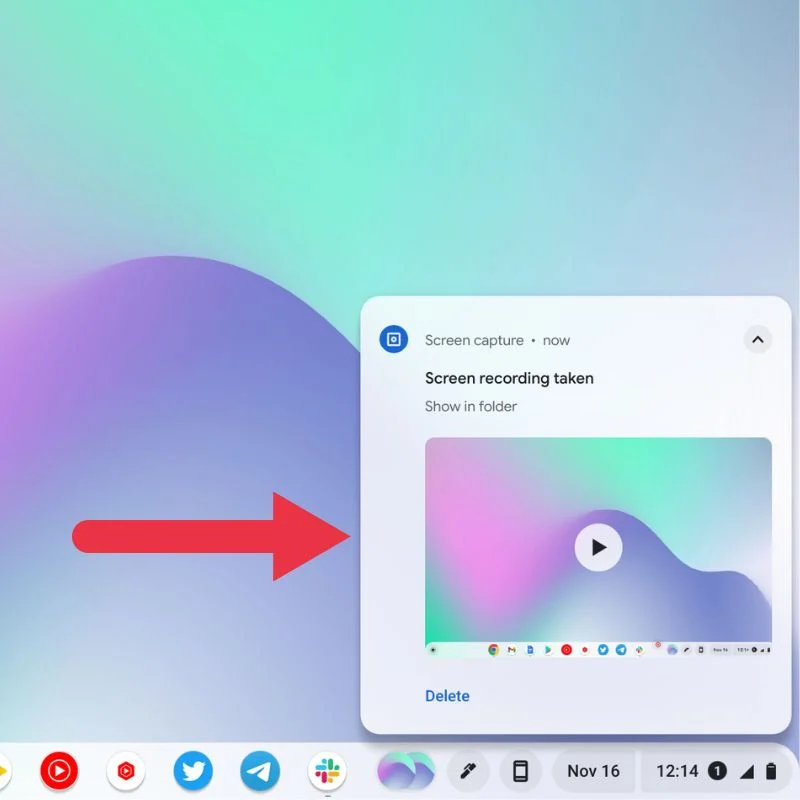
Etapas para iniciar uma gravação de tela no ChromeOS com Stylus
- Depois de emparelhar sua caneta com seu Chromebook, basta tocar no ícone de caneta presente no lado direito da barra de tarefas.
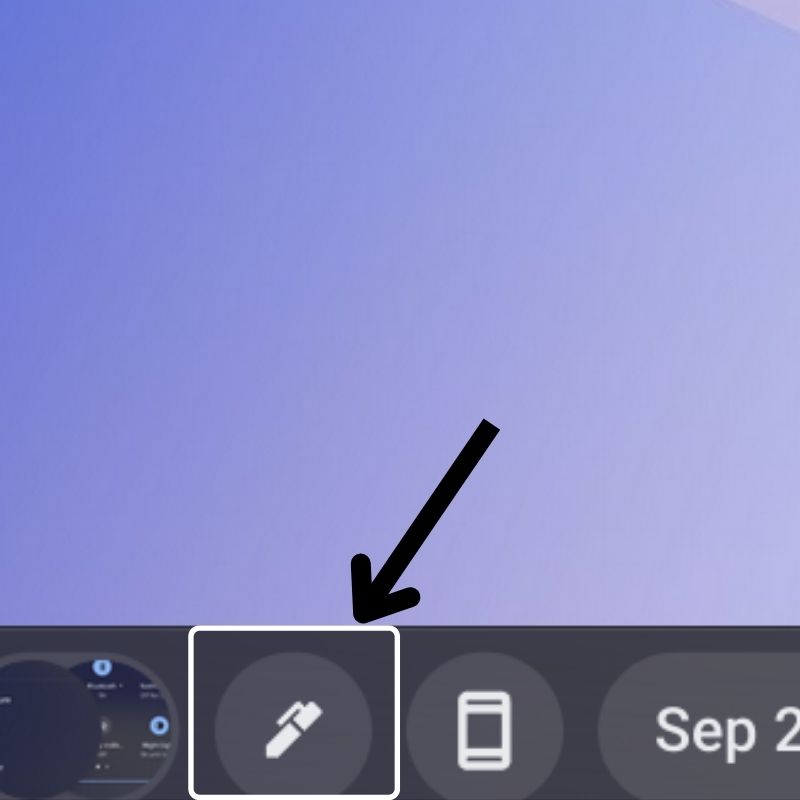
- No menu que se abre, selecione a opção “Captura de tela” para abrir a ferramenta de gravação de tela.
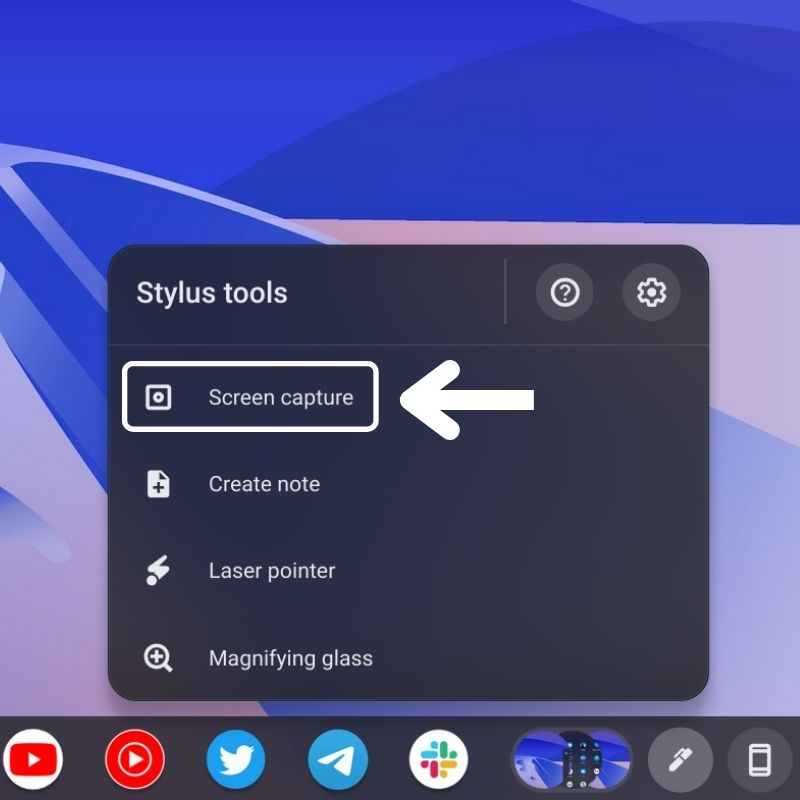
- Em seguida, você verá uma doca flutuante na parte inferior com várias opções. Esta é a ferramenta de captura de tela no ChromeOS.
- Certifique-se de que o ícone da filmadora esteja realçado.

- Agora, você terá a opção de escolher entre 3 métodos diferentes.
- Agora, dependendo da sua necessidade, escolha uma opção de gravação de tela entre as três disponíveis: Full Screen , Partial e Window .
- Em seguida, basta tocar na área destacada da tela com a caneta para iniciar a gravação da tela.
Você pode optar por ativar ou desativar a webcam e os microfones nas configurações de captura de tela ao gravar sua tela. Um ícone vermelho aparecerá na barra de tarefas, seguido de uma contagem regressiva, indicando que a gravação foi iniciada. Você pode tocar no mesmo ícone para parar a gravação.
Onde encontrar as gravações de tela salvas
Todas as gravações de tela que você captura são salvas automaticamente na pasta “ Downloads ” do seu Chromebook. Este é o local padrão.
Para acessar a pasta Downloads , toque no ícone do Iniciador de aplicativos no canto inferior esquerdo da barra de tarefas. Em seguida, toque no ícone do aplicativo Arquivos para abri-lo. Aqui, você encontrará a guia Downloads no menu do lado esquerdo. Dentro desta pasta, você pode encontrar todas as gravações de tela.
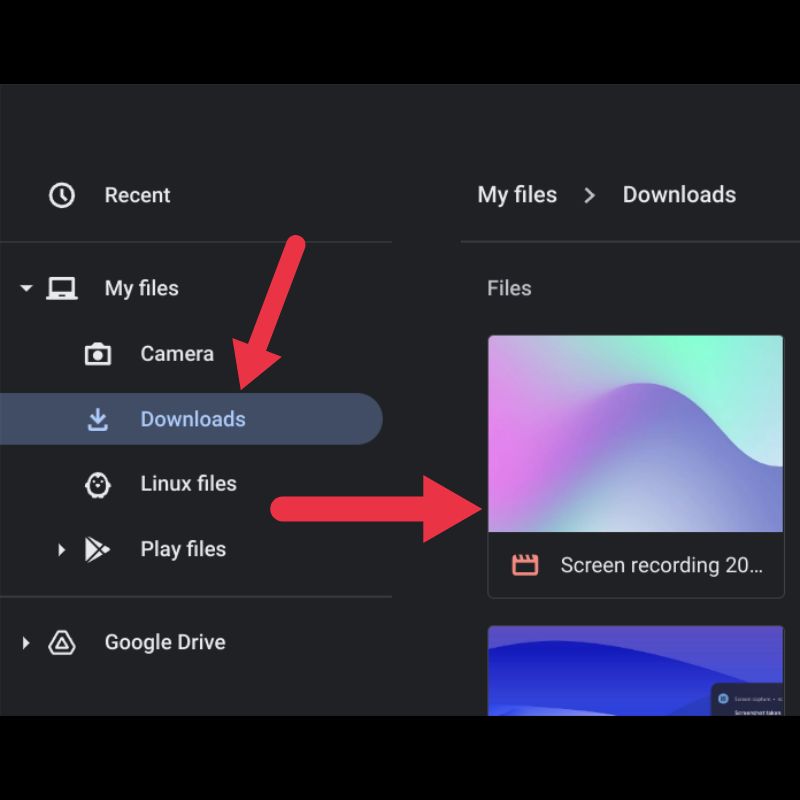
Mas você também pode alterar o local padrão para qualquer lugar que desejar nas configurações da ferramenta de captura de tela.
Você também pode acessar as gravações de tela na barra de tarefas simplesmente clicando nas pequenas miniaturas circulares que você vê. Estas são simplesmente as miniaturas de suas gravações de tela mais recentes, para que você possa acessá-las rapidamente quando precisar delas.
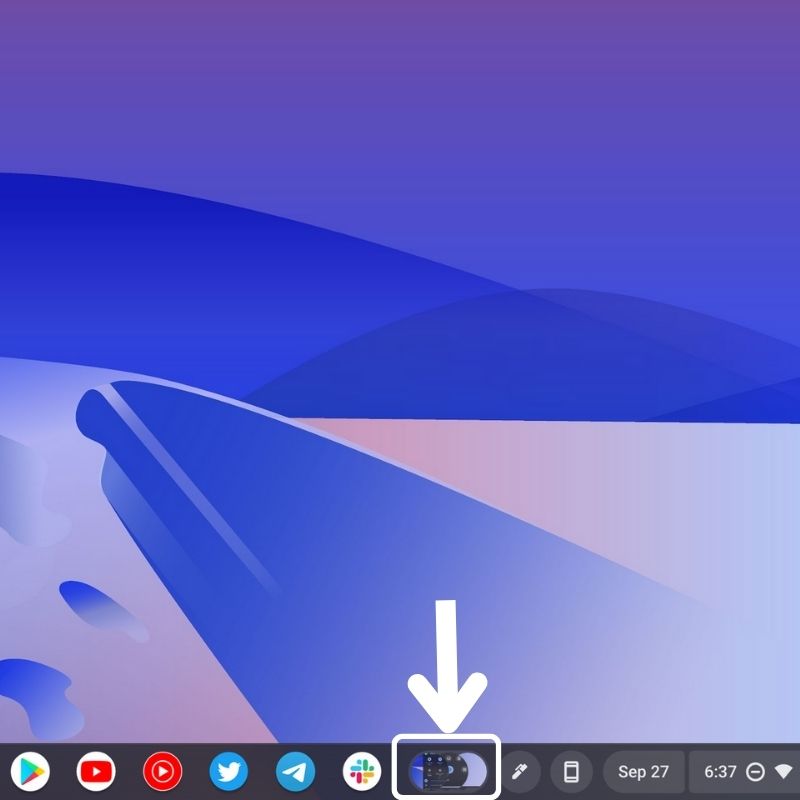
Maneira mais fácil de gravar sua tela no ChromeOS
Gravar sua tela não é uma tarefa difícil no ChromeOS. Seguindo as etapas acima, você pode gravar facilmente sua tela em seu Chromebook e também compartilhá-la com outras pessoas. As gravações de tela podem ser usadas de várias maneiras para ajudá-lo em seu trabalho.
Espero que este artigo tenha sido útil de alguma forma. Informe-nos nos comentários abaixo se tiver outros atalhos do ChromeOS em mente.
Perguntas frequentes sobre como gravar sua tela em um Chromebook
Onde podemos encontrar as gravações de tela depois de salvá-las no ChromeOS?
Depois de interromper a gravação, as gravações da tela serão salvas automaticamente na pasta "Downloads". Você também pode salvar as gravações de tela em um local diferente alterando o local padrão nas configurações da ferramenta de captura de tela.
Você pode gravar a tela no Chromebook com áudio?
Minha recomendação para gravar o áudio do dispositivo durante a gravação da tela em seu Chromebook seria Nimbus Screenshot & Screen Video Recorder. Esta é uma ótima extensão do Chrome para gravar áudio interno em Chromebooks.
Por quanto tempo você pode gravar a tela em um Chromebook?
Não há limite para a quantidade de gravação de tela que você pode fazer nos Chromebooks. Você pode continuar gravando a tela até ficar sem espaço. Aplica-se tanto ao armazenamento local quanto ao armazenamento em nuvem.
Os Chromebooks escolares gravam telas?
É claro. Todos os Chromebooks, incluindo Chromebooks escolares, podem gravar telas. Pressione Shift + Ctrl + Mostrar janelas. Selecione Gravação de tela no menu na parte inferior. Escolha a opção de gravar a tela inteira.
O site de uma escola pode detectar a gravação de tela?
Os sites da escola podem detectar gravações de tela se forem feitas por meio de navegadores ou ferramentas como plug-ins e extensões. Um programa de gravação de tela separado, como o Hypercam, impedirá que sites detectem suas gravações.
