Como recuperar dados de um Mac (processo passo a passo)
Publicados: 2023-02-09A recuperação de dados no Mac não é uma tarefa difícil. Você pode executá-lo facilmente por meio dos métodos descritos neste artigo.
A perda acidental de dados não é uma ocorrência incomum. Isso pode acontecer com qualquer pessoa a qualquer momento, mesmo em um dispositivo Mac. Por exemplo, você pode acabar excluindo um arquivo necessário ao excluir vários arquivos, ou seu Mac pode ficar inoperante, fazendo com que você perca todos os dados cruciais. No entanto, felizmente, você pode recuperar dados de um Mac.
Os arquivos excluídos permanecem na Lixeira do seu Mac por 30 dias a partir da exclusão. Mesmo após a expiração de trinta dias, esses arquivos excluídos permanentemente permanecem no disco (embora inacessíveis pelo seu sistema operacional), a menos que sejam substituídos por novos arquivos.
Portanto, é possível recuperar dados de um Mac. Tudo o que você precisa fazer é conhecer os processos passo a passo para fazê-lo compartilhados neste artigo. Vamos começar com eles sem desperdiçar seu precioso tempo.
Métodos passo a passo para recuperar dados de um Mac
Você pode seguir os métodos abaixo para recuperar os dados perdidos do seu Mac.
Método 1: Use o Time Machine para restaurar os dados do Mac
Você pode recuperar dados perdidos no seu Mac usando o Time Machine se tiver backups do Time Machine disponíveis. A seguir estão as etapas para recuperar dados do seu Mac por meio de um backup do Time Machine.
- Em primeiro lugar, vá para o local de onde deseja restaurar os arquivos excluídos.
- Agora, abra oLaunchpad para acessar o Time Machine.
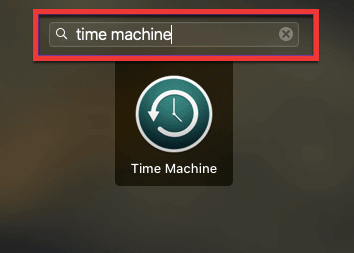
- No aplicativo Time Machine System Restore, navegue pela linha do tempo local, backups e instantâneos usando as teclas de seta.
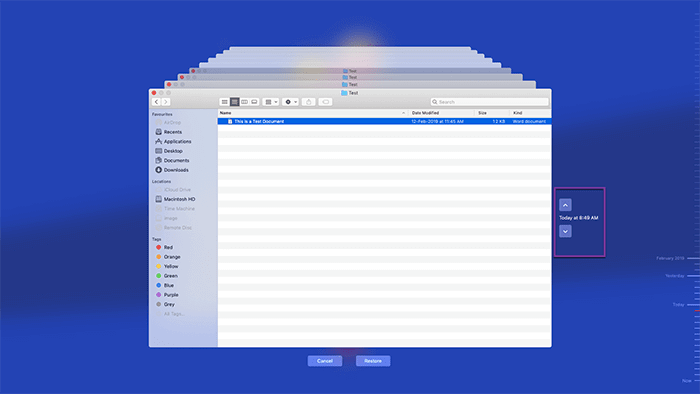
- Selecione os arquivos que deseja recuperar e clique no botãoRestaurar para fazê-lo.
- Acesse a pasta aberta e confirme a devolução dos arquivos restaurados na etapa anterior.
Leia também: Como recuperar dados do disco rígido externo do Mac
Método 2: Tente o comando Desfazer
O comando Desfazer é uma das maneiras mais fáceis de recuperar dados de um Mac se você os excluiu recentemente e não tomou nenhuma ação anterior para recuperá-los. Abaixo está como usá-lo.
- Em primeiro lugar, destaque o aplicativo pelo qual você excluiu o arquivo.
- Agora, selecione a opção Editar na barra de menu.
- Por fim, clique em Desfazer movimento de “seu nome de arquivo”.
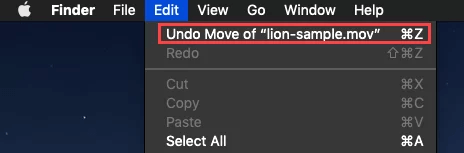
Método 3: Use o Terminal para recuperar dados de um Mac
O Terminal em um Mac oferece uma interface de linha de comando para executar operações básicas como mover arquivos para um local diferente, controlar aplicativos etc. Você também pode usar o Terminal para recuperar dados excluídos. Além disso, como esta ferramenta está disponível no modo de recuperação, este método de recuperação de dados pode ser usado mesmo em situações em que o seu macOS não inicializa. A seguir estão as etapas para recuperar os dados através do Terminal.
- Desligue o seu Mac e segureCommand + R ao pressionar o botão liga / desliga para entrar no modo de recuperação.
Se você estiver em um Mac M1, desligue o dispositivo, pressione o botão liga/desliga até chegar na tela Carregando opções de inicialização , selecione Opçõesecontinuena próxima etapa.

- Depois de entrar no modo de recuperação, vá ao menuUtilitários e escolha Terminal.
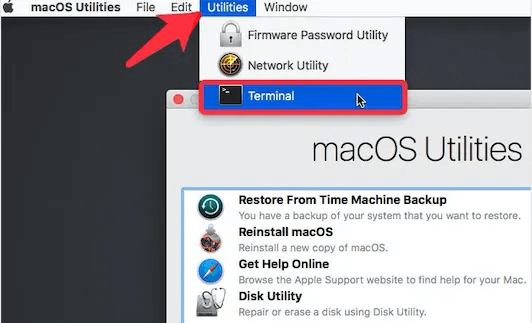
- Agora, insira o comandoSystem Integrity Protection (SIP): csrutil disablee pressione a teclaEnter.
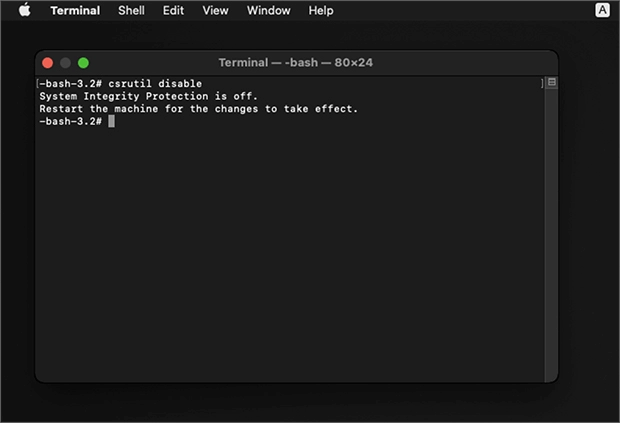
- Reinicie seu dispositivo e inicie oTerminal novamente.Desta vez, você também pode abri-lo na área de trabalho.
- Agora, insiracd .Trash no Terminal e pressione a tecla Enterpara navegar até a pasta Lixeira.
- Digitels -al ~/.Trash e pressione Enterpara obter uma lista de todos os arquivos contidos na pasta Lixeira.
- Digite o comandomv file1 file2 (por exemplo, mv document.pdf ~/Documents) para mover um arquivo excluído para um diretório seguro.
Método 4: Recuperar dados para um PC com Windows
Você pode recuperar dados de um Mac morto conectando sua unidade como uma unidade externa ao seu computador com Windows. No entanto, você precisará de um aplicativo de terceiros, como o Disk Drill, para recuperar seus dados dessa maneira. Você pode obter o aplicativo e procurar as instruções para recuperar dados do Mac em seu PC com Windows. Lembre-se, este método pode ser um pouco complicado para iniciantes.
Leia também: Melhor software de reparo de disco para Mac
Método 5: Use um software especial
Há uma infinidade de programas disponíveis na web para recuperar dados de um Mac. Você pode usá-los para fazer o necessário. Se você está muito confuso para fazer uma escolha ou não consegue decidir qual programa é o certo, pode escolher um em nossa lista bem pesquisada do melhor software de recuperação de dados para Mac.
Método 6: Envie seu dispositivo para um laboratório de recuperação de dados
Se você não se sentir confiante o suficiente para recuperar os dados sozinho ou não quiser usar um aplicativo de terceiros, envie seu Mac para um laboratório de recuperação de dados. Este método para recuperar seus dados pode ser um pouco caro e complicado. Ainda assim, você pode seguir as etapas abaixo para experimentá-lo.
- Em primeiro lugar, encontre e selecione um laboratório confiável de recuperação de dados. Você pode pesquisar no Google o mesmo.
- Agora, faça uma ordem de serviço e prepare seu Mac para envio ao laboratório.
- Revise e aprove a cotação de preço recebida do laboratório.
- Por fim, receba os dados recuperados em seu dispositivo de armazenamento preferido.
Acima, vimos alguns métodos testados e comprovados para recuperar dados de um Mac. Agora, como um bônus para nossos leitores, temos algumas dicas eficazes para uma recuperação de dados bem-sucedida.
Leia também: Como fazer a recuperação de vídeo excluído
Dicas para recuperar dados de um Mac com sucesso
As dicas a seguir podem ajudá-lo a recuperar dados do seu Mac com sucesso.
- Não espere e inicie o processo de recuperação assim que perceber que dados cruciais estão faltando no seu dispositivo.
- Tente não se envolver em nenhuma atividade desnecessária de transferência de dados no seu Mac, a menos que recupere os dados excluídos para que não sejam substituídos.
- Certifique-se de que nenhum problema de disco rígido ou malware afete seu computador para recuperar os dados sem complicações.
Então, isso era tudo sobre como recuperar dados do Mac. Agora, você pode passar pela seção a seguir para obter as respostas de que precisa se tiver alguma dúvida ou confusão sobre o mesmo.
perguntas frequentes
Nesta seção, você encontrará uma resposta para quase todas as perguntas que possa ter sobre a restauração de dados excluídos no Mac.
Q1. Você pode recuperar dados de um Mac que não liga?
Felizmente, a restauração de dados é possível em um Mac que não inicializa. Alguns programas podem ajudá-lo a recuperar dados de um Mac que mostra uma tela cinza, branca ou preta, mas não liga. Você pode usá-los para obter os dados necessários.
Q2. É possível recuperar arquivos excluídos permanentemente no Mac?
Você pode recuperar arquivos excluídos permanentemente até que novos arquivos os substituam. Para recuperar esses arquivos, você pode usar o backup do Time Machine ou software de terceiros.
Q3. Como recupero arquivos do meu Mac sem software?
Você pode recuperar arquivos do seu Mac sem nenhum software por meio desses métodos.
- Você pode ir para a Lixeira, clicar com o botão direito do mouse no arquivo necessário e selecionar a opção Colocar de volta.
- Você pode executar a recuperação de dados por meio de um backup do Time Machine.
- Desfaça a exclusão recente do arquivo.
- Você pode recuperar dados através do Terminal do seu Mac.
Leia também: Melhor software de partição gratuito para Mac
Resumindo
Acima estava um guia completo sobre como recuperar dados de um Mac. Você pode passar pelos vários métodos compartilhados nele para recuperar os dados perdidos.
Se você enfrentar alguma dificuldade ao seguir os métodos acima ou precisar de qualquer outra ajuda para recuperar seus dados, sinta-se à vontade para nos escrever um comentário. Teremos o maior prazer em ajudá-lo da melhor maneira possível.
