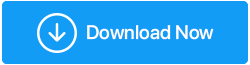Como recuperar arquivos desaparecidos da área de trabalho no Windows 10
Publicados: 2022-07-07Desde o seu lançamento, o Windows 10/11 ganhou enorme popularidade. No entanto, você já notou que as pastas e arquivos da área de trabalho do Windows 10 ou 11 desapareciam ocasionalmente? Ou seu computador perdeu dados pessoais, aplicativos instalados, documentos instalados, imagens, filmes, jogos e outros itens.
Como isso é possível? & Você está preocupado em como recuperar arquivos desaparecidos no Windows 10? Se for esse o caso, este artigo mostrará maneiras simples de recuperar pastas/arquivos desaparecidos da área de trabalho no Windows 10.
Recuperar Moscas Excluídas/Desaparecidas no Windows 10
O mundo não vai acabar se você excluir acidentalmente arquivos indesejados no Windows 10, pois existem várias maneiras confiáveis de recuperá-los. Então vamos verificá-los um por um.
Lista de conteúdos
- 1. Pesquise arquivos desaparecidos/excluídos no Windows 10 no Explorador de Arquivos
- 2. Verifique quaisquer pastas ou arquivos ocultos
- 3. Verifique seu disco rígido quanto a qualquer tipo de dano
- 4. Recupere arquivos desaparecidos/excluídos no Windows 10 alterando as opções de indexação
- 5. Recupere pastas desaparecidas da área de trabalho no Windows 10 por meio do histórico de arquivos
- 6. Recupere arquivos excluídos/desaparecidos do disco rígido no Windows 10 via lixeira
- 7. Use o prompt de comando para restaurar arquivos excluídos no Windows 10
- 8. Recupere arquivos/pastas desaparecidos do Windows 10 usando o software de recuperação de dados
- Para encerrar isso
1. Pesquise arquivos desaparecidos/excluídos no Windows 10 no Explorador de Arquivos
- Abra a janela “File Explorer” pressionando a tecla “Windows” com “E” juntos.
- Agora vá para os dois caminhos abaixo mencionados e tente encontrar seus arquivos/pastas excluídos através da “Barra de Pesquisa” localizada no canto superior direito da janela.
- Este PC → Disco Local (C) → Usuários → Nome de Usuário → Documentos
- Este PC → Disco Local (C) → Usuários → Público


2. Verifique quaisquer pastas ou arquivos ocultos
Devido a modificações de atributos, alguns arquivos podem ser marcados como ocultos; os usuários não podem ver arquivos ocultos. Portanto, se você descobrir que tudo em sua área de trabalho no Windows 10 desapareceu, veja se algum arquivo está oculto.
- Vá até a tela da área de trabalho e abra “Este PC” clicando duas vezes nele.
- Agora clique na opção “Layout and View” na parte superior central da janela.
- Um menu tabular aparecerá na sua frente, clique em “Mostrar”.
- Agora, neste novo menu tabular, clique em “Itens ocultos” na parte inferior.
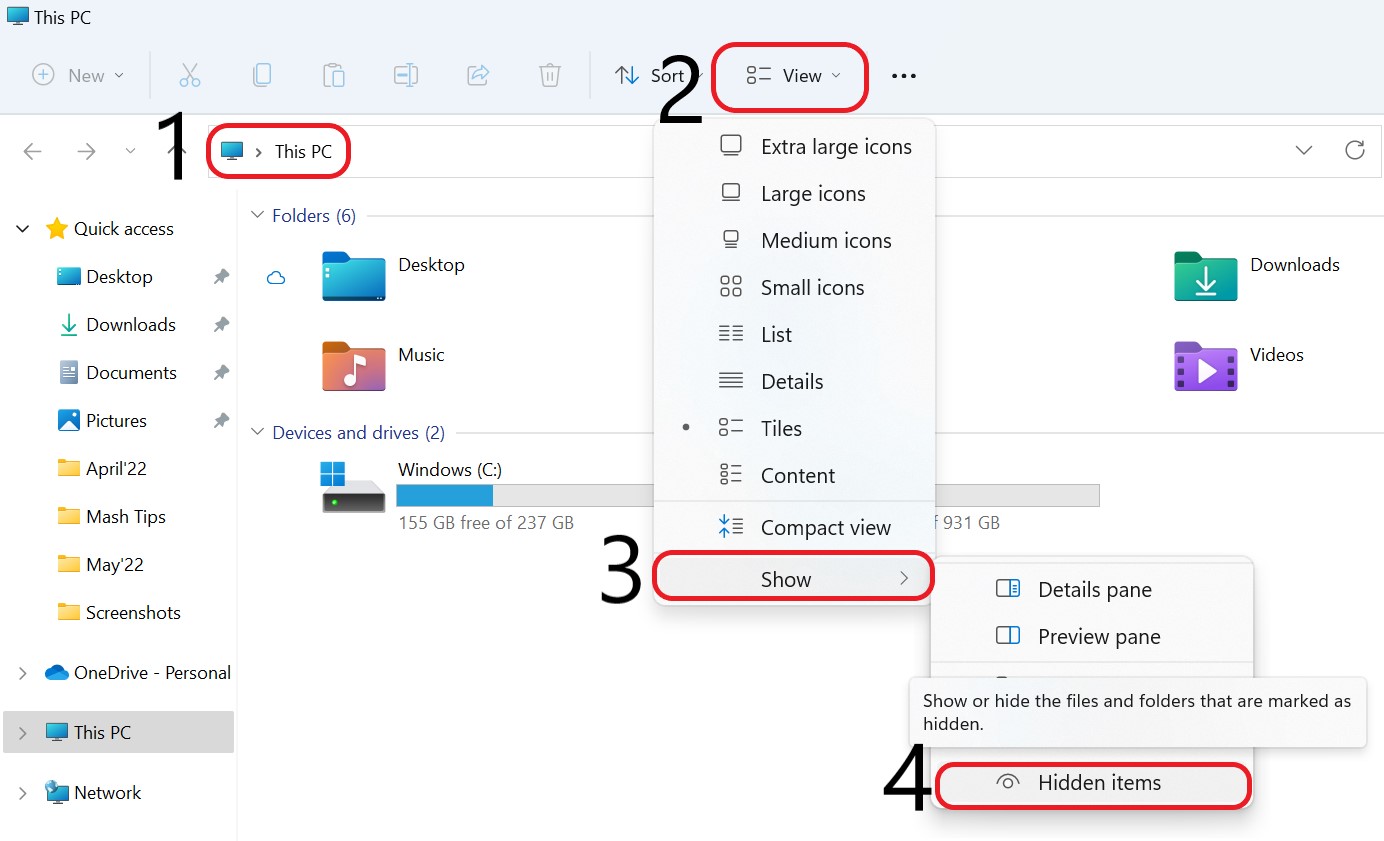
Ao habilitar esse recurso, você pode ver todos os arquivos ou pastas ocultos em seu PC.
Leia também: Como corrigir drivers corrompidos Windows 10/11
3. Verifique seu disco rígido quanto a qualquer tipo de dano
Se o disco rígido local for danificado acidentalmente durante uma atualização do Windows, isso também poderá resultar no desaparecimento dos dados da área de trabalho no Windows 10. Para resolver esse problema, você pode examinar seu disco rígido.
- Vá até a tela da área de trabalho e abra “Este PC” clicando duas vezes nele.
- Agora “Clique com o botão direito” na pasta “Drive C” e toque na opção “Propriedades”.
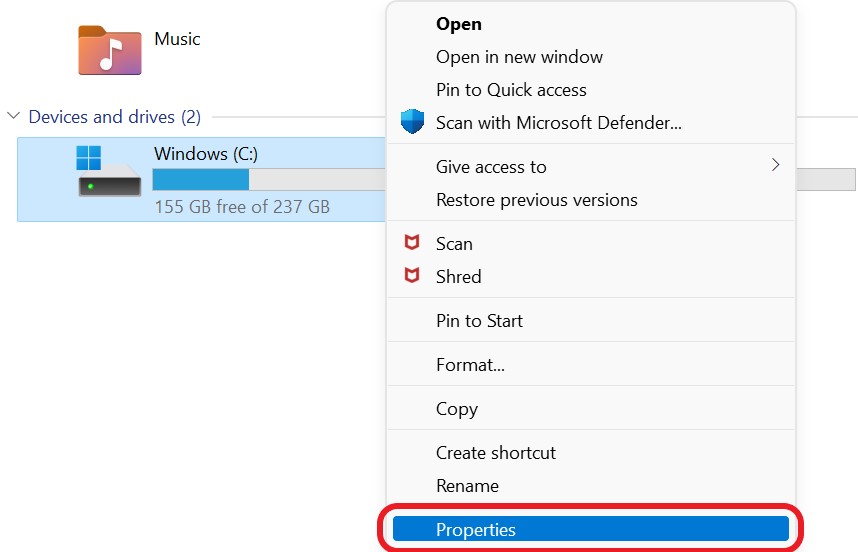
- Selecione a opção “Ferramentas” e, em seguida, execute “Scan Drive” clicando na opção “Verificar”.
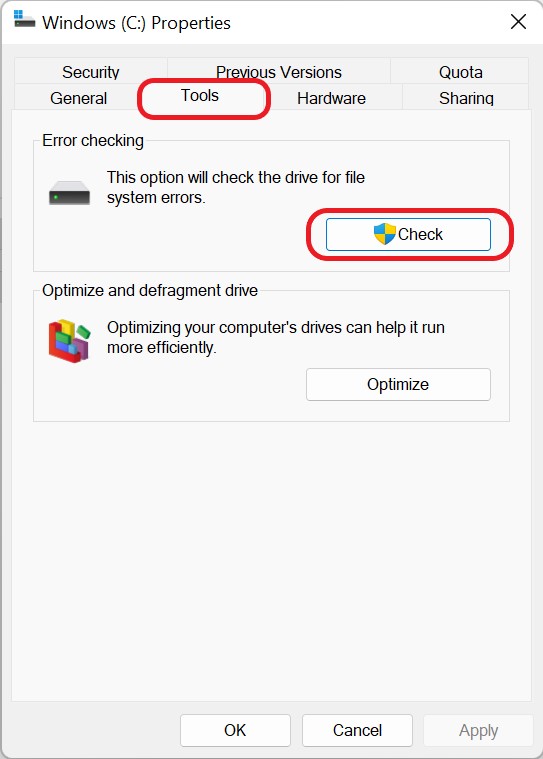
- Clique na opção “Digitalizar unidade” e siga as instruções na tela para corrigir problemas e restaurar arquivos excluídos no Windows 10.
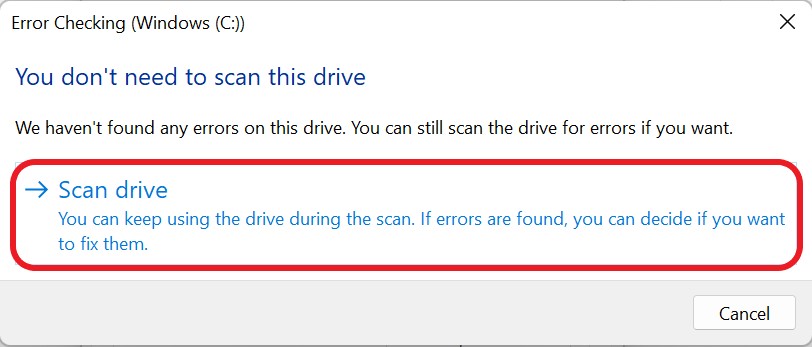
4. Recupere arquivos desaparecidos/excluídos no Windows 10 alterando as opções de indexação
Você pode tentar alterar sua configuração de índice em seu computador para encontrar arquivos/pastas que foram excluídos no Windows 10/11 em seu PC. Na maioria das situações, essa cura para arquivos e pastas ausentes funcionou com sucesso e ajudou a mover as pastas necessárias no sistema operacional Windows 10/11 do seu computador.
- Pressione a tecla "Windows" com a "Chave" para abrir a "guia Pesquisar".
- Digite “Opções de indexação” na barra de pesquisa e pressione o botão “Enter”.
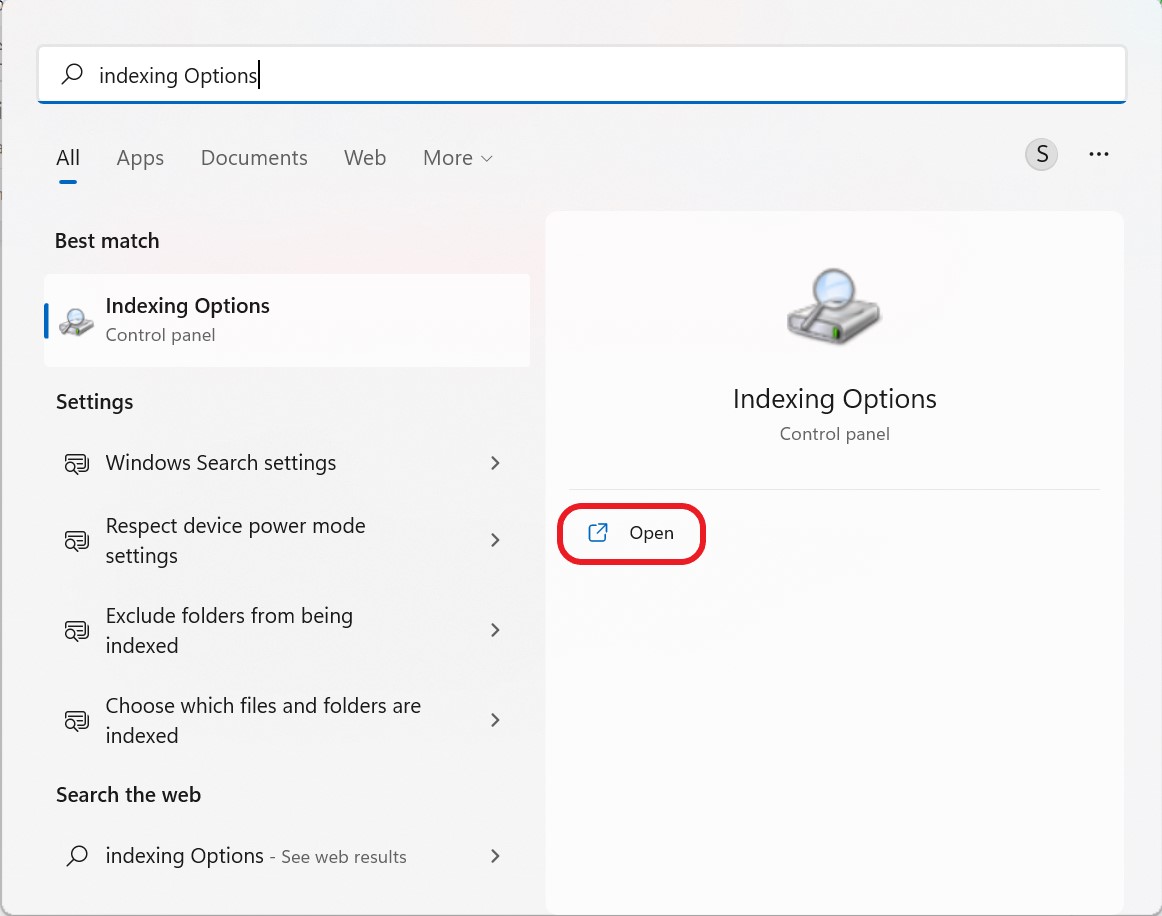
- Na janela "Opções de indexação", clique em "Avançado".
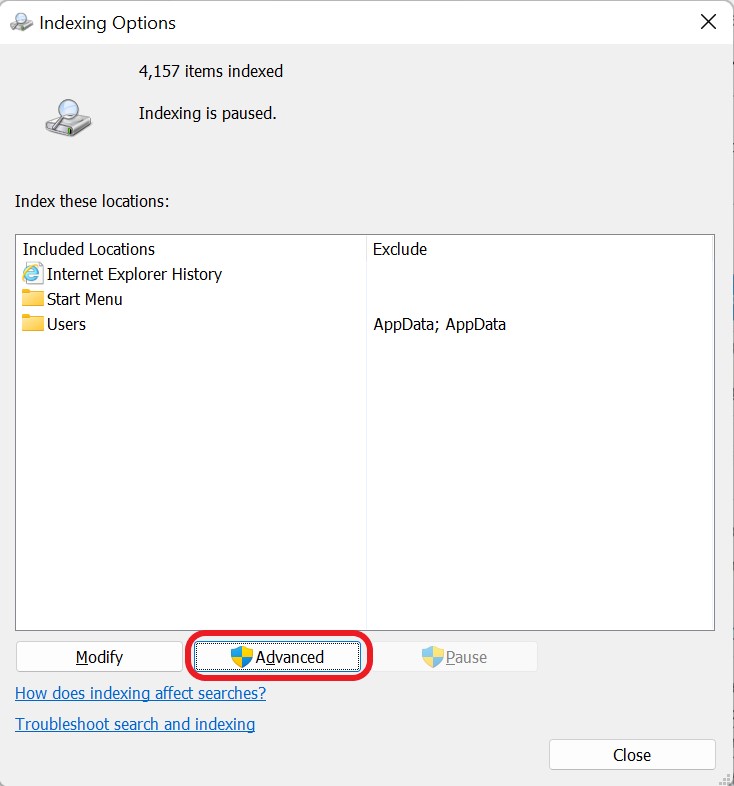
- Agora, na guia Opções avançadas, clique no botão "Reconstruir" na opção "Configurações de índice".
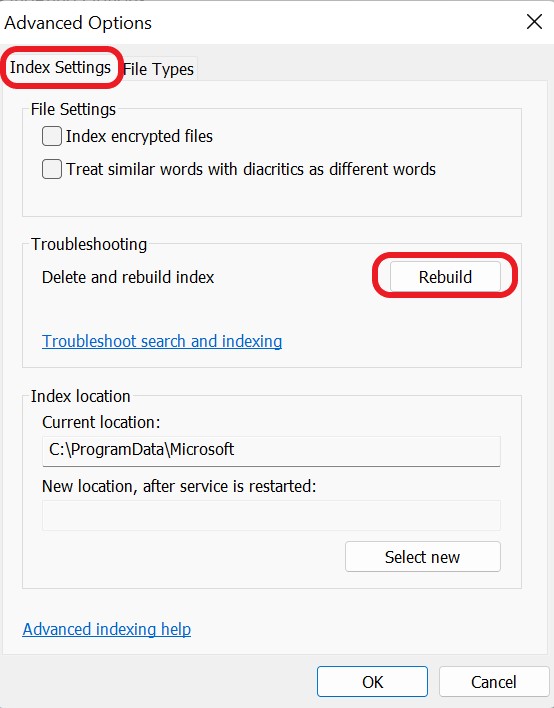
5. Recupere pastas desaparecidas da área de trabalho no Windows 10 por meio do histórico de arquivos
O Windows tem um recurso interno chamado Histórico de Arquivos. Esse utilitário pode ser usado para restaurar arquivos excluídos ou desaparecidos de um backup anterior . Para recuperar arquivos perdidos no Windows 10/11, siga as etapas descritas abaixo.
- Primeiro, pressione a tecla “Windows” com a tecla “R” para abrir a caixa de diálogo “Executar”.
- Digite “Control” no espaço fornecido e pressione o botão “Enter”.
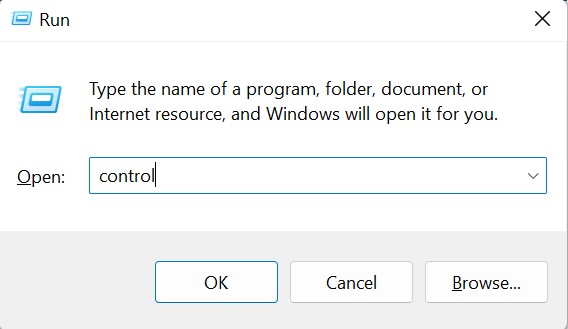
- Agora, na guia Painel de Controle, clique em “Sistema e Segurança”.
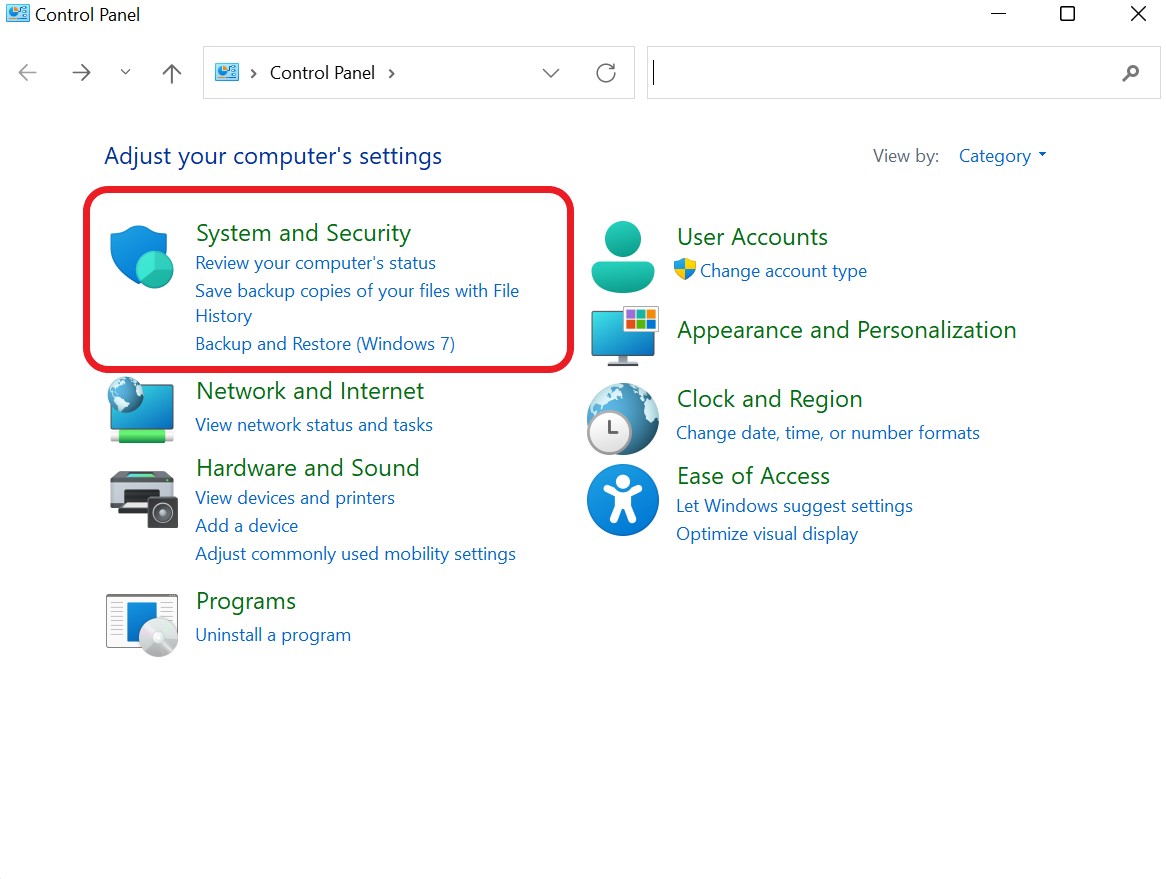

- Na guia Sistema e segurança, clique na opção "Histórico de arquivos".
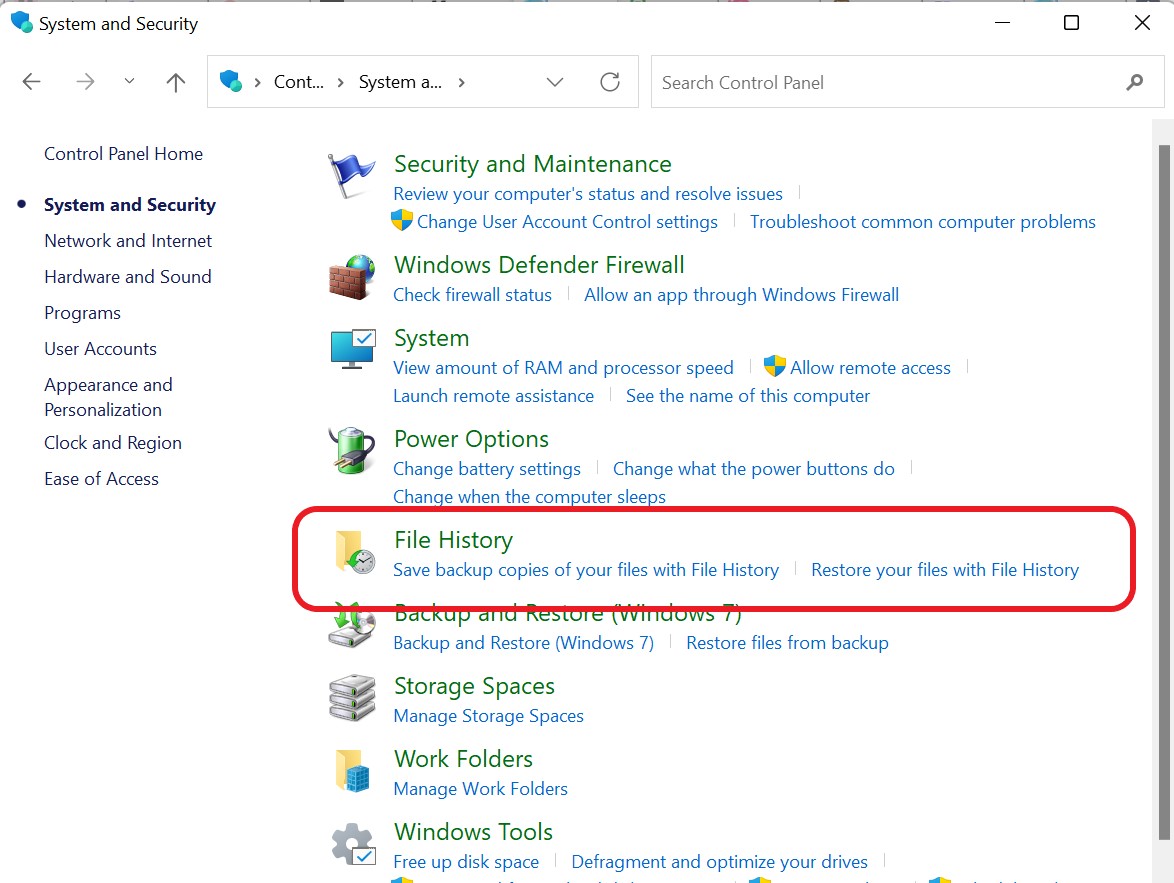
- Clique em “Restaurar arquivos pessoais” à esquerda da guia Histórico de arquivos.
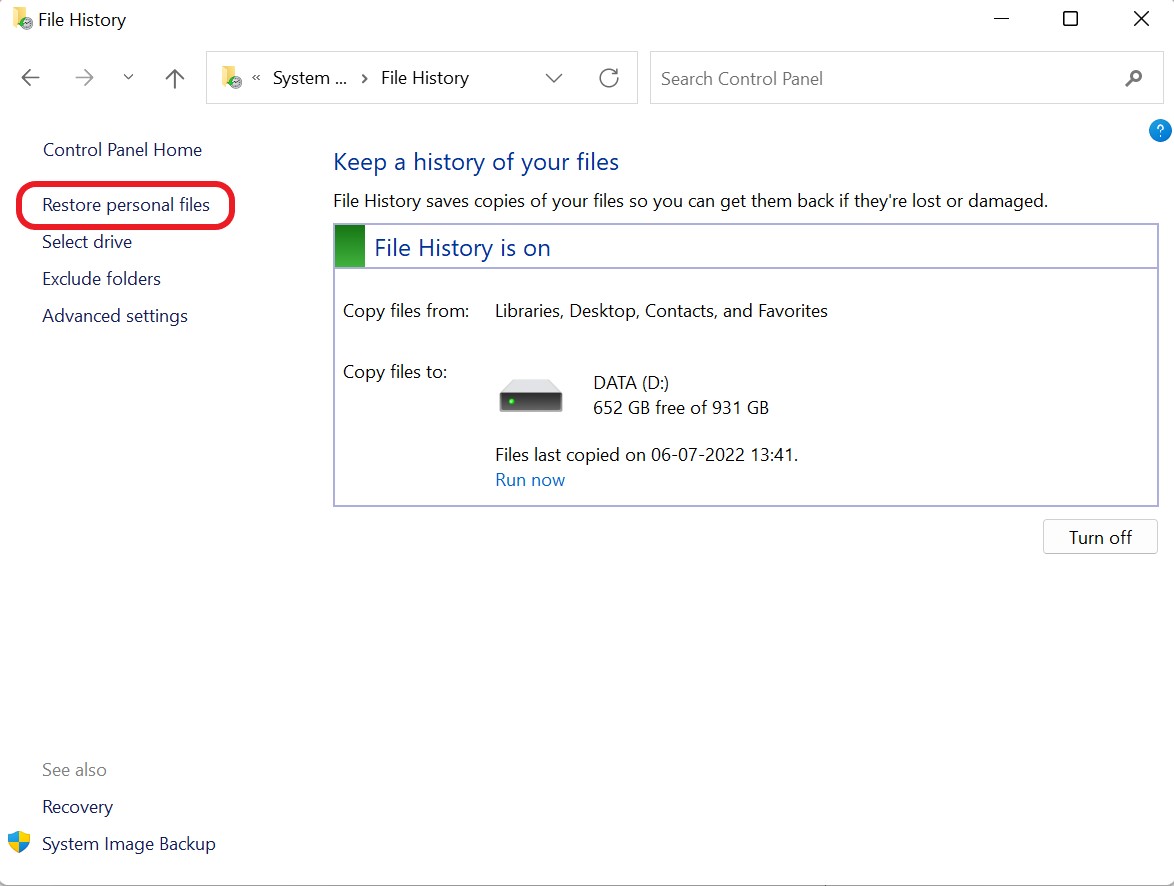
- Escolha o arquivo/pasta que deseja recuperar e pressione o ícone “Reciclar”.
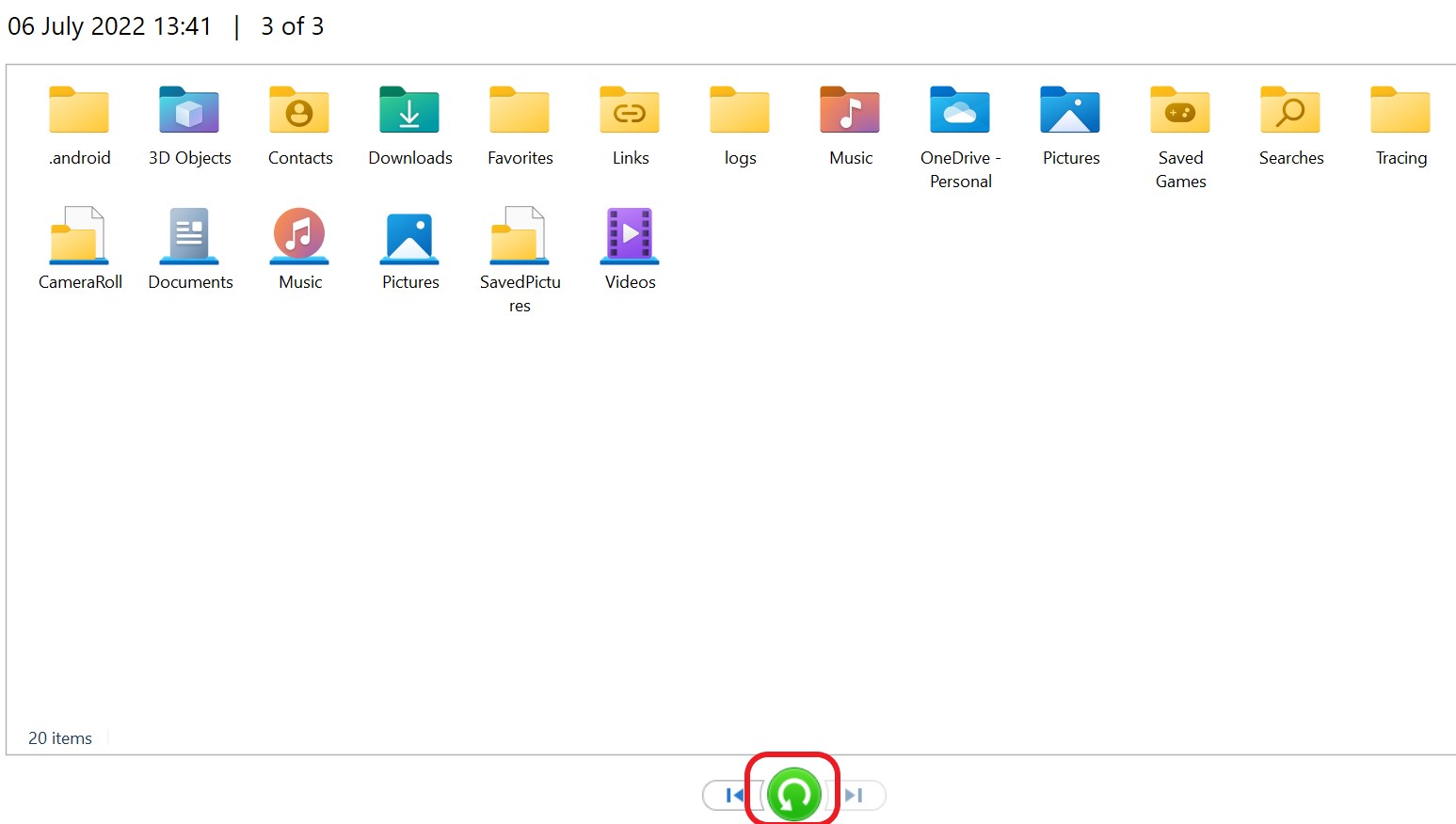
6. Recupere arquivos excluídos/desaparecidos do disco rígido no Windows 10 via lixeira
Todos os arquivos que são removidos temporariamente no Windows são salvos na Lixeira. A recuperação de arquivos que desapareceram da área de trabalho do Windows 10 pode ser possível recuperando-os da Lixeira e restaurando-os em seus devidos lugares.
- Abra a “Lixeira” na área de trabalho “clicando duas vezes” nela.
- Identifique o arquivo excluído que você deseja recuperar.
- Clique em Recuperar os itens selecionados ou restaurar todos os itens após selecionar o arquivo para recuperar os itens selecionados.
Leia também: Como mostrar extensões de arquivo no Windows 11
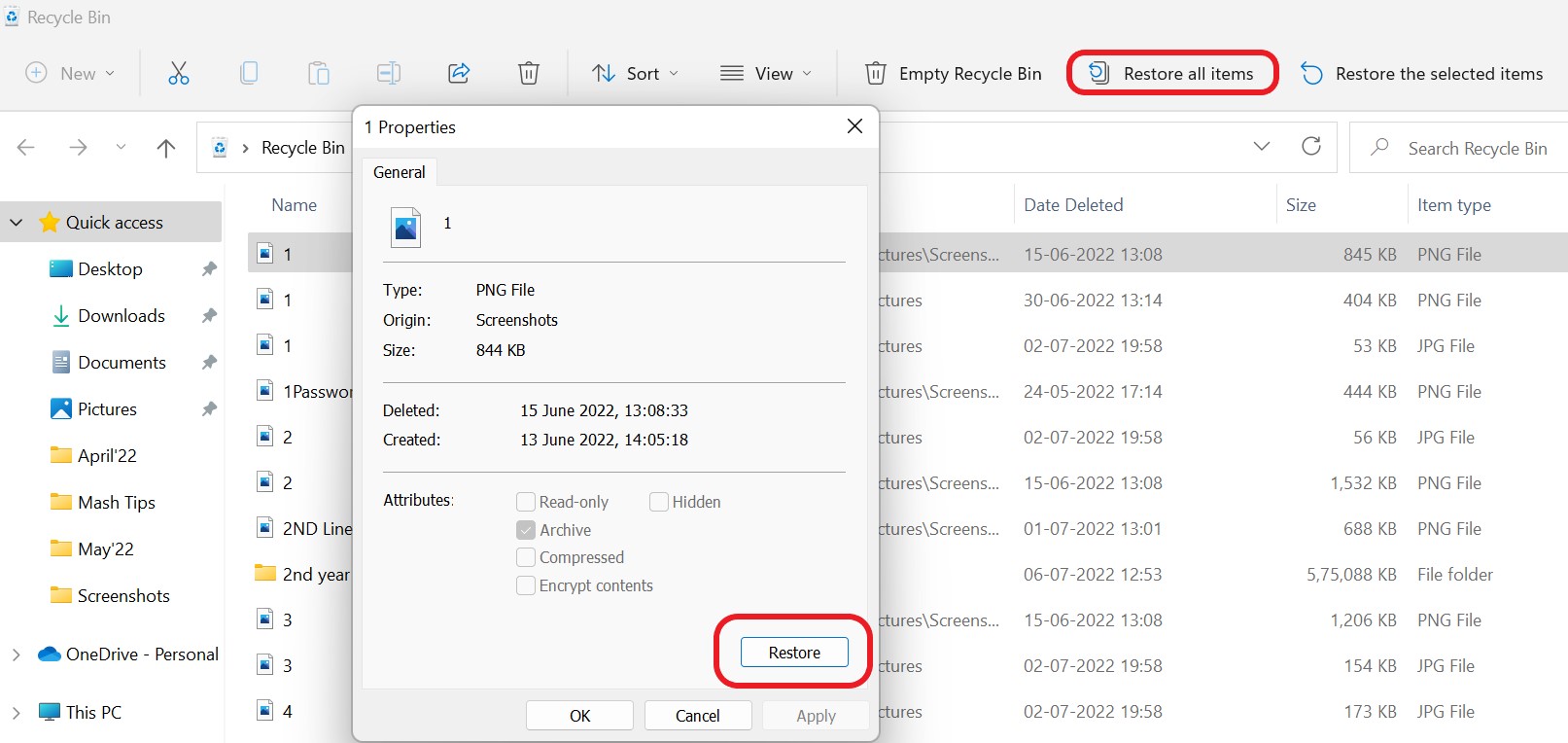
7. Use o prompt de comando para restaurar arquivos excluídos no Windows 10
A linha de comando fornece acesso a diferentes ferramentas do sistema que podem ser usadas para recuperar arquivos perdidos sem usar aplicativos de terceiros. Para fazer isso, conecte uma unidade externa ao seu computador.
- Pressione a tecla "Windows" com a "Chave" para abrir a "guia Pesquisar".
- Digite “cmd” no espaço fornecido e clique em “Executar como administrador”.
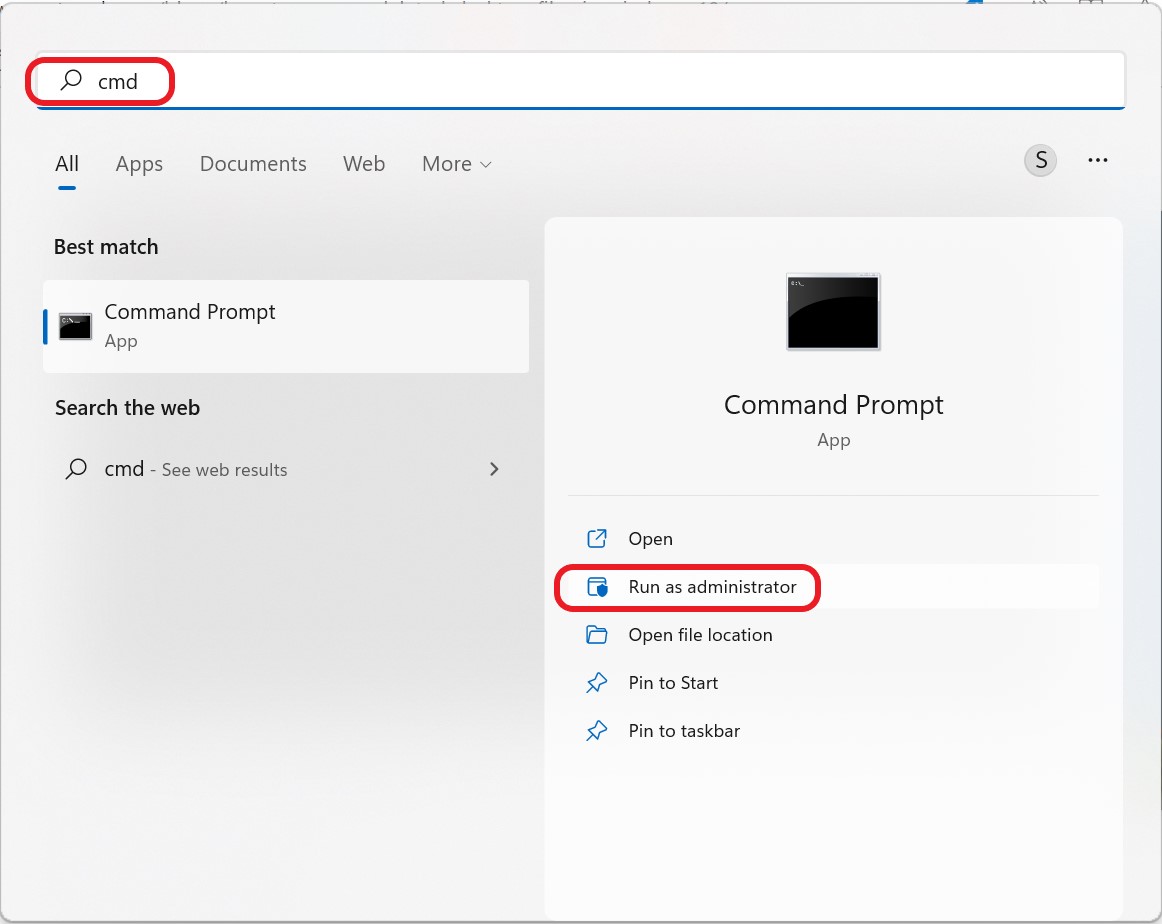
- Digite o comando de linha “ chkdsk x: /f ” e pressione o botão “Enter”. Substitua a letra “x” pela letra do seu disco rígido externo.
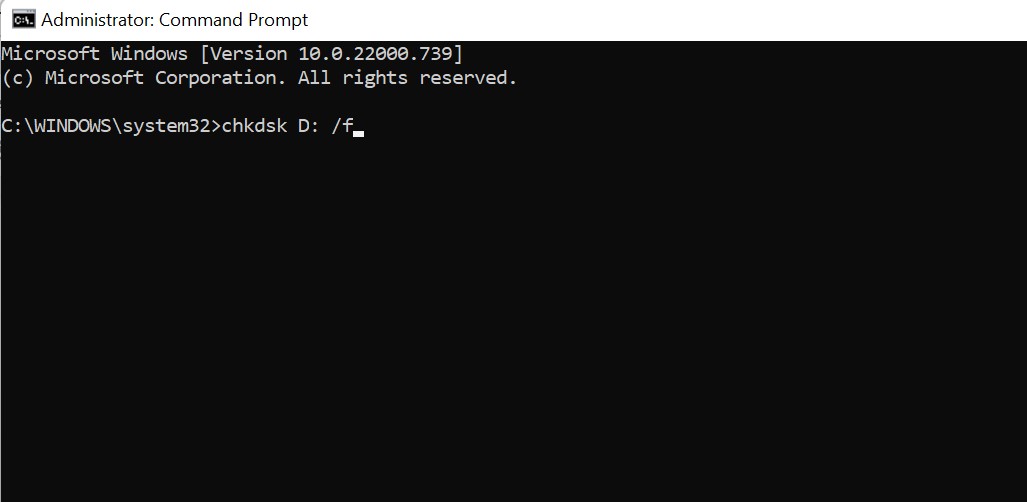
- Agora digite a letra “Y” e pressione a tecla Enter.
- Digite “attrib -h -r -s /s /dx:*.*” e pressione enter. Novamente substitua a letra “X” pela letra do seu disco rígido externo.
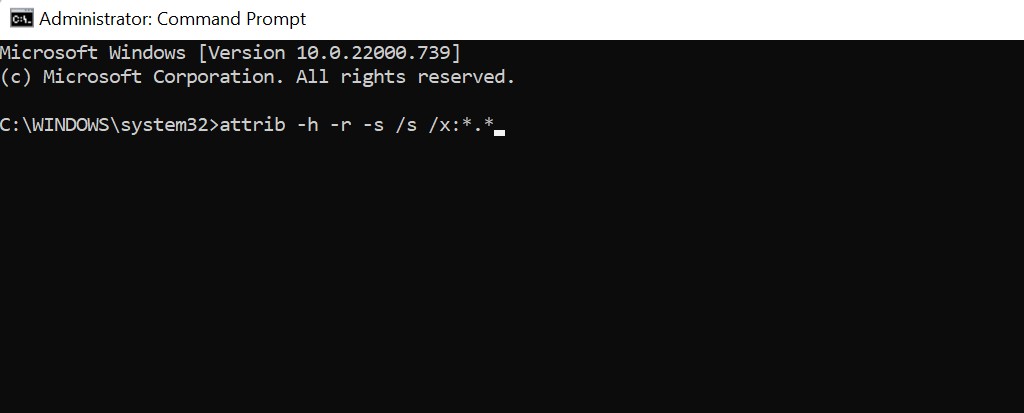
Isso criará uma pasta com o formato files.CHK recuperado no dispositivo externo conectado. Os arquivos podem ser armazenados em qualquer lugar e o formato é flexível.
Mantenha a paciência e evite interferir no processo de cicatrização, pois pode levar algum tempo para ser concluído. Evite usar seu computador enquanto o processo de recuperação estiver em andamento, pois você pode substituir os dados excluídos e impedir a recuperação.
8. Recupere arquivos/pastas desaparecidos do Windows 10 usando o software de recuperação de dados
A melhor opção para recuperar seus arquivos/pastas excluídos é usar o software Advanced File Recovery se você não tiver conhecimento relacionado a comandos e não quiser correr o risco de danificar ainda mais seus dados.
Advanced File Recovery, como o nome indica, auxilia na recuperação de arquivos perdidos, incluindo música, vídeo e documentos. Embora a recuperação de informações excluídas de um disco rígido possa ser difícil, usando uma ferramenta confiável como Advanced File Recovery, você pode recuperar rapidamente dados perdidos ou excluídos, incluindo fotos, músicas, documentos e outros tipos de arquivos. Seu disco rígido contém arquivos que você achava que estavam perdidos para sempre até usar o programa para recuperá-los. Além disso, o Advanced File Recovery mostra um vislumbre do conteúdo de arquivos excluídos ou perdidos, permitindo que você recupere os itens necessários.
- Baixe e instale o software de recuperação avançada de arquivos clicando neste link.
- Escolha o local que deseja digitalizar na tela inicial e escolha o tipo de digitalização. Se você não souber quando os dados foram destruídos, pesquise cuidadosamente no laptop/PC com o Deep Scan.
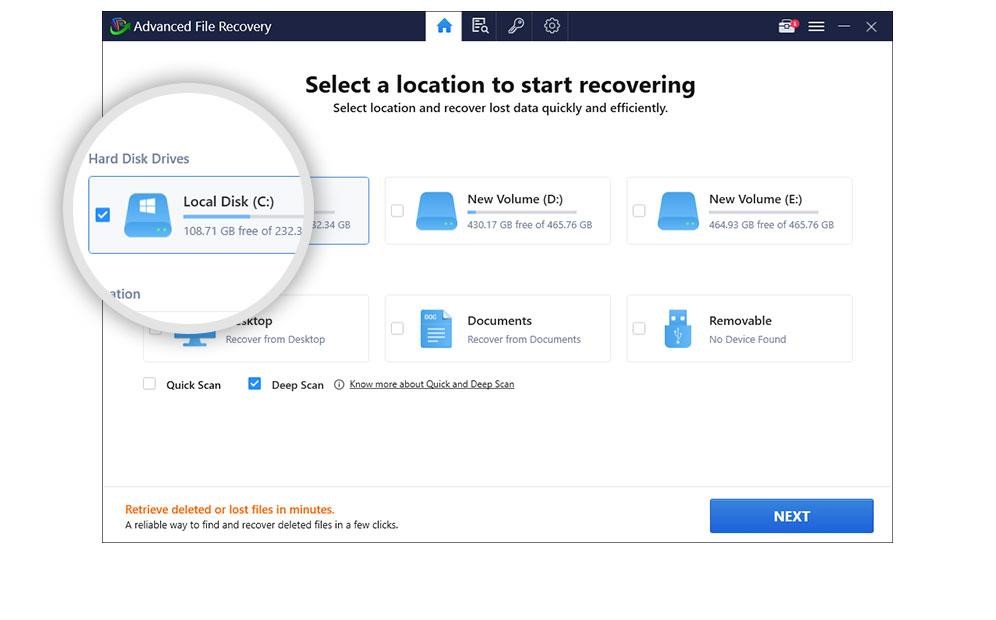
- Selecione o tipo de arquivo que deseja verificar no PC e restaure o arquivo. Quando a digitalização estiver concluída, você receberá uma lista de todos os arquivos/pastas desaparecidos.
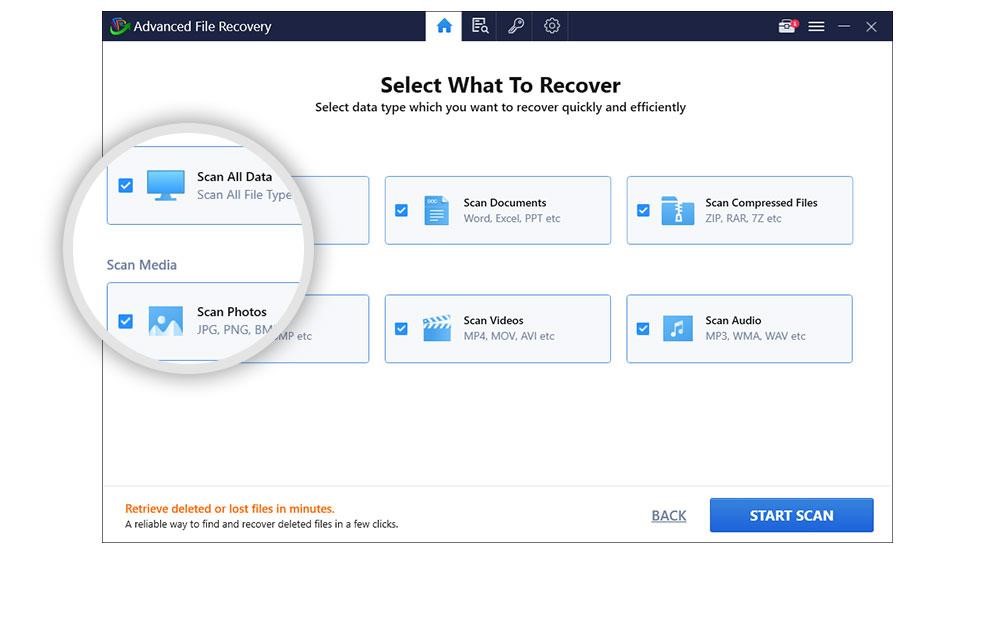
- Veja a lista de arquivos recuperáveis quando a verificação for concluída. A lista é dividida em Todos os Arquivos, Imagens, Documentos, Áudio, Fotos e Áudio. Selecione os arquivos que você deseja que sejam devolvidos após visualizá-los.
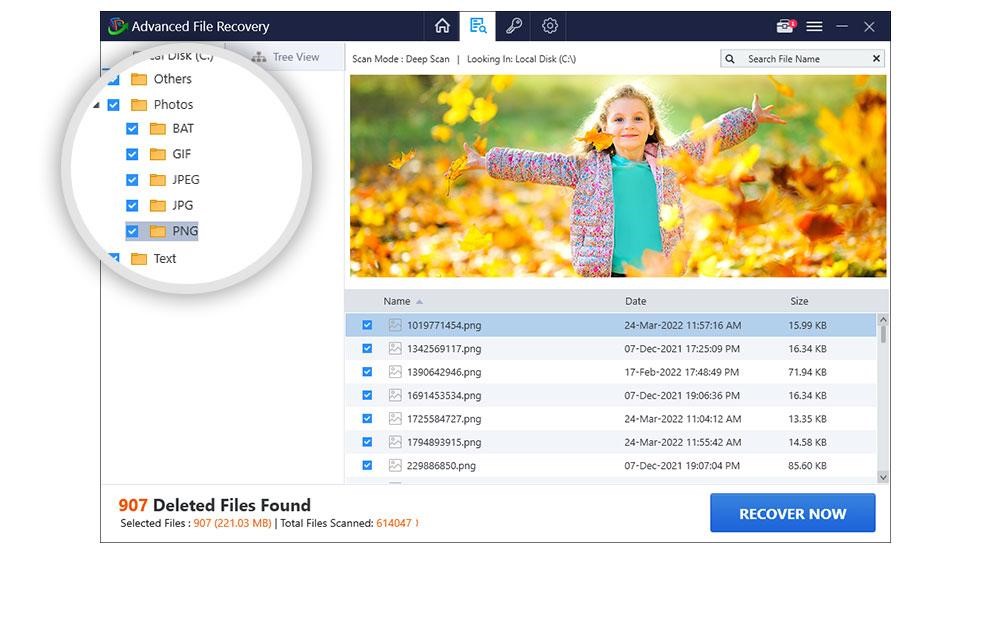
- Para recuperar os arquivos e dados escolhidos, toque no botão “RECOVER NOW” e escolha um local para salvar os dados.
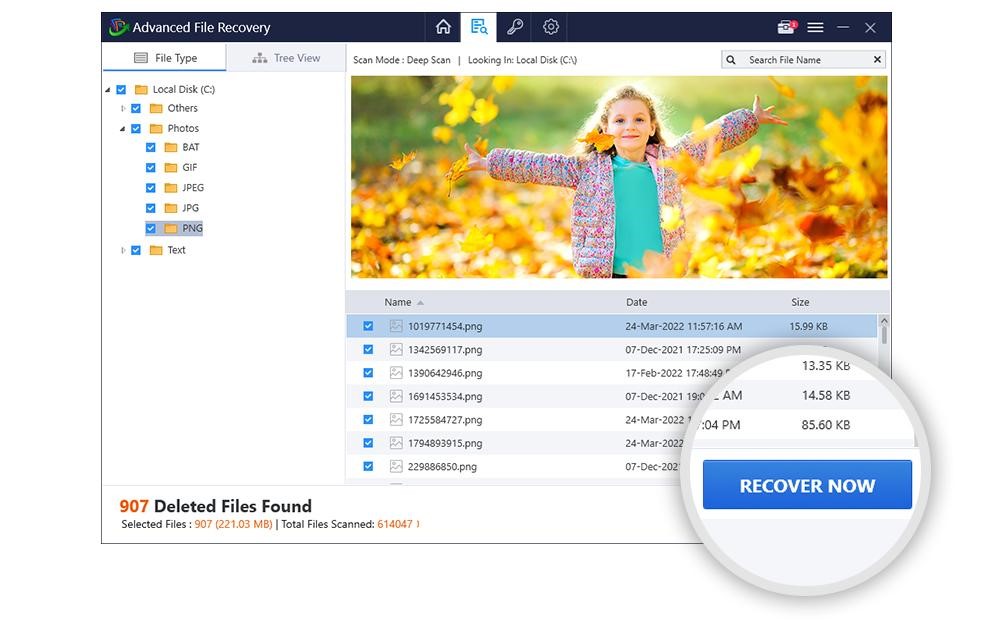
| Nota: Salve os arquivos restaurados em uma partição diferente daquela que você está verificando; isso substituirá os dados e reduzirá suas chances de recuperá-los. |
Use Advanced File Recovery, o melhor aplicativo de recuperação de dados para Windows, para recuperar arquivos excluídos se você estiver com pouco tempo ou não gostar de projetos de bricolage.
Para encerrar isso
O melhor curso de ação é fazer um backup de seus dados importantes se você não quiser perdê-los. No entanto, o Advanced File Recovery é sua melhor opção se você deseja recuperar rapidamente dados desaparecidos ou excluídos da área de trabalho no Windows 10.