Como recuperar arquivos perdidos após a atualização do macOS Ventura
Publicados: 2022-12-19Existem muitos dispositivos de armazenamento para usar hoje, mais do que antes. Isso se deve à crescente invenção e avanços tecnológicos.
Mesmo para os muitos dispositivos existentes, há mais pesquisa e desenvolvimento para melhorar sua operabilidade e aprimorar as experiências do usuário.
Esta é a razão por trás das constantes atualizações dos sistemas operacionais.
No entanto, ao realizar atualizações de dispositivos, você deve ter cuidado para manter seus dados no processo. Isso ocorre porque a atualização do sistema às vezes pode ser diferente do planejado.
Alguns dos possíveis efeitos colaterais das atualizações do sistema incluem perda de dados. Isso pode ser uma grande dor de cabeça se você não tiver arquivos de backup para seus dados.
Preparamos este artigo para oferecer um guia gratuito sobre como recuperar arquivos perdidos após a atualização do macOS Ventura.
Este artigo encontrará uma solução de recuperação de dados do Mac que funciona. Leia mais para descobrir.
A atualização do Mac exclui arquivos?
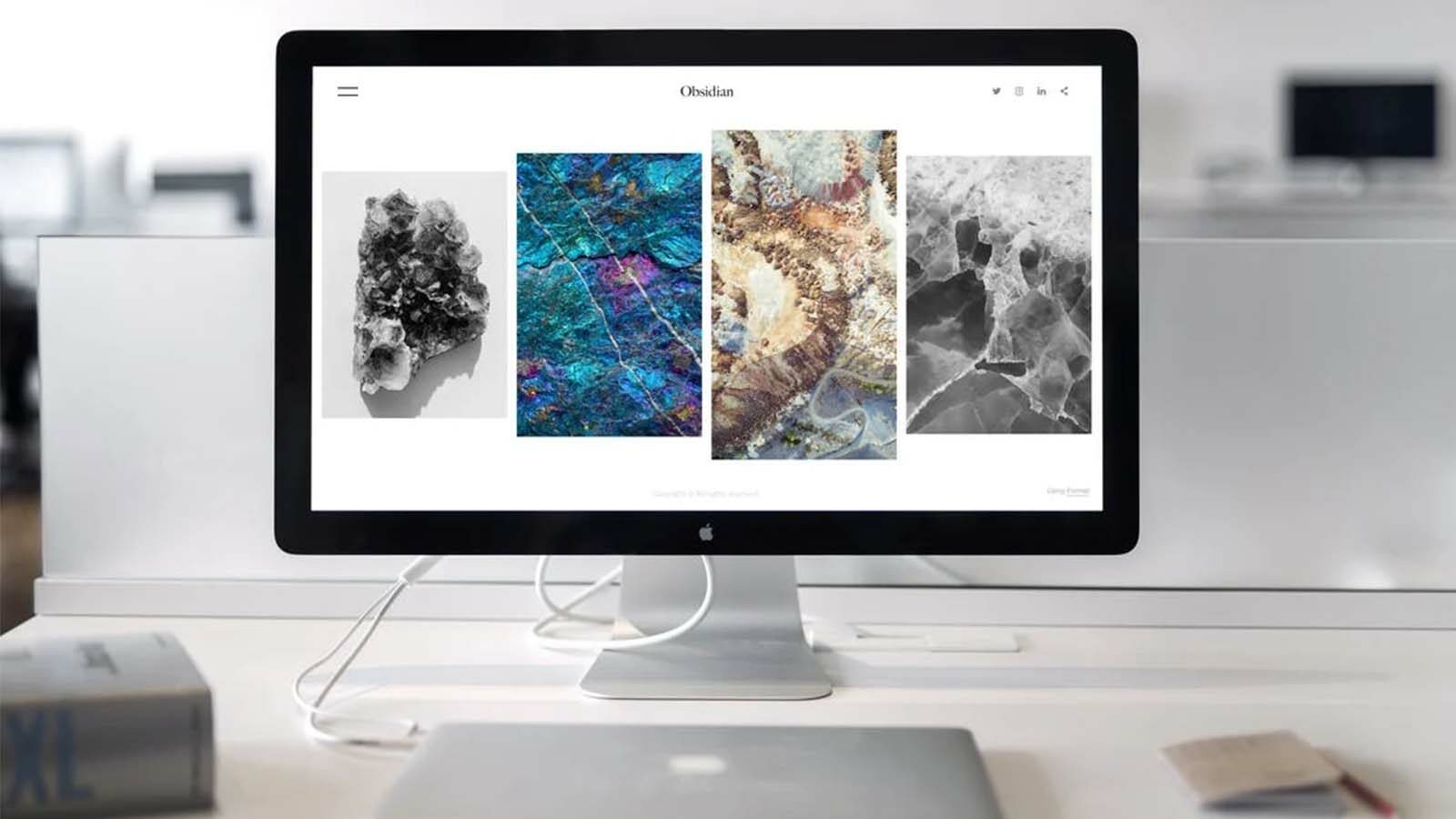
Esta é uma boa pergunta para iniciantes.
Seria melhor se você se aprofundasse neste ponto para entender se as atualizações do Mac excluem ou causam a perda de arquivos.
A resposta é que as atualizações do Mac não excluem arquivos. No entanto, cenários específicos podem levar à perda de dados na atualização do seu Mac.
É por isso que você deve fazer backup dos arquivos antes de iniciar este processo.
Alguns desses cenários incluem:
- Um arquivo de atualização corrompido
- Interrupções que ocorrem durante as atualizações
- Atualizações que foram baixadas de sites de terceiros não confiáveis
- Se o disco rígido estiver corrompido no processo e precisar ser formatado
Como recuperar arquivos perdidos após a atualização do macOS Ventura

Existem muitas soluções para este cenário. Com as várias soluções disponíveis, você pode recuperar todos os seus arquivos perdidos em sua condição original.
No entanto, use o método adequado para evitar corromper ainda mais seus arquivos.
Veja as soluções recomendadas abaixo.
Solução 1: recuperar arquivos com a lixeira
Sempre que você suspeitar que seus arquivos foram excluídos por engano do disco rígido, a melhor recuperação de dados para Mac é a lixeira.
Depois de atualizar seu Mac para o macOS Ventura e perder arquivos, você provavelmente os colocará na lixeira.
Isso deve, no entanto, ser feito o mais rápido possível antes que os arquivos sejam esvaziados da lixeira.
Veja o processo abaixo ou toque aqui para obter mais detalhes sobre o uso do aplicativo.
Etapa 1: procure o aplicativo de lixeira no seu Mac ou toque no ícone “Lixeira” na tela. Depois que o aplicativo estiver aberto, você poderá ver os vários arquivos que foram excluídos recentemente.
Etapa 2: Percorra a pasta para identificar os arquivos e pastas que você perdeu no processo de atualização e precisam ser recuperados.
Passo 3: Selecione os arquivos que deseja recuperar e clique em “Colocar de volta” para restaurá-los.
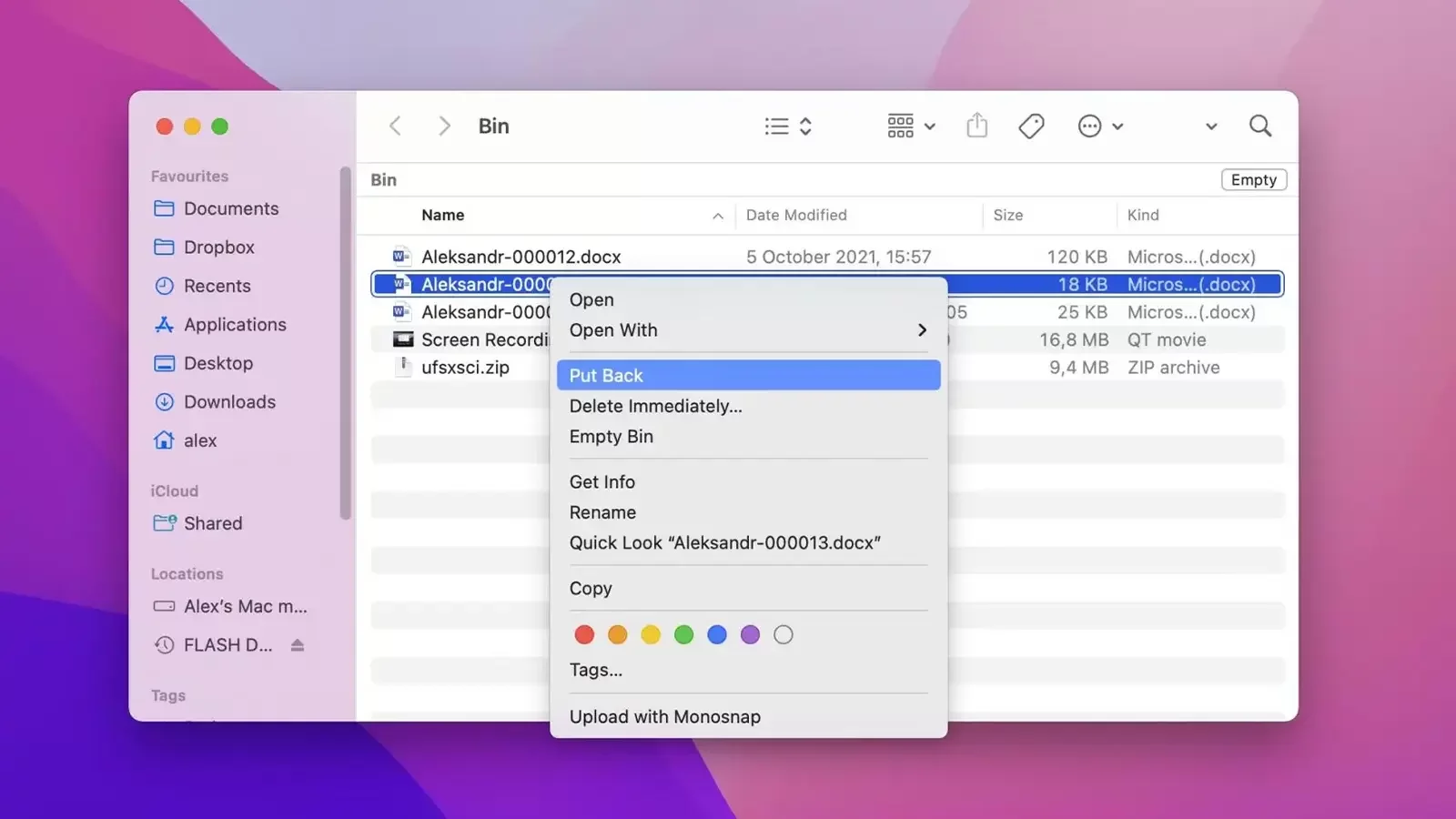
Como mencionamos, o aplicativo da lixeira é essencial, pois armazena os arquivos excluídos recentemente e facilita a recuperação deles com apenas um clique.
No entanto, os arquivos só podem permanecer lá por um curto período de tempo.
Se você demorou muito para retirar seus arquivos da lixeira, provavelmente não conseguirá recuperá-los. Nesse caso, você precisará de uma ferramenta de recuperação.
Solução 2: Recupere arquivos perdidos com a ferramenta de recuperação
O backup de dados é uma forma de proteger seus arquivos e torná-los recuperáveis mesmo após as atualizações do sistema.
A recuperação de dados continua sendo a melhor alternativa se você não conseguir recuperar seus arquivos do Mac da lixeira porque eles foram excluídos permanentemente.

Por mais que existam no mercado soluções de recuperação de dados de terceiros, recomendamos o uso do Disk Drill, desenvolvido pela Cleverfiles.
O Disk Drill é uma ferramenta mágica que ajuda a recuperar dados, independentemente dos fatores por trás da perda.
Alguns dos recursos com os quais você ficará surpreso ao interagir neste software incluem:
- Recupera mais de 1000 tipos de arquivo
- Suporta recuperação de vários dispositivos de armazenamento, incluindo dispositivos locais e externos
- Nenhum malware, vírus ou anúncios ocultos
- Interface de usuário suave e intuitiva
Com este software de recuperação de dados, você tem a solução certa para dados perdidos durante a atualização do macOS Ventura.
Siga os passos abaixo para recuperar seus arquivos.
Etapa 1: baixe e instale este aplicativo maravilhoso
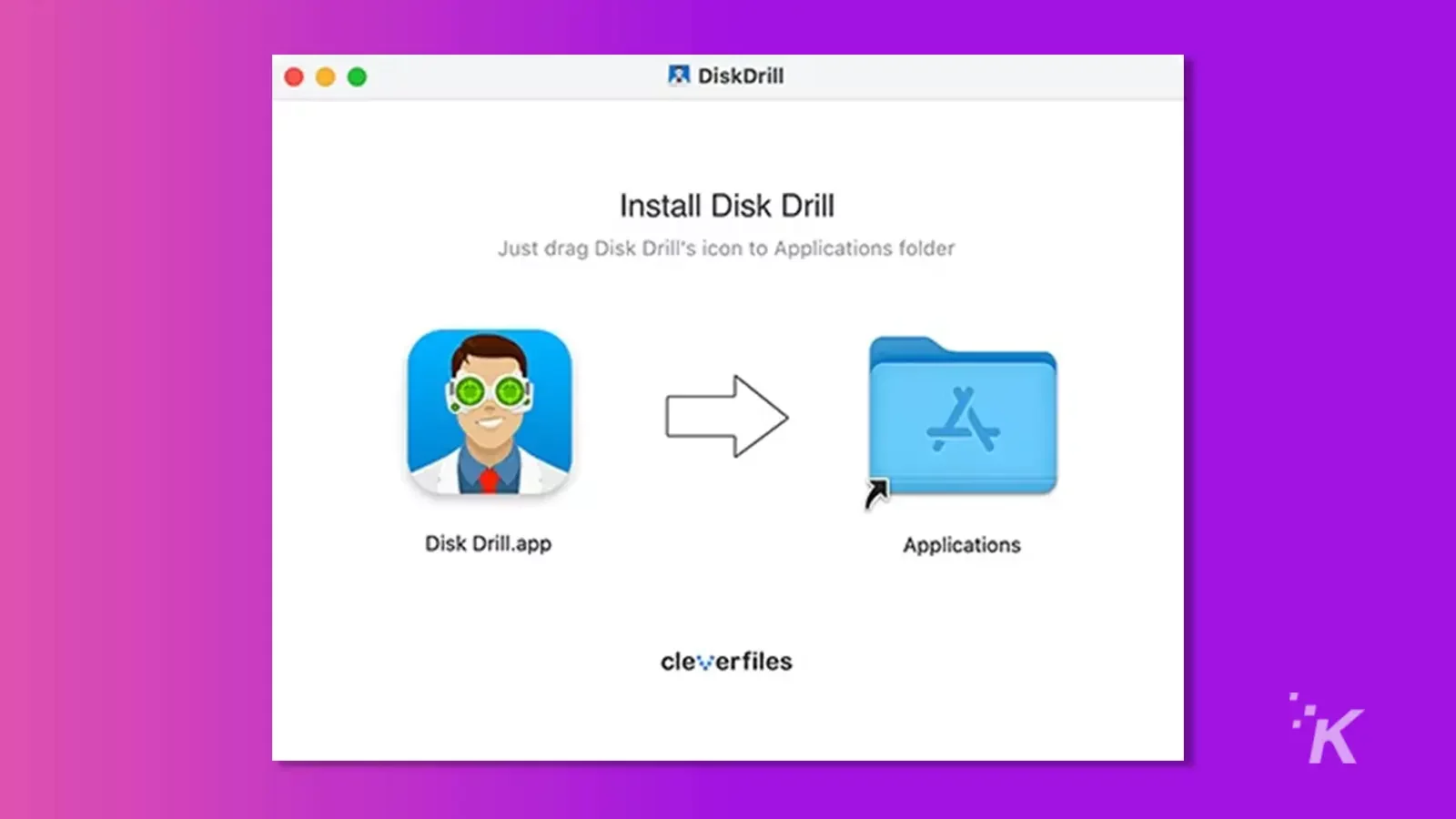
Etapa 2: inicie o aplicativo e verifique seu dispositivo na interface inicial
Etapa 3: inicie o processo de verificação para recuperar seus arquivos perdidos
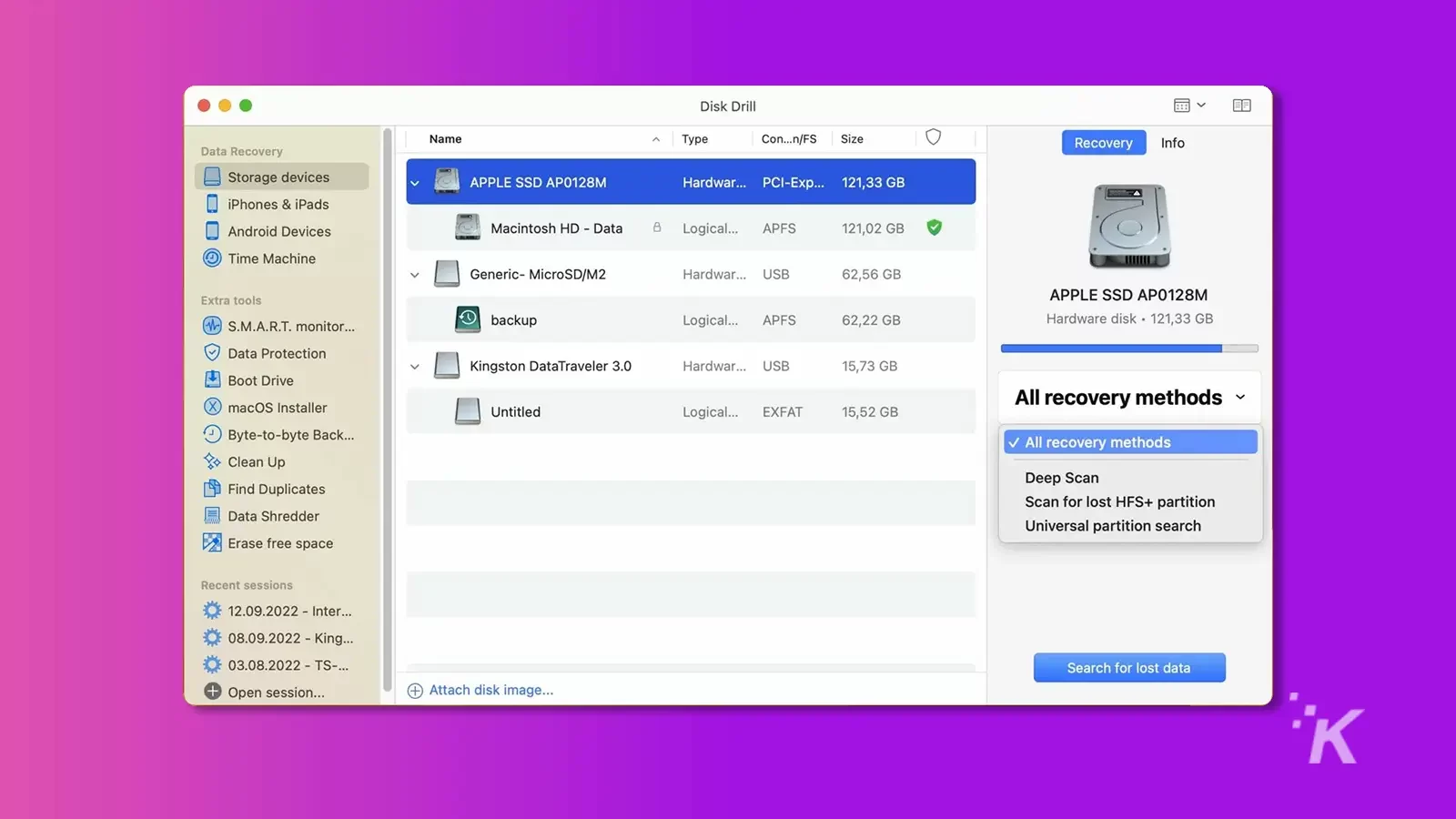
Passo 4: Quando a digitalização terminar, seus arquivos devem aparecer na seção de visualização. Verifique e selecione os arquivos corretos para restaurar
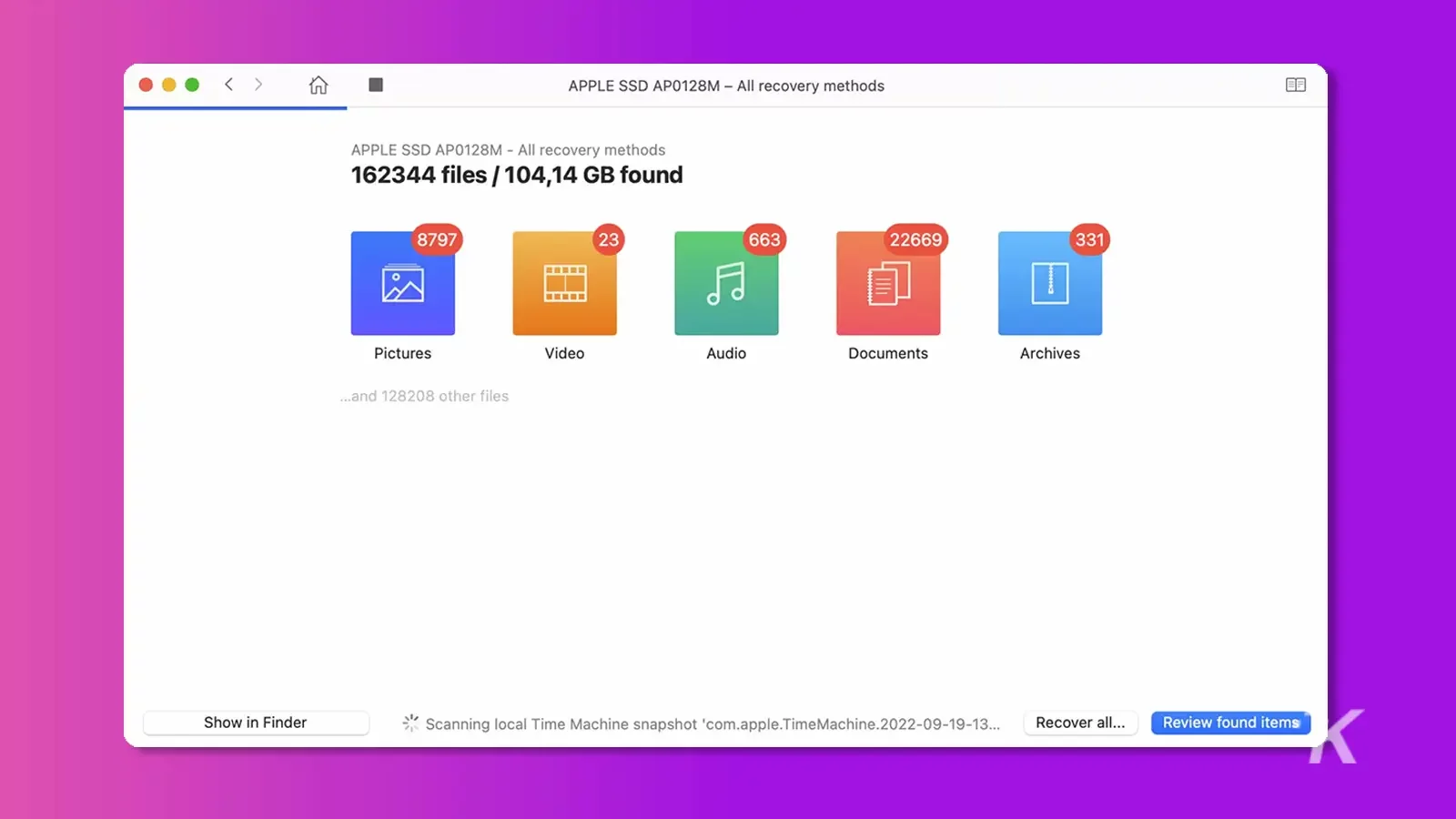
Passo 5: Toque em “Recuperar” e escolha a pasta onde você deve armazenar os arquivos após a recuperação
Solução 3: recuperar do Time Machine
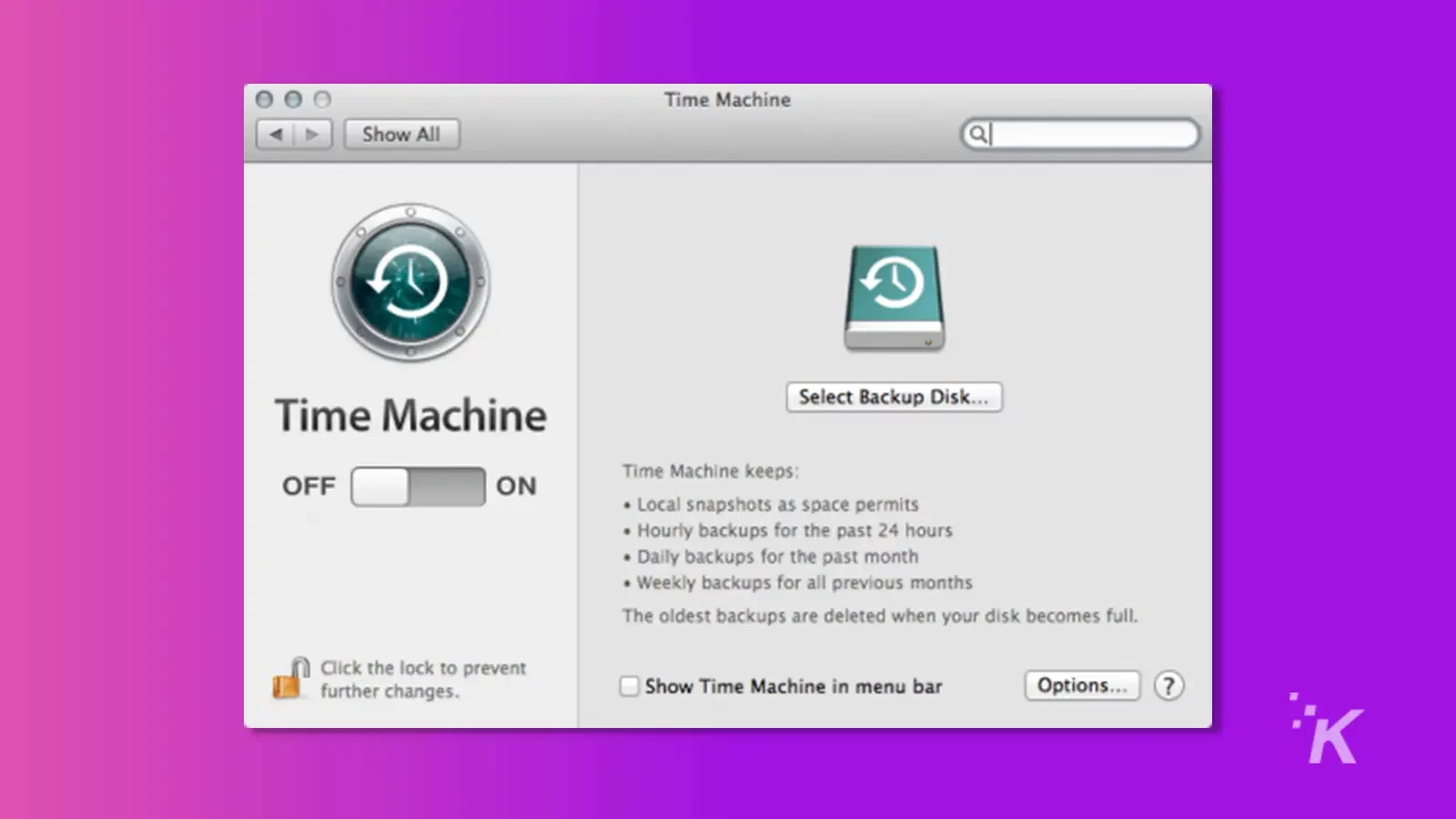
Time Machine é uma ferramenta que armazena arquivos para torná-los mais fáceis de restaurar. Essa ferramenta é útil quando você perde arquivos durante a atualização para o macOS Ventura.
O processo é direto.
- Passo 1: Abra a plataforma de lançamento e localize o Time Machine. Abra.
- Passo 2: Procure os arquivos perdidos no Time Machine. Depois de encontrá-los, selecione e pressione “Restaurar” para recuperá-los.
- Etapa 3: siga as instruções na tela para concluir o processo de recuperação.
Lembre-se de que você só poderá usar esse método se tiver ativado anteriormente o backup do Time Machine. Se você acabou de perceber que não tem um backup do Time Machine, talvez tenha um backup do iCloud.
Confira abaixo como restaurar seus arquivos do backup do iCloud.
Solução 4: recupere arquivos perdidos com o iCloud Backup
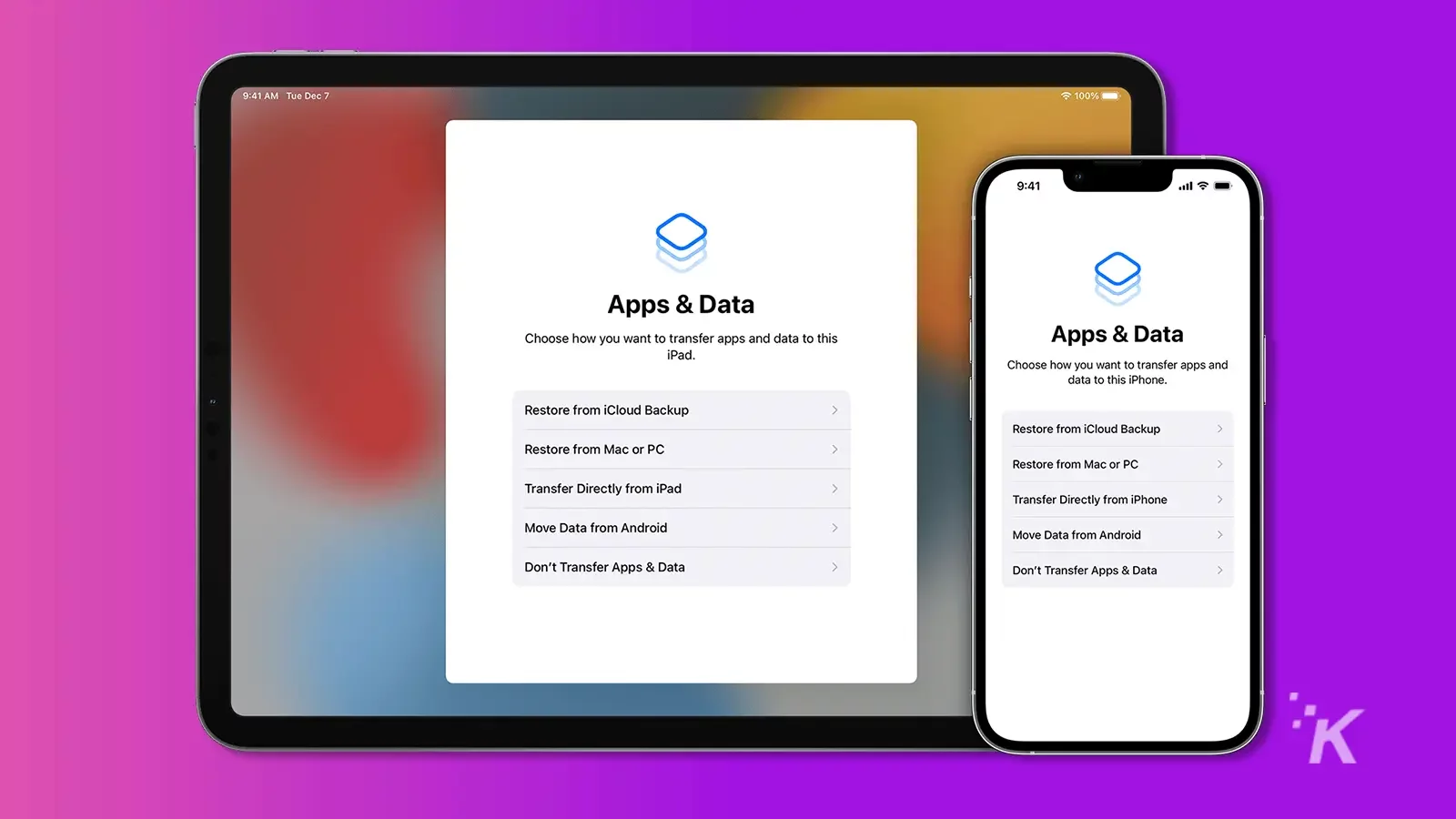
O Backup do iCloud está disponível em todos os dispositivos Apple e deve ser criado antes de ativar os backups regulares. Siga os passos abaixo.
- Etapa 1: abra o iCloud e verifique se seus arquivos estão lá.
- Etapa 2: selecione e baixe os arquivos para o seu dispositivo.
Tem alguma opinião sobre isso? Leve a discussão para o nosso Twitter ou Facebook.
Recomendações dos editores:
- Como baixar e instalar macOS Ventura
- Como recuperar suas fotos apagadas?
- Como transferir facilmente fotos de um iPhone para Mac
- A Apple está tornando o iMessage e o iCloud mais seguros para os dados armazenados
