Como recuperar a versão anterior de um arquivo do Word
Publicados: 2022-02-07Se você fez edições em um documento do Word, mas descobriu que precisa voltar para uma versão anterior, pode estar se perguntando como recuperar uma versão anterior de um arquivo do Word.
Felizmente, o Microsoft Word facilita a localização e restauração de uma versão anterior do seu documento. Além disso, você também pode usar um software de recuperação de dados como o Tenorshare 4DDiG para recuperar a versão anterior dos arquivos do Word.
Siga as etapas abaixo para saber como recuperar versões anteriores de seus arquivos do Word com facilidade.
Quais são as versões anteriores?
As versões anteriores são cópias do seu arquivo do Word que você pode encontrar na Lixeira. As versões anteriores são salvas automaticamente para você, então você não precisa se preocupar em lembrar de salvar a cada poucos minutos enquanto digita.
Você pode abrir versões anteriores como qualquer outra versão, mas as mais antigas podem não conter todas as edições e adições que as versões mais recentes fazem. Se você quiser usar uma versão mais antiga, salve-a na Lixeira ou na sua conta do OneDrive antes de abri-la.
Como recuperar uma versão antiga de um documento do Word sem software
Se você precisar recuperar a versão anterior do documento do Word, aqui estão algumas etapas que você pode seguir.
Com a ajuda do recurso de recuperação de documentos não salvos do Word
Você pode recuperar até 50 versões anteriores. O processo de recuperação é muito simples.
Vamos ver como funciona: Clique em File e depois escolha Recover Unsaved Document . Agora selecione um ou mais documentos e clique em OK para começar a escaneá-los em busca de versões perdidas de seus arquivos do Word.
Durante a visualização, todas as versões de arquivos não salvas recuperadas são exibidas em ordem cronológica com a versão mais recente na parte superior, representando a aparência do documento quando você o salvou pela última vez.
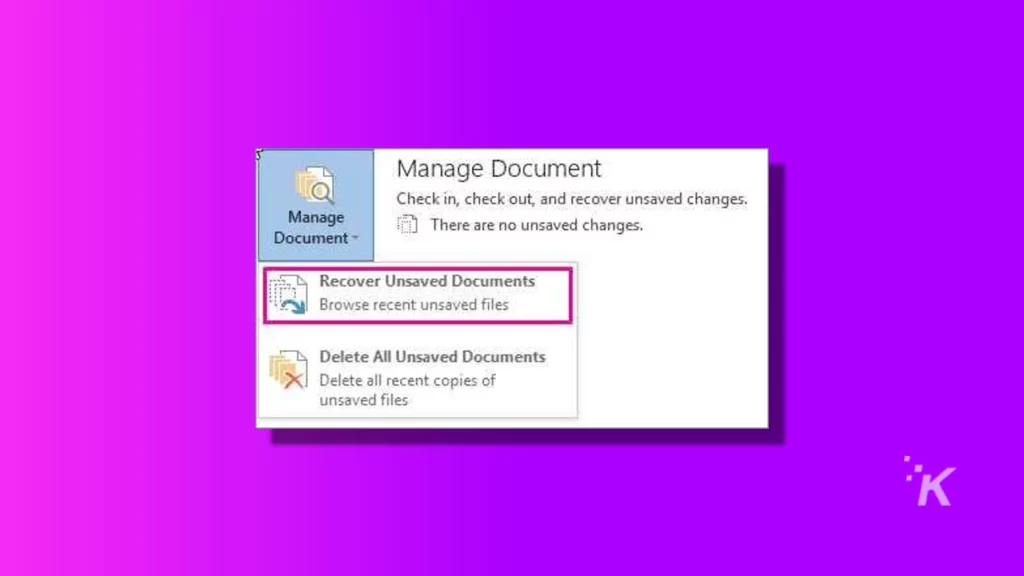
Com o recurso da versão anterior
Se você estiver trabalhando em um documento e salvar seu trabalho e depois decidir que não gosta de suas alterações, poderá voltar rapidamente para uma versão anterior com apenas um clique.
Com versões anteriores, o Microsoft Word mantém todas as revisões anteriores por 15 dias por padrão. Se for necessário mais tempo, entre em contato com o suporte. A quantidade máxima de tempo que as versões anteriores são mantidas não pode ser aumentada.
Do histórico de versões do Windows
Selecione Mostrar todas as versões das propriedades de um arquivo individual. Você pode selecionar uma dessas versões e salvá-la em outra pasta para uso posterior. Vá para Histórico de versões do Windows > Computador e escolha Restaurar arquivos pessoais de uma unidade externa.
Selecione Deixe-me escolher em uma lista de versões disponíveis e certifique-se de que Esta é sua única cópia desses arquivos que está desmarcada.
Como recuperar a versão anterior de um arquivo do Word com 4DDiG
4DDiG é um utilitário que permite recuperar versões anteriores de um arquivo do Microsoft Word.
Embora existam outras maneiras de restaurar as versões anteriores de seus arquivos usando software de terceiros, o 4DDiG é um utilitário que existe há algum tempo e é confiável por muitos profissionais, bem como por aqueles que o usaram em casa e acharam útil .
Principais recursos do Tenorshare 4DDiG:
- Ele pode recuperar mais de 1000 tipos de arquivos diferentes, como fotografia, vídeos, música, palavra, PPT, Excel, PDF e assim por diante
- Ele suporta muitos cenários, incluindo exclusão acidental, formatação, vírus, arquivos não salvos, falha do sistema e assim por diante
- Ele pode recuperar arquivos de dispositivos internos e externos, como unidade flash USB, disco rígido externo, cartão SD e assim por diante
- Ele suporta Windows e mac OS
Aqui está um guia passo a passo sobre como recuperar a versão anterior de um arquivo do Word com 4DDiG:
Etapa 1: selecione o local
Depois de instalar o 4DDiG em seu PC, você verá que a página inicial está cheia de vários locais, escolha o local onde você perdeu seus dados e clique em “Iniciar” para começar.

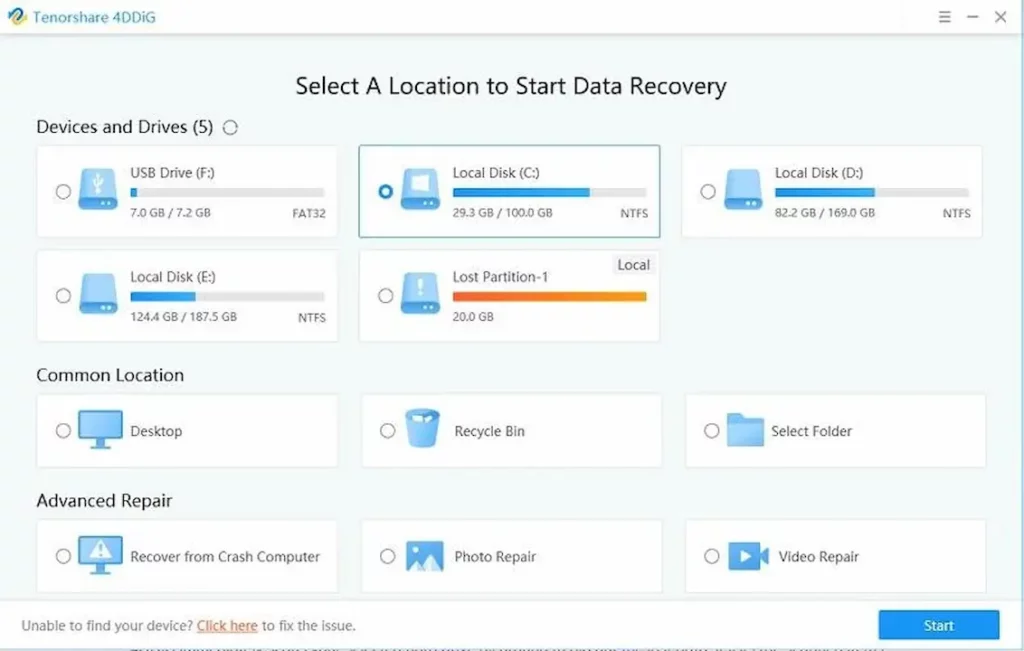
Agora, selecione os tipos de arquivo que você deseja encontrar, por exemplo, você deseja recuperar uma versão anterior, você pode escolher um documento e clicar em “ Verificar todos os tipos de arquivo ”.
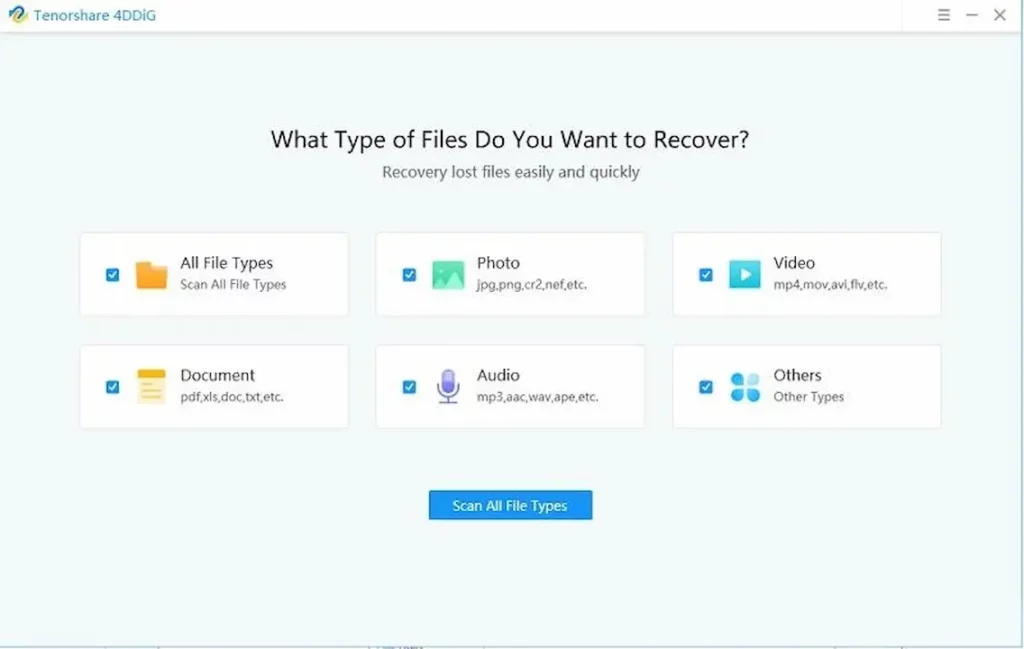
Etapa 2: escanear o local
Agora, 4DDiG irá escanear o local escolhido e escolher o tipo de arquivo, levará algum tempo, dependendo do tamanho do arquivo.
Após a conclusão do processo de verificação, você poderá ver os arquivos verificados categorizados de diferentes maneiras. Você pode visualizar os arquivos digitalizados, basta escolher os arquivos que deseja recuperar e clicar em “ Recuperar ”.
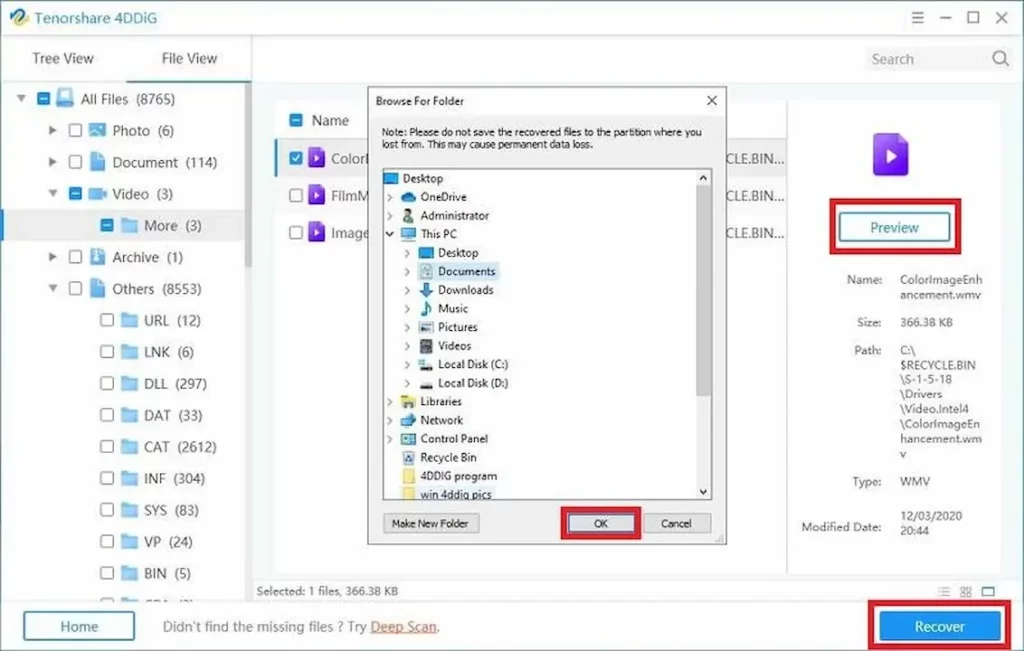
Em seguida, você pedirá para escolher um local para armazenar os arquivos recuperados, sugerimos que você não os salve na mesma posição em que os perdeu, e isso é tudo, a versão anterior do documento do Word será recuperada em breve.
Dicas para evitar seu documento do Word perdido
Perder arquivos é tão irritante. Mas há uma maneira de evitá-lo? Aqui estão algumas dicas para evitar documentos perdidos do Word.
Salvando documentos do Microsoft Word corretamente
Depois de criar e formatar seu documento do Microsoft Word, salve-o como um arquivo .docx se quiser manter toda a formatação e garantir que seu documento ainda seja editável, caso seja necessário. Ou salve-o como um arquivo PDF ou de imagem para que ele mantenha seu layout original, mas não possa ser editado posteriormente.
Você também pode alterar um arquivo .docx existente para outro formato escolhendo Salvar como na barra de menus. Se você tiver apenas uma cópia de seu documento salva em seu computador (em vez de armazenar backups em unidades externas), armazene versões adicionais externamente; o backup de arquivos online por meio de serviços como o Dropbox garante que eles estejam sempre acessíveis caso algo aconteça com eles.
Salvar arquivos do Word automaticamente no OneDrive
Embora você possa salvar arquivos manualmente no OneDrive, também pode configurar seu computador para que ele salve automaticamente todos os seus documentos e arquivos diretamente no OneDrive.
Para fazer isso, navegue até o OneDrive em seu computador e entre com sua conta da Microsoft. Em seguida, clique em Configurações (ícone de engrenagem) e escolha Opções . A partir daí, ative Salvar configurações sincronizadas e selecione com que frequência deseja que os arquivos sejam sincronizados com o OneDrive.
Conclusão
Se você precisar acessar a recuperação de uma versão anterior de um documento do Word, criar uma cópia e armazená-la em mídia externa é uma maneira fácil de garantir que você sempre tenha um backup atualizado.
Além disso, se você não conseguir recuperar seus arquivos, tente usar um poderoso software de recuperação de dados como o Tenorshare 4DDiG para recuperá-los facilmente.
Por último, mas não menos importante, não se esqueça de fazer backups regulares de seus arquivos armazenados – ou arrisque perder horas ou dias de trabalho.
Tem alguma opinião sobre isso? Deixe-nos saber abaixo nos comentários ou leve a discussão para o nosso Twitter ou Facebook.
Recomendações dos editores:
- Como transferir mensagens do WhatsApp do Android para o iPhone sem um computador
- A tela de toque do iPhone não está funcionando? Aqui estão 3 maneiras de corrigi-lo
- Como desativar o Find My iPhone sem uma senha?
- Seus dados estão em risco - veja como se proteger
Divulgação: Este é um post patrocinado. As opiniões, resenhas e outros conteúdos editoriais da KnowTechie permanecem objetivos e não são influenciados pelo patrocínio.
