Como recuperar facilmente arquivos do Excel não salvos [2023]
Publicados: 2023-01-19Você já esteve em um local onde trabalhou em um arquivo do Excel por horas e, de repente, todo o seu trabalho foi perdido?
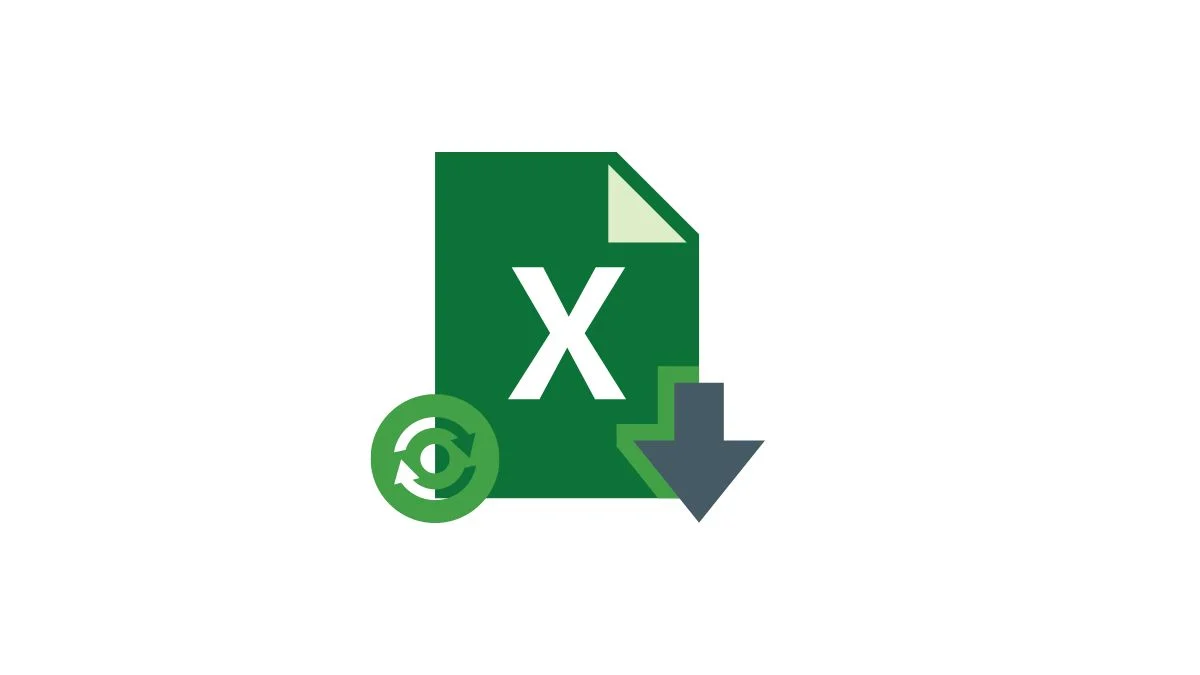
Pode ser devido a uma perda de energia inesperada ou falha do sistema, fechamento acidental do arquivo Excel sem salvar ou até mesmo um ataque de vírus/malware. Perder dados não é divertido.
Sim, isso é frustrante, mas, felizmente, existem alguns métodos que você pode usar para recuperar seu arquivo perdido do Excel em apenas algumas etapas. Se você perdeu arquivos do Excel devido a uma queda de energia, perdeu arquivos sem salvá-los ou deseja recuperar uma versão salva anteriormente de um arquivo do Excel, nós o cobrimos.
Neste guia, mostraremos como recuperar arquivos do Excel não salvos e como evitar que os arquivos do Excel percam dados.
Índice
Como recuperar facilmente arquivos do Excel não salvos
Existem duas maneiras simples e diretas de recuperar arquivos do Excel não salvos. Vamos dar uma olhada.
Recupere um arquivo do Excel com alterações não salvas com a ferramenta integrada
Se você estiver editando um arquivo do Excel e o arquivo fechar repentinamente sem lhe dar a oportunidade de salvar as novas alterações, você pode usar facilmente a ferramenta de recuperação de documento do Excel integrada para restaurar as novas alterações feitas no arquivo do Excel. Certifique-se de que o salvamento automático esteja ativado antes de usar este método.
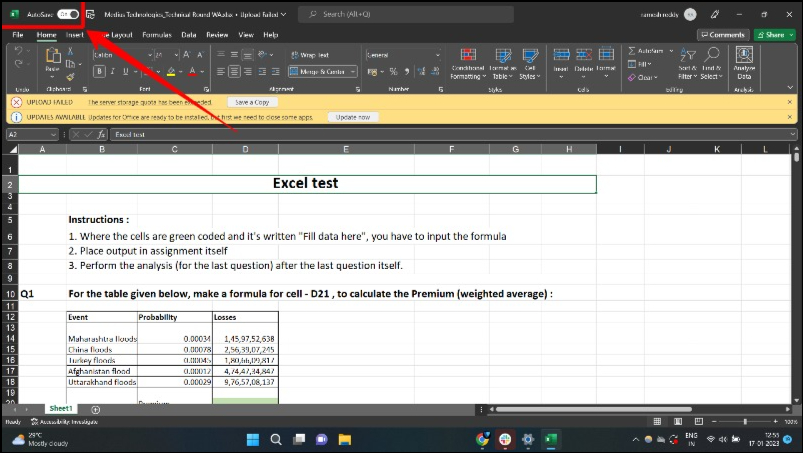
- Etapa 1: após uma falha, quando tudo voltar ao normal, reabra o aplicativo Excel. Uma nova seção para recuperar documentos com arquivos diferentes aparecerá.
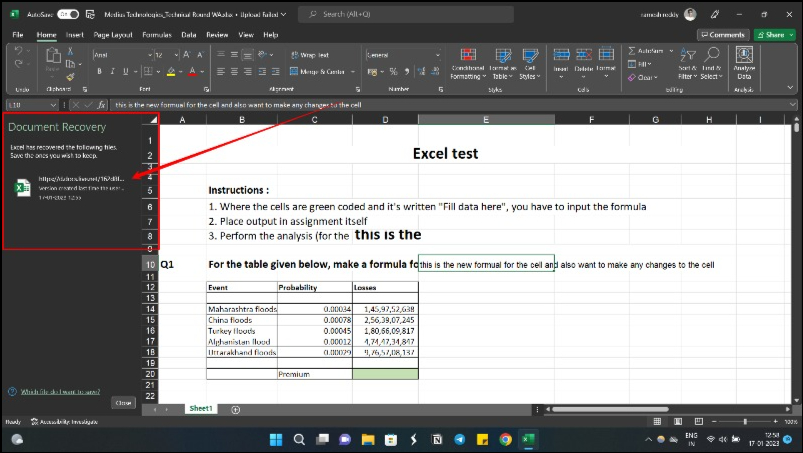
- Etapa 2: selecione o arquivo em que você estava trabalhando antes de travar.
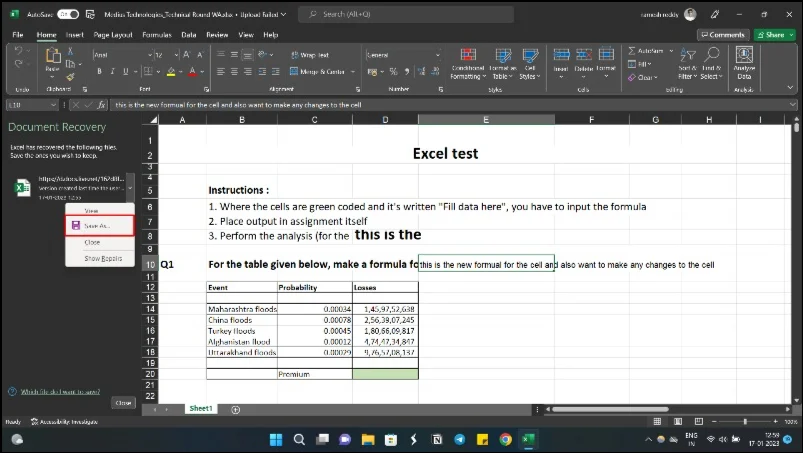
- Etapa 3: selecione o arquivo desejado e salve-o para salvar as últimas alterações feitas no arquivo.
Restaurar um arquivo do Excel para uma versão anterior
O Excel possui um recurso interno que registra o histórico da versão de qualquer arquivo do Excel que você criar. Usando o método de histórico de arquivos, você pode restaurar facilmente um arquivo do Excel para uma versão anterior. Se você tiver um arquivo do Excel de um disco rígido que deseja restaurar, poderá usar o recurso de pasta de trabalho. Siga as etapas abaixo para restaurar a versão anterior do arquivo do Excel.
- Passo 1: Abra o Excel e abra o arquivo do Excel que deseja restaurar para uma versão anterior.
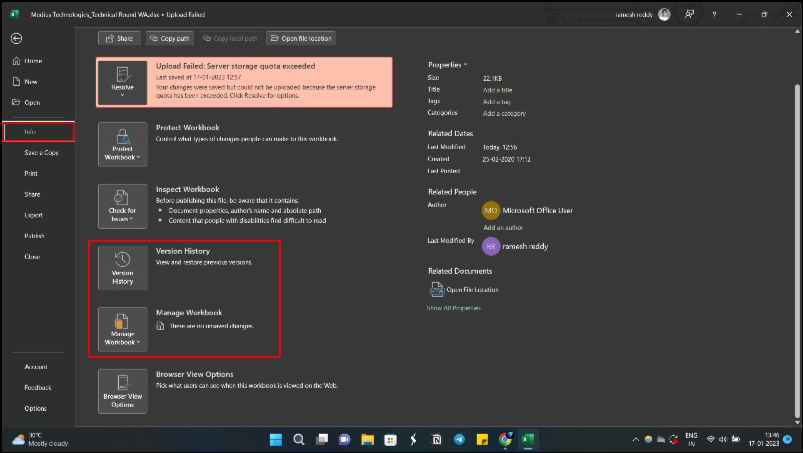
- Passo 2: Clique na opção “ Arquivo ” e depois clique em “ Informações ”. Você pode selecionar o histórico da versão se quiser ver as versões anteriores do mesmo arquivo armazenadas online.
- Etapa 3: Depois de abrir o histórico de versões, você pode ver a lista de versões anteriores do arquivo.
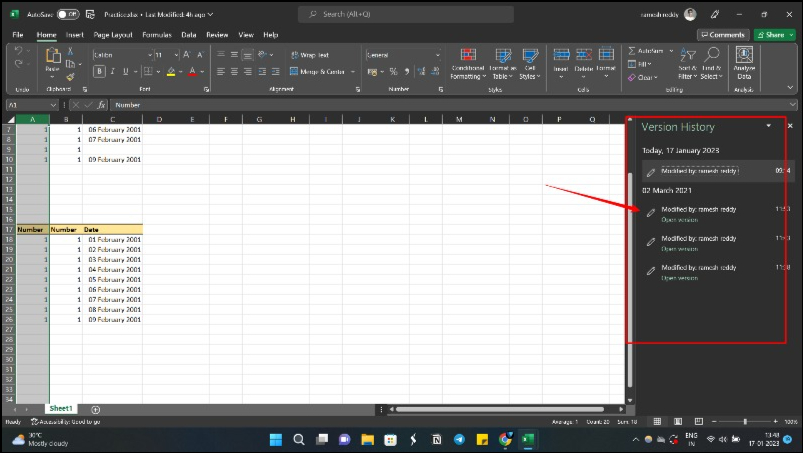
- Passo 4: Agora selecione a versão que deseja restaurar e clique em “ Restaurar ” para salvar o arquivo.
- Etapa 5: Se você deseja restaurar a versão anterior não salva do arquivo do Excel, clique na opção Pasta de trabalho e, em seguida, clique no botão “ Restaurar pastas de trabalho não salvas ” localizado na parte inferior.
Leitura Relacionada: 70+ Melhores Teclas de Atalho do Microsoft Excel
Como recuperar arquivos do Excel não salvos no Mac?
O procedimento para recuperar arquivos do Excel não salvos no Mac é muito semelhante ao que é feito no Windows. Supondo que você tenha o recurso AutoRecuperação ou AutoSalvar ativado, siga estas etapas:
- Passo 1: Clique no aplicativo Finder no seu Mac, vá para Ir > Ir para Pasta .
- Etapa 2: Vá para /Users/Library/Containers/com.microsoft.Excel/Data/Library/Preferences/AutoRecovery
- Passo 3: Abra os arquivos do Excel de AutoRecuperação e salve ou copie-os conforme necessário.
Como alternativa, você pode recuperar arquivos do Excel não salvos no Mac a partir da pasta temporária localizando os arquivos temporários do Excel.
- Etapa 1: Abra o Terminal e, na janela, digite “ open $TMPDIR ” e pressione “ Enter ”.
- Etapa 2: isso abrirá a pasta “ Arquivos temporários ”. Selecione a pasta “ Temporaryitems “.
- Passo 3: Em “Temporaryitems”, o arquivo Excel não salvo começará com ' ~Excel Work File '. Localize o arquivo do Excel desejado e restaure-o. Copie-o e salve-o em outro local seguro alterando a extensão de .tmp para .xls/.xlsx.
Como recuperar um arquivo do Excel sobrescrito
Uma das maneiras mais fáceis de recuperar um arquivo Excel substituído no Windows 10/11/7 é examinar os arquivos temporários:

- No Windows 10/11/8, navegue até os arquivos temporários seguindo este caminho:
C:\Users\UserName\AppData\Local\Microsoft\Office\UnsavedFiles\ - Como alternativa, você pode usar o recurso Office para restaurar arquivos não salvos de arquivos temporários. Primeiro, abra o Excel e selecione “Arquivo”.
- Clique em “Gerenciar pasta de trabalho” depois de selecionar a guia “Informações” na extremidade esquerda. Selecione a opção “Restaurar pastas de trabalho não salvas”.
- Em seguida, selecione o arquivo em questão e clique em “Abrir”.
- Por fim, recupere o arquivo sobrescrito selecionando “Salvar como” e concluindo a operação.
Como habilitar o salvamento automático e a recuperação automática no Excel
O Excel possui um recurso de salvamento automático embutido que, como o nome indica, salva automaticamente seu trabalho sem exigir que você clique manualmente no botão Salvar sempre que quiser salvar a versão do arquivo. O novo recurso de salvamento automático está disponível apenas no Microsoft Office 365 . Se você não estiver usando a versão mais recente do Excel, poderá usar o recurso de salvamento automático, que salva seu trabalho automaticamente a cada 10 minutos (ou após um período especificado por você). Quando esta opção está habilitada, uma cópia temporária do seu trabalho é salva e salva novamente a cada 10 minutos.
Para ativar o recurso de salvamento automático, faça o seguinte:
- Etapa 1: abra o arquivo do Excel e clique na guia Arquivo .
- Passo 2: Agora clique em Opções na parte inferior.
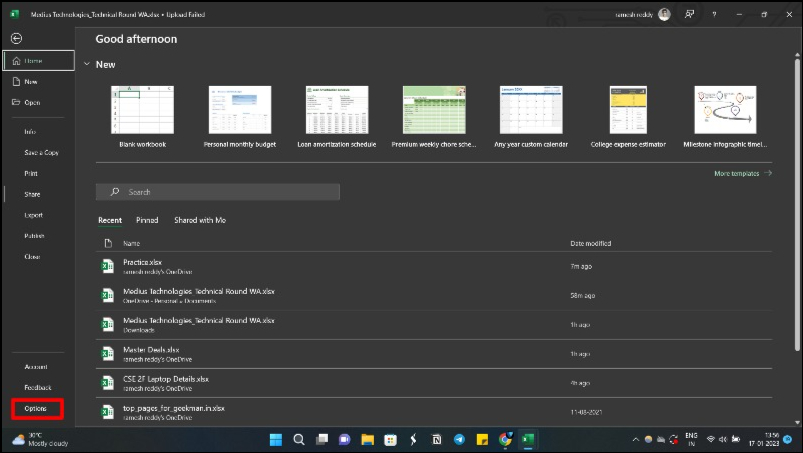
- Etapa 3: na caixa de diálogo Opções do Excel, clique na opção Salvar no painel esquerdo.
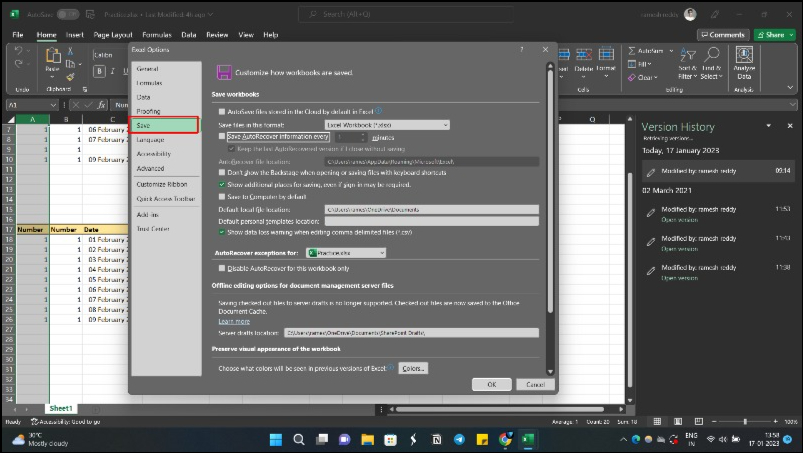
- Passo 4: Agora marque a opção – “ AutoSalvar arquivos OneDrive e SharePoint Online por padrão no Excel “. Esta opção funciona apenas para o Microsoft Office 365 e salva seu trabalho em tempo real a cada poucos segundos.
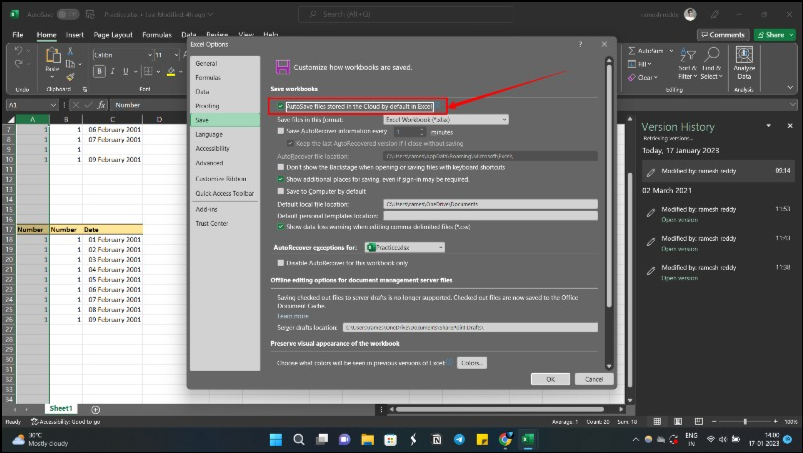
- Etapa 5: Se você estiver usando uma versão mais antiga do Excel, procure a opção – “ Salvar informações de AutoRecuperação a cada ” e marque a caixa. Por padrão, é definido como 10 minutos, mas você pode escolher um valor menor ou maior, se desejar. No meu caso, defino para 2 minutos.
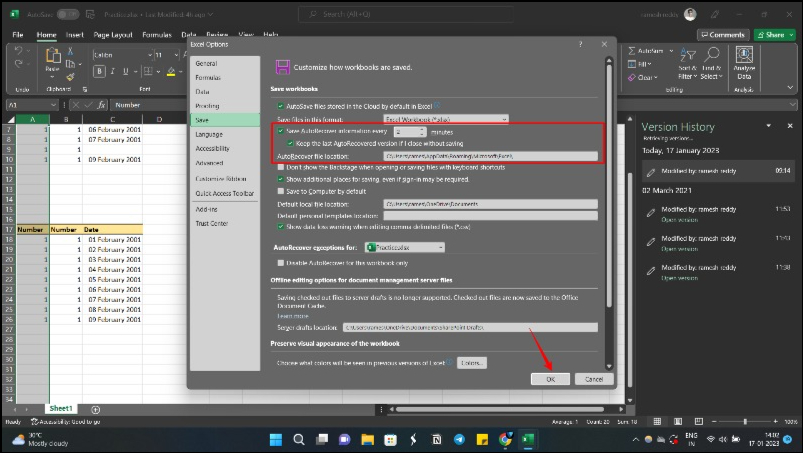
- Etapa 6: Clique em OK para salvar as alterações.
Como fazer backup de um arquivo do Excel
Backups automáticos podem ser muito úteis, especialmente se você trabalha com grandes arquivos do Excel. Eles permitem que você restaure seus dados caso sejam perdidos ou danificados. Siga estas etapas simples para ativar o backup de um arquivo do Excel.
- Etapa 1: vá para Arquivo e clique em Salvar como .
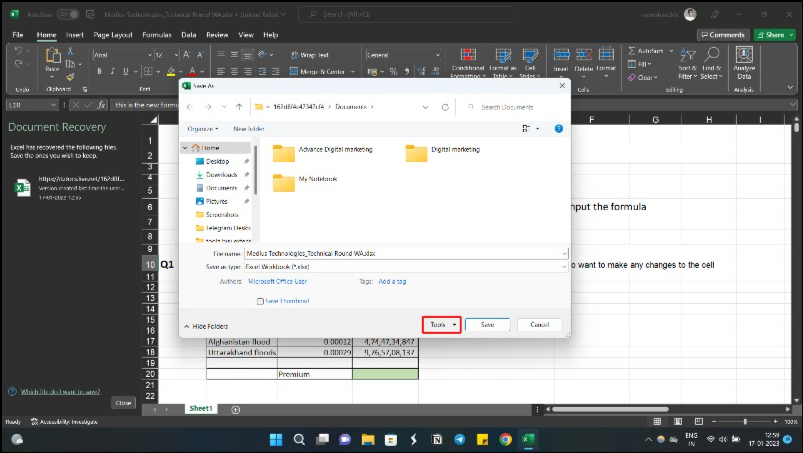
- Passo 2: Clique no botão Ferramentas e em Opções Gerais na caixa de diálogo Salvar como .
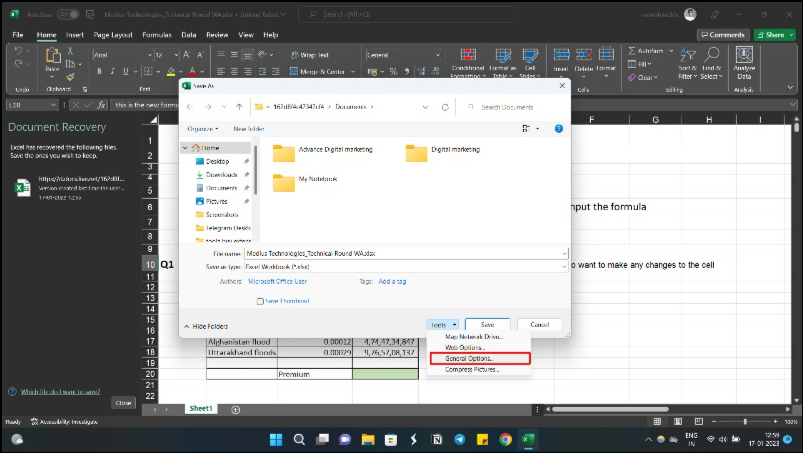
- Etapa 3: marque a caixa ao lado de Sempre criar backup . Em seguida, clique em OK .
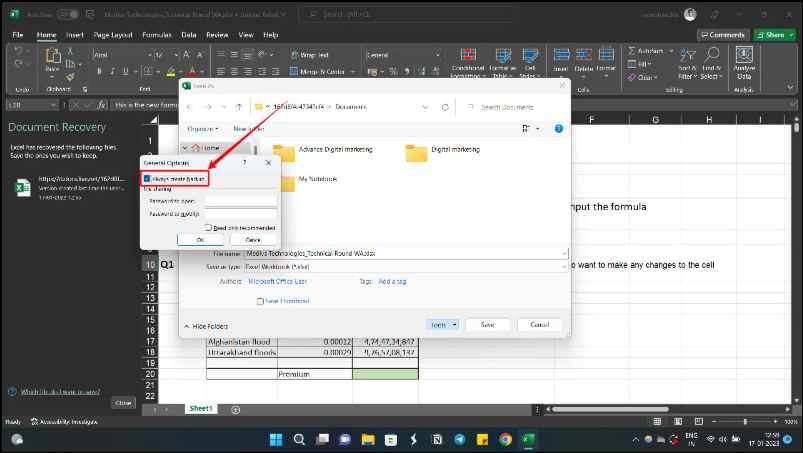
- Passo 4: Clique em Salvar na caixa de diálogo Salvar.
Caso você não encontre o arquivo .xlsb na Lixeira, você pode consultar algum software de recuperação de dados para ajudar a restaurar os arquivos excluídos do Excel.
Recuperar arquivo do Excel se você esqueceu de salvar
O Excel é usado principalmente para tarefas como criação de orçamentos, gerenciamento de dados financeiros, análise de grandes quantidades de dados, etc.; portanto, perdê-lo pode ter um impacto significativo nos projetos pessoais e profissionais. Esperamos que os métodos que apresentamos o ajudem a recuperar arquivos do Excel não salvos. Também mostramos como habilitar a recuperação automática e criar uma cópia de backup do seu arquivo do Microsoft Excel para evitar sua perda.
Perguntas frequentes sobre como recuperar arquivos do Excel não salvos
Como recuperar um documento do Excel não salvo sem salvar automaticamente?
Para recuperar um documento do Excel não salvo, você pode usar o painel Recuperação de documentos ou pode usar o recurso de pastas de trabalho para recuperar. O painel de recuperação de documentos aparece quando você reabre o Excel após a falha. Você pode abrir opções de arquivo de documento do Excel > informações > pastas de trabalho para acessar o recurso de pasta de trabalho.
Como recupero um arquivo do Excel de uma unidade de disco rígido?
Você pode usar a opção de pasta de trabalho para recuperar um arquivo do Excel de um disco rígido. Inicie o Excel e vá para a guia Arquivo . Clique em Abrir e selecione a opção Pastas de trabalho recentes . Role para baixo e clique no botão Recuperar pastas de trabalho não salvas . Localize o arquivo perdido e abra o documento.
Qual é a melhor maneira de recuperar um arquivo do Excel não salvo?
A melhor maneira de recuperar um arquivo do Excel não salvo é usar a opção Recuperar pastas de trabalho não salvas. Para fazer isso, você deve primeiro abrir uma pasta de trabalho do Excel existente ou criar uma nova. Em seguida, vá para o menu Arquivo , clique em Abrir e selecione a guia Recente . Na parte inferior, você verá o botão Recuperar pastas de trabalho não salvas. Clique nele e você poderá selecionar o arquivo não salvo na janela Abrir. Clique duas vezes no arquivo para abri-lo, clique no botão Restaurar no banner ou navegue até Arquivo e salve-o.
Como faço para salvar uma pasta de trabalho do Excel com alterações não salvas?
Salvar uma pasta de trabalho do Excel com alterações não salvas é um processo simples. Primeiro, abra qualquer pasta de trabalho do Excel, vá para a guia Arquivo e clique em Abrir . Em seguida, clique em Pastas de trabalho recentes , role até o final da lista e clique no botão Recuperar pastas de trabalho não salvas . Isso abrirá uma lista de arquivos não salvos e você poderá clicar duas vezes em qualquer arquivo para abri-lo. Depois que o arquivo estiver aberto, clique no botão Salvar como no banner para salvar o arquivo no local desejado.
Se você precisar acessar a pasta "Excel Auto Backup", aqui estão as instruções passo a passo:
- Vá para o "Finder" e localize a caixa de pesquisa.
- Digite "/Users/username/Library/Containers/com.microsoft.Excel/Data/Library/Preferences/AutoRecovery" na caixa de pesquisa.
- Pressione Enter ou Return e você verá a pasta AutoRecovery.
- Encontre os arquivos do Excel que deseja recuperar, selecione-os e salve-os em outro local no seu Mac.
- Dessa forma, você pode acessar facilmente suas versões de backup salvas anteriormente e garantir que seu trabalho esteja sempre seguro.
Onde os arquivos do Excel não salvos são armazenados?
Quer saber onde os arquivos do Excel não salvos são armazenados? Por padrão, os arquivos do Excel não salvos no Windows 10/11 são armazenados na pasta C:\Users\UserName\AppData\Local\Microsoft\Office\UnsavedFiles .
