Como remover o Apple ID do iPhone sem senha (iOS 15)
Publicados: 2022-10-25Você tem um ID Apple antigo (ou de outra pessoa) conectado ao seu iPhone e deseja excluí-lo, mas não sabe sua senha? Não se preocupe, em alguns casos é possível remover um ID Apple de um iPhone sem uma senha. Este artigo irá mostrar-lhe exatamente como fazê-lo.
Maneira 1: Remova o Apple ID sem senha da App Store
Você pode fazer isso sem uma senha se tudo o que deseja fazer é remover seu ID Apple da App Store. O procedimento específico irá variar um pouco dependendo da versão do iOS.
Em versões mais recentes do iOS:
Passo 1: Abra a App Store na tela inicial do seu iPhone.
Passo 2: Toque no ícone de retrato no canto superior direito da página.
Etapa 3: quando você vir o ID Apple na parte superior da página, deslize para a parte inferior e toque em Sair, e o ID Apple sairá imediatamente sem exigir que você insira nenhuma senha.
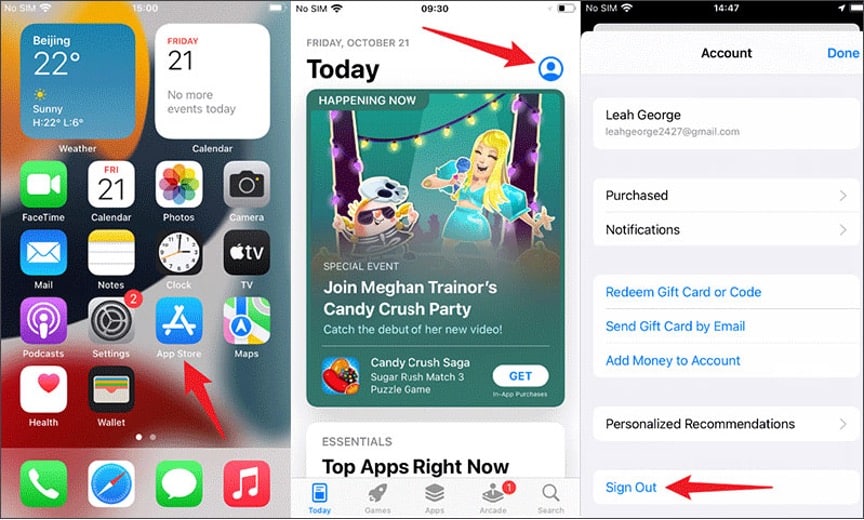
Na versão mais antiga do iOS:
Passo 1: Abra as Configurações e selecione iTunes & App Stores.
Etapa 2: toque no ID da Apple e selecione Sair no pop-up, e o ID da Apple será desconectado imediatamente sem exigir que você insira nenhuma senha.
Maneira 2: Remova o Apple ID sem senha usando o iSumsoft iLock Refixer
Você é solicitado a fornecer uma senha ao tentar sair do seu ID Apple nas Configurações do iCloud, mas não sabe a senha? Pior, você não consegue redefinir a senha do Apple ID ou entrar em contato com o verdadeiro dono do Apple ID? Não se preocupe, o iSumsoft iLock Refixer pode ajudá-lo nessa situação.
O iSumsoft iLock Refixer é uma ferramenta especializada de remoção do iCloud que permite remover completamente o ID Apple (ou conta do iCloud) do seu iPhone sem uma senha. A ferramenta funciona para qualquer versão do iOS, incluindo o iOS mais recente 12/13/14/15. Você precisa de um PC e siga os passos abaixo.
Etapa 1: faça o jailbreak do seu iPhone.
Primeiro, você precisa fazer o jailbreak do seu iPhone. Fique à vontade, o jailbreak é apenas temporário e não afetará a segurança do seu dispositivo. Se desejar, você pode desinstalar o jailbreak simplesmente reiniciando seu iPhone após a remoção do ID Apple.
Fazer o jailbreak do seu iPhone a partir do seu computador é uma opção fácil e segura. Você pode conectar seu iPhone ao seu computador por meio de um cabo Lightning para USB e, em seguida, proceder conforme indicado abaixo.
Se você estiver em um Mac, fazer o jailbreak de um iPhone é bastante fácil. Tudo o que você precisa fazer é baixar o Checkran1n para o seu Mac, executar a ferramenta e seguir as instruções na tela para fazer o jailbreak do seu iPhone.
Se você estiver em um PC com Windows, precisará fazer o jailbreak do seu iPhone com a ajuda de uma unidade USB. Siga estas etapas ou consulte este guia.
- Insira uma unidade USB em seu PC.
- Instale e execute o iSumsoft iLock Refixer no seu PC.
- Na página do software, clique em Gravar e depois em Iniciar para criar uma unidade USB de jailbreak.
- Inicialize seu PC a partir da unidade USB e siga as instruções na tela para fazer o jailbreak do seu iPhone.
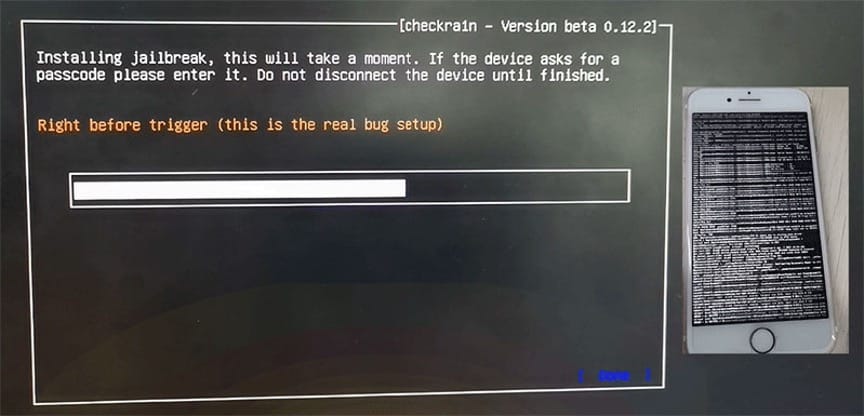
Passo 2: Desconecte seu iPhone da rede.
Após fazer o jailbreak do seu iPhone, você precisa desconectá-lo de todas as redes, incluindo Wi-Fi e dados de celular. Portanto, abra Configurações ou Centro de Controle para desativar os dados Wi-Fi e Celular.
Passo 3: Remova o Apple ID sem senha.
1: Conecte seu iPhone ao seu PC através de um cabo Lightning-to-USB, desbloqueie seu iPhone e toque em Confiar se solicitado.
2: Abra o iSumsoft iPhone Passcode Refixer e, na página inicial do software, selecione a opção Desligar FMI.
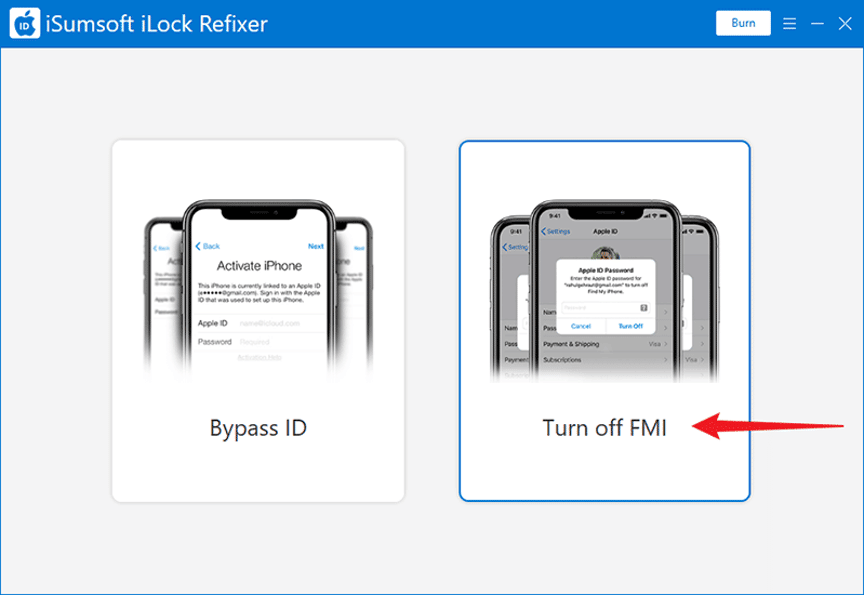
3: Na próxima página, clique em Iniciar e o software detectará imediatamente seu iPhone e começará a desativar o recurso Find My iPhone. Este processo não exige que você digite nenhuma senha.
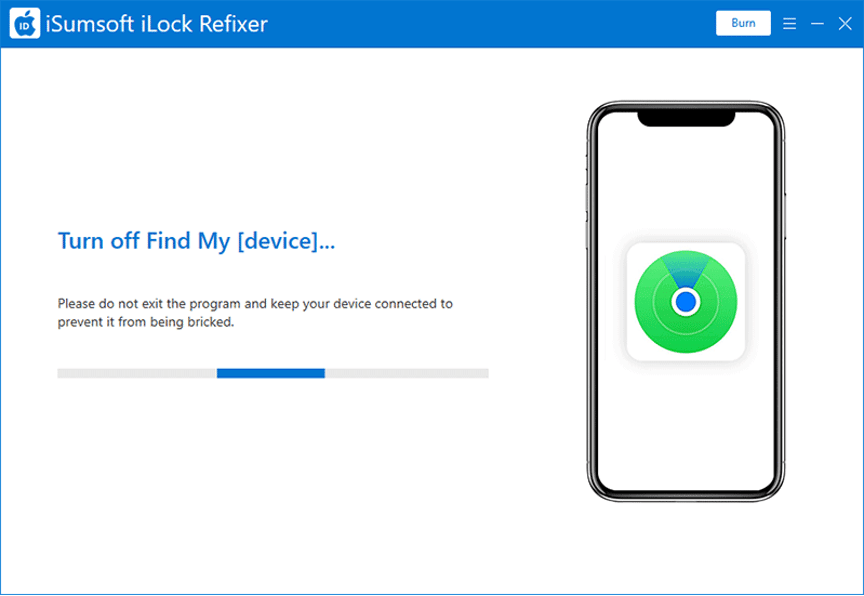

4: Quando o processo de desligamento terminar, você precisa verificar se o recurso Find My iPhone no seu iPhone está realmente desativado antes de prosseguir com a remoção do seu ID Apple. Uma maneira confiável é verificar o status do Find My iPhone online usando o número de série do seu iPhone. Para fazer isso, clique no botão Copiar na página do software para copiar o número de série do seu iPhone e, em seguida, clique no botão Consulta para abrir uma página de consulta online.
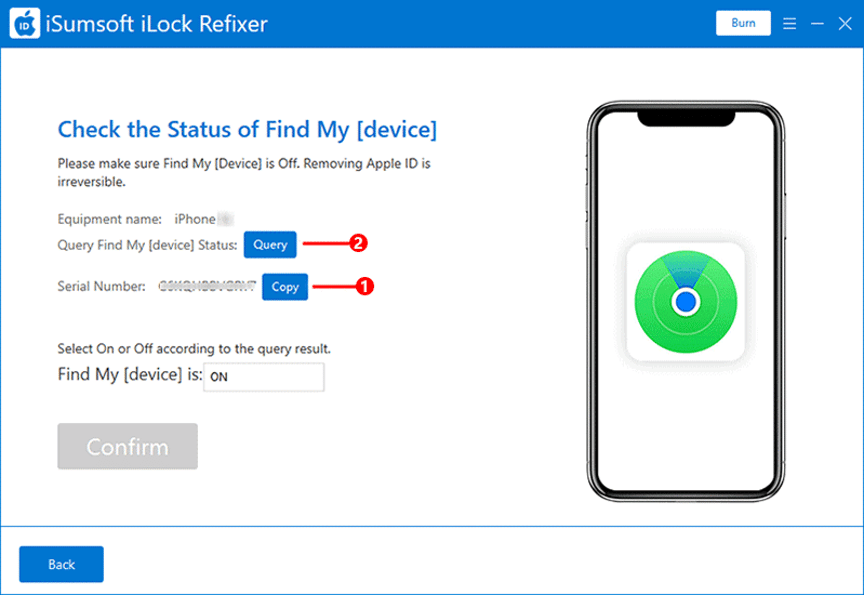
5: Na página da web que se abre, cole o número de série do seu iPhone e clique no botão Consulta. Todas as informações básicas do seu iPhone, incluindo o status do Find My iPhone, serão exibidas na página.
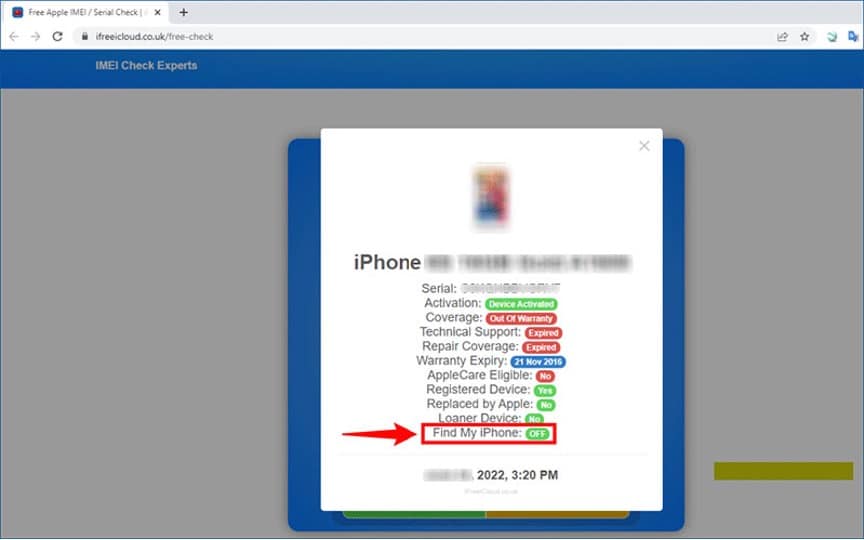
Se os resultados da consulta mostrarem que o Find My iPhone está ativado, isso indica que o software falhou ao desativá-lo devido a um problema de rede ou outros motivos. Mas não se preocupe; apenas certifique-se de que seu iPhone foi desbloqueado e desconectado da rede e reinicie o iSumsoft iLock Refixer para tentar novamente.
Se os resultados da consulta mostrarem que o Find My iPhone está desativado, prossiga para a próxima etapa para remover seu ID Apple sem uma senha.
6: Depois de confirmar que o Find My iPhone está desativado, retorne à página do software, selecione OFF no menu suspenso e clique no botão Confirmar.
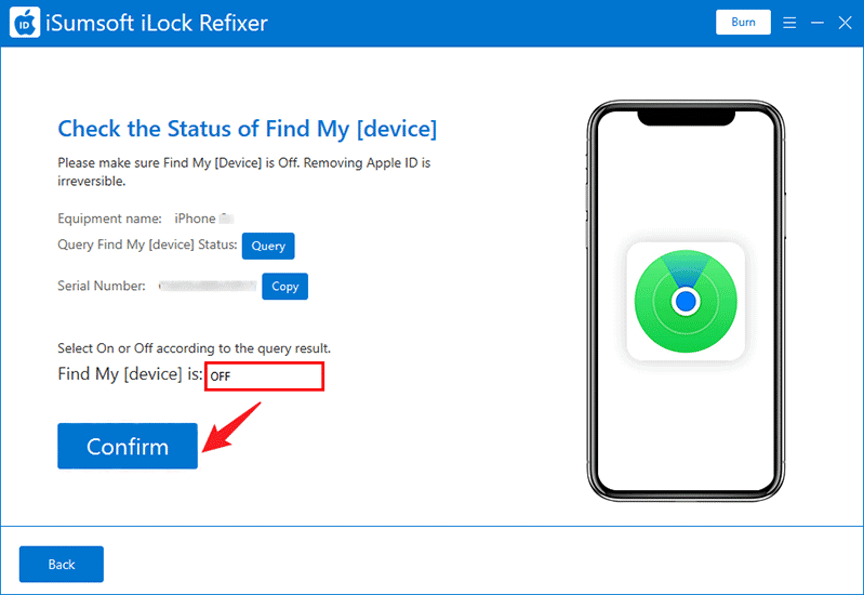
7: Assim que você clicar em Confirmar, o software começará imediatamente a remover o ID Apple do seu iPhone sem exigir uma senha.
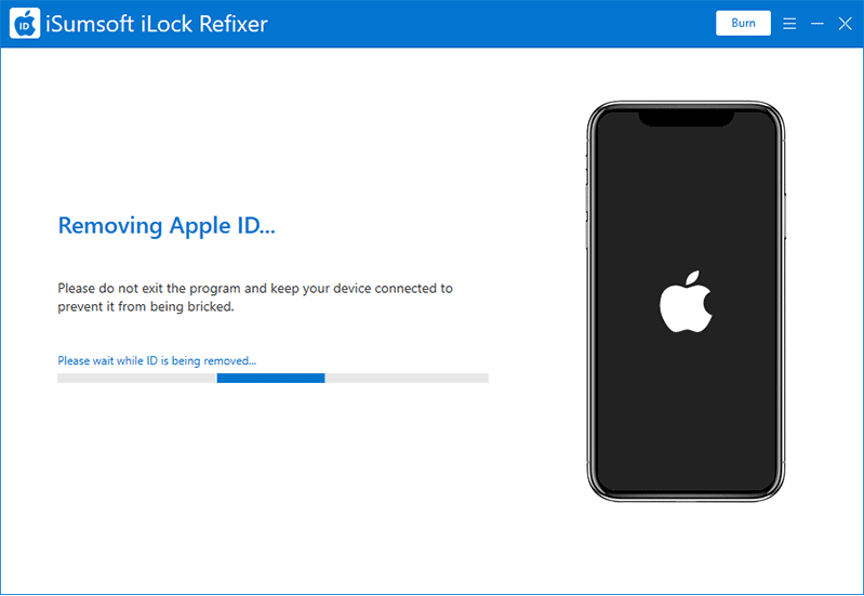
8: Em alguns minutos, você receberá uma mensagem de sucesso na página do software, o que significa que o ID Apple foi removido com sucesso. Você pode continuar usando seu iPhone e configurar o iCloud com um novo ID Apple sem problemas.
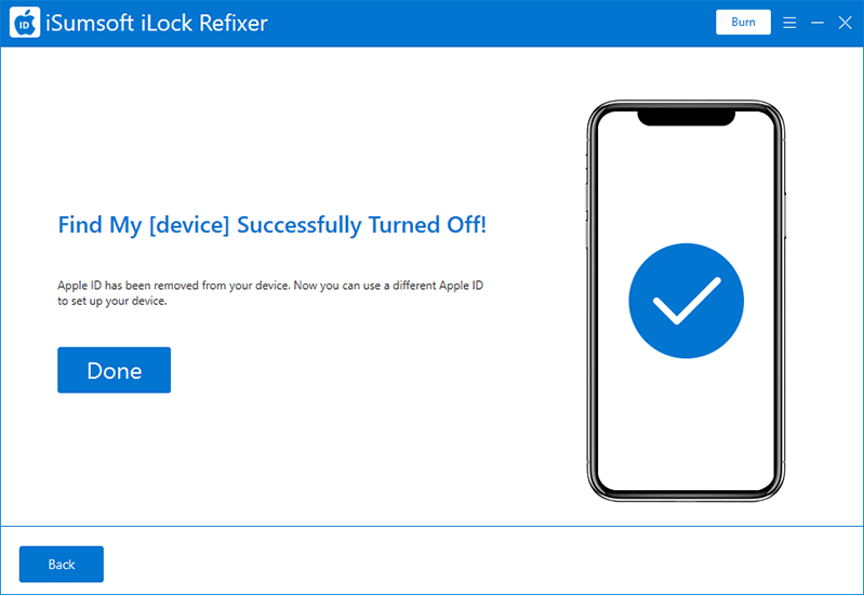
A redefinição de fábrica remove o ID da Apple?
Uma redefinição de fábrica é uma correção comum e eficaz para muitos problemas do iPhone. Ele apaga todo o conteúdo e configurações do iPhone e instala a versão mais recente do iOS. Em teoria, isso também excluiria todas as contas conectadas, incluindo o ID da Apple. Então, uma redefinição de fábrica realmente remove o ID da Apple? Depende.
Quando o Find My iPhone estiver desativado, uma redefinição de fábrica removerá definitivamente o ID Apple do seu iPhone. Nesse caso, no entanto, a remoção do ID Apple não exige uma redefinição de fábrica. Isso ocorre porque quando o Find My iPhone está desativado, o iPhone permite que você saia do seu ID Apple nas configurações do iCloud sem inserir uma senha.
Quando o Find My iPhone estiver ativado e você não souber a senha do ID Apple, fazer uma redefinição de fábrica não removerá completamente o ID Apple do seu iPhone. Isso ocorre porque se você redefinir seu iPhone de fábrica sem desativar o Find My iPhone, o Bloqueio de Ativação será acionado. O Bloqueio de Ativação solicita o ID Apple e a senha que foram usados no iPhone antes da redefinição de fábrica. Sem o ID e a senha da Apple, você não poderá remover ou ignorar o Bloqueio de Ativação, portanto, seu iPhone será bloqueado permanentemente.
Empacotando
Um ID Apple torna o iPhone mais fácil de usar. Usamos um ID Apple para fazer login em vários serviços da Apple, como iCloud, App Store, etc. Mas você terá problemas se esquecer a senha do ID Apple. Isso é especialmente verdadeiro se o recurso iCloud Find My iPhone estiver ativado. Felizmente, o iSumsoft iLock Refixer permite remover o ID Apple do seu iPhone sem uma senha. A ferramenta é segura e muito eficaz e funciona para iOS 10+. Esteja ciente de que você precisará fazer o jailbreak do seu iPhone primeiro.
