4 melhores maneiras de remover redirecionamentos do navegador do Mac
Publicados: 2023-06-01Você está recebendo redirecionamentos indesejados e de spam em seu navegador no Mac? Deseja saber o motivo dos redirecionamentos e as possíveis maneiras de remover os redirecionamentos do navegador do Mac ? Então este artigo é o lugar perfeito para você saber sobre redirecionamentos. Portanto, leia este artigo até o final e conheça os detalhes completamente.
Os redirecionamentos do navegador são um tipo de vírus que permite redirecionar o navegador para outros sites e mostra muitos pop-ups irrelevantes. Estes também são conhecidos como seqüestradores de navegador. Quando você baixa um aplicativo de sites desconhecidos, durante a instalação, ele solicita que você escolha seus navegadores ou páginas iniciais como padrão. se você optar por eles, as configurações padrão do navegador serão modificadas e levarão a redirecionamentos do navegador.
Os redirecionamentos do navegador são vistos regularmente enquanto navega na Internet por meio de navegadores no Mac. A maioria deles redireciona para sites de terceiros e instala software malicioso no seu Mac. Eles são executados em segundo plano e coletam seus dados confidenciais e senhas/credenciais salvas. Portanto, se você encontrar mais redirecionamentos no seu Mac, precisará tomar as precauções necessárias para remover os redirecionamentos do navegador do seu Mac.
- RELACIONADO – Como habilitar o acesso total ao disco no Mac
- 4 melhores maneiras de remover adware do Mac:
Índice
Como remover redirecionamentos do navegador do Mac
1. Verifique as extensões do navegador
Google Chrome
- Inicie o navegador Google Chrome no seu Mac e clique no ícone “Hamburger” (três linhas horizontais) . Uma lista de opções será aberta. Escolha a opção "Configurações" dessa lista.

- Em seguida, uma nova guia de configurações será aberta. Vá para a seção “Extensões” disponível no menu à esquerda. Você pode ir para a guia de extensões apenas pesquisando “Chrome://Extensions” na barra de pesquisa superior.
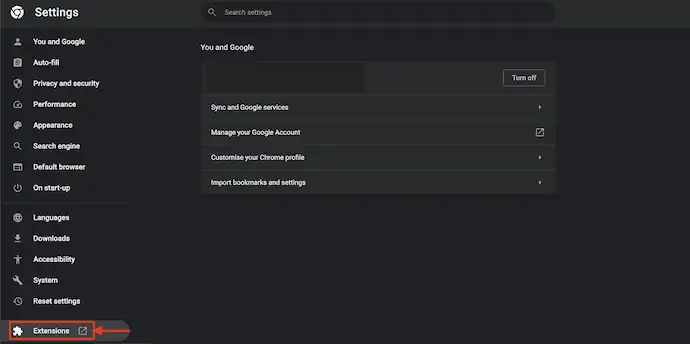
- Ele leva você para a guia de extensões e lá você encontrará a lista de todas as extensões instaladas. Verifique se existem extensões suspeitas desconhecidas e remova-as clicando na opção “remover” .
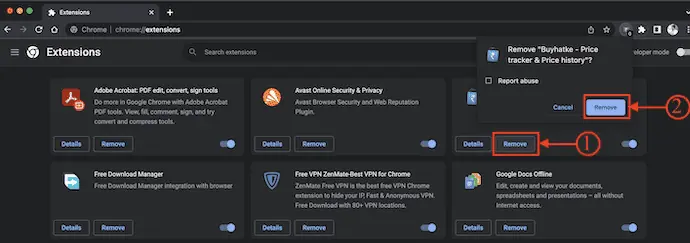
Mozilla Firefox
- Inicie o navegador Mozilla Firefox no seu Mac e clique no ícone “Extensões” disponível no canto superior direito do navegador. Em seguida, ele abre a guia Gerenciador de complementos. Escolha a opção “Extensões” no menu à esquerda.
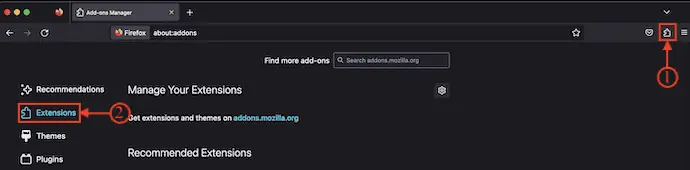
- Lá ele exibe todas as extensões instaladas no navegador Mozilla Firefox. Escolha a extensão suspeita se encontrar alguma e remova-a do navegador.
Navegador Safari
- Abra o navegador Safari no seu Mac e clique na opção “Safari” disponível no menu superior. Uma lista de opções será aberta e mostra várias opções relacionadas ao navegador Safari. Escolha a opção "Configurações" dessa lista.
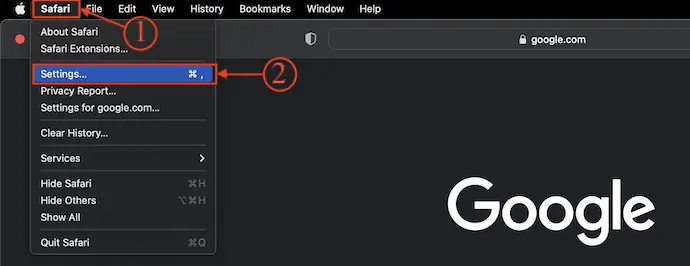
- Em seguida, uma janela aparecerá com várias categorias de configuração. Vá para a seção de extensões e lá exibe todas as extensões instaladas no navegador Safari. Verifique a lista de extensões e remova as extensões que você suspeita.
2. Atualize a página inicial dos navegadores
Navegador Safari
- Inicie o navegador Safari no seu Mac e clique na opção “Safari” disponível no menu superior. Uma lista de opções será aberta. Escolha a opção "Configurações" dessa lista.

- Em seguida, uma janela aparecerá e mostrará todas as categorias de configuração. Vá para a seção “Geral” e lá você encontrará a opção “Página inicial” com a URL. Verifique se o URL da página inicial está definido para sites de terceiros. Nesse caso, altere-o imediatamente para mecanismos de pesquisa padrão ou confiáveis, como “www.google.com” .
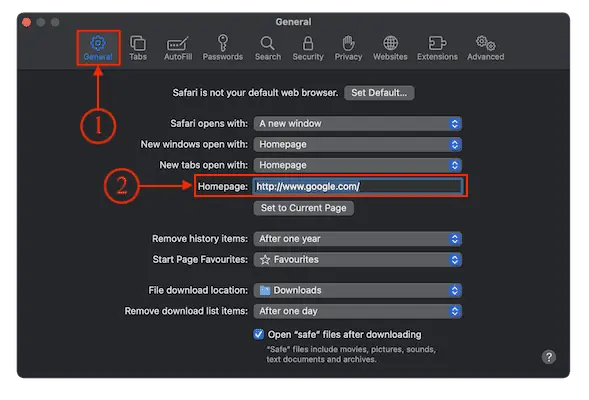
Google Chrome
- Abra o navegador Google Chrome no seu Mac e clique nos “Três pontos” disponíveis no canto superior direito da janela. Uma lista de opções será aberta. Escolha a opção "Configurações" dessa lista.
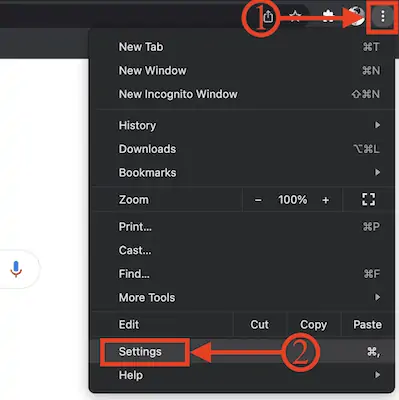
- Em seguida, uma nova guia será aberta. Vá para a seção "Aparência" no menu à esquerda. Em seguida, você encontrará opções como Tema, botão Mostrar página inicial, barra de favoritos, fonte etc. sites de festas. Em caso afirmativo, altere-o para uma página de pesquisa confiável.
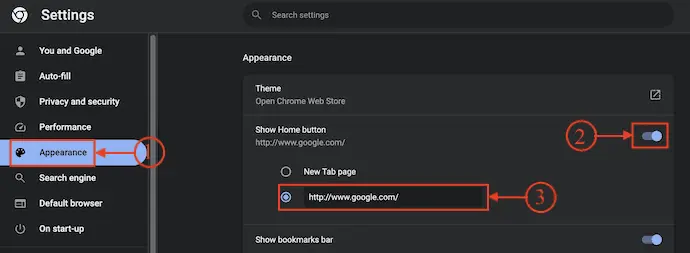
Mozilla Firefox
- Inicie o navegador Mozilla Firefox no seu Mac e clique na opção “Hamburger” disponível no canto superior direito do navegador. Uma lista de opções será aberta. Escolha a opção "Configurações" dessa lista.

- Em seguida, a guia de configurações será aberta. Vá para a seção "Início" . Lá você encontrará a opção Homepage e novas janelas. Digite o URL de um site confiável para defini-lo como página inicial.
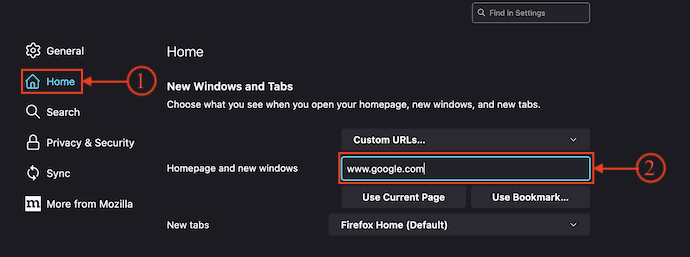
- RELACIONADO - 5 melhores maneiras de limpar o preenchimento automático no Mac OS X
- Como ver os dispositivos externos conectados ao Mac e verificar a porcentagem de bateria e liberar espaço
3. Redefina o mecanismo de pesquisa do navegador para o padrão
Navegador Safari
- Inicie o navegador Safari no seu Mac e clique na opção “Safari” disponível no canto superior esquerdo da janela do navegador. Uma lista de opções será aberta. Escolha a opção "Configurações" dessa lista.

- Em seguida, a janela de configurações será exibida. Vá para a seção "Pesquisar" e lá você encontrará as opções Mecanismo de pesquisa e Campo de pesquisa inteligente . Clique na opção “Drop-down” da configuração do mecanismo de pesquisa e escolha “Google” como mecanismo de pesquisa padrão.
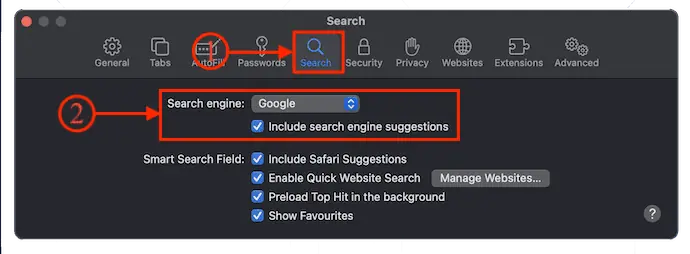
Google Chrome
- Abra o navegador Google Chrome no seu Mac e clique na opção “Três pontos” disponível no canto superior direito da janela. Uma lista de opções será aberta. Escolha a opção "Configurações" dessa lista.

- Em seguida, a janela Configurações será exibida. Vá para a seção “Mecanismo de pesquisa” e clique na opção “Drop-down” para ver a lista de mecanismos de pesquisa disponíveis. Escolha um mecanismo de pesquisa dessa lista.
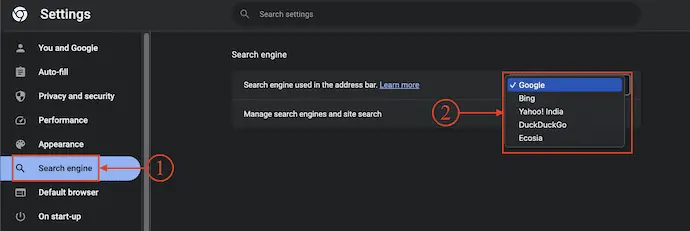
Mozilla Firefox
- Inicie o navegador Firefox no seu Mac e clique no ícone de hambúrguer disponível no canto superior direito da janela. Uma lista de opções será aberta. Escolha a opção "Configurações" dessa lista.

- Uma nova guia será aberta. Vá para a opção "Pesquisar" clicando na opção no menu à esquerda. Lá, você encontrará a opção “Mecanismo de busca padrão” . Clique na opção suspensa e ela mostra a lista de disponíveis. Escolha "Google" como o mecanismo de pesquisa padrão.
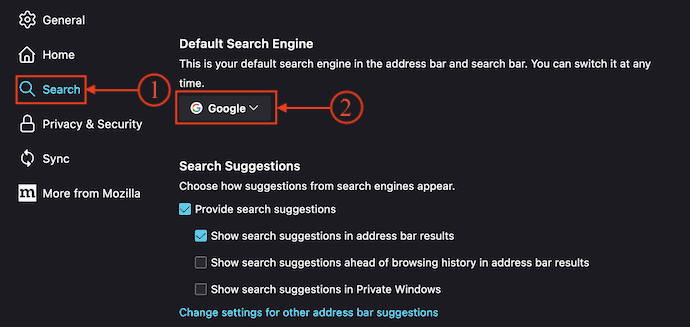
4. Limpe o cache do navegador
Como limpar o cache do navegador no Mac manualmente
Navegador Safari
- Inicie o navegador Safari no seu Mac e clique na opção “Safari” disponível no menu superior. Uma lista de opções será aberta. Escolha a opção "Configurações" dessa lista.

- Em seguida, uma janela será exibida com várias opções. Vá para a seção "Avançado" dessa lista. Lá você encontrará a opção “Mostrar menu Desenvolver na barra de menus” . Marque essa opção e depois disso, você encontrará a opção “Desenvolver” no menu superior.
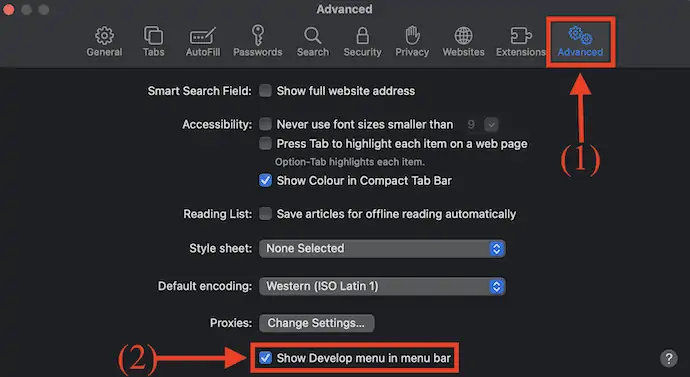
- Escolha a opção “Desenvolver” no menu superior e uma lista de opções será aberta. Clique na opção "Empty Cache" dessa lista.
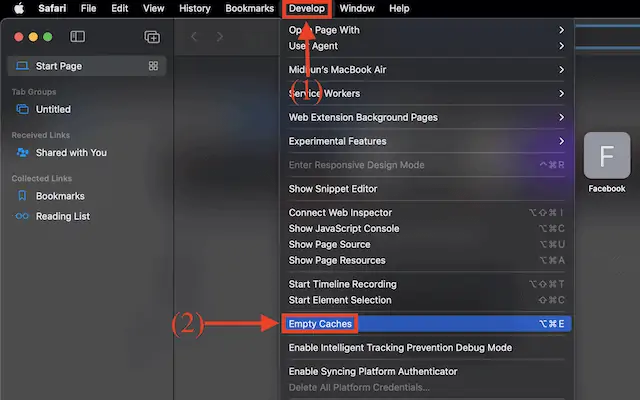
- Agora, vá novamente para a seção “Privacidade” na janela de configurações (Safari>Configurações) . Lá você encontrará a opção “Gerenciar dados do site” . Clique nisso.

- Em seguida, mostra a lista de todos os dados do site disponíveis. Clique na opção “Remover tudo” e ele pede confirmação. Clique em “Remover agora” para confirmar a exclusão e depois clique em “Concluído”.

Google Chrome

- Inicie o navegador Google Chrome no seu Mac e clique na opção “Três pontos” disponível no canto superior direito da janela. Uma lista de opções será aberta. Escolha a opção "Configurações" dessa lista.

- Uma nova guia de configurações será aberta. Vá para a seção "Privacidade e segurança" no menu à esquerda. Clique na opção “Limpar histórico de navegação” .
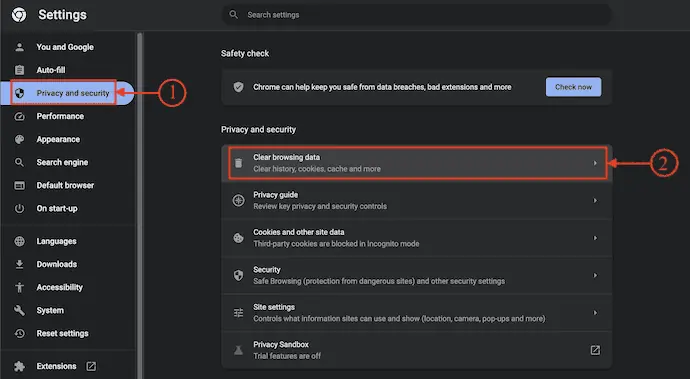
- Em seguida, uma pequena janela aparecerá. Escolha o Intervalo de Tempo para “All Time” , Selecione todas as categorias da lista, e depois clique em “Clear Data” .
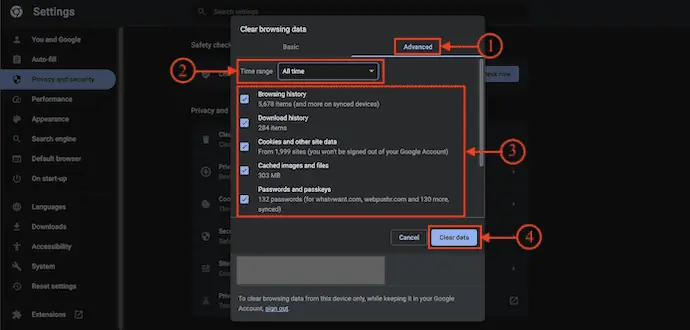
Mozilla Firefox
- Abra o navegador Mozilla Firefox no seu Mac e clique no ícone “Hamburger” disponível no canto superior direito do navegador. Uma lista de opções será aberta. Escolha a opção "Configurações" dessa lista.

- Uma nova guia de configurações será aberta e mostrará várias opções de configuração. Vá para a seção Privacidade e segurança e lá você encontrará várias categorias de opções. Clique na opção “Limpar dados” na opção Cookies e dados do site .
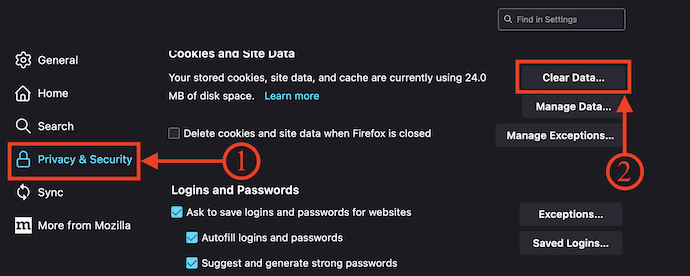
- Em seguida, uma janela aparecerá e mostrará as opções para selecionar. Marque a opção de cookies e conteúdo da Web em cache e, posteriormente, clique na opção “Limpar” .
- RELACIONADO – 5 melhores maneiras de limpar arquivos de log no Mac
- 6 melhores maneiras de ocultar ou remover ícones da área de trabalho do Mac
Como limpar o cache do navegador no Mac automaticamente
Máquina de lavar Intego

Intego Washing Machine é um incrível aplicativo de limpeza para Mac da Intego. Este é um aplicativo confiável e possui uma enorme base de usuários em todo o mundo. Ele permite que os usuários removam malware, vírus e arquivos desnecessários facilmente. Ele faz uma varredura profunda no seu Mac e fornece resultados eficientes. Ele fornece diferentes tipos de critérios de limpeza para limpar arquivos e dados indesejados do Mac. Você pode organizar arquivos e excluir arquivos duplicados com um único clique.
Características da máquina de lavar Intego
- Interface fácil de usar
- Poderoso software de limpeza para Mac
- Fornece diferentes tipos de critérios de exclusão
- Organize o Dock, a página inicial e as pastas inteligentes do Mac
- Suporte ao cliente 24 horas por dia, 7 dias por semana
Preços
A máquina de lavar roupa Intego pode ser adquirida ao adquirir o pacote Intego Premium (link com desconto especial) ou então a aplicação individual da máquina de lavar roupa Intego. Os preços da Lavadora Intego estão listados abaixo.
- Proteção de 1 ano
- 1 computador – $ 55,99
- 3 computadores – US$ 109,99
- Proteção de 2 anos
- 1 computador – $ 99,99
- 3 computadores – US$ 209,99
Como limpar o cache do navegador no Mac usando a máquina de lavar roupa Intego
- Abra qualquer navegador no seu Mac e visite o site oficial da Intego Washing Machine. Escolha um plano, adquira e baixe o aplicativo no seu Mac.

- Inicie o aplicativo após a instalação bem-sucedida. Em seguida, você encontrará a interface do aplicativo conforme mostrado na captura de tela. Clique na opção “Recuperar” disponível no canto superior esquerdo do aplicativo.
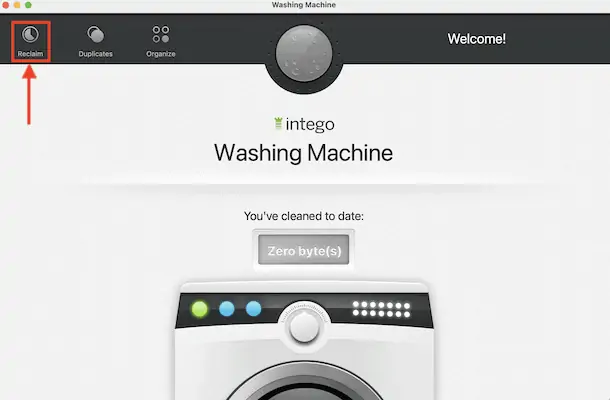
- Em seguida, mostra diferentes categorias para selecionar e procurar. Selecione a opção “Cache” entre eles e clique em “Continuar” .
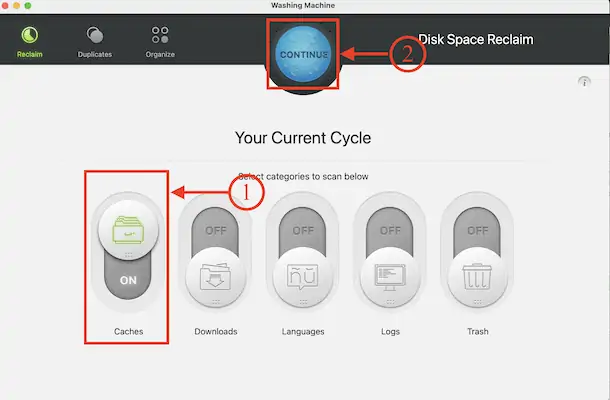
- Ele começa a digitalizar e mostra os resultados. Clique na opção “Cache” e mostra os dados de cache dos aplicativos e navegadores. Escolha o cache do navegador e escolha os critérios de exclusão usando o controle deslizante. Posteriormente, clique em “Limpar” para iniciar o processo de limpeza.
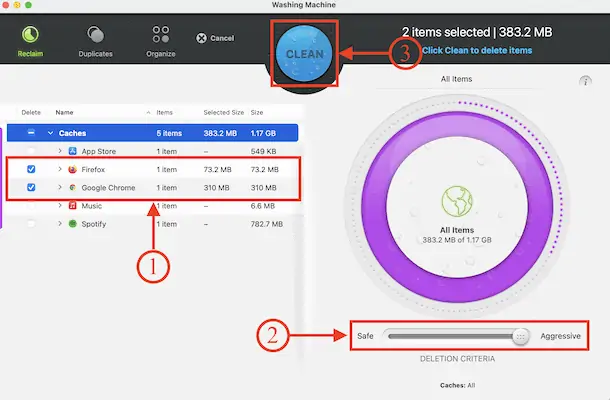
- Após a conclusão do processo de limpeza, você encontrará a interface conforme mostrado na captura de tela.
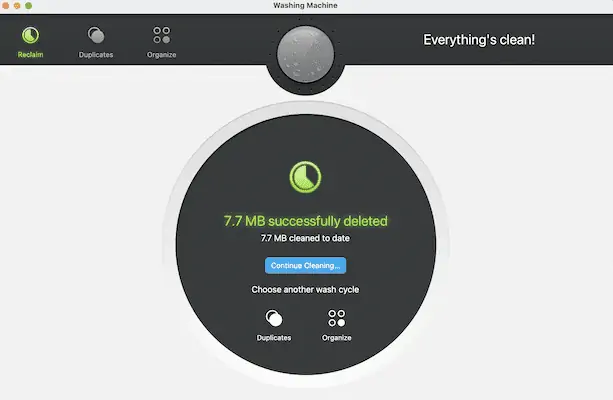
Dica: Recomendamos que você use o pacote Intego Premium ( link com desconto especial ) que inclui uma máquina de lavar junto com segurança na Internet ( link com desconto especial ).
2. CleanMyMac X
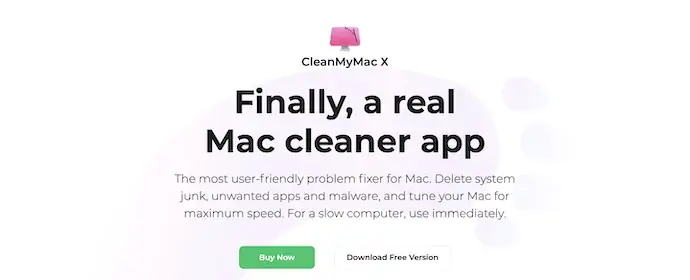
CleanMyMac X é um software de limpeza para Mac que permite aos usuários limpar arquivos inúteis e indesejados de seus Macs. Possui uma interface de usuário limpa e profissional. Isso vem com muitos recursos avançados que tornam seu Mac mais poderoso e funcionam com eficiência. Ele permite que você atualize e desinstale aplicativos completamente do Mac sem deixar rastros. O CleanMyMac X está disponível nas versões Free e Premium.
Destaques do CleanMyMac X
- Fácil de usar
- Escaneia e limpa Mac profundamente em seu Mac
- Mantém os aplicativos atualizados
- Recurso de dispositivo conectado externamente
- Disponível nas versões gratuita e Premium
- Compatível com todas as versões mais recentes do macOS
Preços
O CleanMyMac X está disponível nas versões Free e Premium com base no número de Macs. Os planos Premium podem ser adquiridos em Assinatura de um ano e Compra única . Os preços de todos os planos premium estão listados abaixo.
- Assinatura de um ano
- Plano para 1 Mac – $ 27,96
- Plano para 2 Macs – $43.96
- Plano para 5 Macs – $ 63,96
- Compra de uma só vez
- Plano para 1 Mac – $ 71,96
- Plano para 2 Macs – $ 107,96
- Plano para 5 Macs – 159,96
Como limpar o cache do navegador no Mac usando o CleanMyMac X
- Abra qualquer navegador no seu Mac e visite o site oficial do CleanMyMac X. Baixe a versão mais recente do aplicativo no seu Mac.
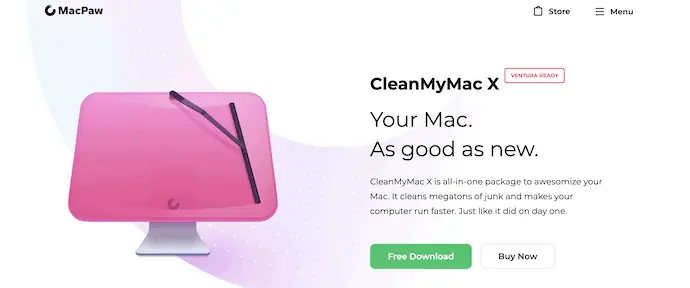
- Inicie o aplicativo após a instalação bem-sucedida. Então você encontrará a interface conforme mostrado na captura de tela. Vá para a seção “System Junk” no menu à esquerda e clique na opção “Scan” para iniciar o processo de digitalização.
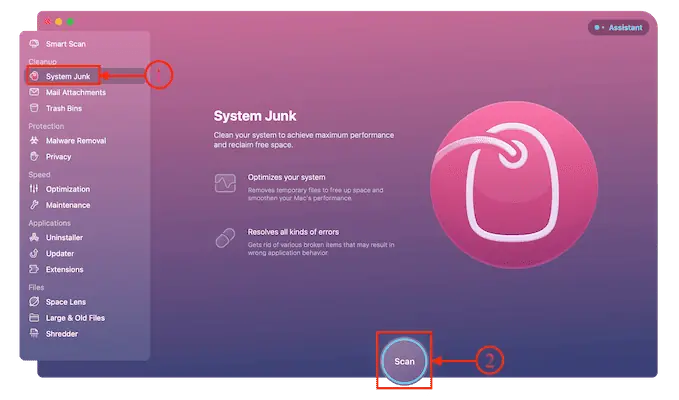
- Após a conclusão do processo de verificação, ele mostra a página de resultados e clique na opção "Revisar detalhes" para ver uma visão detalhada dos resultados.
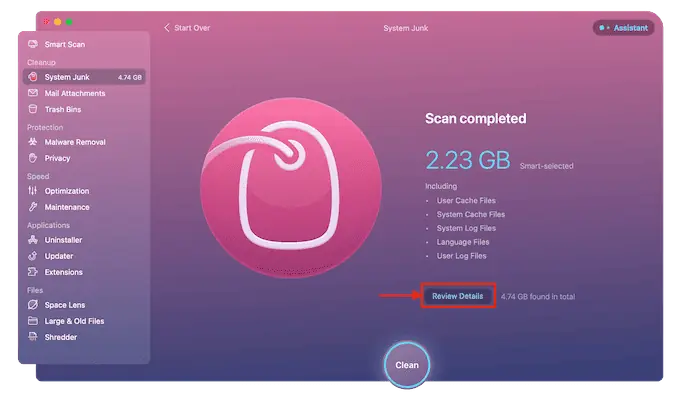
- Em seguida, mostra os detalhes dos arquivos encontrados na verificação. Certifique-se de que o cache do navegador esteja selecionado e, posteriormente, clique na opção “Limpar” .
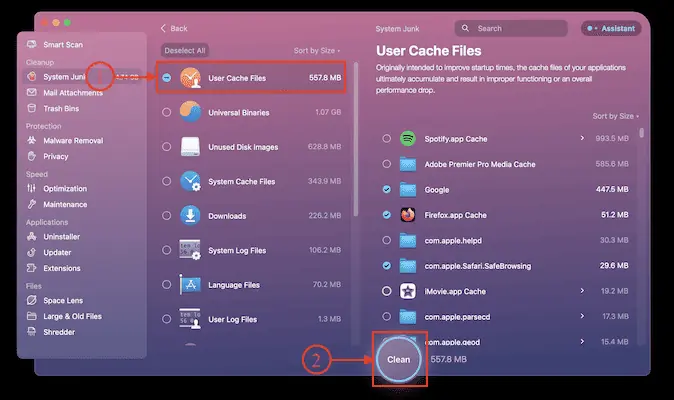
- Leva algum tempo para concluir o processo de digitalização e, após a conclusão do processo de limpeza, exibe a página de resultados.
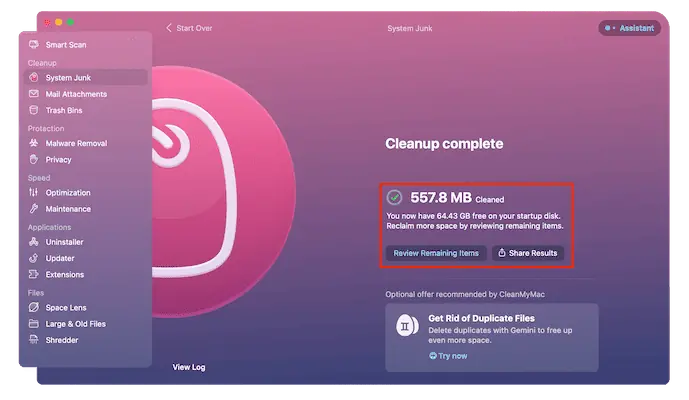
- RELACIONADO – Revisão do CleanMyMac X: o melhor limpador de Mac
- Revisão da máquina de lavar Intego Mac: um bom limpador de Mac
Conclusão
Os redirecionamentos do navegador são mais irritantes e levam você a sites de terceiros com cliques desiguais. Alguns deles apenas redirecionam e outros podem instalar aplicativos maliciosos em seu computador. Sempre que você sentir que seu navegador exibe mais notificações de redirecionamento, você precisa tomar as ações necessárias para interromper os redirecionamentos. Alguns dos melhores métodos são discutidos neste artigo para remover redirecionamentos de navegador no seu Mac.
Você pode usar a máquina de lavar Intego ou o pacote Intego Premium para redefinir e remover o cache do navegador. O Intego é um dos softwares antivírus Mac promissores em que a maioria dos usuários em todo o mundo confia. Ele faz uma varredura profunda no seu Mac e ajuda a remover arquivos inúteis, dados indesejados e arquivos maliciosos. Otimiza o seu Mac ao máximo.
Espero que este tutorial tenha ajudado você a saber sobre “Como remover redirecionamentos de navegador do Mac” . Se você quiser dizer alguma coisa, deixe-nos saber através das seções de comentários. Se você gostou deste artigo, compartilhe-o e siga WhatVwant no Facebook, Twitter e YouTube para obter mais dicas técnicas.
Como remover redirecionamentos do navegador do Mac – Perguntas frequentes
Por que meu navegador continua redirecionando?
Um sequestrador de navegador é um programa de malware que modifica as configurações do navegador da Web sem a permissão do usuário e redireciona o usuário para sites que o usuário não pretendia visitar.
O que muitos redirecionamentos significam no Macbook?
A mensagem de erro “Muitos redirecionamentos”, também conhecida como loop de redirecionamento, aparece em seu site quando o navegador falha ao carregar qualquer conteúdo devido a um grande número de redirecionamentos que se seguiram.
Como faço para limpar redirecionamentos no Chrome?
Vá para Configurações, privacidade e segurança e clique em Limpar dados de navegação, selecione Avançado e limpe tudo.
O que é um vírus de redirecionamento de navegador?
Um sequestrador de navegador, também chamado de vírus de redirecionamento de navegador, é um malware que afeta as configurações do navegador da web do usuário e força o navegador a redirecionar de forma fraudulenta para sites que o usuário não pretende visitar.
