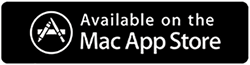Como redefinir o MacBook Air antes de trocá-lo
Publicados: 2019-09-04Os MacBooks geralmente são sistemas duráveis e estáveis, pois são menos propensos a ataques de malware ou vírus. No entanto, existem vários motivos pelos quais você pode querer redefinir seu MacBook. Mas a grande questão é como redefinir o MacBook Air para as configurações de fábrica?
A maioria das pessoas redefine o MacBook Air para um melhor desempenho geral, mas algumas redefinem o MacBook Air para trocá-lo ou apagar dados. Seja qual for o motivo, aqui neste artigo explicaremos como redefinir o MacBook Air para as configurações de fábrica.
Leia também: Melhor software de limpeza para Mac para otimização de Mac
Dica: Se você não quiser redefinir o MacBook Air, siga isto!
Se você está pensando em redefinir o MacBook Air devido a problemas de desempenho, sugerimos que você use um utilitário de ajuste dedicado para otimizar o Mac e aproveitar a velocidade de alto nível. Uma dessas ferramentas é o Cleanup My System para essa finalidade. Ele oferece uma série de funcionalidades, como One Click Care, Caches Cleaner, Junk Cleaner, Uninstall Manager, Large & Old Files cleaner e muito mais para recuperar espaço e aumentar a velocidade geral sem muito esforço.
Além disso, você pode acelerar o seu Mac removendo anexos de e-mail inúteis, gerenciando itens de inicialização e limpando completamente o conteúdo movido para a Lixeira, usando recursos avançados oferecidos pelo Cleanup My System. Esta ferramenta certamente otimizará seu Mac de certa forma, para torná-lo mais estável e suave do que nunca.
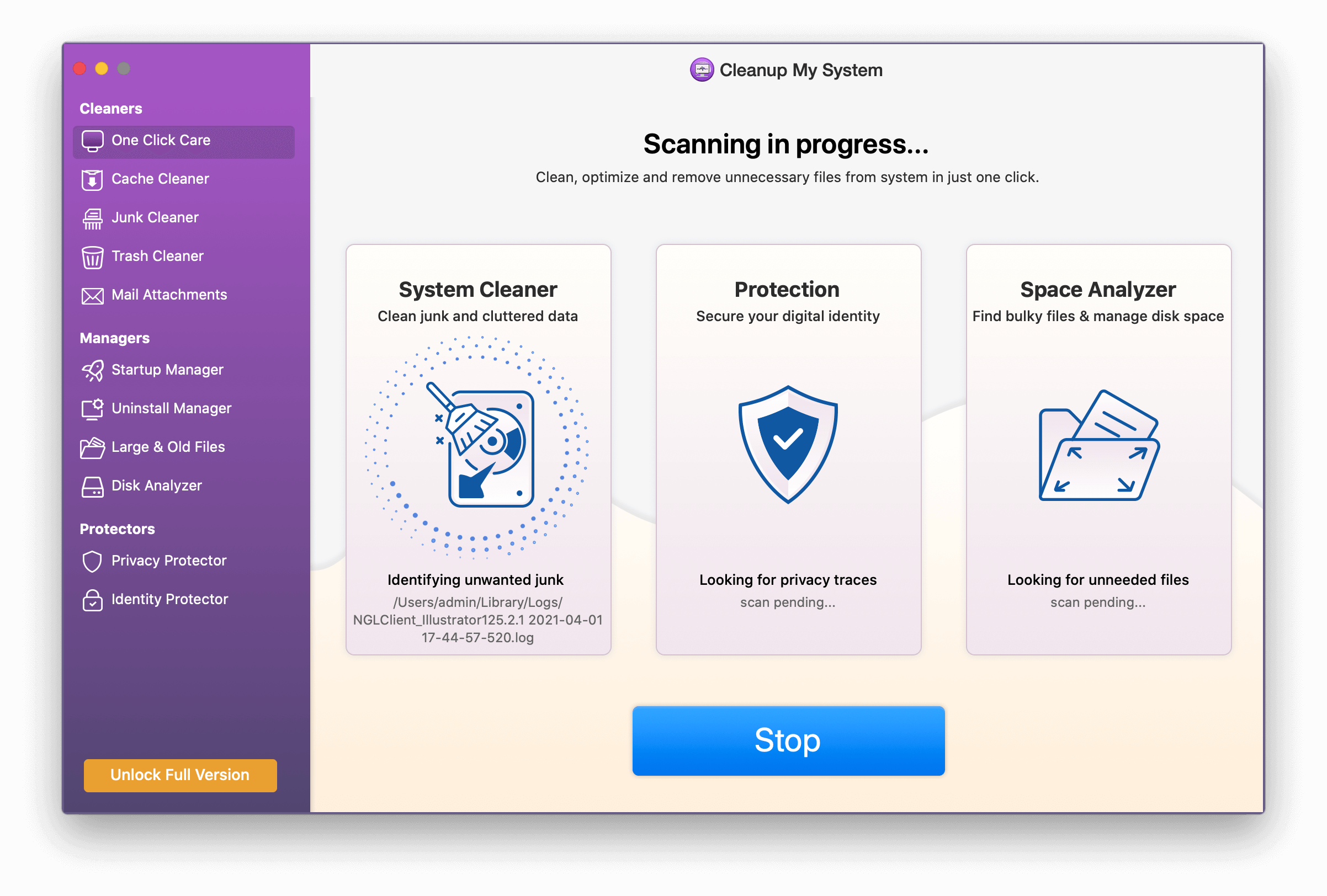
Obter limpeza do meu sistema
Revisão detalhada sobre como limpar meu sistema
No entanto, se você está aqui apenas para aprender como redefinir o MacBook Air, aqui está.
Leia também: 11 melhores alternativas ao CleanMyMac X para limpar o Mac
Como redefinir o MacBook Air para as configurações de fábrica
Depois de fazer backup de todos os dados e sair de todas as contas, você pode começar a redefinir o MacBook Air para as configurações de fábrica. Para seguir as etapas de redefinição do MacBook Air, verifique se ele está conectado ao adaptador de energia, pois a bateria não deve acabar.
Desautorizando o iTunes
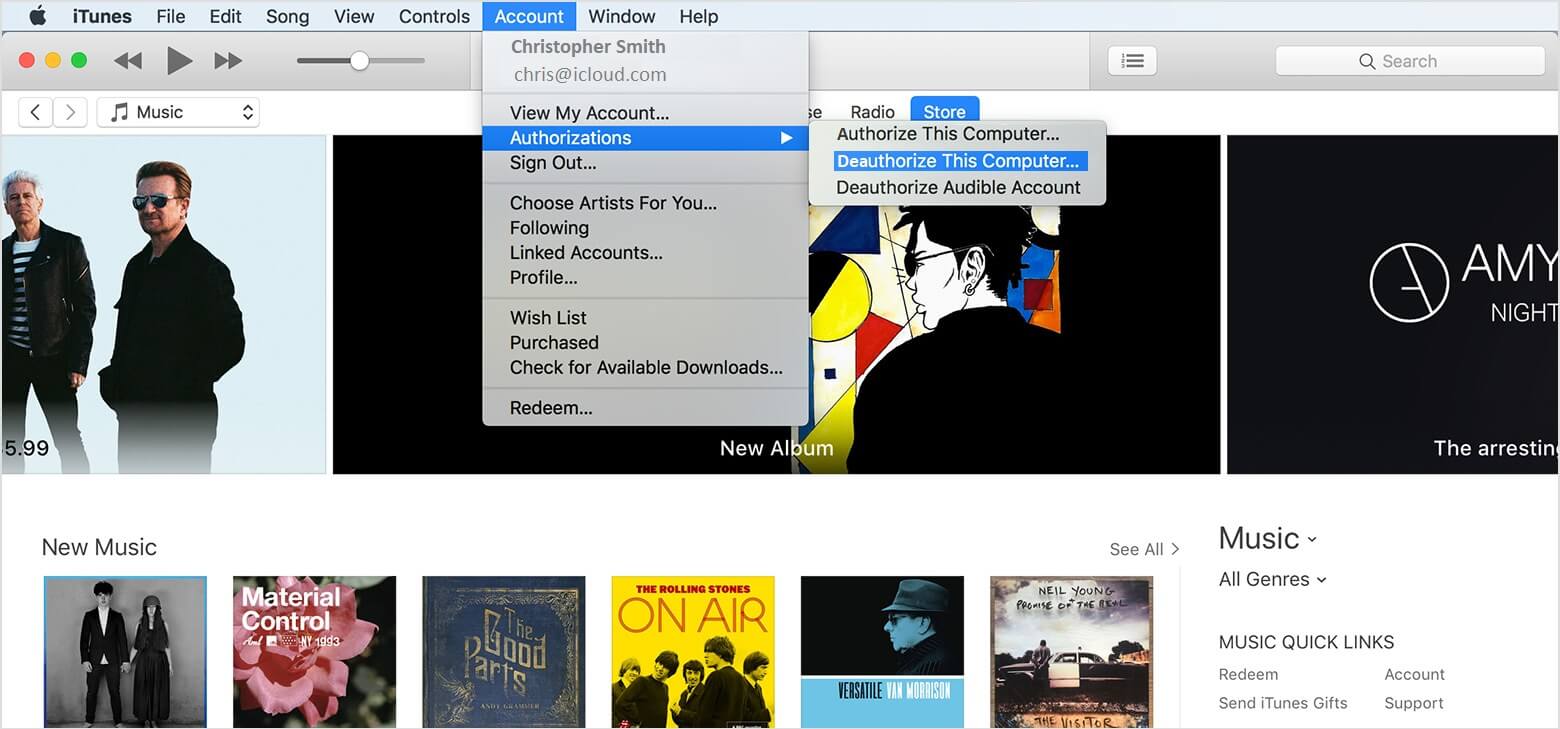
Desautorizar seu computador do iTunes significa que ele não estará mais vinculado à sua conta do iTunes.
Versões recentes: Abra o iTunes e clique em 'Conta' ? 'Autorizações' ? 'Desautorizar este computador'. Ele solicitará que você insira seu ID e senha da Apple, uma vez que clique em 'Desautorizar'.
Versões mais antigas: Abra o iTunes e clique em 'Store' ? 'Desautorizar este computador'. E você está feito.
Desligue o FileVault
Como você planeja redefinir o MacBook Air, sugerimos desativar o FileVault.
O FileVault criptografa todos os arquivos no disco rígido do seu MacBook, portanto, é melhor desativá-lo antes de prosseguir.
Você pode seguir as etapas abaixo mencionadas para desativar o FileVault.
Passo 1. Abra as Preferências do Sistema e clique em 'Segurança e Privacidade'.
Etapa 2. Clique na guia FileVault e clique no botão 'Desativar FileVault'. Ele mostrará uma mensagem informando 'FileVault está desativado para o disco [nome do disco rígido principal]'. Se você não conseguir ver essa mensagem, clique no ícone do cadeado dourado no canto inferior esquerdo e verifique as credenciais da sua conta com seu nome de usuário e senha e clique em Desbloquear.
Passo 3. Agora você pode clicar em 'Desativar FileVault'. Pode ser necessário inserir seu nome de usuário e senha novamente para autenticação. Aguarde até que a descriptografia ocorra. Estás pronto.
Desativar iCloud
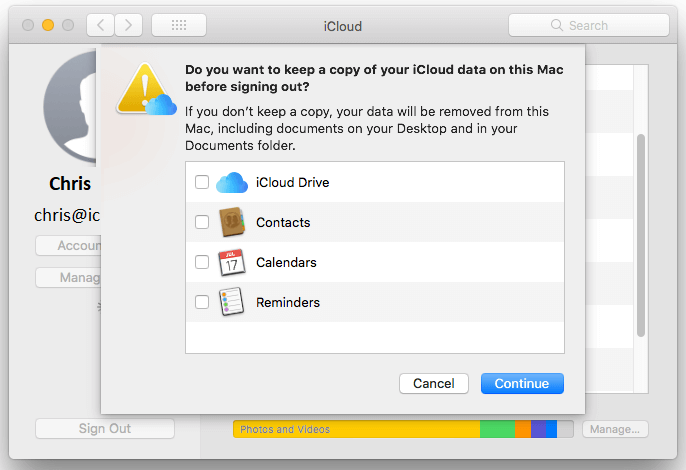
Antes de prosseguir, você precisará desativar o iCloud. Se você tiver algum arquivo do iCloud criado, copie-o para o backup.
Passo 1. Vá para 'Preferências do Sistema' > 'iCloud' > 'Sair'.
Etapa 2. Para remover dados pessoais, desmarque cada caixa de seleção ao lado do iCloud Drive, Contatos, Calendários e Lembretes e clique em 'Continuar'.
Etapa 3. Você pode receber um aviso 'o iCloud Drive precisa terminar a atualização antes de continuar com a saída'.
“Observação: se você estiver usando o MacBook Air ou MacBook Pro com Touch ID, precisará garantir que seus detalhes de pagamento sejam removidos do Mac. Sair apagará as informações do Apple Pay.”
Etapa 4. Ele solicitará que você insira seu ID Apple e senha e deixe o processo ser concluído.
Reinicie no modo de recuperação
Para apagar o disco de inicialização, reinicie o sistema no modo de recuperação.

Passo 1. Clique no logotipo da Apple no canto superior esquerdo da tela e clique em 'Reiniciar' para entrar no Modo de Recuperação.
Etapa 2. Pressione imediatamente as teclas 'Command + R' até ver o logotipo da Apple ou um globo giratório. Apenas certifique-se de que a nova instalação não esteja associada ao seu ID Apple.
Etapa 3. Ele solicitará que você escolha um idioma. Para chegar à próxima tela, pode demorar um pouco.
Passo 4. Você estará agora na janela 'Recovery Mode Utilities'. Isso é semelhante em Sierra, High Sierra e Mojave.
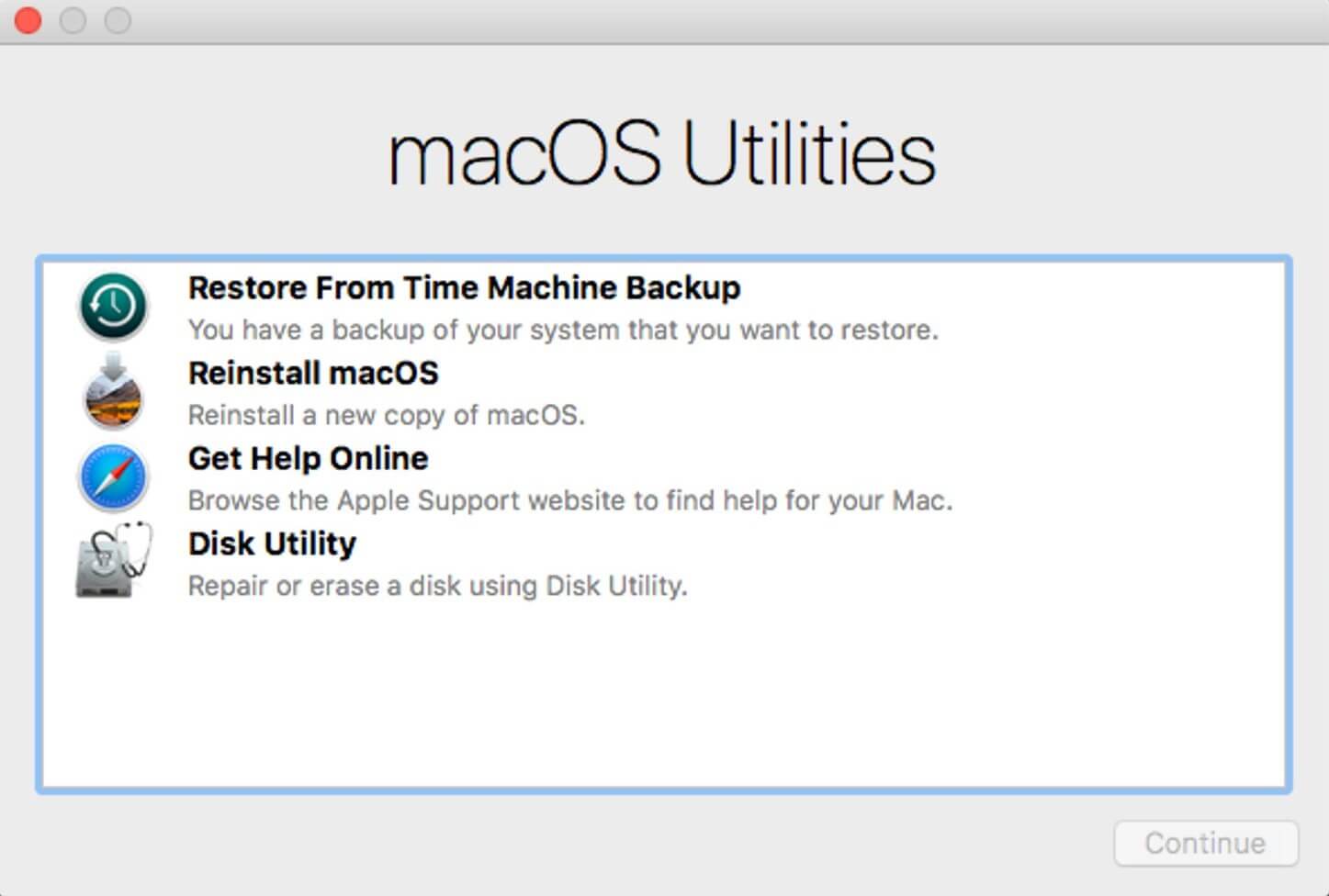
Apagar disco rígido do MacBook
Agora, estamos prontos para apagar o disco rígido.
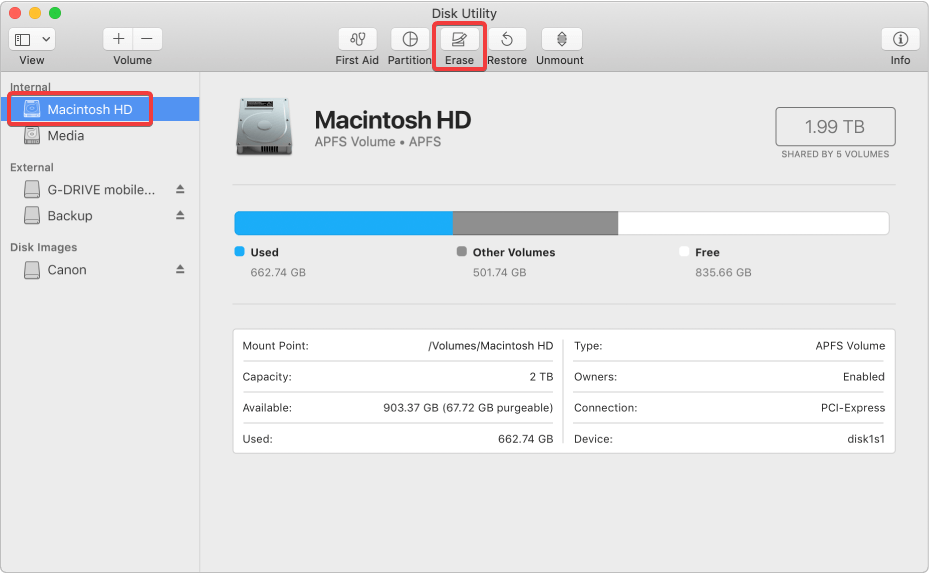
Etapa 1. Vá para 'Utilitário de Disco' nas opções exibidas em Utilitários do macOS e clique em 'Continuar'.
Etapa 2. Selecione seu disco rígido principal, geralmente chamado de 'Macintosh HD' no painel do lado esquerdo da tela.
Passo 3. Clique no botão 'Apagar' para iniciar o processo de apagamento em seu disco rígido, clique em 'Apagar' novamente quando solicitado.
Observação: isso apagará permanentemente todos os dados do disco rígido. Certifique-se sempre de ter feito o backup adequado do MacBook Air e tudo pronto para nunca mais acessar nada nesse disco rígido específico novamente.
Etapa 4. Quando o processo estiver concluído, saia desse programa indo para o menu superior e selecionando 'Utilitário de disco' ? e clicando em 'Sair do Utilitário de Disco'.
Como reinstalar o macOS
Uma máquina sem sistema operacional é como um corpo sem alma. Você não pode simplesmente doar seu MacBook sem um sistema operacional instalado na máquina até que a próxima pessoa concorde em levá-lo adiante. Para reinstalar o macOS, você precisará seguir estas etapas. Depois de sair do 'Utilitário de Disco', você ainda deve estar nos Utilitários do macOS.
Etapa 1. Para iniciar a instalação, selecione 'Reinstalar o macOS' ou 'Reinstalar o OS X' nas opções disponíveis em Utilitários do macOS e clique em 'Continuar'.
Etapa 2. Ele mostrará uma mensagem de prompt informando “Seu Mac instalará a versão do macOS com o qual seu Mac foi enviado”. Clique em 'Continuar' para iniciar o processo.
Etapa 3. Concorde com os termos e condições antes que a instalação do software possa ser iniciada. Clique em 'Concordo'.
Etapa 4. Agora você precisará escolher onde deseja instalar. Escolha 'Macintosh HD' mostrado na lista e clique em Instalar.
Etapa 5. Seu Mac levará algum tempo para baixar e instalar uma nova cópia do macOS no seu MacBook.
Etapa 6. O macOS tentará reiniciar quando a instalação for concluída. Ele solicitará que você insira seu ID Apple e senha para prosseguir.
Observe: Se você estiver vendendo seu MacBook, este é o estágio em que você pode entregá-lo à próxima festa. É sensato abandonar o assistente de configuração neste momento e deixar o comprador inserir suas próprias informações para concluir o processo de configuração com suas credenciais.”
Atualize o software no seu Mac
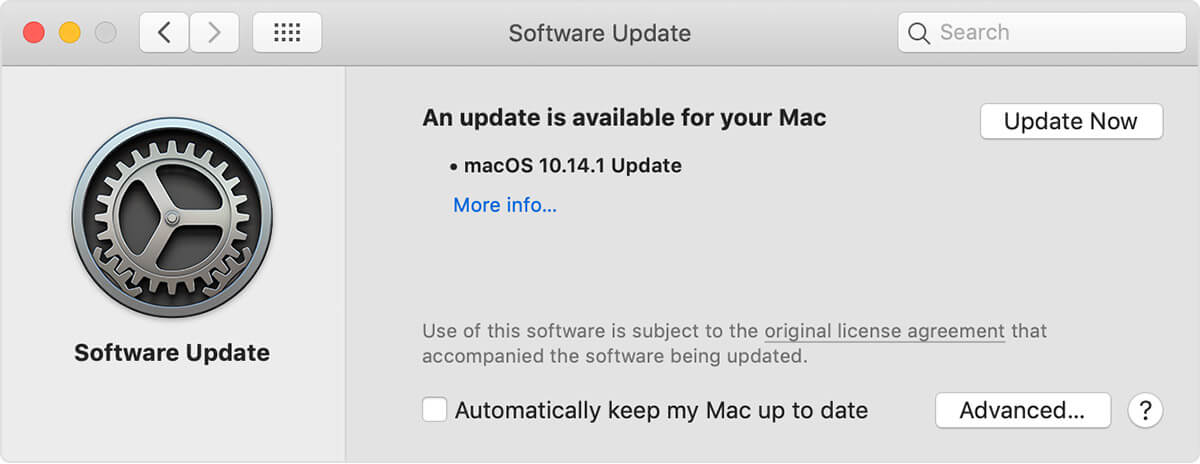
Depois de instalar o macOS no sistema, é recomendável instalar e executar as atualizações mais recentes para o seu MacBook. As atualizações ajudam a melhorar o desempenho do MacBook, oferecem estabilidade e segurança ao seu MacBook. As atualizações regulares incluem atualizações para seus aplicativos e softwares instalados no seu MacBook, como Safari, iTunes e outros aplicativos que fazem parte do macOS.
Leia também: Problemas comuns do MacBook e como corrigi-los
Passo 1. Vá para 'Preferências do Sistema' no menu Apple e clique em 'Atualização de Software' para procurar atualizações recentes.
Etapa 2. Se houver atualizações disponíveis, você as verá. Para instalar, clique no botão 'Atualizar agora'. Para obter mais informações, clique em 'Mais informações', selecione atualizações específicas para instalar no seu MacBook.
Etapa 3. Agora você verá uma mensagem "Seu Mac está atualizado". Isso confirma que o macOS e todos os aplicativos estão atualizados para a versão mais recente disponível. A atualização de software inclui iTunes, Safari, Mensagens, Livros, Calendário, Mail, Fotos e FaceTime.
Se você deseja obter atualizações relacionadas ao iMovie, Pages, Garageband, Keynote, Numbers e outros aplicativos que você baixou separadamente da App Store, abra a App Store no seu MacBook e clique na guia Atualizações.
Resumindo
Com essas etapas, você pode redefinir o MacBook Air para começar de novo ou limpar todos os dados antes de trocá-los. Se você tiver alguma dúvida ou enfrentar qualquer problema neste processo, deixe-nos um comentário. Além disso, compartilhe o artigo com aqueles que precisam de ajuda para redefinir o MacBook Air.