Como redefinir o navegador Mozilla Firefox
Publicados: 2023-07-01Deseja redefinir o navegador Mozilla Firefox para suas configurações padrão? Este tutorial ajudará você a redefinir o navegador Mozilla no seu PC e celular.
O Firefox é um dos navegadores da web mais populares, conhecido por sua velocidade, segurança e opções de personalização. No entanto, mesmo os melhores navegadores da Web podem apresentar problemas ao longo do tempo. Se você estiver enfrentando velocidades de navegação lentas, travamentos frequentes ou outros problemas com o Firefox, talvez seja hora de redefinir o navegador. Redefinir o Firefox pode ajudar a resolver muitos problemas comuns e proporcionar uma experiência de navegação mais suave em geral.
Neste guia passo a passo, vamos orientá-lo no processo de redefinição do Firefox, incluindo o que considerar antes de redefinir, como fazer backup de seus dados e como restaurar suas configurações após a redefinição. Seja você um usuário experiente do Firefox ou novo no navegador, este guia irá ajudá-lo a voltar a navegar de forma suave e eficiente.
- Relacionado: Como exportar, importar, fazer backup dos favoritos do Firefox e restaurar
- Acelerar o Firefox: 4 métodos simples para aumentar a velocidade do Firefox
Índice
Por que você deve redefinir o navegador Mozilla Firefox?
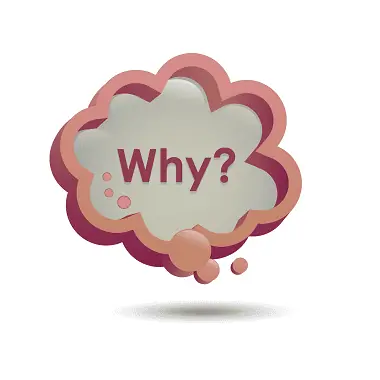
Redefinir o navegador Mozilla Firefox pode ser benéfico em várias situações. Aqui estão algumas razões pelas quais você pode considerar redefinir o Firefox:
- Resolvendo problemas de desempenho: Se o Firefox ficar lento, sem resposta ou travar com frequência, uma redefinição pode ajudar a resolver esses problemas de desempenho. A redefinição do Firefox limpa o cache acumulado, os cookies e os dados temporários que podem contribuir para a lentidão.
- Corrigindo erros do navegador: quando você encontra erros persistentes ou comportamento incomum no Firefox, como extensões que não funcionam corretamente ou configurações que se comportam de forma inesperada, redefinir o navegador pode ajudar a eliminar esses problemas. Ele essencialmente restaura o Firefox ao seu estado padrão, removendo quaisquer configurações ou conflitos problemáticos.
- Remoção de extensões ou modificações indesejadas: Com o tempo, você pode ter instalado várias extensões ou modificado as configurações do Firefox que estão causando conflitos ou impactando negativamente sua experiência de navegação. A redefinição do Firefox remove todas as extensões instaladas e retorna o navegador às configurações padrão, permitindo que você comece do zero e reinstale seletivamente apenas as extensões necessárias.
- Limpando dados pessoais: Redefinir o Firefox também limpa seu histórico de navegação, cookies, senhas salvas e outros dados pessoais associados ao navegador. Isso pode ser útil se você quiser garantir sua privacidade ou se estiver solucionando problemas relacionados aos dados armazenados.
- Personalizações simplificadas: Se você fez personalizações extensas nas configurações, preferências ou opções de configuração do Firefox e deseja revertê-las para o estado padrão, redefinir o navegador faz isso com eficiência. É como começar do zero, permitindo que você personalize o Firefox novamente conforme necessário.
Vale a pena notar que redefinir o Firefox deve ser considerado um último recurso ao solucionar problemas do navegador. Antes de optar por uma redefinição, é aconselhável tentar outras etapas de solução de problemas, como limpar cache e cookies, desativar extensões problemáticas ou atualizar o navegador para a versão mais recente. Além disso, lembre-se de fazer backup de todos os dados importantes, como favoritos e senhas, antes de redefinir o Firefox para evitar perda permanente.
- Relacionado: 2 maneiras de limpar cookies de um site específico no Firefox
- Como definir o Google como mecanismo de pesquisa padrão no IE, Chrome, Firefox, Opera, Safari
Como redefinir o navegador Mozilla Firefox em um PC
Antes de redefinir o Firefox, é importante fazer backup de todos os dados importantes, como favoritos, senhas e histórico de navegação. Embora o processo de redefinição preserve esses dados, é sempre uma boa prática ter um backup. Abaixo está o procedimento passo a passo para redefinir o navegador Mozilla Firefox no seu PC:

Nesta seção, entenderemos o procedimento para redefinir o navegador Mozilla Firefox em seu PC.
Tempo total: 5 minutos
Passo 1: Abra o Firefox

Abra o Mozilla Firefox no seu computador com Windows. Você pode fazer isso clicando duas vezes no ícone do Firefox em sua área de trabalho ou procurando por “Firefox” no menu Iniciar e clicando nele quando ele aparecer.
Etapa 2: botão de menu
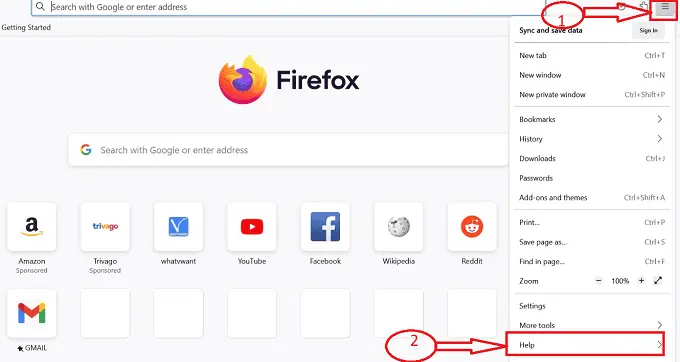
Assim que o Firefox estiver aberto, procure o botão de menu localizado no canto superior direito da janela. É representado por três linhas horizontais. Clique neste botão de menu. No menu suspenso que aparece, localize a opção “Ajuda” e clique nela.
Etapa 3: mais informações sobre solução de problemas
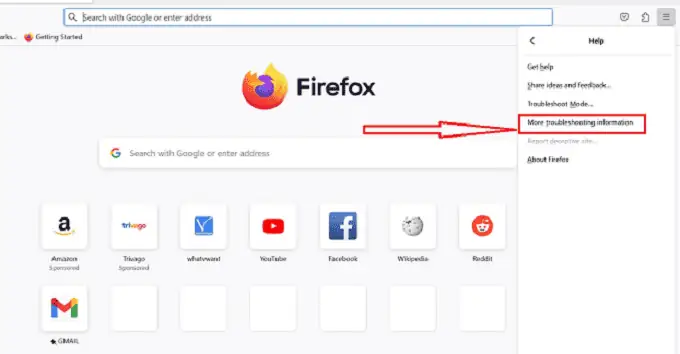
Um submenu é aberto com um conjunto de ícones após clicar na opção “Ajuda”, escolha “Mais informações para solução de problemas”. Isso abrirá uma nova guia chamada Informações de solução de problemas.
Etapa 4: Ícone de ajuste
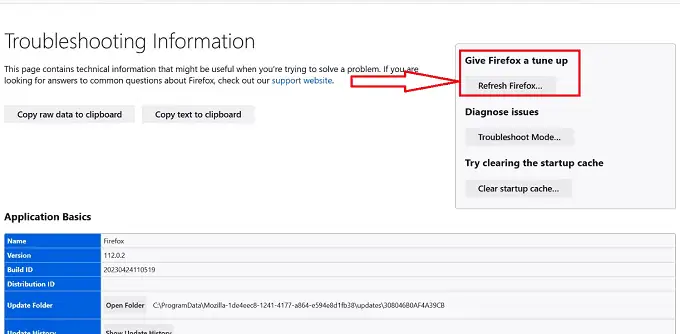
Na página de informações de solução de problemas, role para baixo até encontrar uma seção intitulada “Tenha um ajuste no Firefox”. Nesta seção, você verá um botão chamado “Atualizar Firefox”. Clique neste botão.
Etapa 5: atualize o Firefox
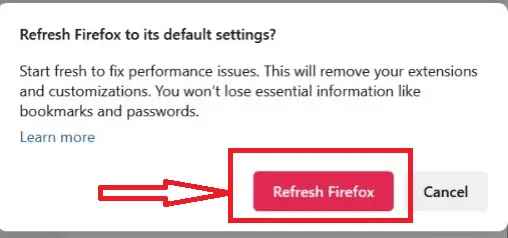
Se você estiver pronto para prosseguir com a redefinição, clique no botão “Atualizar Firefox” no prompt de confirmação. O Firefox agora fechará e iniciará o processo de redefinição. Isso pode levar alguns instantes para ser concluído e você verá um indicador de progresso.
Etapa 6: Janela de sucesso

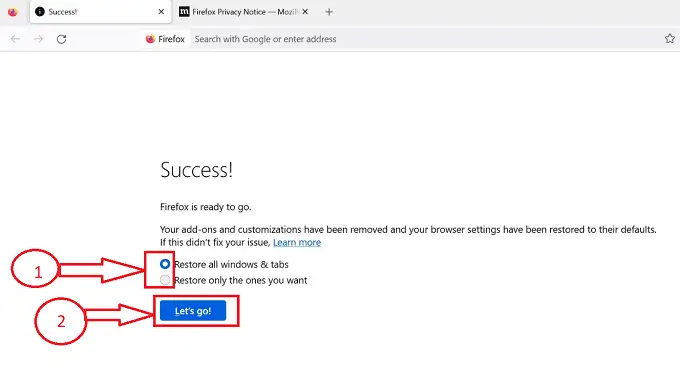
Após clicar no botão “Atualizar Firefox”, o processo de reset será concluído no navegador Firefox e será redirecionado para uma janela de “Sucesso” com opções para restaurar os padrões do navegador Firefox, escolha a opção desejada e clique em “ Vamos lá”.
Etapa 7: configurações padrão

Depois de clicar no botão “Vamos lá”, o Firefox reabrirá automaticamente com suas configurações padrão. Você notará que suas extensões e temas foram desativados ou removidos, e o Firefox parecerá e se comportará como se tivesse acabado de ser instalado.
Fornecer:
- Documento
- Computador
- Navegador Mozilla Firefox
Ferramentas:
- Navegador Mozilla Firefox
Seguindo estas etapas, você pode redefinir facilmente o Mozilla Firefox em seu computador com Windows, ajudando a resolver problemas e começar do zero. Lembre-se de fazer backup de todos os dados importantes antes de redefinir o Firefox, pois isso removerá algumas configurações e dados personalizados.
- Relacionado: Como transferir favoritos / senhas salvas / histórico do Chrome e Firefox para o navegador Safari
- Como limpar o histórico do Firefox: Excluir navegação e dados da web
Como redefinir o navegador Mozilla Firefox em um celular
Para redefinir o navegador Mozilla Firefox em um dispositivo móvel, como um dispositivo Android ou iOS, siga estas etapas:
- Localize o aplicativo Mozilla Firefox na tela inicial do seu dispositivo móvel ou na gaveta de aplicativos e toque nele para abrir o navegador.
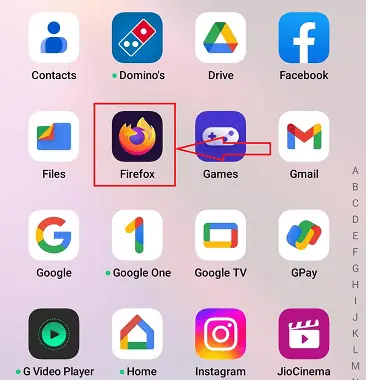
- Depois que o Firefox for aberto, toque no ícone do menu de três pontos localizado no canto inferior direito da janela do navegador. No menu que aparece, selecione “Configurações”.
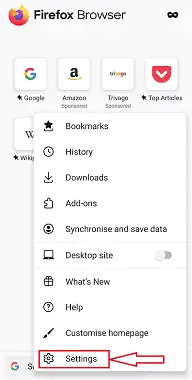
- No menu Configurações, role para baixo e toque em "Privacidade e segurança".
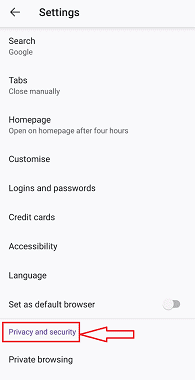
- Na seção Privacidade e segurança, role para baixo e encontre a opção “Excluir dados de navegação”. Toque nele.
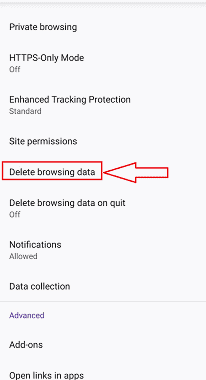
- Você verá uma lista de diferentes tipos de dados para limpar. Marque as caixas de seleção ao lado dos tipos de dados que deseja remover, como histórico de navegação, cookies, cache e senhas salvas.
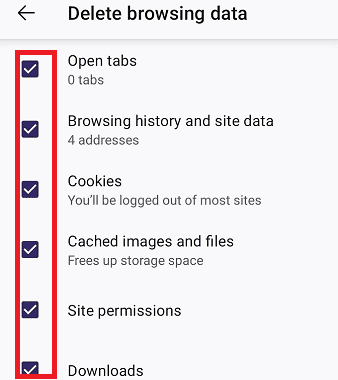
- Depois de selecionar os dados desejados para limpar, toque no botão “Excluir dados de navegação” ou “Limpar”. Confirme sua ação, se solicitado. O Firefox limpará os dados selecionados, redefinindo efetivamente o navegador.
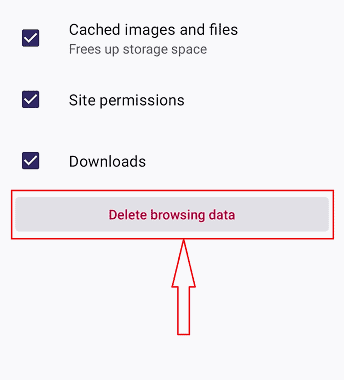
- Depois de concluído, você pode reiniciar o navegador fechando-o e reabrindo-o. Ao reabrir o Firefox, pode ser necessário reconfigurar suas preferências e entrar em sua Conta do Google para sincronizar seus favoritos, histórico e outras configurações.
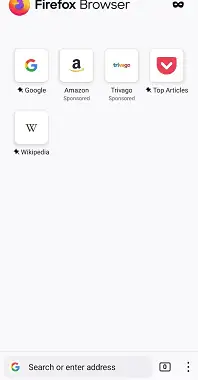
Observe que redefinir o Firefox em um dispositivo móvel removerá seu histórico de navegação, cookies, cache e outros dados salvos. Ele não removerá o próprio aplicativo Firefox ou quaisquer favoritos que você salvou. Se você deseja começar com uma instalação completamente limpa do Firefox em seu dispositivo móvel, considere desinstalar e reinstalar o aplicativo na loja de aplicativos do seu dispositivo.
- Relacionado: Como desinstalar completamente o Mozilla Firefox do computador
- Como instalar o navegador Mozilla Firefox no Windows
Conclusão
Em conclusão, redefinir o Firefox pode ser uma ótima maneira de corrigir problemas que você pode estar enfrentando com seu navegador. É um processo simples e fácil que pode ser feito em apenas algumas etapas e pode ajudar a melhorar sua experiência de navegação, limpando quaisquer dados e configurações indesejados que possam estar causando problemas. No geral, redefinir o Firefox pode ser uma ótima maneira de solucionar quaisquer problemas que você possa estar enfrentando com seu navegador e melhorar sua experiência de navegação. Seguindo as etapas descritas neste guia, você pode facilmente redefinir o Firefox e voltar a navegar na web com confiança.
Espero que este tutorial tenha ajudado você com Como redefinir o navegador Mozilla Firefox . Se você quiser dizer alguma coisa, deixe-nos saber através das seções de comentários. Se você gostou deste artigo, compartilhe-o e siga WhatVwant no Facebook, Twitter e YouTube para obter mais dicas técnicas.
- Relacionado: Como adicionar miniaturas no Mozilla Firefox
- 29 atalhos de teclado do Mozilla Firefox que você deve conhecer
Como redefinir as perguntas frequentes do navegador Mozilla Firefox
O que causa o travamento do Firefox?
Os culpados mais prováveis de travamentos que não ocorrem no modo de solução de problemas são extensões, temas ou aceleração de hardware. Use os procedimentos em Solucionar problemas de extensões, temas e aceleração de hardware para resolver problemas típicos do Firefox e identificar a raiz do problema.
Como posso desinstalar o Firefox e reinstalá-lo?
Selecione Configurações no menu Iniciar. Escolha Aplicativos, seguidos de Aplicativos e recursos, na janela Configurações. Na lista de aplicativos já instalados, escolha Mozilla Firefox. Clique em Desinstalar para iniciar a desinstalação.
O que acontece se eu remover dados desatualizados do Firefox?
Quando o navegador é atualizado, uma pasta chamada “Old Firefox Data” é criada. O perfil inicial que você estava usando antes da atualização está contido lá. Você pode recuperar o que precisa de algo que parece estar quebrado ou faltando. Você pode excluir o perfil antigo se tiver certeza de que não precisa mais dele.
Por que devo atualizar o Firefox?
Vá para Ajuda e escolha Sobre o Firefox no lado direito da barra de ferramentas do Firefox. A janela do Mozilla Firefox será aberta. O Firefox verificará automaticamente se há atualizações. A atualização será baixada se houver uma disponível.
