Como restaurar opções de planos de energia ausentes no Windows 10, 11
Publicados: 2024-01-03Você pode ler este guia para aprender maneiras fáceis de restaurar as opções do plano de energia do Windows 10/11 para otimizar o desempenho do seu computador.
Os computadores Windows possuem configurações ou um pacote de configurações chamado planos de energia para determinar e ajudar a personalizar o consumo de energia do seu PC. Esses planos de energia contribuem muito para economizar energia e melhorar o desempenho do seu sistema. No entanto, pode ser necessário restaurar as opções de plano de energia ausentes no Windows se algum plano de energia não estiver disponível em seu computador.
Existem quatro planos integrados para gerenciar a energia do Windows. Esses planos incluem um plano Balanceado (economiza energia quando você não precisa de desempenho total e oferece-o completamente quando necessário), Economia de energia (reduz o brilho da tela e o desempenho do dispositivo para economizar energia), Alto desempenho (maximiza o brilho da tela e aumenta a energia), e o plano de desempenho Ultimate (oferece o melhor desempenho em computadores de última geração).
Embora o plano de desempenho definitivo esteja disponível apenas nas edições de estação de trabalho Windows 11/10 Pro, você pode adicioná-lo a qualquer computador. Ter todos esses planos no seu dispositivo ajuda a aproveitar ao máximo o seu PC.
Portanto, este artigo orienta você através dos melhores métodos possíveis para restaurar planos de energia ausentes no Windows 10 e 11.
Métodos para restaurar opções de planos de energia ausentes no Windows
Você pode aplicar as seguintes maneiras para restaurar seus planos de energia ausentes do Windows 10/Windows 11.
Método 1: use o prompt de comando para restaurar opções de plano de energia ausentes
Você pode recuperar os planos de energia ausentes por meio do prompt de comando. Aqui estão as etapas para fazer isso.
- Para começar, pesquiseo Prompt de Comando em seu computador usando o utilitário de pesquisa presente na barra de tarefas.
- Em segundo lugar, clique com o botão direito em Prompt de Comando e selecione a opção Executar como administrador .

- Após abrir o prompt de comando como administrador, insira os seguintes comandos um após o outro (pressione Enter após inserir cada comando).
powercfg -duplicatescheme a1841308-3541-4fab-bc81-f71556f20b4a
powercfg -duplicatescheme 381b4222-f694-41f0-9685-ff5bb260df2e
powercfg -duplicatescheme 8c5e7fda-e8bf-4a96-9a85-a6e23a8c635c
powercfg -duplicatescheme e9a42b02-d5df-448d-aa00-03f14749eb61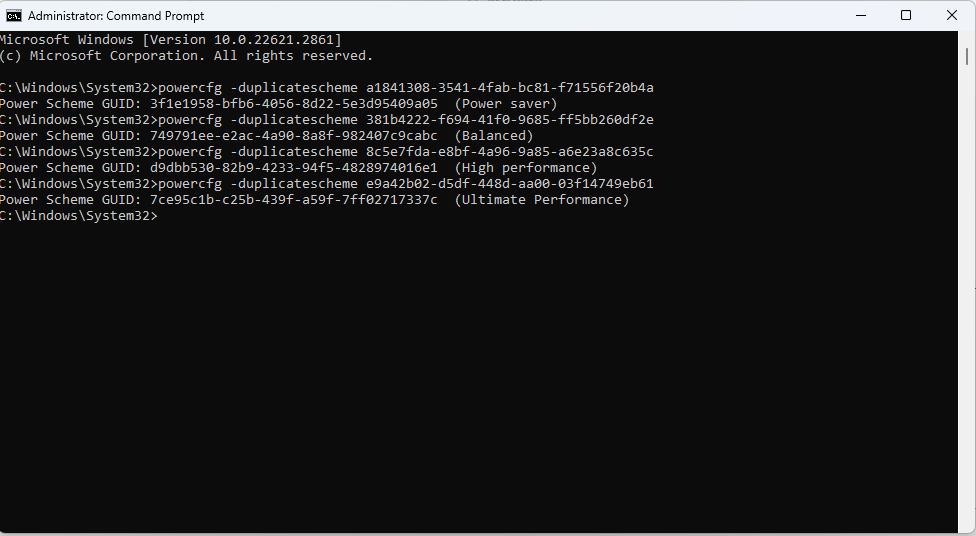
Nota: O último comando funciona apenas em versões do Windows 10 lançadas posteriormente à compilação 17101 para restaurar os planos de energia de desempenho máximo.
- Por último, reinicie o computador para concluir o processo.
Leia também: Como corrigir falha no estado de energia do driver no Windows 10
Método 2: Use arquivos de configuração para recuperar os planos de energia ausentes
Você pode importar arquivos .pow e usá-los por meio do prompt de comando para restaurar as opções de planos de energia ausentes no Windows 11/10. Aqui está o processo passo a passo para fazer isso.
- Primeiramente, obtenha o arquivo ZIP contendo os planos de energia baixados.
- Em segundo lugar, clique com o botão direito no arquivo baixado para selecionar Extrair nas opções disponíveis e extraia os arquivos para qualquer pasta (lembre-se de anotar o caminho da pasta).
- Agora, abra a pasta onde você extraiu o arquivo e navegue até a barra de endereço presente no Explorador de Arquivos.
- Selecione o caminho e use o atalho Win+C para copiar o caminho selecionado.
- Agora, procure o Prompt de Comando e abra-o como administrador.

- Após abrir o prompt de comando, insira o comandopowercfg -import “<Local da pasta>\<nome do arquivo do plano de energia>.pow” e pressione a tecla Enter.
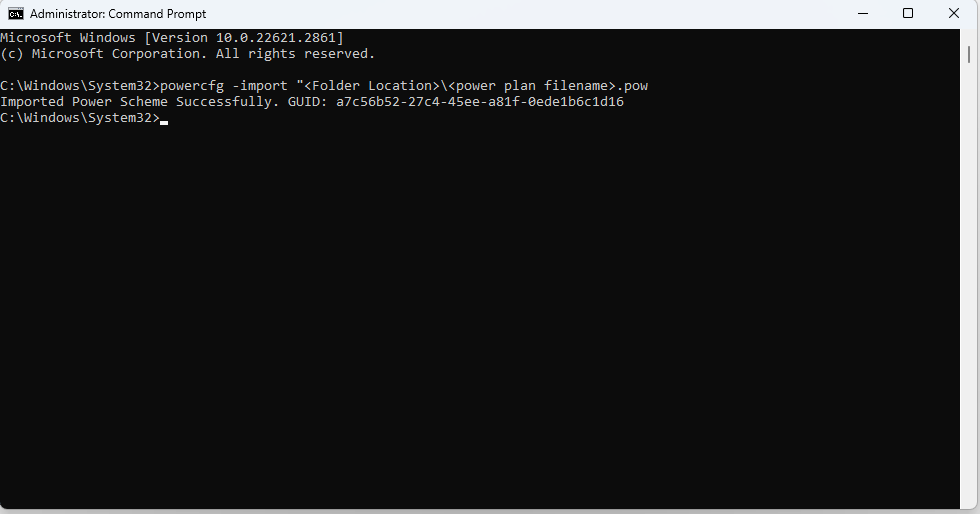
Nota: Lembre-se de substituir <Folder Location> pelo caminho da pasta e <power plan filename> pelo nome do arquivo do plano de energia.Você pode ver a captura de tela a seguir como exemplo.
- Agora você pode repetir as etapas acima para outros planos de energia.
Método 3: tente ajustar o registro do Windows
Um registro desordenado pode ser o motivo da falta de seus planos de energia. Portanto, você pode usar o melhor software de limpeza de registro para Windows 10/11 para organizar seu registro e seguir estas etapas para restaurar as opções de plano de energia ausentes no Windows.
- Em primeiro lugar, clique com o botão direito noícone do Windows na barra de tarefas e escolha Executarnas opções da tela.
- Agora digiteregedit na caixa de texto da tela e selecione OK.
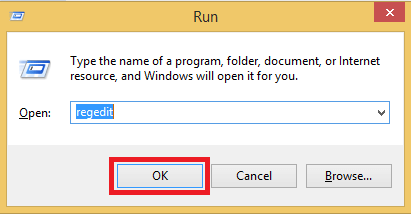
- Após abrir o Editor do Registro, navegue até o caminhoHKEY_LOCAL_MACHINE\SYSTEM\CurrentControlSet\Control\Power.
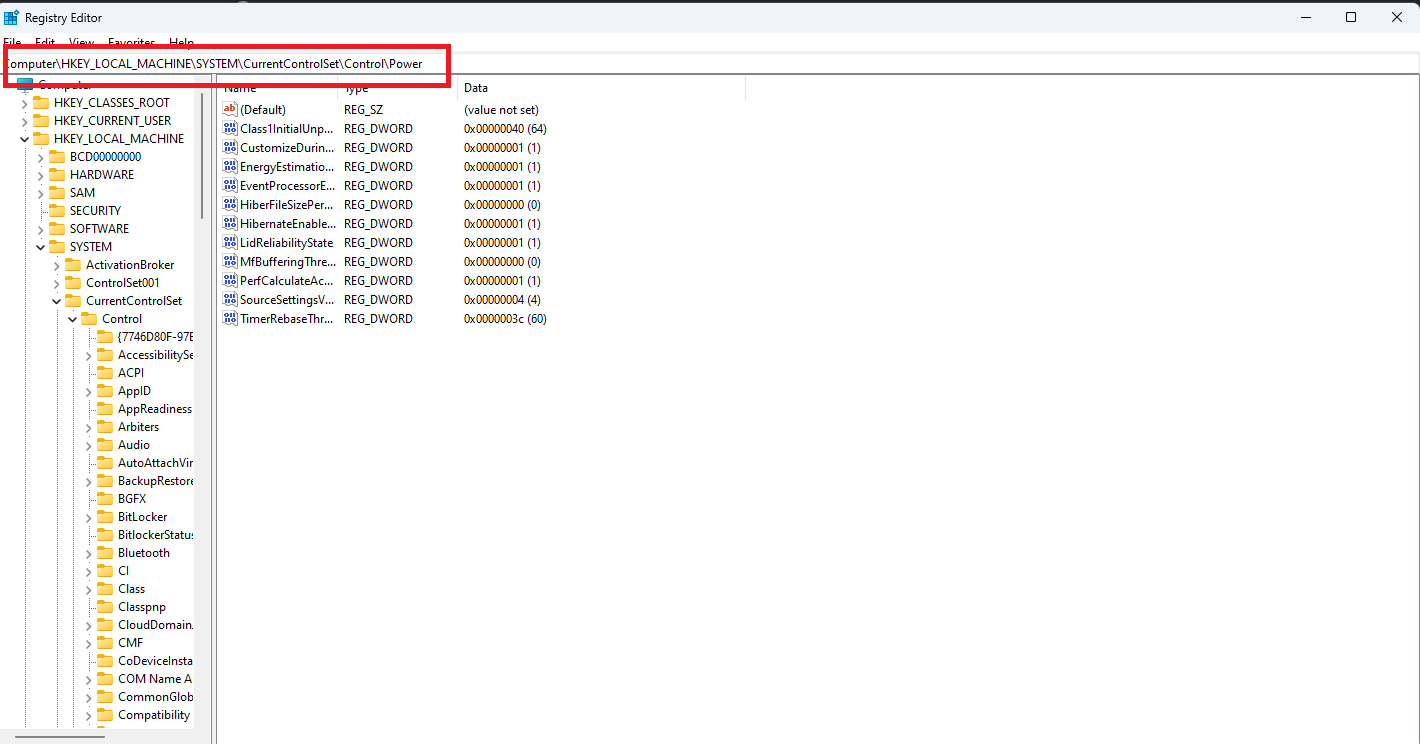
- Agora, navegue até apasta Power.
- Clique duas vezes na opção CsEnabled .
- Insira 0 nos dados do valor na tela.
- Agora, defina a Base como Hexadecimal.
- Por último, clique em OK para restaurar suas opções de energia.
Método 4: use o PowerShell para redefinir as configurações padrão do seu plano de energia
Como configurações incorretas podem ser o motivo da falta de opções do plano de energia em seu computador, você pode redefinir as configurações do plano de energia para restaurá-las. Aqui estão as etapas para fazer isso por meio do Windows PowerShell.

- Para começar, clique com o botão direito no ícone do Windows.
- Em segundo lugar, escolha Windows PowerShell (Admin) nas opções da tela.
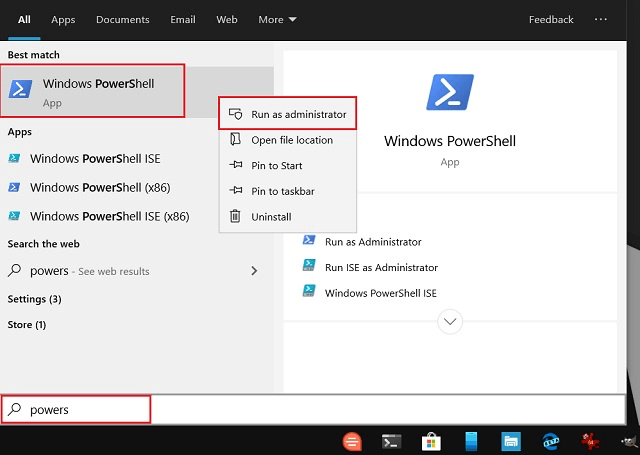
- Agora, insira o comandopowercfg -restoredefaultschemes na janela do PowerShell e pressione a tecla Enter.
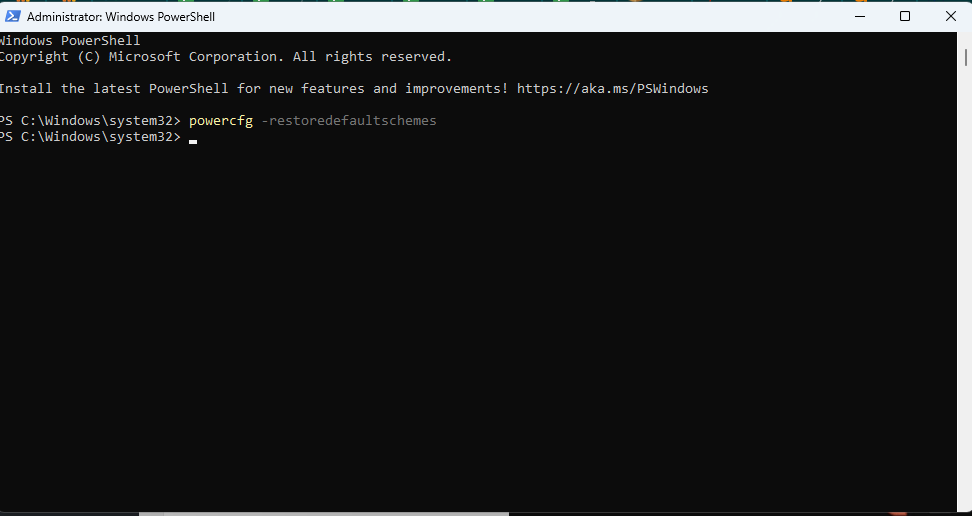
- Por último, saia da janela do PowerShell após executar o comando acima.
Leia também: Melhor software de teste de bateria de laptop para Windows 10
Método 5: tente desabilitar o Modern Standby (SO)
Se o seu sistema possui compatibilidade com Modern Standby (SO), você deve garantir que o estado de suspensão não esteja ativado. Quando ativado, o estado de suspensão desativa os planos de energia padrão para evitar conflitos quando o computador está em uma posição de baixo consumo de energia/inativo. Assim, desabilitar o Modern Standby (SO) pode restaurar a opção de planos de energia ausentes no Windows. Você pode seguir estas etapas para desativá-lo.
- Primeiramente, pesquisePrompt de Comando e execute-o como administrador.
- Em segundo lugar, insira o comando reg add HKLM\System\CurrentControlSet\Control\Power /v PlatformAoAcOverride /t REG_DWORD /d 0 na janela do prompt de comando e pressione a tecla Enter.
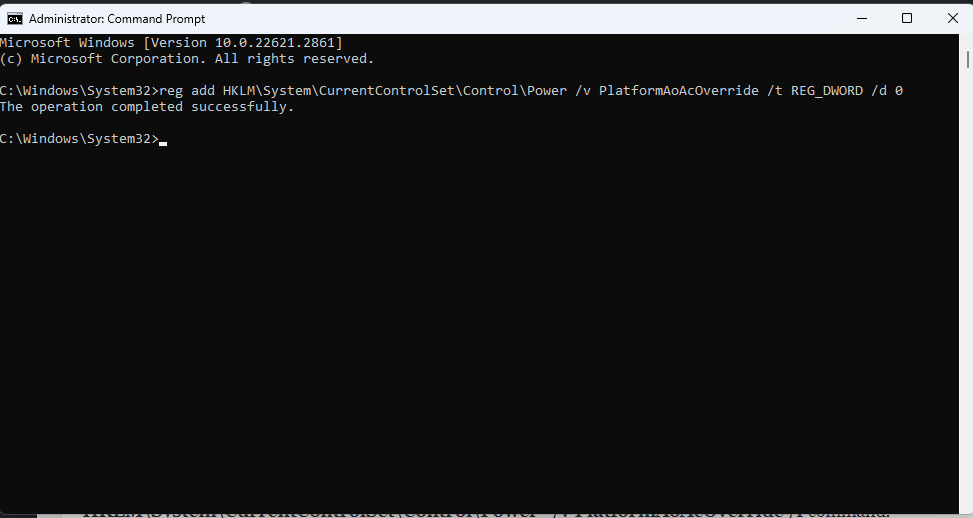
- Saia da janela do prompt de comando após executar o comando acima.
- Por último, reinicie o seu PC para concluir o processo.
Nota: Se você tiver Tela Azul da Morte (BSOD) ou outros problemas após desativar o Modern Standby (SO), você pode reativá-lo executando o reg delete “HKLM\System\CurrentControlSet\Control\Power” /v PlatformAoAcOverride /comandof.
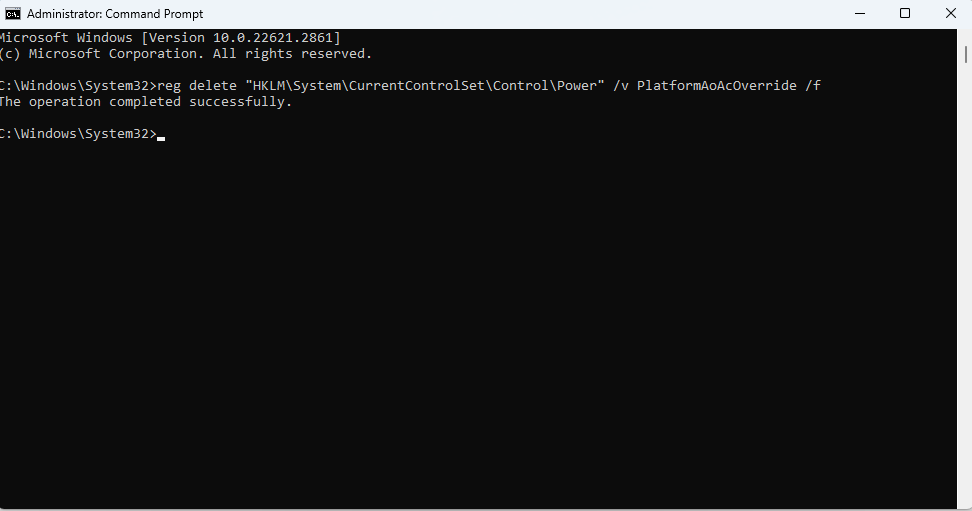
Método 6: tente criar um plano de energia personalizado
O Windows permite que você crie um plano de energia para restaurar a opção de economia de energia, alto desempenho ou economia de energia. Portanto, você pode seguir estas etapas para restaurar o plano de energia desejado no Windows.
- Em primeiro lugar, digitePainel de Controle na caixa de pesquisa presente na barra de tarefas.
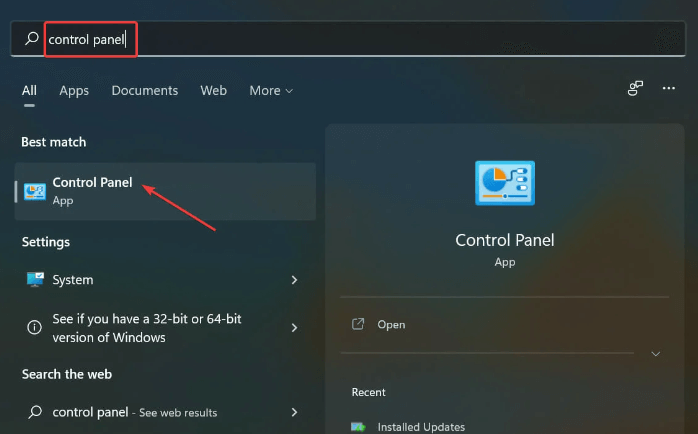
- Agora, selecione o Painel de Controle nos resultados da pesquisa para abri-lo.
- Mude a visualização paraícones grandes.
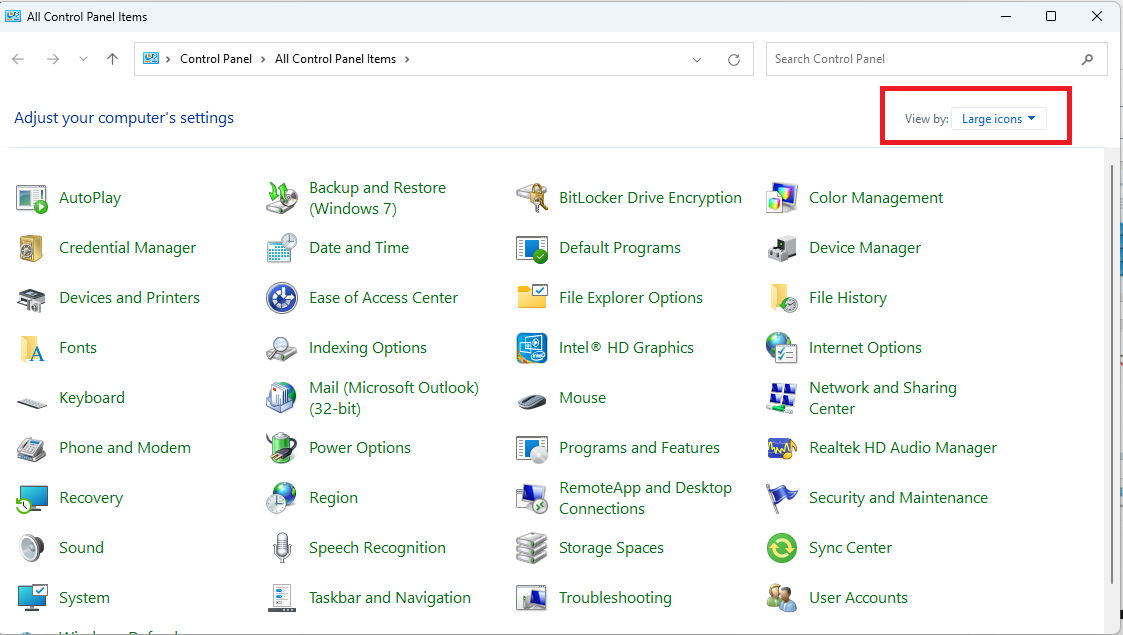
- Agora selecioneOpções de energia no menu Painel de controle.
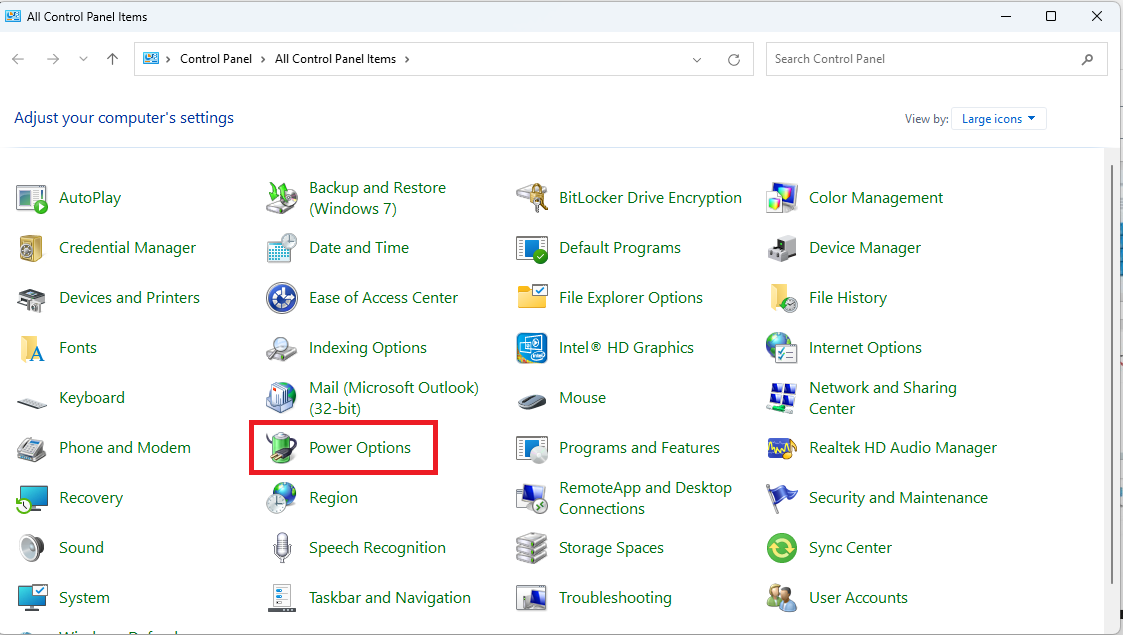
- Escolha a opção decriar um plano de energia no painel esquerdo da janela de opções de energia.
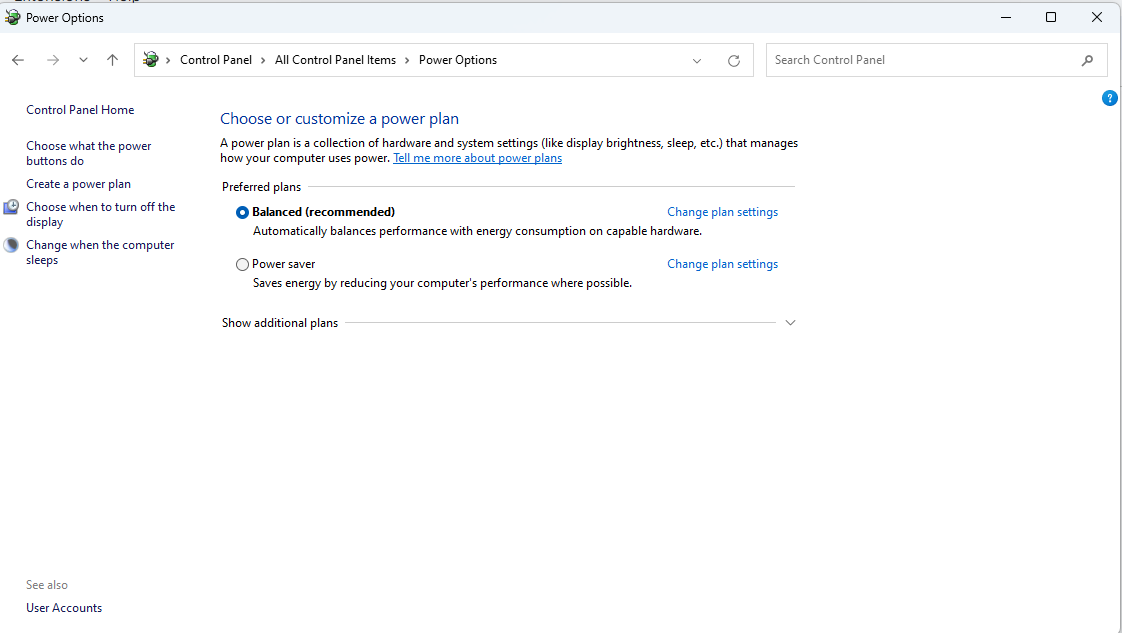
- Agora, escolha uma opção de energia e insira seu nome. Por exemplo, nomeie seu plano de energia como Economia de energia se estiver selecionando o plano Economia de energia.
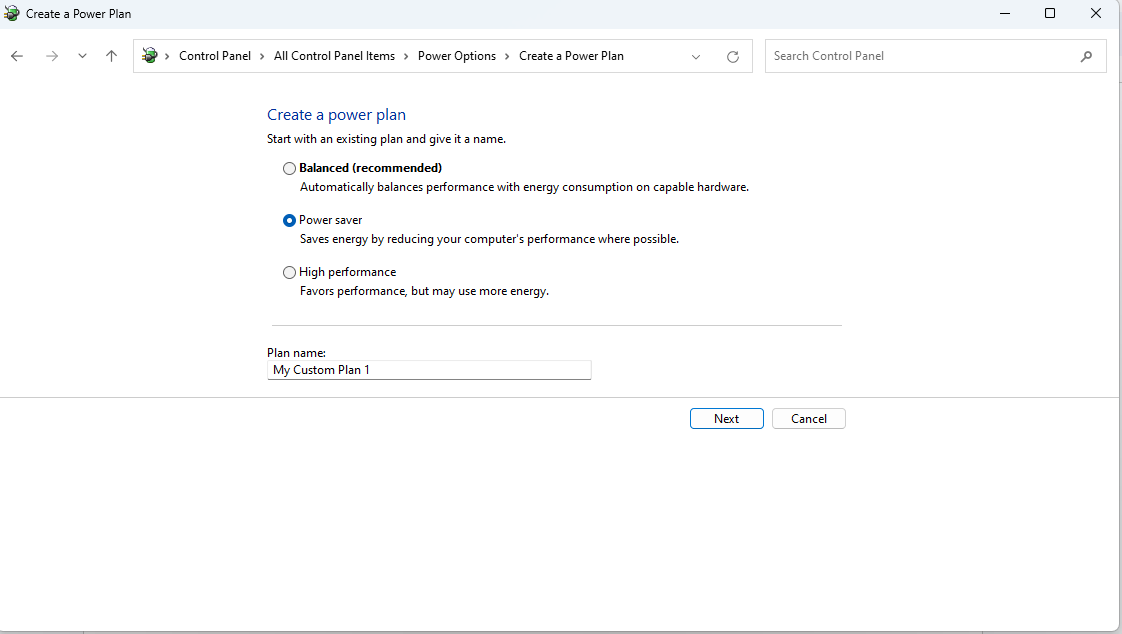
- SelecionePróximo para prosseguir.
- Escolha o período de tempo após o qual o Windows deve colocar seu dispositivo em suspensão e desligar a tela.
- Por último, clique em Criar para concluir o processo de criação do plano.
Método 7: Execute a solução de problemas de energia para restaurar planos de energia ausentes no Windows
Você pode tentar o solucionador de problemas de energia para restaurar as opções de plano de energia ausentes em seu PC. Aqui estão as instruções para fazer isso.
- Para começar, acesse a ferramenta Executar usando o comando de atalho Windows+R .
- Agora insira msdt.exe -id PowerDiagnostic na caixa de texto na tela e selecione OK.

- Por último, siga as instruções na tela para concluir a solução de problemas e implementar as alterações sugeridas.
Leia também: Download e atualização de drivers de bateria para Windows 10, 8, 7
Opções de planos de energia ausentes no Windows restaurado
Este artigo guiou você através de métodos fáceis para restaurar planos de energia ausentes em seu computador com Windows 10 ou Windows 11. Você pode recuperar as opções de energia desejadas para gerenciar o consumo de recursos e otimizar o desempenho do seu computador usando os métodos acima.
Em caso de dúvida, confusão ou sugestão sobre este artigo, deixe-nos um comentário sem qualquer hesitação. Além disso, não se esqueça de marcar este blog e se inscrever e nos seguir nas redes sociais para ficar atualizado com o mundo da tecnologia.
