Como executar aplicativos Android no Mac [2024]
Publicados: 2024-02-08Aplicativos Android no Mac – você pode ter ficado confuso depois de ler isto, mas é realmente possível. Claro, sim, estamos nos referindo a dois sistemas operacionais totalmente diferentes aqui, mas nossa afirmação é verdadeira. Um histórico ancestral semelhante permite que o macOS execute aplicativos Android, embora não nativamente.
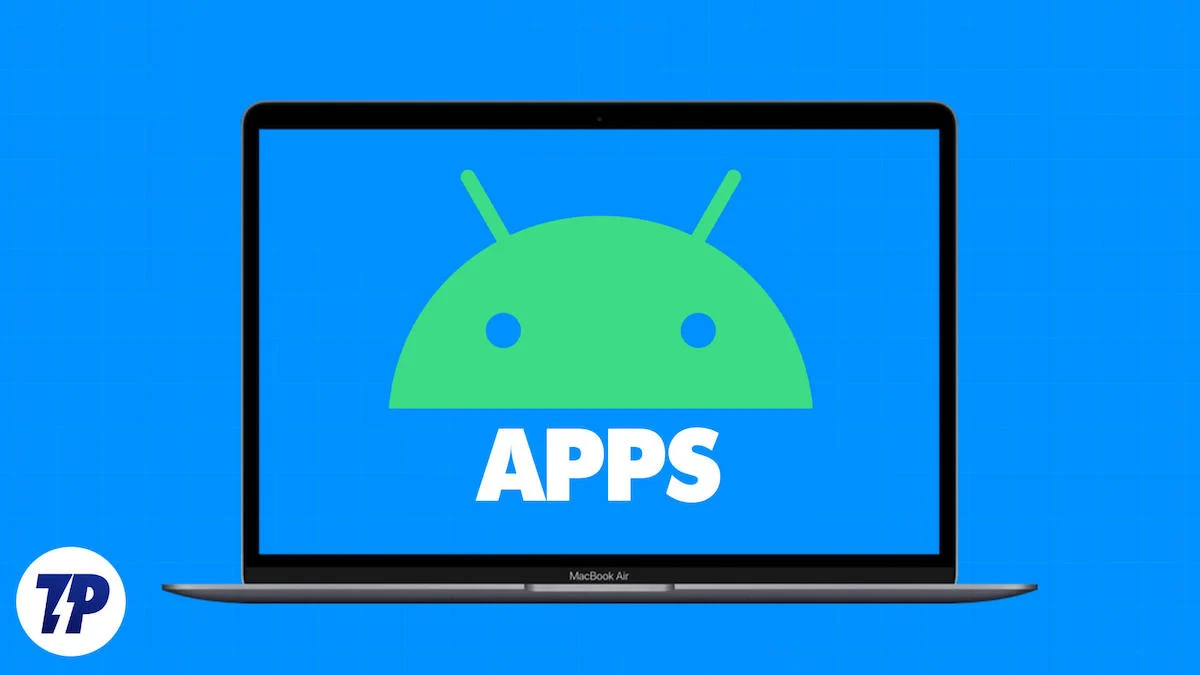
Apesar de algumas limitações, não é difícil executar aplicativos Android no Mac. Os usos possíveis incluem desenvolvimento Android, teste de aplicativos Android, execução de jogos casuais ou apenas diversão. Não importa qual você escolha, este guia mostrará a maneira mais fácil de executar aplicativos Android em seu Mac. Continue a ler para saber mais.
Índice
O quê, como e algumas informações básicas sobre o assunto
Para guardar isso, não, você não pode instalar aplicativos Android diretamente no seu Mac. Quando falamos em executar aplicativos Android no Mac, nos referimos às suas versões virtualizadas. A Apple nunca permitiria a instalação nativa de aplicativos de outros sistemas operacionais. Então, como? Bem, nossa resposta está nos emuladores e no Android Studio.
Caso você não saiba, o macOS é baseado no sistema operacional UNIX, que também forma a base do Linux. E como o Android é baseado no sistema operacional Linux, podemos fazer com que os aplicativos Android funcionem no macOS com alguns ajustes. Os mais novos SoCs de silício da Apple, construídos na mesma arquitetura baseada em ARM dos SoCs móveis, solidificam ainda mais nossas chances.
Isso é possível usando o Android Studio para Mac , uma oferta oficial do Google, e software de emulação de terceiros baseado em nuvem, como Genymotion . Você pode enfrentar vários problemas relacionados à compatibilidade de aplicativos, versões não suportadas e outros enfeites, mas, no geral, você pode realizar o que deseja aqui.
Se você está se perguntando sobre Bluestacks – o emulador Android mais popular que existe, você terá algumas notícias tristes. A Apple não gosta que você execute emuladores em suas máquinas originais, então, com o lançamento de Macs com seus SoCs internos da série M, eles removeram completamente a compatibilidade do emulador. E como não houve atualizações nesse sentido do Bluestacks desde então, podemos assumir que ele nunca verá a luz do dia.
Execute aplicativos Android no Mac usando Android Studio
O Google se refere ao Android Studio como um ambiente de desenvolvimento integrado (IDE) que se concentra no desenvolvimento Android e no teste de aplicativos em diferentes sistemas operacionais. Apoiado pelo próprio Google, é especialmente intrigante para desenvolvedores de aplicativos Android. A melhor parte é que o Android Studio está disponível em várias plataformas, incluindo Mac, permitindo que você execute aplicativos Android completos no Mac.
No entanto, você deve manter suas expectativas de acordo e talvez até diminuí-las, já que não é possível jogar jogos completos usando o Android Studio. Como o Android Studio depende da API gráfica primitiva OpenGL 3.0, ele só pode executar jogos casuais, na melhor das hipóteses. Para rodar jogos corretamente no Mac (mais ou menos), você deve seguir o caminho dos jogos na nuvem. PlayCover é outro aplicativo que permite essa funcionalidade.
Dito isto, veja como você pode fazê-lo funcionar no seu Mac:
- Visite o site dos desenvolvedores Android para baixar a versão mais recente do Android Studio para Mac .

- Role para baixo e concorde com os termos de uso antes de instalar o arquivo. Aqui, você será solicitado a escolher o tipo de Mac para o qual instalará a ferramenta. Se o seu Mac usar um dos processadores personalizados da série M (M1, M2 ou M3) da Apple, selecione Mac com chip Apple . Caso contrário, escolha Mac com chip Intel .
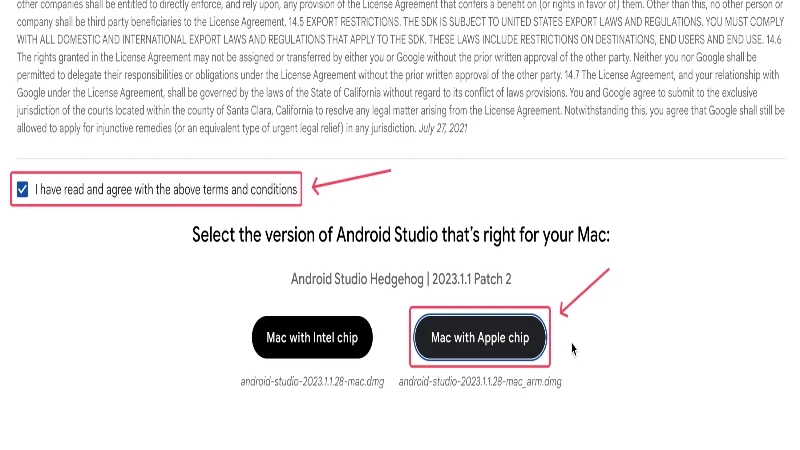
- Após o download do arquivo, localize sua pasta e inicie a instalação clicando duas vezes no arquivo .dmg .
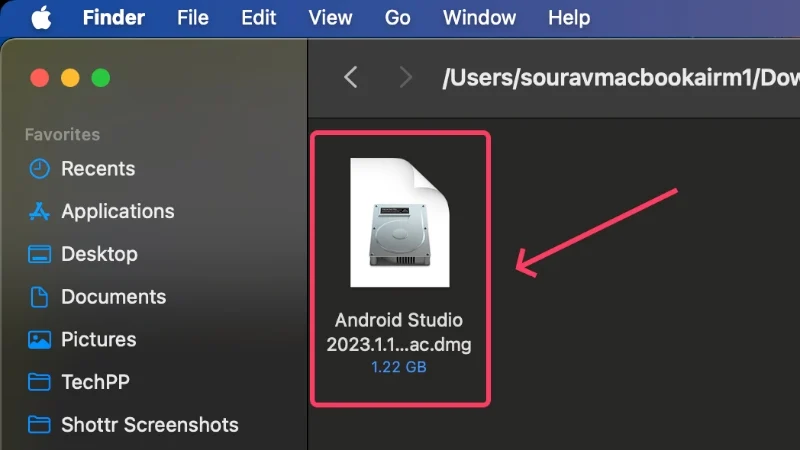
- Arraste o ícone do aplicativo Android Studio para a pasta Aplicativos na janela do Finder que aparece. Isso move o aplicativo para a pasta de aplicativos do seu Mac para instalar o aplicativo.
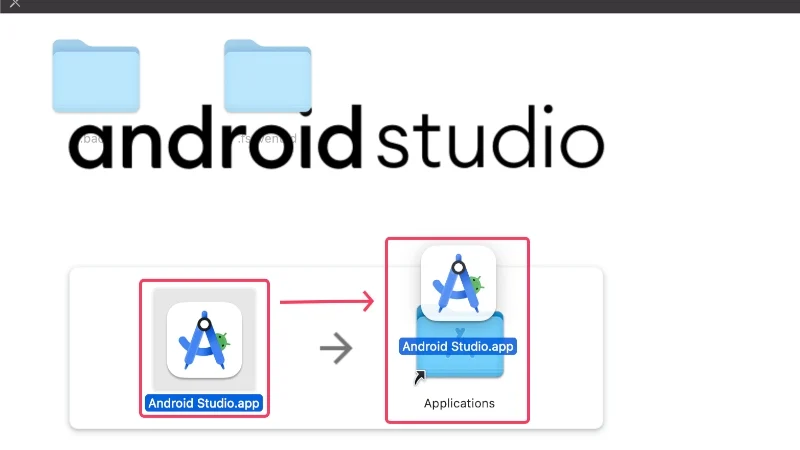
- Abra o Launchpad e procure Android Studio . Clique no ícone para iniciar o aplicativo.
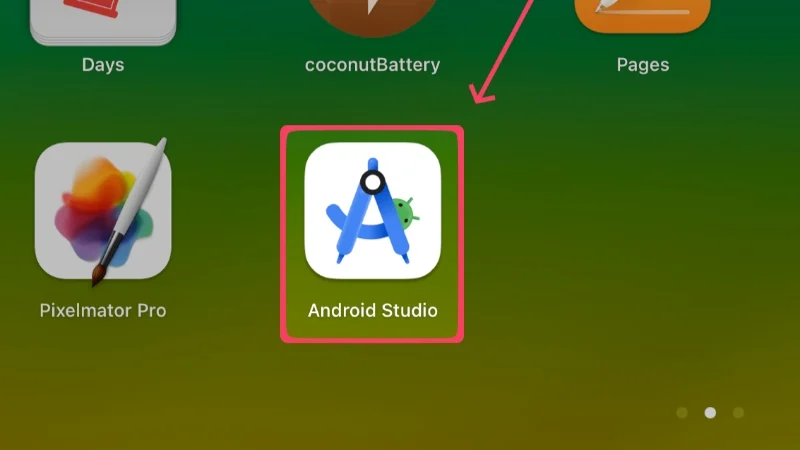
- Clique em Abrir na caixa de aviso que aparece.
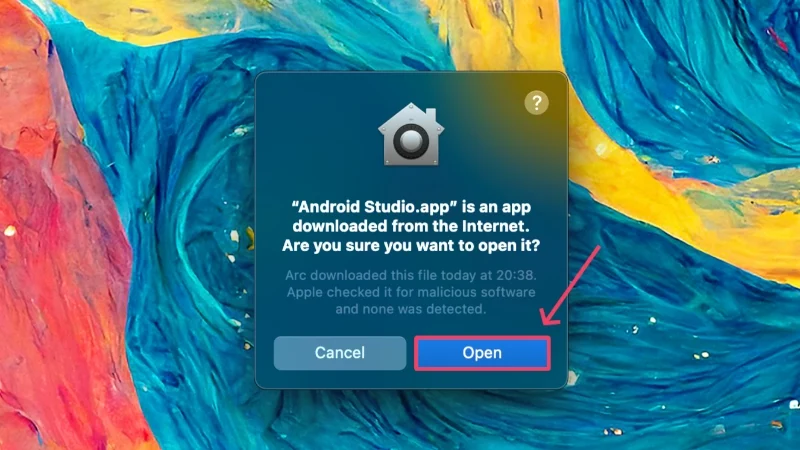
- Selecione a opção Não importar configurações, pois estamos iniciando do zero. Prossiga clicando em OK .
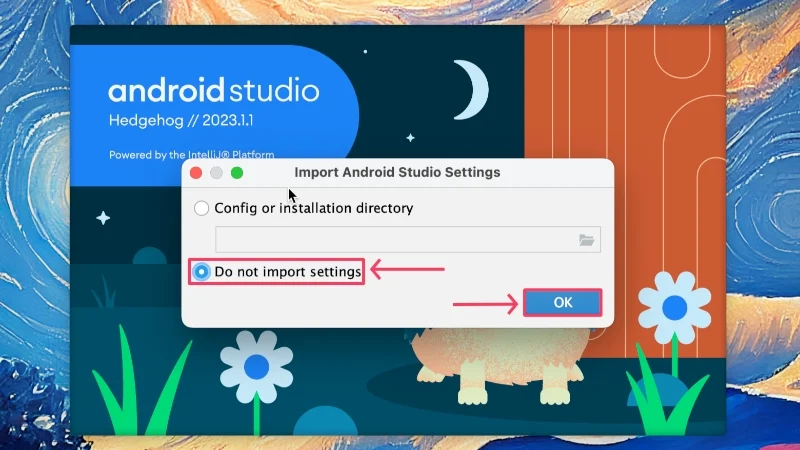
- Opcionalmente, você pode optar por melhorar o Android Studio enviando estatísticas de uso e relatórios de erros ao Google, mas sugerimos cancelar selecionando Não enviar .
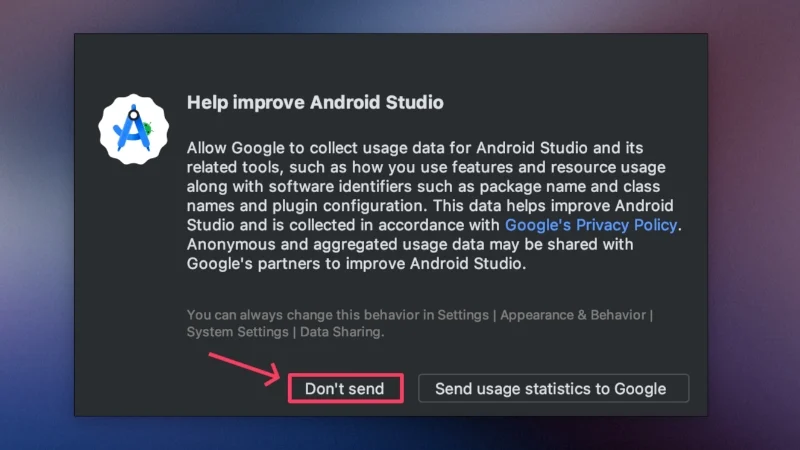
- Clique em Próximo para prosseguir.
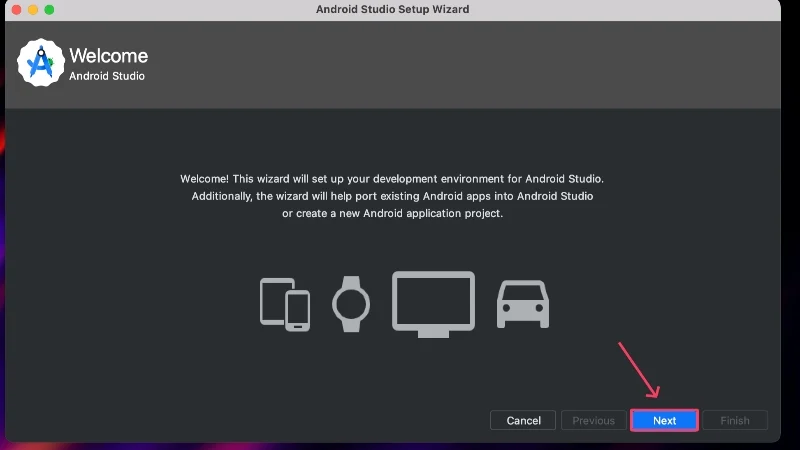
- Selecione o tipo de instalação padrão para obter as predefinições recomendadas pelo Google. Em seguida, clique em Próximo .
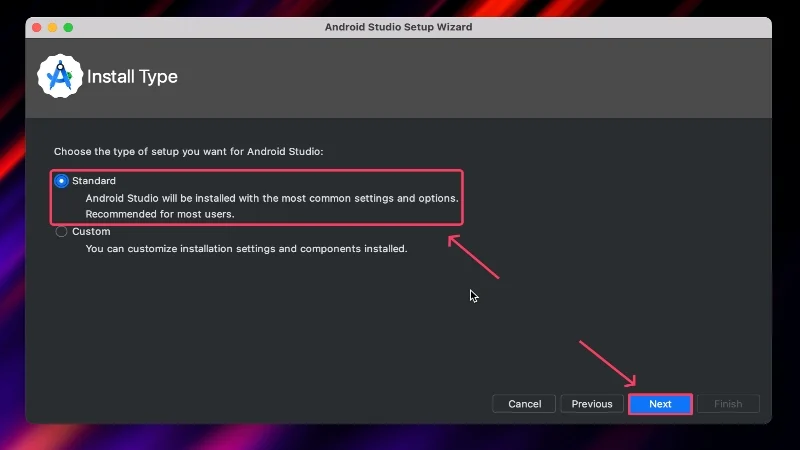
- Prossiga clicando em Avançar .
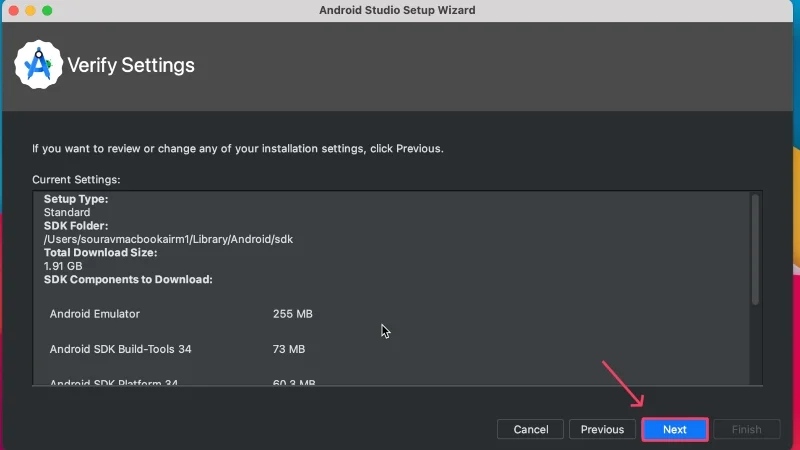
- Aceite o contrato de licença e clique em Concluir . Pode ser necessário rolar e alternar para a última seção do painel esquerdo para poder clicar em Concluir .
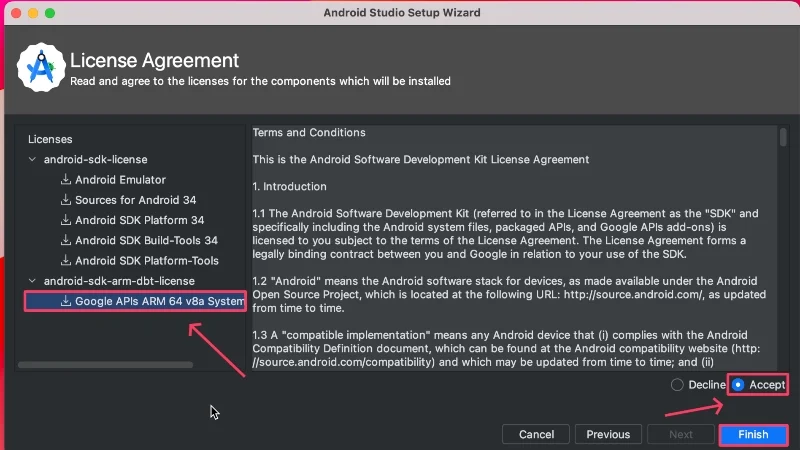
- Aguarde a conclusão da instalação e clique em Concluir . A configuração agora está concluída.
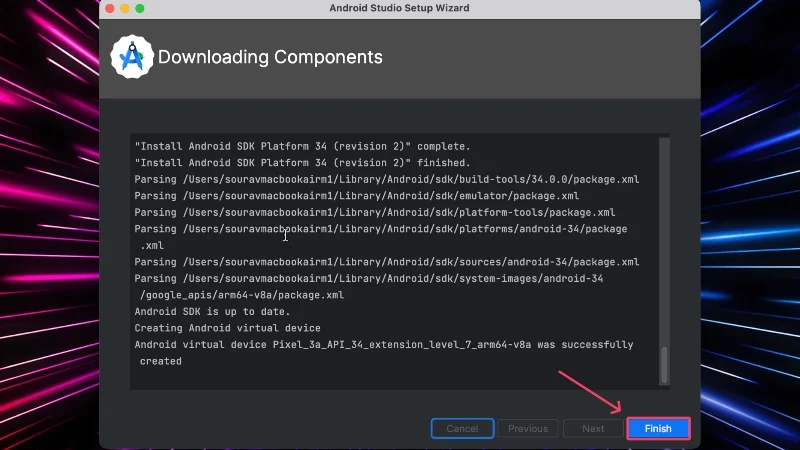
- Na página inicial, clique em Mais ações e selecione Gerenciador de dispositivos virtuais no menu suspenso.
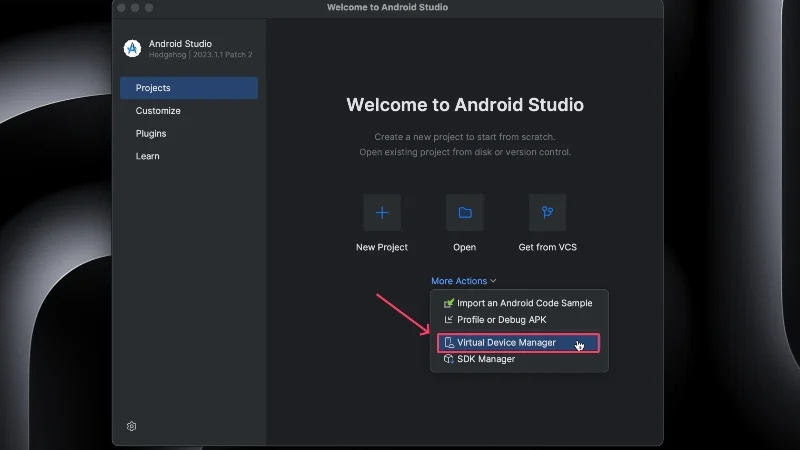
- Selecione o ícone de adição (+) no canto superior esquerdo para criar um novo dispositivo virtual. Se você vir a opção Criar dispositivo virtual diretamente, clique nela.
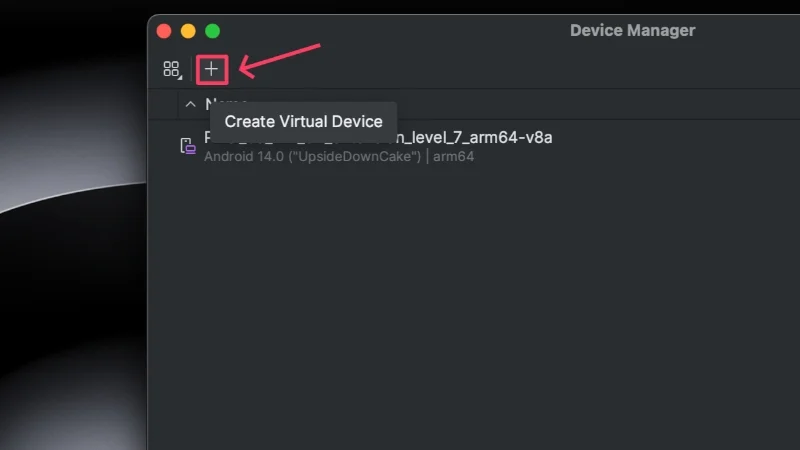
- Agora vem a parte crítica. Como os aplicativos Android são mais otimizados para telefones do que para tablets, certifique-se de que Telefone esteja selecionado em Categoria e nada mais.
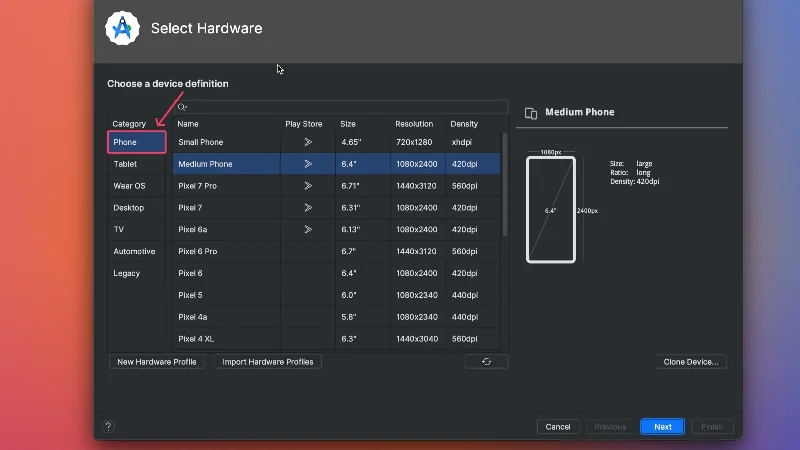
- No momento em que este artigo foi escrito, o dispositivo Pixel compatível mais recente no Android Studio era o Pixel 7 Pro , junto com vários outros dispositivos Pixel. Não importa o dispositivo que você escolher, certifique-se de que o ícone da Google Play Store seja exibido ao lado dele. Isso permite que você instale aplicativos diretamente da Google Play Store; caso contrário, você teria que fazer o sideload da Google Play Store separadamente e instalar aplicativos a partir daí. Clique em Próximo .
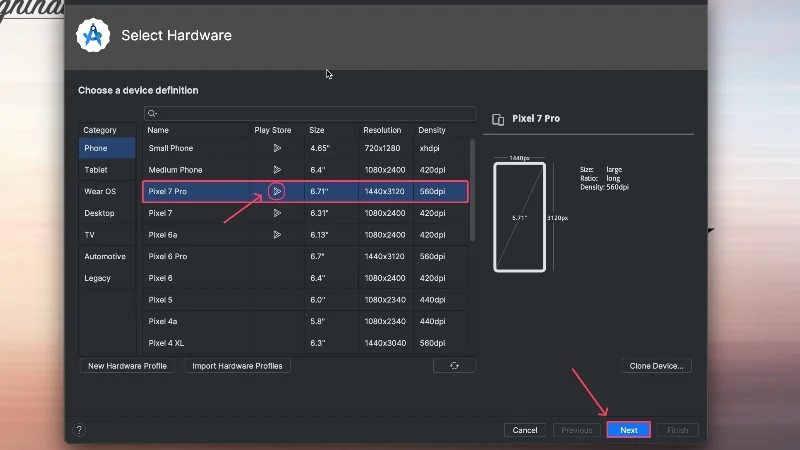
- Escolha uma versão do Android , de preferência não a mais recente, pois pode não ser totalmente estável e livre de bugs. Clique no botão de download ao lado para carregar a versão selecionada do Android em seu dispositivo. No nosso caso, escolhemos UpsideDownCake (Android 14), que possui um nível de API 34 .
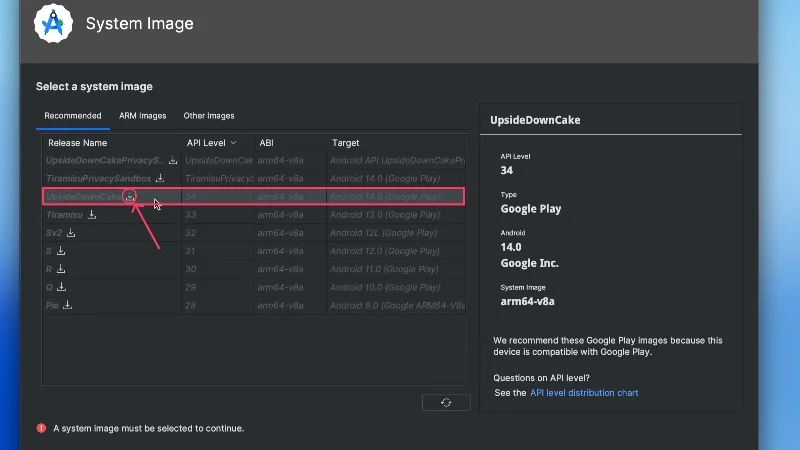
- Espere um pouco e clique em Concluir quando terminar.
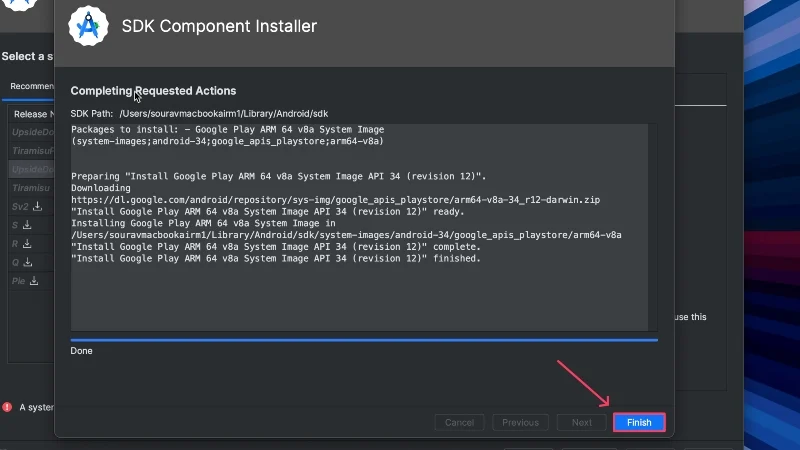
- Selecione a versão do Android que você acabou de instalar e clique em Próximo .
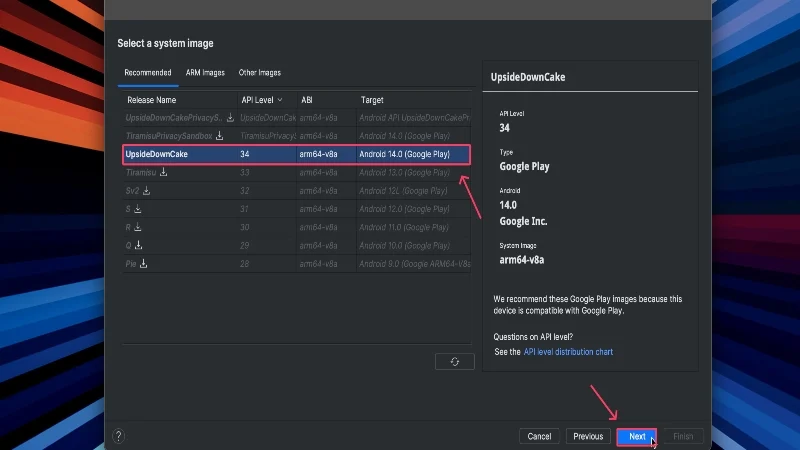
- Dê um novo nome ao seu dispositivo e certifique-se de que a orientação esteja definida como Retrato . Em seguida, clique em Mostrar configurações avançadas .
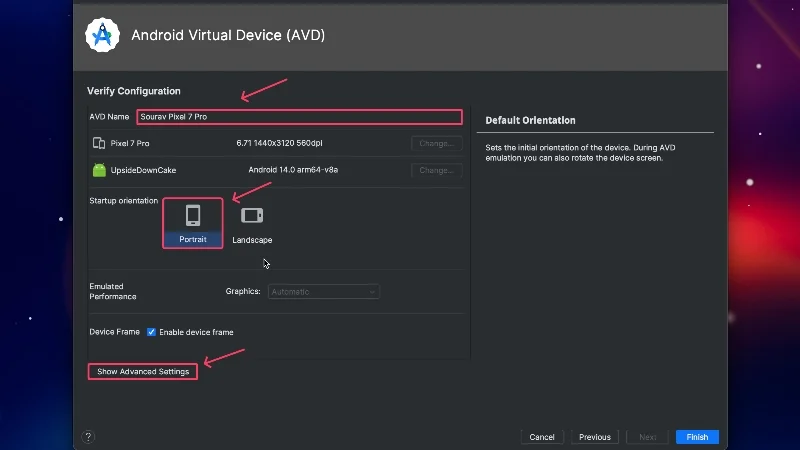
- Aqui, role para baixo e aumente o armazenamento interno do seu dispositivo. Isso é crucial se você deseja instalar vários aplicativos no seu dispositivo Android. Clique em Concluir .
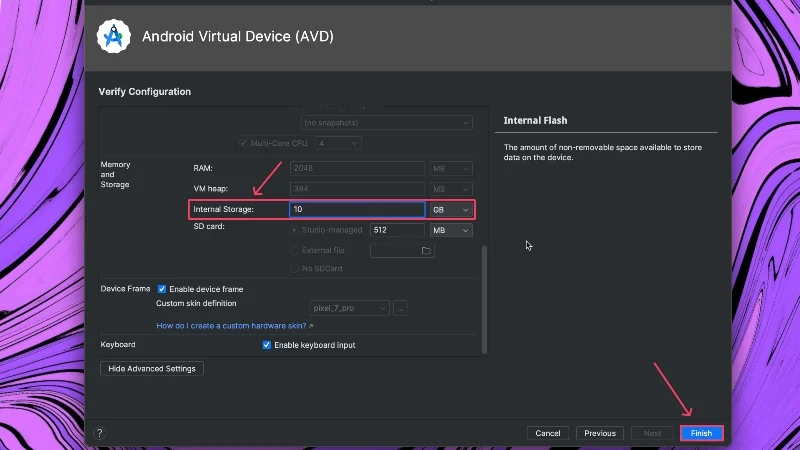
- O dispositivo agora deve ser criado e você pode iniciá-lo clicando no ícone Play ao lado dele.
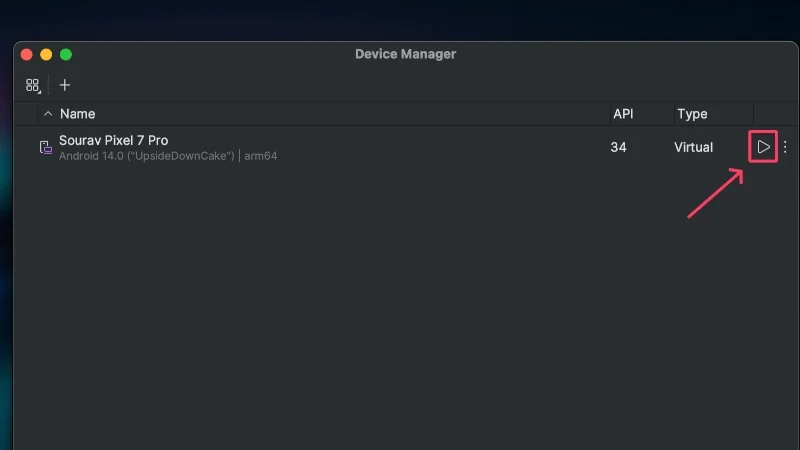
- Um quadro de dispositivo deve aparecer e inicializar. Todas as funções essenciais necessárias para usar o dispositivo virtual estarão na borda direita.
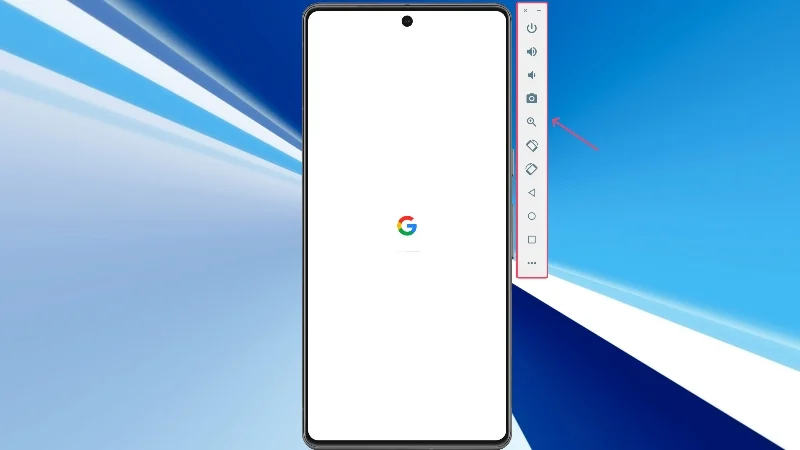
- Para instalar aplicativos, abra a Play Store .
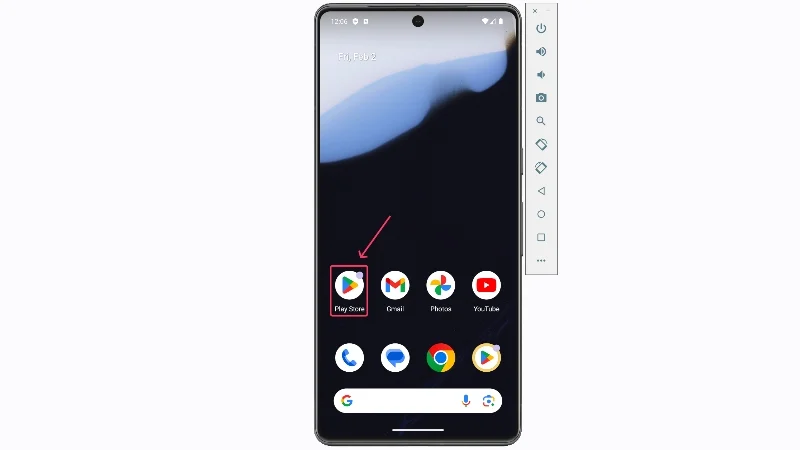
- Faça login em sua conta do Google e continue usando a Google Play Store para instalar e executar aplicativos Android.
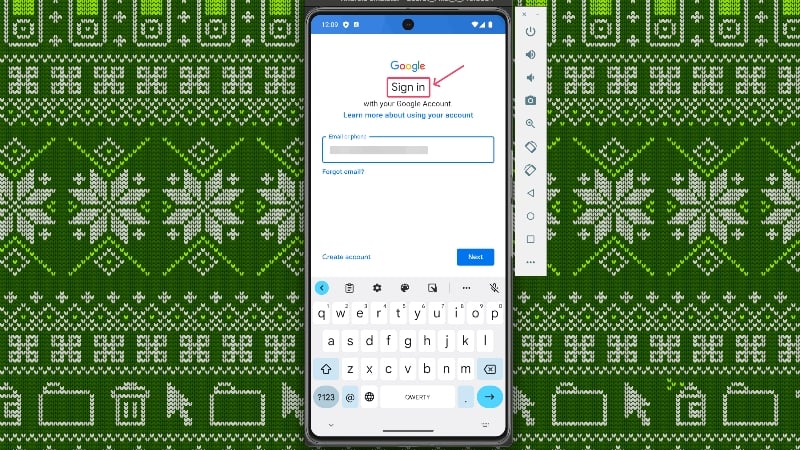
Execute aplicativos Android no Mac usando Genymotion
Genymotion é um emulador Android baseado em nuvem que permite executar aplicativos Android no Mac. Ser baseado na nuvem permite contornar as restrições da Apple, tornando-o um dos poucos emuladores que podem executar aplicativos Android no Mac. Genymotion não é gratuito, mas você não precisa pagar nada se usar o software para uso pessoal, que vem com um conjunto limitado de recursos.

- Visite o site oficial da Genymotion aqui e baixe o aplicativo para macOS (x86_64, Sillicon) .
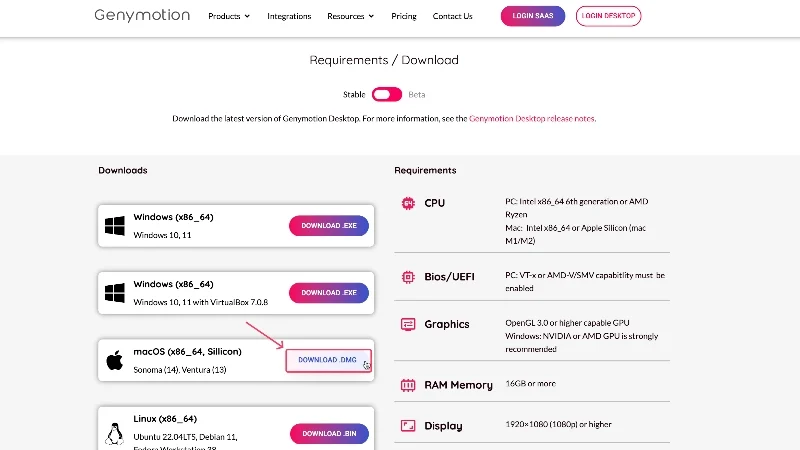
- Localize o arquivo baixado e clique duas vezes para iniciá-lo. Arraste os ícones Genymotion Shell.app e Genymotion.app para a pasta Aplicativos do seu Mac na janela do Finder. Os aplicativos agora devem estar instalados no seu Mac.
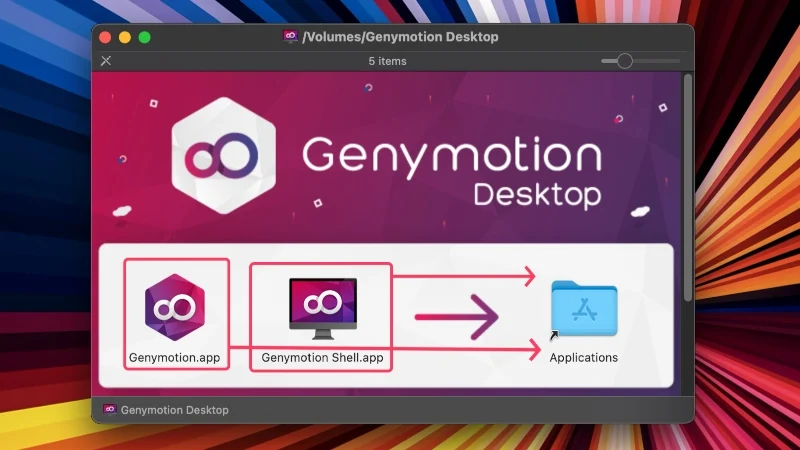
- Abra o Launchpad e selecione Genymotion para iniciá-lo.
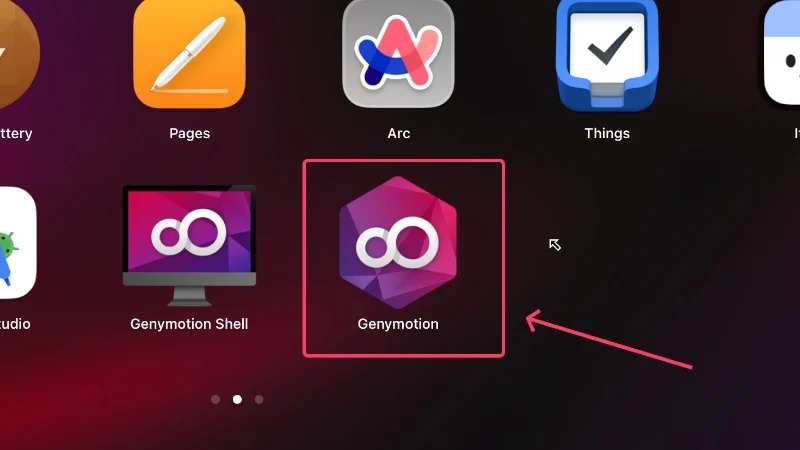
- Prossiga clicando em Abrir na caixa de aviso que aparece.
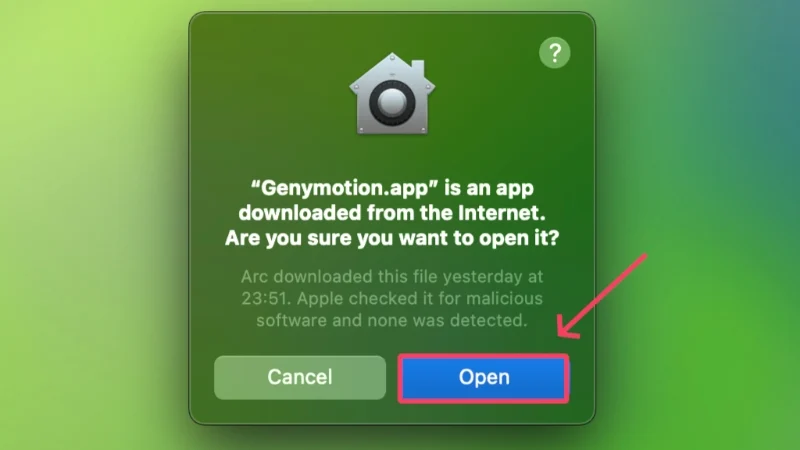
- Agora, você deve entrar em sua conta Genymotion ou criar uma nova se ainda não tiver uma e, nesse caso, selecionar Criar conta . Uma janela do navegador será aberta onde você poderá criar uma nova conta, fornecendo as informações necessárias sobre você. Em seguida, faça login em sua conta usando as mesmas credenciais.
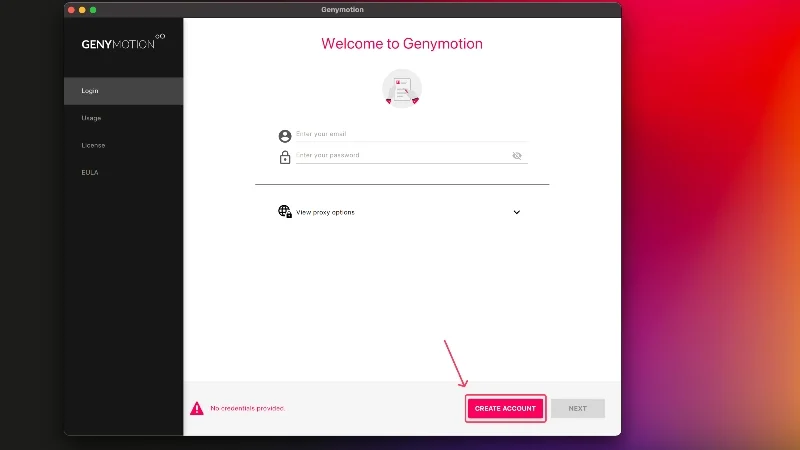
- Selecione Uso pessoal , pois é de uso gratuito e também não requer licença. Clique em Próximo .
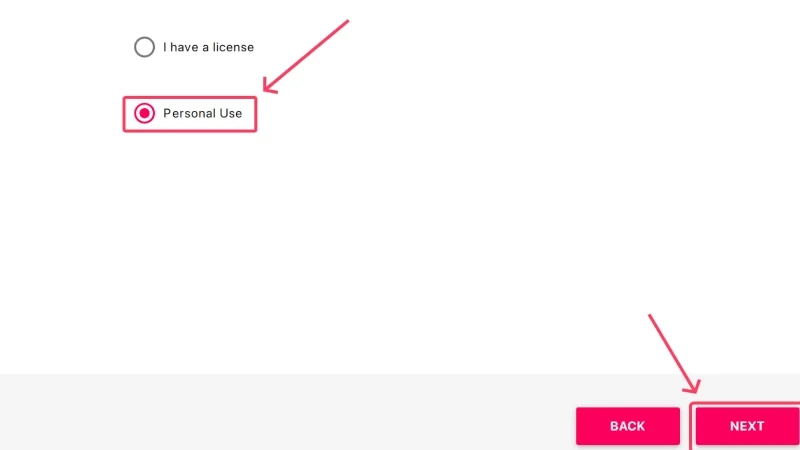
- Concorde com o contrato de licença do usuário final marcando a caixa de seleção e clicando em Avançar . Isso conclui o procedimento de configuração do aplicativo.
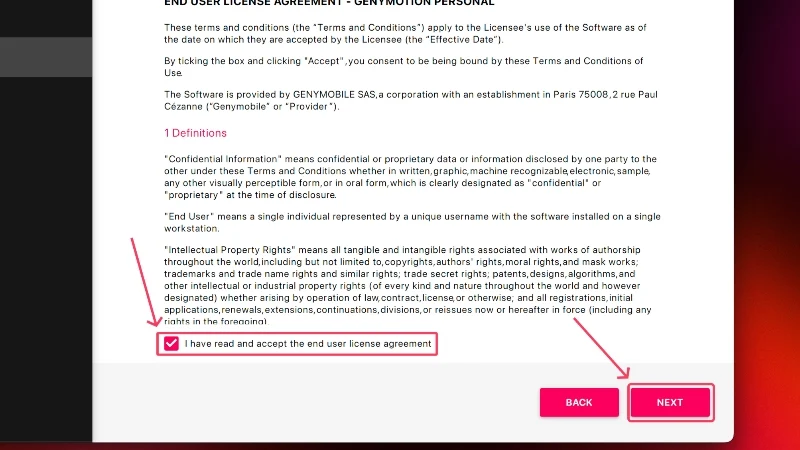
- Clique no sinal de mais vermelho (+) na parte superior para criar uma nova máquina.
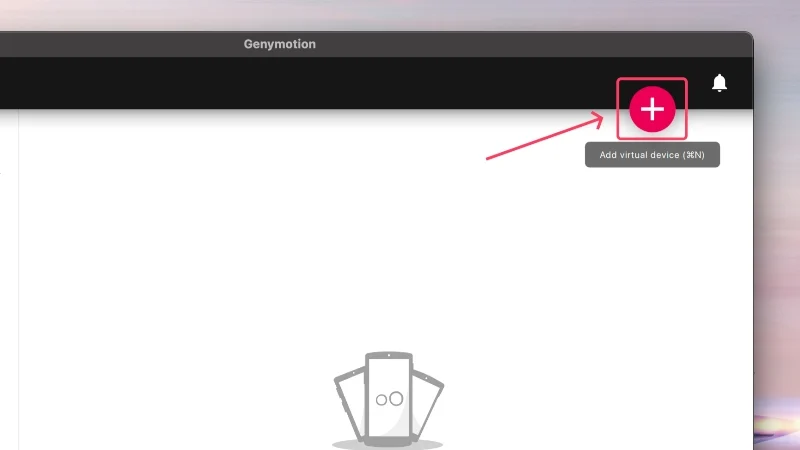
- Selecione sua escolha de dispositivo na lista. No nosso caso, escolhemos o Samsung Galaxy Note 10+ . Prossiga clicando em Avançar .
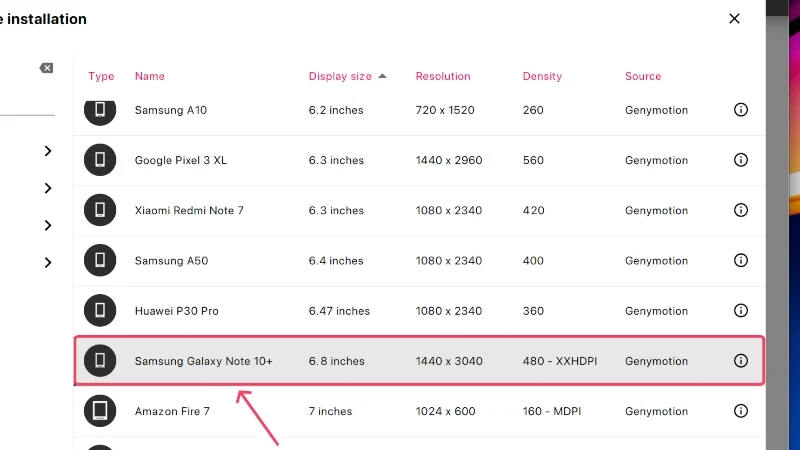
- Em System , aloque as capacidades apropriadas de RAM e processadores. Recomendamos dedicar pelo menos 2 núcleos de CPU e 2 GB (2.048 MB) de armazenamento interno. Selecione Sim .
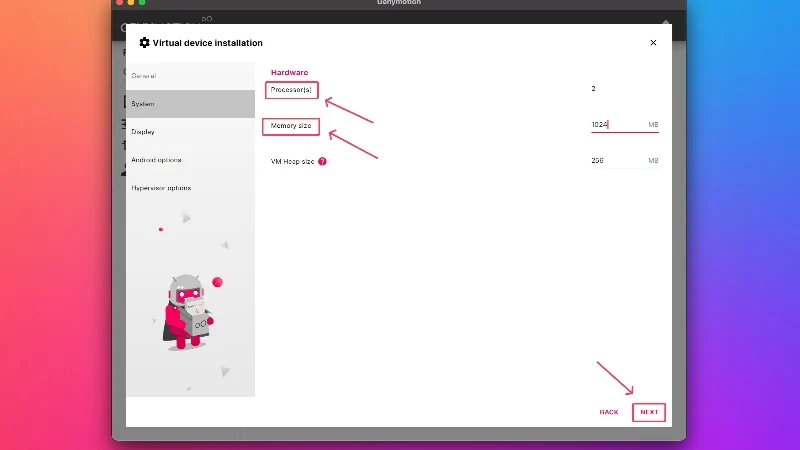
- Renomeie seu dispositivo, se necessário, e passe pelas outras páginas de configurações clicando em Avançar . Ao final, clique em Instalar .
![renomear dispositivo genymotion how to run android apps on mac [2024] - rename device genymotion](/uploads/article/17426/05cffqFDYl3vlr4L.jpg)
- Aguarde a conclusão do download e clique no ícone play que aparece após iniciar a máquina virtual.
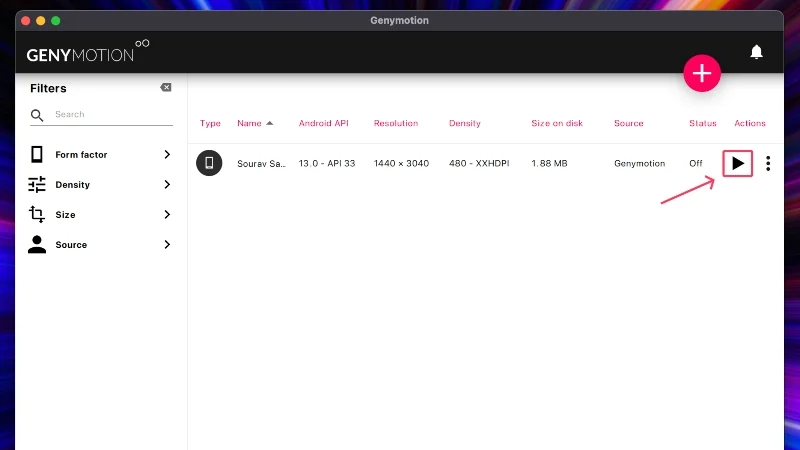
- O dispositivo será iniciado em alguns segundos, mas para sua surpresa, você não encontrará a Google Play Store. Para habilitar isso, selecione Open GAPPS na barra de ferramentas direita.
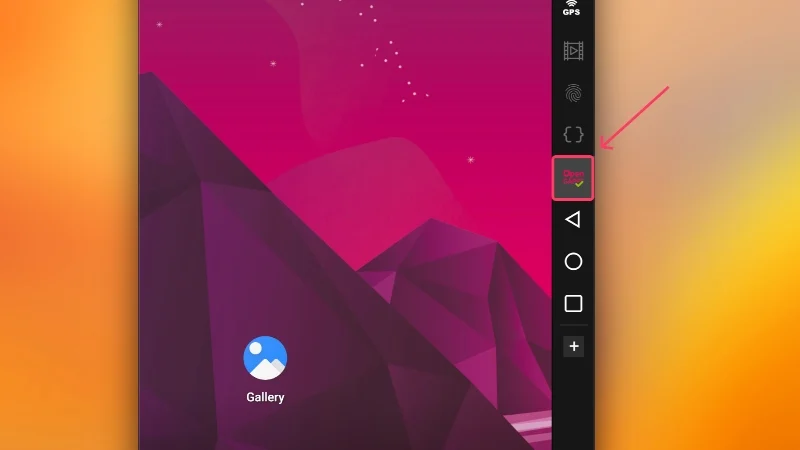
- Aceite os termos de uso e prossiga. A Google Play Store será instalada em breve e você precisará reiniciar o dispositivo virtual antes de usá-lo novamente.
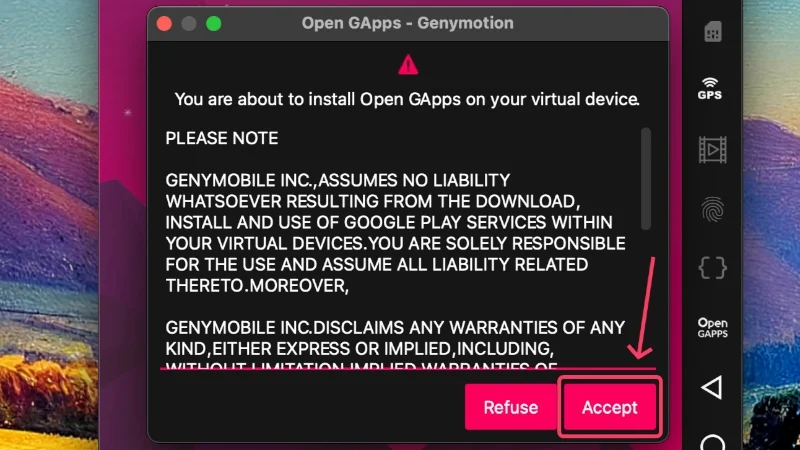
- Faça login em sua conta do Google na Google Play Store e proceda de acordo. Depois disso, você pode instalar e executar aplicativos como em um dispositivo Android.
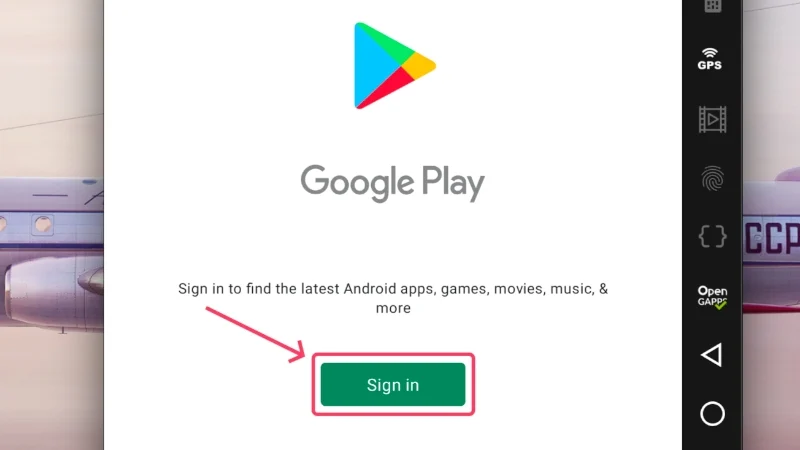
Aplicativos Android no Mac – Tornados Possíveis!
Após o procedimento de instalação inicial, que é um pouco demorado, você estará pronto para executar aplicativos Android no Mac. Embora os emuladores nunca tenham proporcionado uma experiência agradável, o software Android Studio do Google está aqui para mudar isso. Por outro lado, emuladores Android criativos baseados em nuvem para Macs, como o Genymotion, oferecem mais opções ao usuário final, o que é sempre bem-vindo.
Perguntas frequentes sobre como executar aplicativos Android no Mac
1. Por que os Macs mais recentes não executam emuladores?
Desde o anúncio dos chipsets de silício da Apple, a Apple abandonou o suporte para emuladores de terceiros para rodar no Mac. Mesmo até agora, emuladores populares como o BlueStacks não conseguiram se tornar compatíveis com o silício da Apple, então é improvável que chegue no futuro. A única maneira viável de executar aplicativos Android no Mac é usando o Google Android Studio ou simuladores baseados em nuvem como o Genymotion. Falando em jogos, você terá que contar com soluções de jogos em nuvem ou aplicativos de terceiros como o PlayCover.
2. Posso rodar jogos no Google Android Studio?
Você pode jogar no Mac usando o Google Android Studio, mas não espere que ele execute jogos Battle Royale completos ou jogos de calibre semelhante. No entanto, o Android Studio pode rodar jogos casuais razoavelmente bem, então você está protegido nesse aspecto. Conforme mencionado, os jogadores que desejam jogar no Mac devem recorrer a soluções de jogos baseadas em nuvem ou aplicativos dedicados como o PlayCover.
3. O Google Android Studio pode executar aplicativos Android completos?
Como uma ferramenta voltada para desenvolvedores Android e testadores de aplicativos, o Android Studio oferece dispositivos que imitam os reais para garantir condições de teste precisas. Isso resulta em máquinas virtuais muito próximas do negócio real. Mas, como no final das contas ele está sendo executado em um sistema operacional totalmente diferente, você não pode esperar que ele tenha um desempenho ideal em cenários extremos, como jogos. No entanto, o Android Studio é perfeitamente ideal para o seu público-alvo.
Além disso, é muito provável que você também testemunhe limitações de desempenho, o que pode dificultar a experiência. É por isso que é sempre recomendado testar versões de software mais antigas em vez de novas, pois geralmente são muito mais estáveis. Além disso, como nenhum Mac vem com tela de entrada por toque, você nunca poderá replicar usando um smartphone real. Isso é particularmente desafiador no caso de jogos, onde você será forçado a remapear as teclas existentes do teclado.
4. como posso instalar e executar aplicativos após instalar o dispositivo virtual?
Depois é bastante simples. Para Android Studio, abra a Google Play Store e faça login em sua conta do Google. Como você está fazendo login em um dispositivo desconhecido do Google, você deve passar pelo processo de autenticação de dois fatores. Uma vez logado, procure os aplicativos na Google Play Store, instale-os e comece a usá-los como faria. O procedimento permanece o mesmo para o dispositivo virtual criado usando Genymotion, exceto que você deverá primeiro integrar a Google Play Store separadamente, o que é devidamente mencionado no guia acima.
