Como executar o macOS no Windows 10/11 em uma máquina virtual
Publicados: 2024-02-12Executar o macOS no Windows é muito possível. Os aficionados por PC já devem ter adivinhado, mas se você ainda está se perguntando, estamos falando sobre executar o macOS no Windows usando máquinas virtuais. Como o nome sugere, máquinas virtuais são softwares que permitem executar diferentes sistemas operacionais na máquina host. É tão simples quanto parece, sem nenhuma complicação.
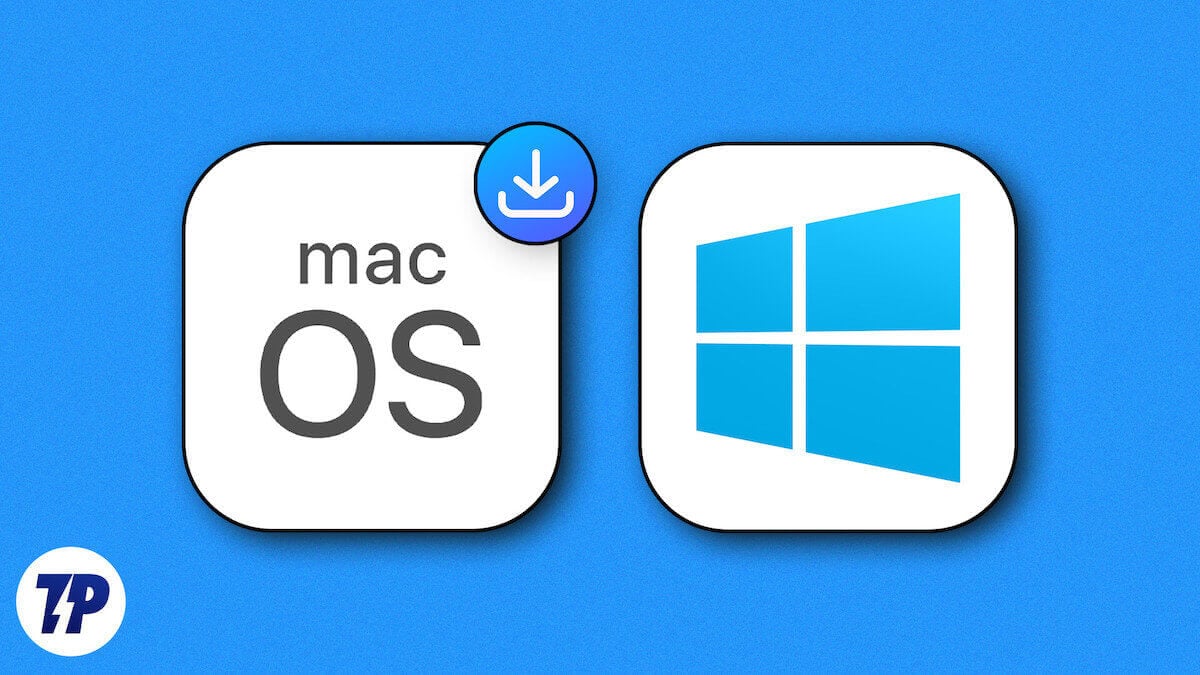
Existem diferentes tipos de máquinas virtuais, mas para a utilização do macOS no Windows nos limitaremos neste guia ao VirtualBox e ao VMware Workstation Player, por serem os mais conhecidos nesse quesito. Como o processo é demorado e há muitos detalhes a serem considerados, você deve seguir os passos e prestar muita atenção.
Índice
O que é uma máquina virtual?
Máquinas virtuais são softwares de computação que permitem executar aplicativos, programas e até mesmo sistemas operacionais totalmente diferentes no PC host. Está correto; você não precisa de nenhum hardware proprietário para fazer isso, e tudo acontece perfeitamente no PC host. As máquinas virtuais diferem da computação em nuvem, pois a última depende de máquinas físicas no servidor para funcionar, enquanto a primeira é puramente baseada na configuração local.
Você pode não perceber sua importância repentinamente, mas é imensamente proveitoso para criadores de aplicativos que desejam testar suas criações em diferentes plataformas. Como as máquinas virtuais não podem interferir no sistema host, elas podem ser usadas para executar aplicativos em um ambiente seguro e até mesmo examinar dados infectados por vírus. Fora isso, executar aplicativos legados que não são compatíveis com o software mais recente, alternar entre vários sistemas operacionais e atender às necessidades de servidor e de TI são algumas outras aplicações de máquinas virtuais.
No entanto, nem tudo que reluz é ouro, pois as máquinas virtuais consomem muitos recursos. É muito provável que você testemunhe lentidão do sistema e problemas de limitação, causados pela sobrecarga do sistema host. As máquinas virtuais ocupam uma grande parte do armazenamento interno. Tudo isso resulta diretamente na redução da vida útil da bateria. Portanto, é recomendável usar máquinas virtuais em PCs com capacidade suficiente para suportá-las.
Pré-requisitos para executar o macOS no Windows
1. Certifique-se de que seu sistema tenha RAM e espaço de armazenamento suficientes
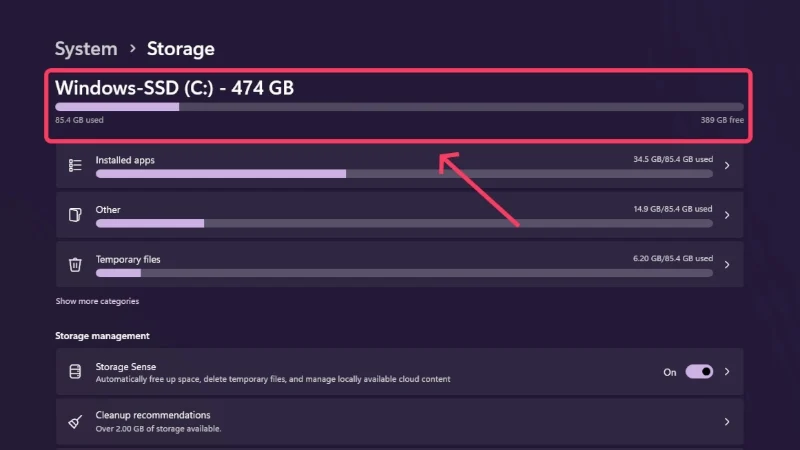
Primeiro, você deve garantir que seu sistema tenha capacidade de armazenamento suficiente para suportar a máquina virtual. Com máquinas virtuais, você mesmo pode alocar o espaço de armazenamento necessário, mas para o macOS, o espaço livre recomendado é facilmente de algumas dezenas de gigabytes. A quantidade exata varia de acordo com as versões do macOS, mas o mínimo que você deve ter em mãos é 50 GB. Você também precisaria de uma quantidade considerável de RAM, no mínimo 4 GB, para ser mais preciso. Em última análise, o desempenho da máquina virtual depende da RAM alocada e da capacidade de armazenamento.
2. Habilite a virtualização em seu PC
Como as máquinas virtuais são destinadas a usuários avançados, você deve habilitar a virtualização para poder executá-las em seu PC com Windows. No entanto, não é algo que você possa ativar nas configurações do seu PC; isso deve ser feito através das configurações do BIOS do dispositivo. Você pode verificar rapidamente se está habilitado abrindo o Gerenciador de Tarefas usando o atalho Alt + Ctrl + Del e alternando para a seção Desempenho na barra lateral. Aqui você pode confirmar se a virtualização está habilitada ou não.
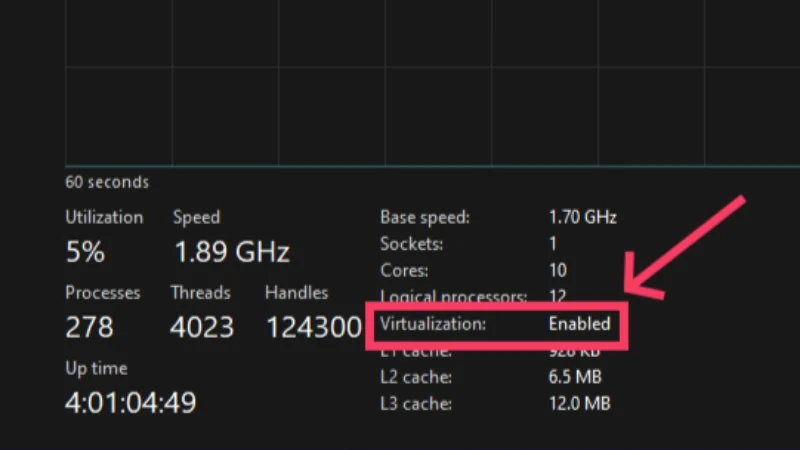
Se estiver desativado, siga as etapas abaixo para ativar a virtualização:
- Abra as configurações do seu PC.
- Vá para Sistema no painel esquerdo, role para baixo e selecione Recuperação .
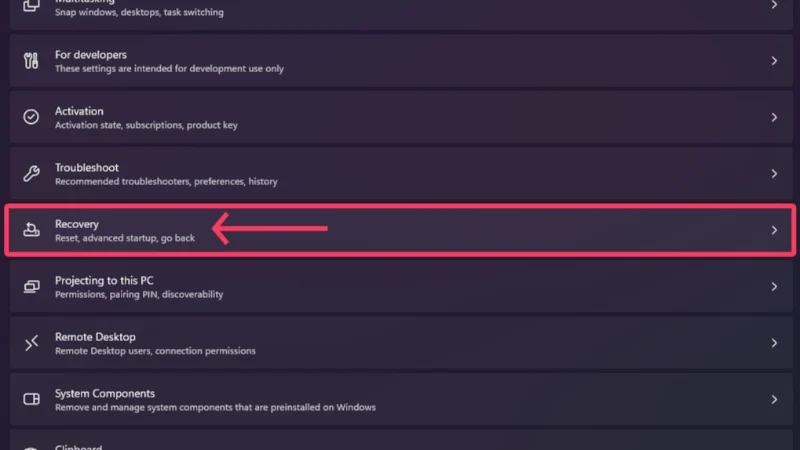
- Clique em Reiniciar agora ao lado de Inicialização avançada . Isso inicializará seu PC no Recovery Environment .
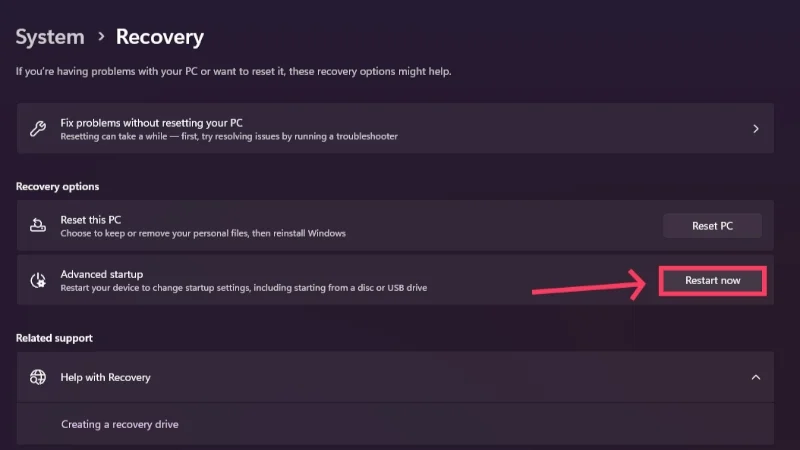
- Selecione a opção Solução de problemas para alterar as configurações avançadas do seu PC.
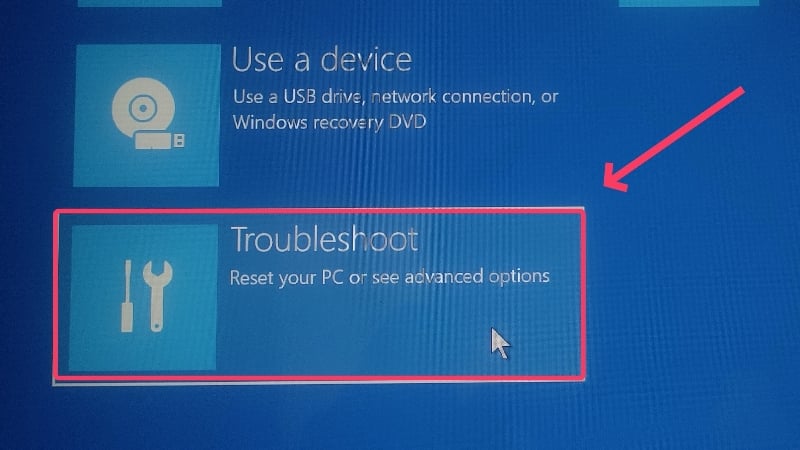
- Entre nas opções avançadas .
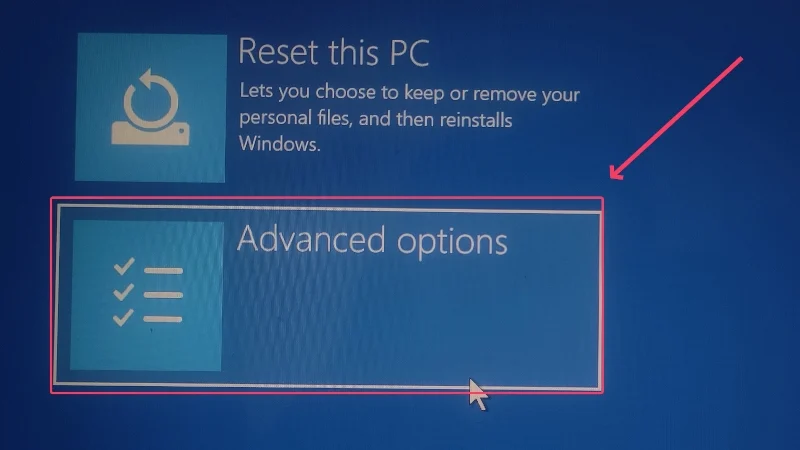
- Clique em Configurações de firmware UEFI .
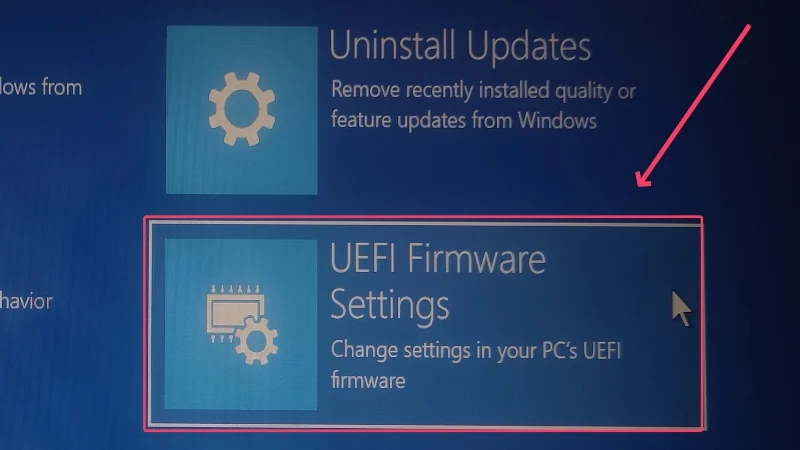
- Selecione Reiniciar para inicializar seu PC no modo UEFI BIOS do Windows 11.
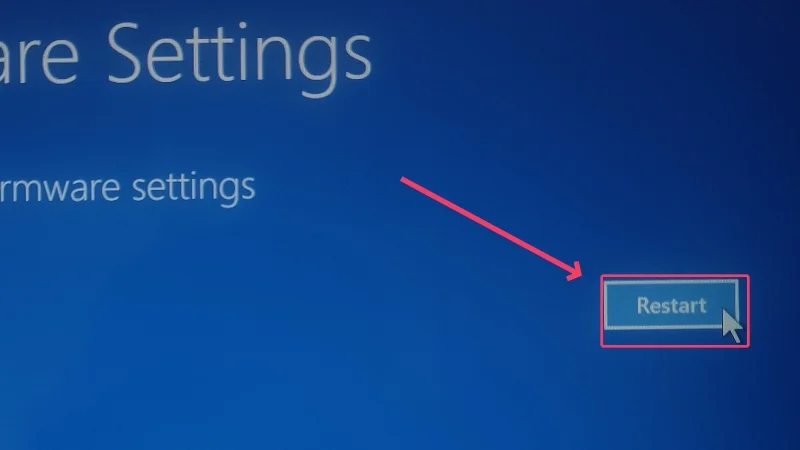
- Mude para a guia Configurações no painel esquerdo.
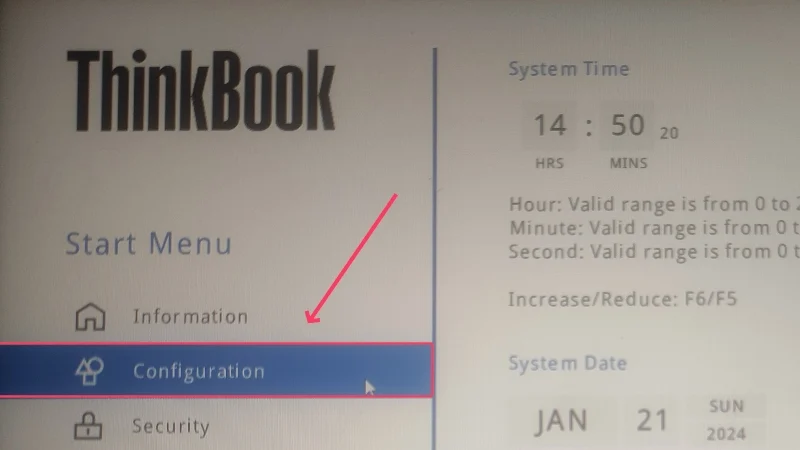
- Certifique-se de que a tecnologia de virtualização Intel (R) esteja habilitada. Caso contrário, habilite-o no menu suspenso e salve suas alterações pressionando a tecla F10 .
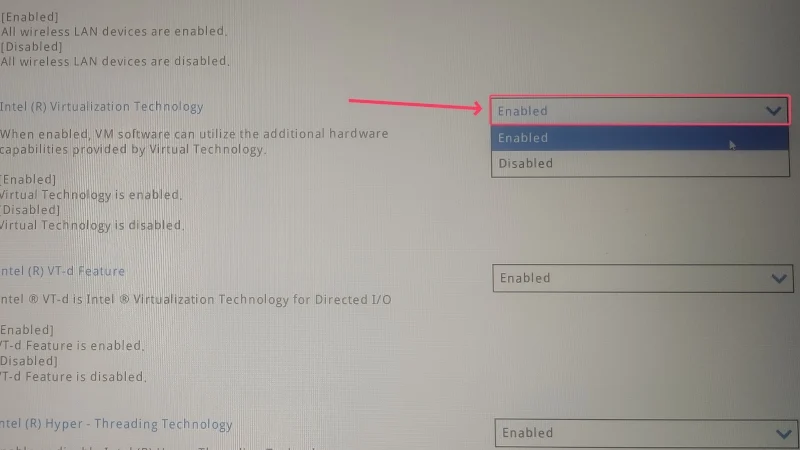
- Confirme suas alterações selecionando Sim . Isso sairá do BIOS do seu dispositivo.
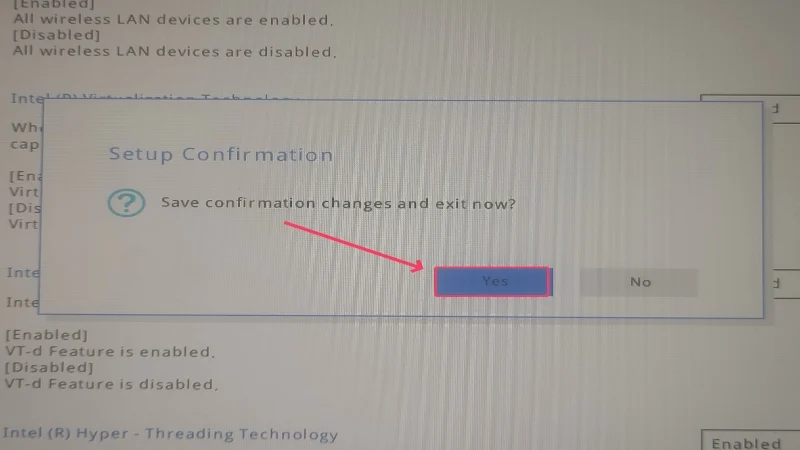
Este método permanece inalterado para usuários do Windows 10; no entanto, se estiver usando uma versão mais antiga, pode ser necessário usar as teclas liga / desliga para entrar no BIOS do seu dispositivo. Infelizmente, as combinações de teclas variam de fabricante para fabricante e não são de forma alguma padronizadas, então você precisará procurar online a chave do BIOS do seu dispositivo. Geralmente é uma combinação das teclas de função e Fn , Ctrl ou Alt . Desligue o seu PC e ligue-o pressionando repetidamente as teclas de alimentação necessárias.
3. Desative o Hyper-V em seu PC
Como o Windows oferece suporte nativo à execução de máquinas virtuais, cada máquina vem com um software de virtualização proprietário chamado Hyper-V. Para evitar interferir nos protocolos de segurança do software de virtualização nativo do Windows, você deve desativá-lo para garantir uma instalação tranquila. Siga as etapas abaixo para fazer isso.
- Pressione a tecla Windows e pesquise Segurança do Windows . Abra .
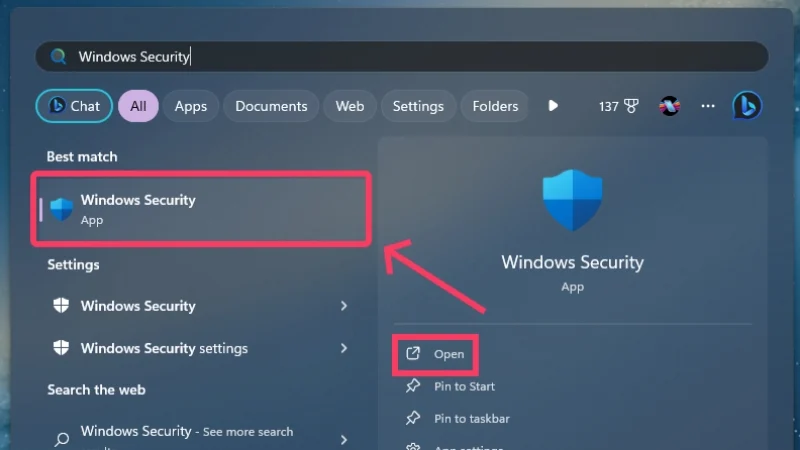
- Digite Segurança do dispositivo .
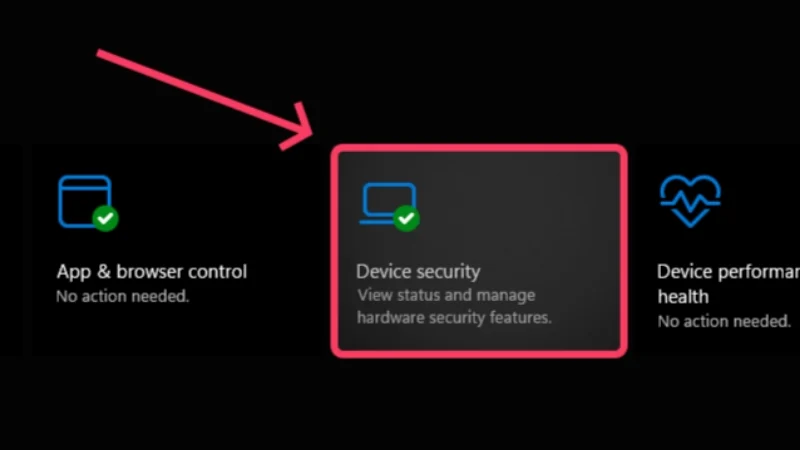
- Selecione Detalhes de isolamento do núcleo .
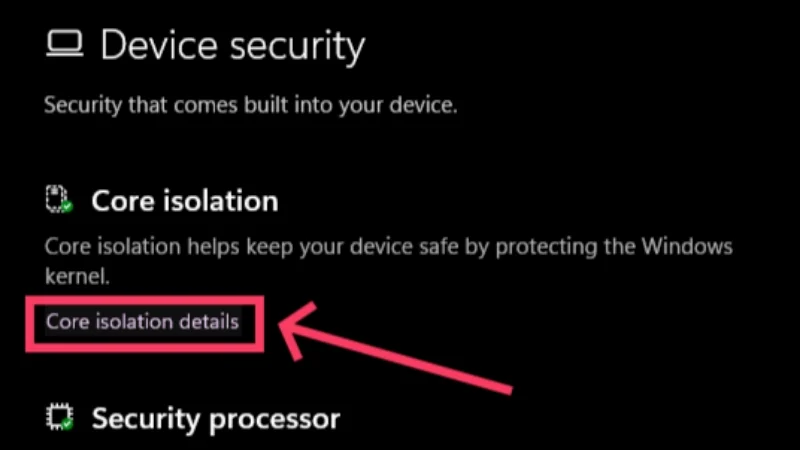
- Desative a integridade da memória . Isso evita que o Hyper-V interfira em software de virtualização de terceiros.
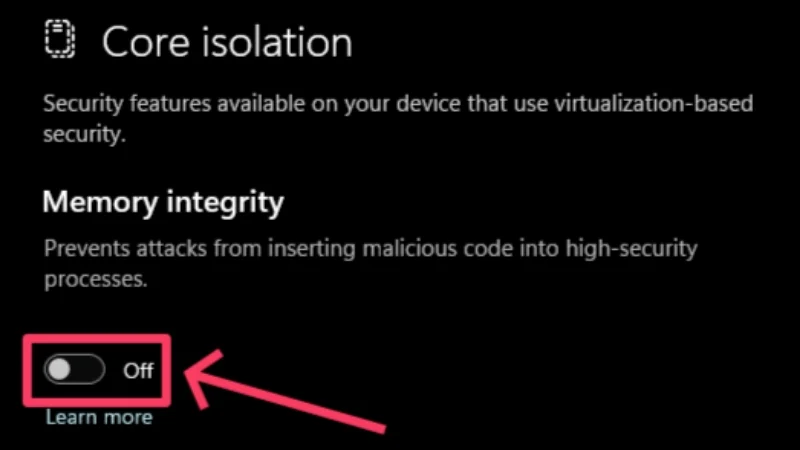
- Confirme sua ação clicando em Sim no aviso que aparece. Uma notificação solicitará que você reinicie o PC para confirmar as alterações. Caso contrário, execute uma reinicialização manual.
- Pressione a tecla Windows e pesquise Prompt de Comando . Clique em Executar como administrador .

- Execute o seguinte comando: bcdedit /set hypervisorlaunchtype off .
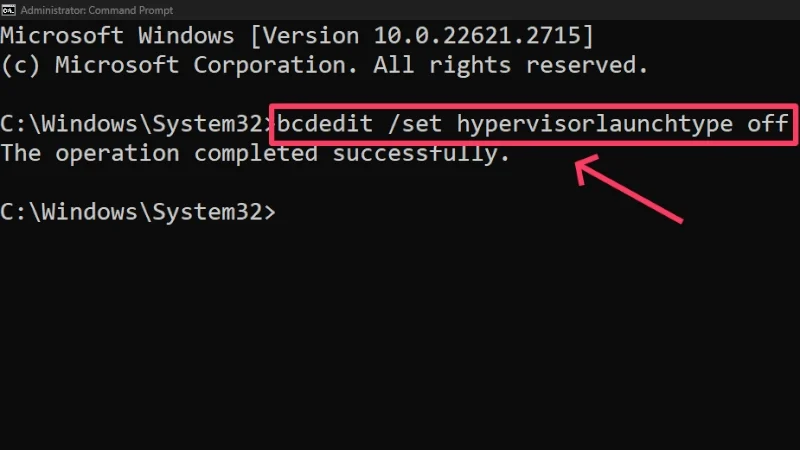
- Saia da janela do Terminal e reinicie o seu PC para aplicar as alterações.
Se você precisar habilitar o Hyper-V novamente, execute o seguinte comando no prompt de comando: bcdedit /set hypervisorlaunchtype auto . Uma forma alternativa de desabilitar o Hyper-V é a seguinte:
- Pressione a tecla Windows e procure Painel de Controle . Abra .
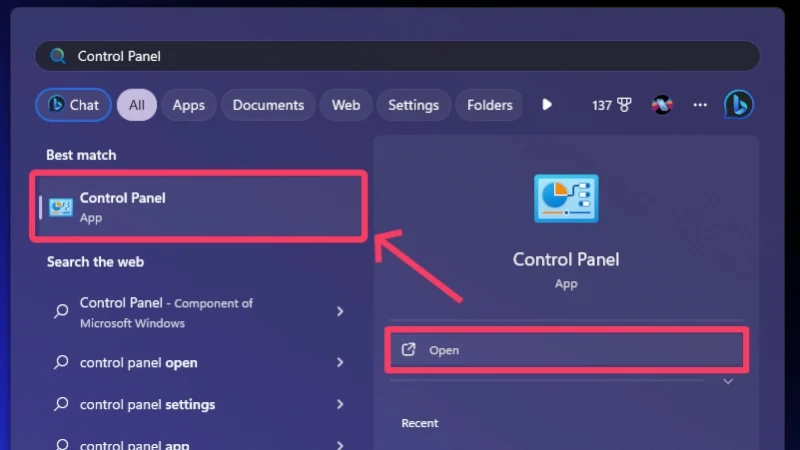
- Entre em Programas .
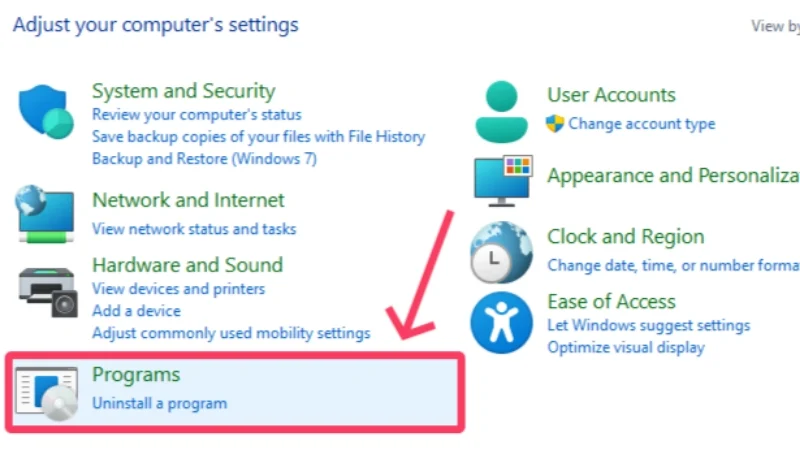
- Selecione Programas e Recursos .
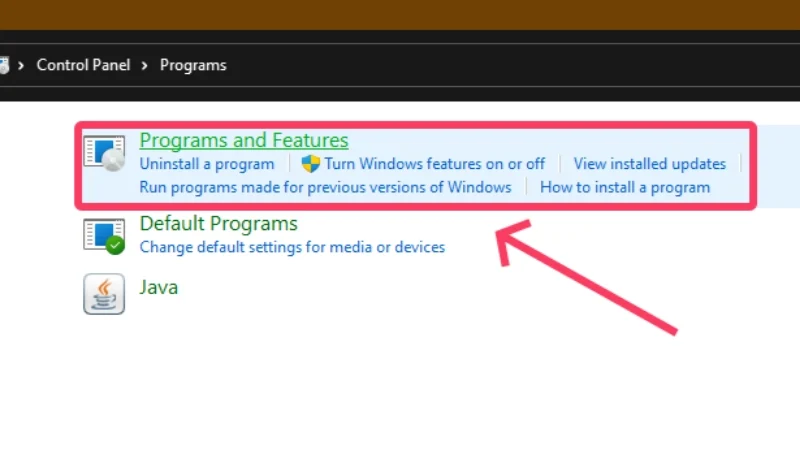
- Clique em Ativar ou desativar recursos do Windows no painel esquerdo.
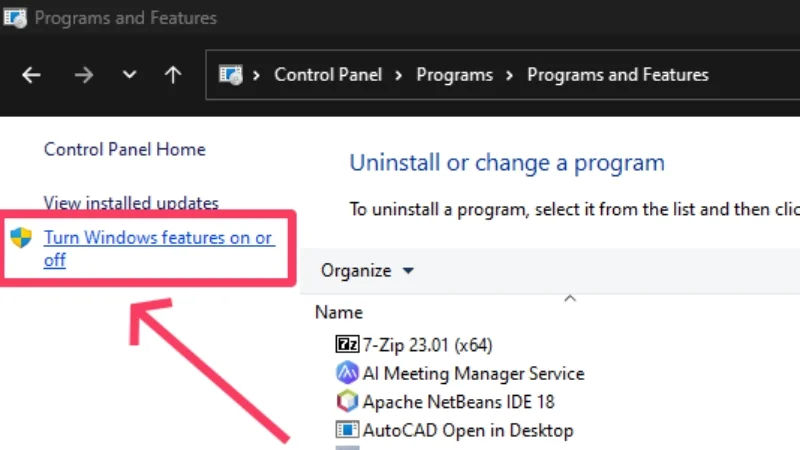
- Role para baixo e desative os seguintes recursos: Hyper V , Virtual Machine Platform e Windows Hypervisor Platform .
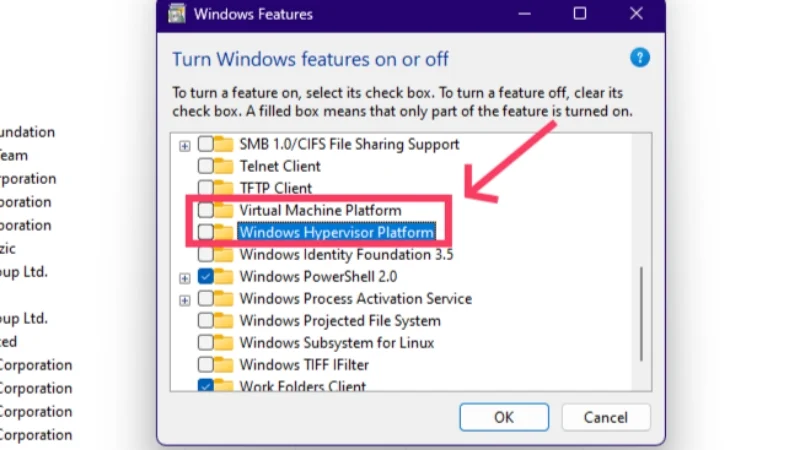
- Clique em OK e reinicie o seu PC para aplicar as alterações.
Com isso, você cumpriu todas as formalidades e está pronto para rodar o macOS no Windows. Prosseguiremos primeiro com o VirtualBox, seguido pelo VMware Workstation Player.
Execute o macOS no Windows usando o VirtualBox
Este método descreve o procedimento para instalar o macOS no Windows usando o software de virtualização VirtualBox. Como estamos falando sobre a instalação de um sistema operacional inteiro, esteja preparado para lidar com arquivos de instalação grandes, que podem prejudicar sua largura de banda de internet, sua paciência ou ambos. No entanto, é assim que funciona o processo.
- Vá para a página de downloads do Oracle VirtualBox e instale a versão mais recente do host Windows em seu PC.
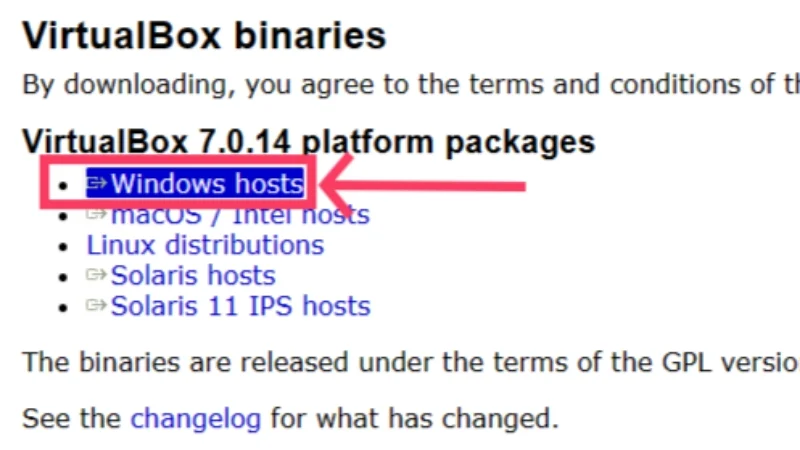
- Role para baixo na mesma página e baixe o VirtualBox Extension Pack . É essencial fornecer recursos cruciais além da versão padrão do VirtualBox, incluindo necessidades como conexão de dispositivos USB físicos, passagem de webcam host e muito mais.
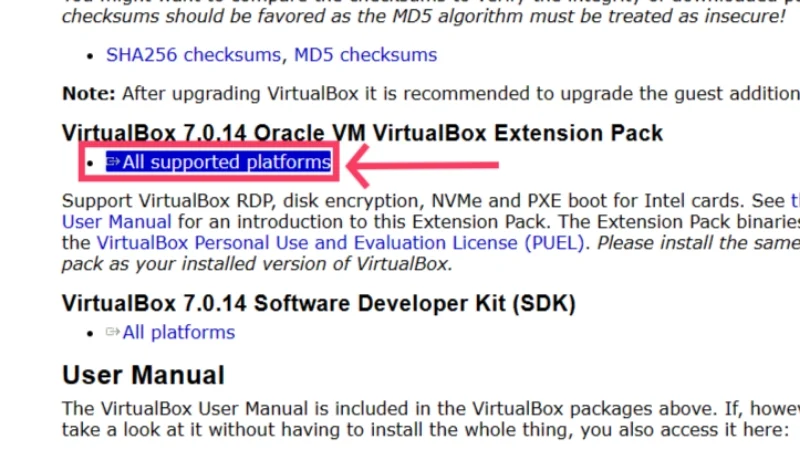
- Agora, você deve baixar o arquivo ISO do macOS Sonoma, que, no momento em que este guia foi escrito, era a versão mais recente do macOS disponível publicamente. Você pode baixá-lo aqui. Aviso justo: o arquivo de instalação tem quase quinze gigabytes, portanto, certifique-se de desfrutar de uma conectividade estável com a Internet.

- Vá para a pasta de downloads onde existem os arquivos e clique duas vezes no ícone do aplicativo VirtualBox para instalá-lo. Concorde com os termos e condições para confirmar a instalação.
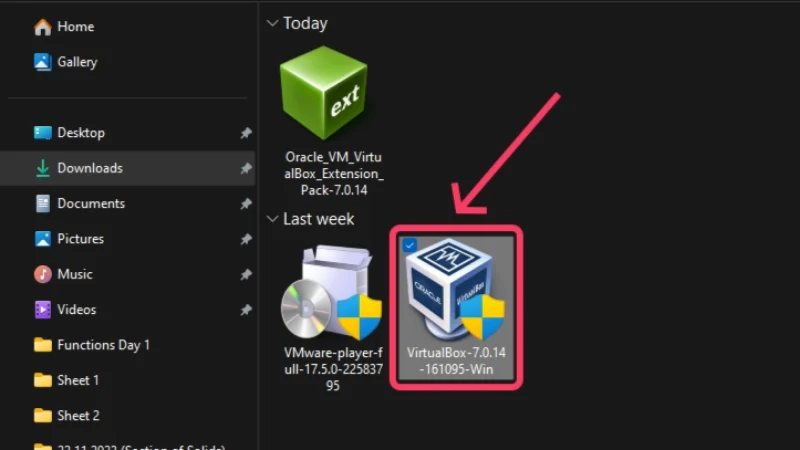
- Após a instalação do VirtualBox, é hora de carregar o pacote de extensão agora. Selecione o ícone do menu de hambúrguer (☰) no painel esquerdo e clique em Extensões .
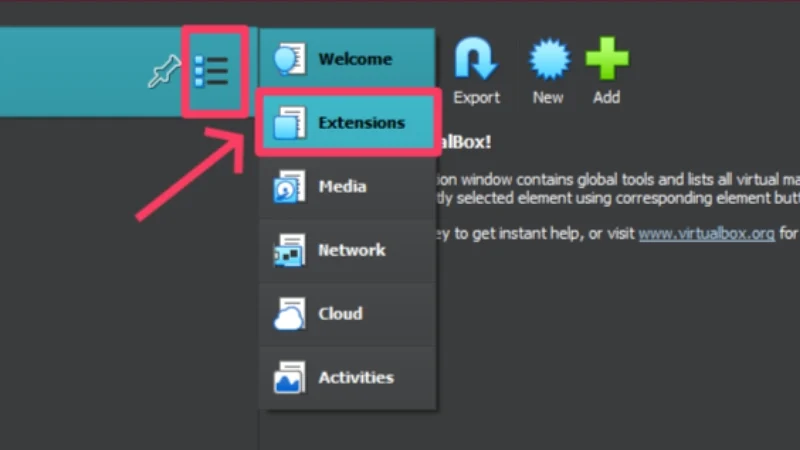
- Clique em Instalar e escolha o Oracle VM VirtualBox Extension Pack . Selecione Abrir .
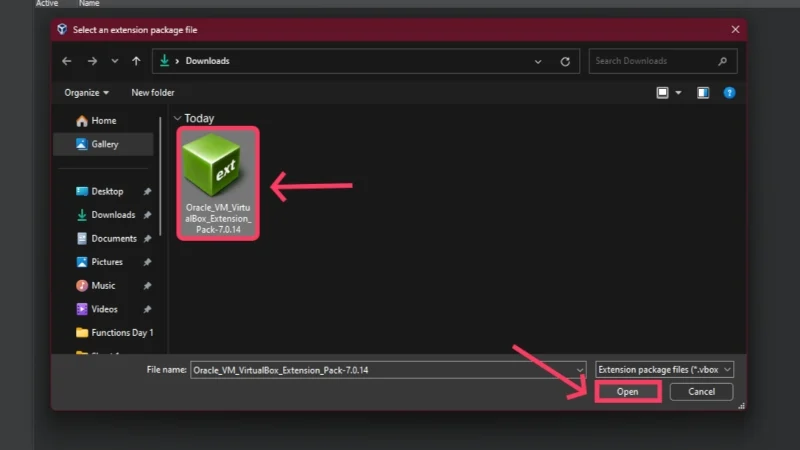
- Selecione Instalar para iniciar o processo.
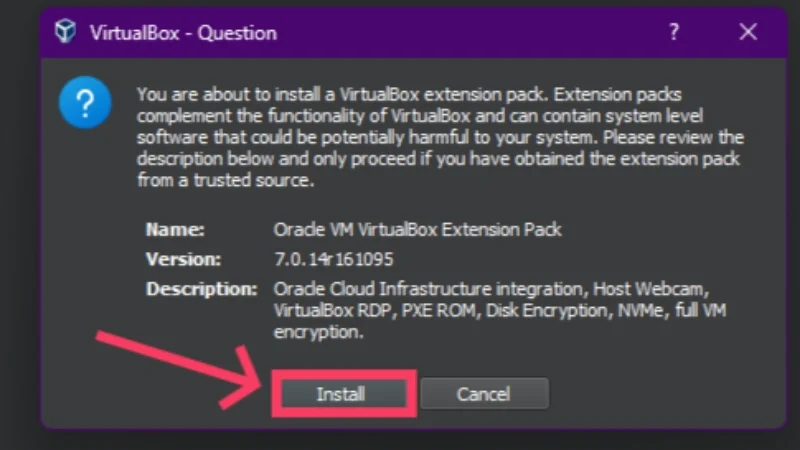
- O pacote de extensão agora deve aparecer em ferramentas ao lado de uma marca de seleção verde que mostra que está ativo e em execução.
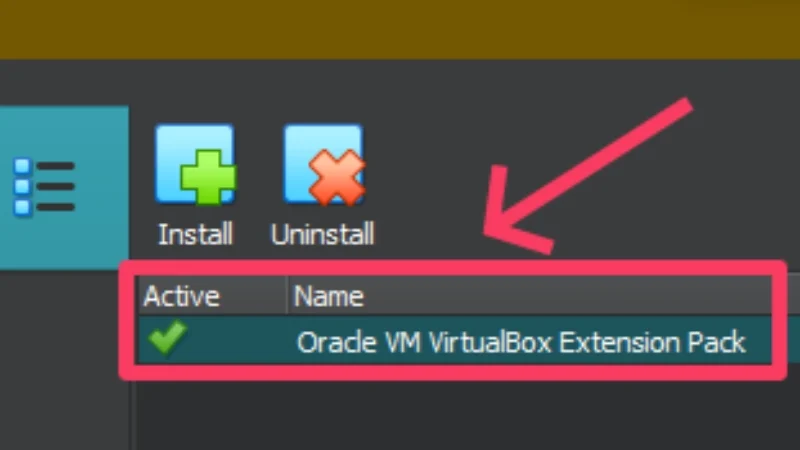
- Navegue de volta para a página de boas-vindas do VirtualBox e clique em Novo na barra de ferramentas superior. Isso permitirá que você crie uma nova máquina virtual.
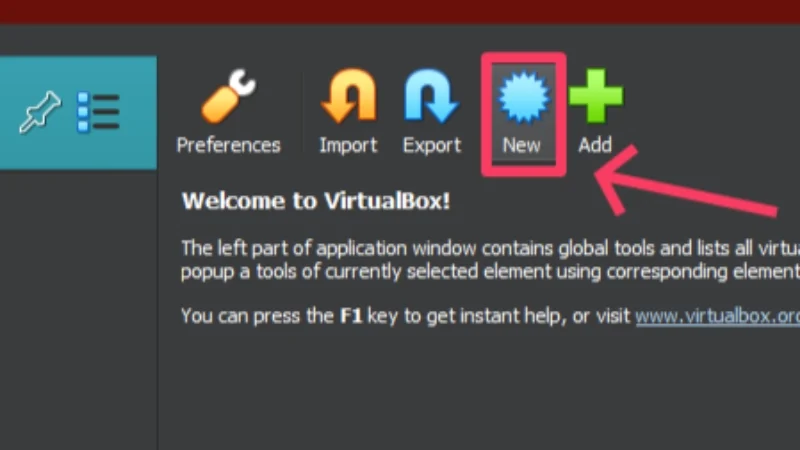
- Dê à sua máquina virtual um nome descomplicado e fácil de lembrar, pois você precisará inserir manualmente o nome da sua máquina virtual várias vezes nas etapas subsequentes. Defina o tipo para Mac OS X e a versão para Mac OS X (64 bits) . Clique em Próximo .
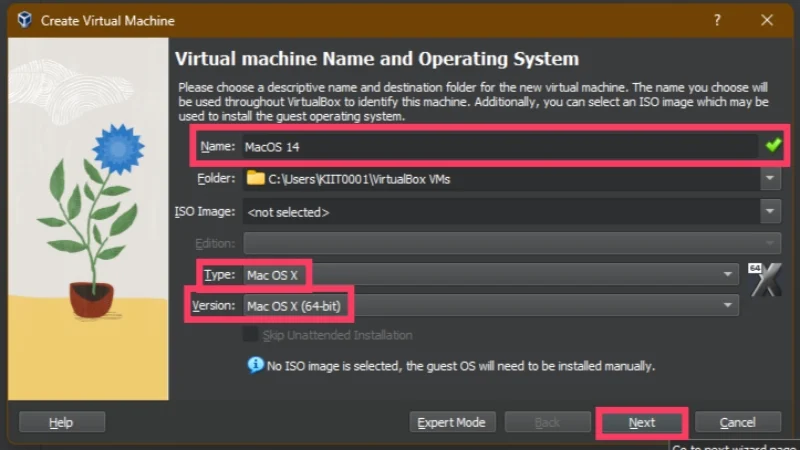
- Nesta etapa, você deve alocar à máquina virtual uma parte do hardware do sistema host na forma de RAM, núcleos de CPU e espaço em disco rígido. Como o sistema host também deve funcionar adequadamente, recomendamos dedicar no máximo 40-50% da RAM integrada do seu sistema. Como a maioria das CPUs é baseada em uma arquitetura de oito núcleos ou mais, forneça à máquina virtual pelo menos três núcleos de CPU para trabalhar. O limite superior desses números depende das especificações do PC host, pois obviamente você não pode dedicar mais RAM ou núcleos de CPU do que já possui. Não se esqueça de marcar a caixa de seleção ao lado da opção Habilitar EFI (somente sistemas operacionais especiais) .
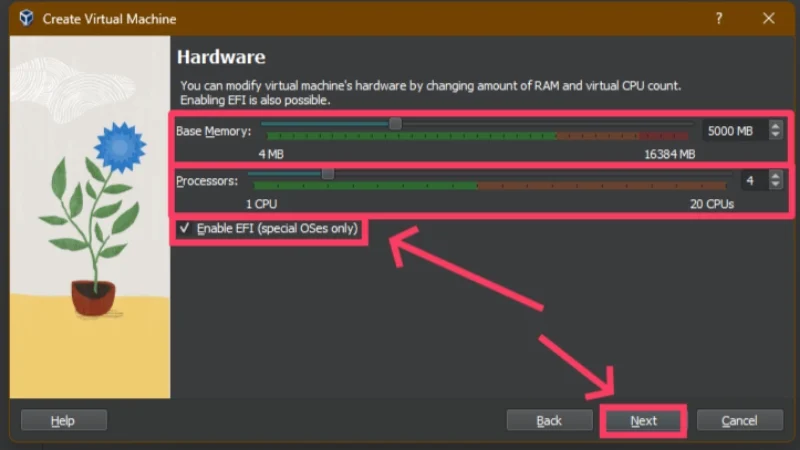
- Aloque à máquina virtual pelo menos 60 GB de armazenamento interno, pois é o mínimo que o macOS Sonoma exige. Selecione Próximo e depois Concluir .
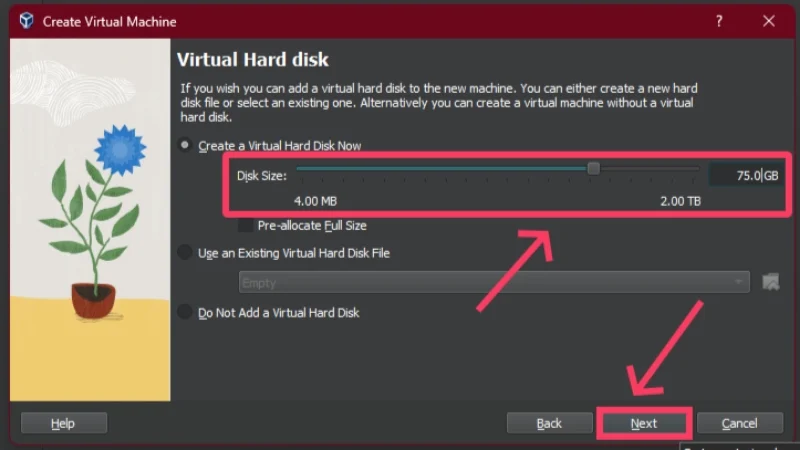
- Você pode editar as alocações e alterar outros atributos clicando no ícone Configurações na barra de ferramentas. É aqui que ajustaremos mais algumas coisas.
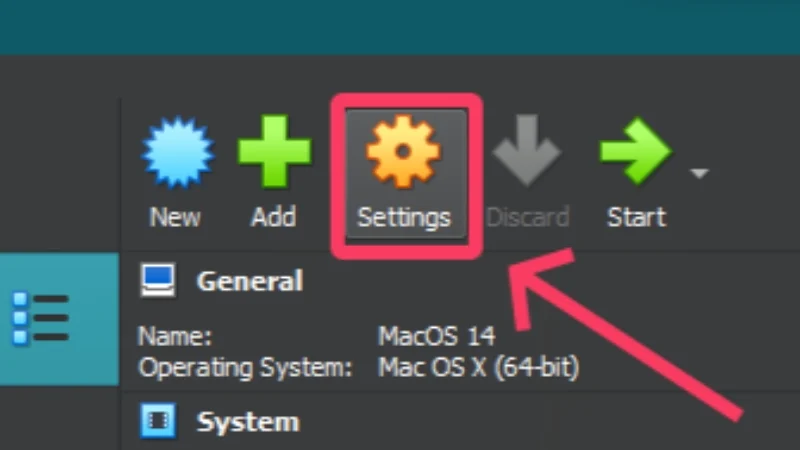
- Selecione Exibir no painel esquerdo e arraste o controle deslizante Memória de vídeo até o final, o que aloca 128 MB de memória de vídeo para a máquina virtual. Na mesma página, ative Aceleração 3D .
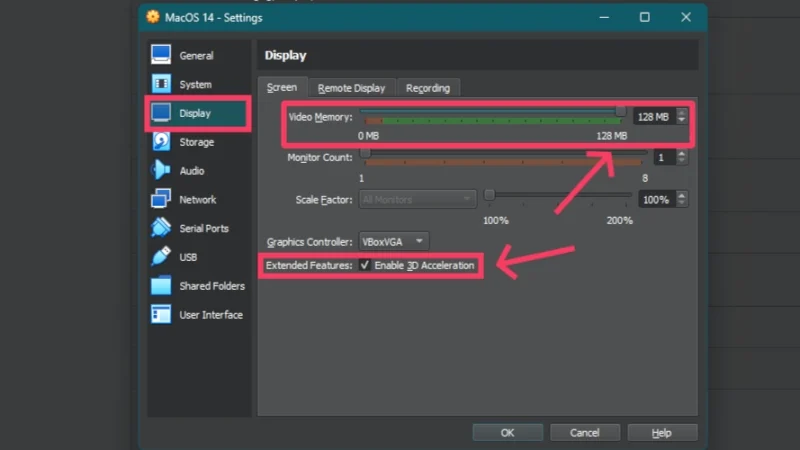
- Mude para a guia USB e certifique-se de que Controlador USB 3.0 (xHCI) esteja selecionado.
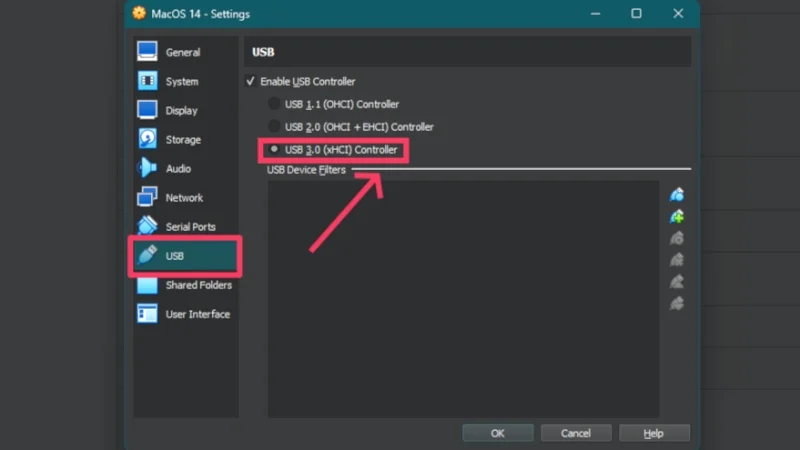
- Agora é hora de carregar o arquivo ISO do macOS Sonoma. Vá para a guia Armazenamento e clique no ícone do disco que indica Vazio . Clique no ícone do disco à direita e selecione Escolha um arquivo de disco .
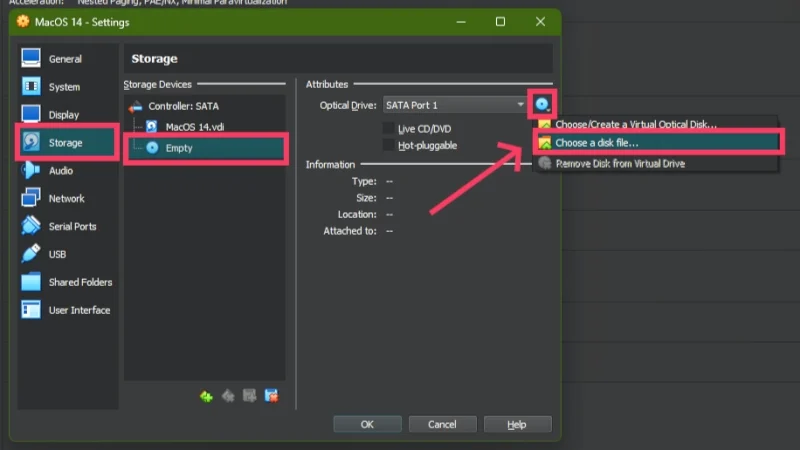
- Localize o arquivo ISO do macOS Sonoma baixado na janela do explorador de arquivos e clique em OK .
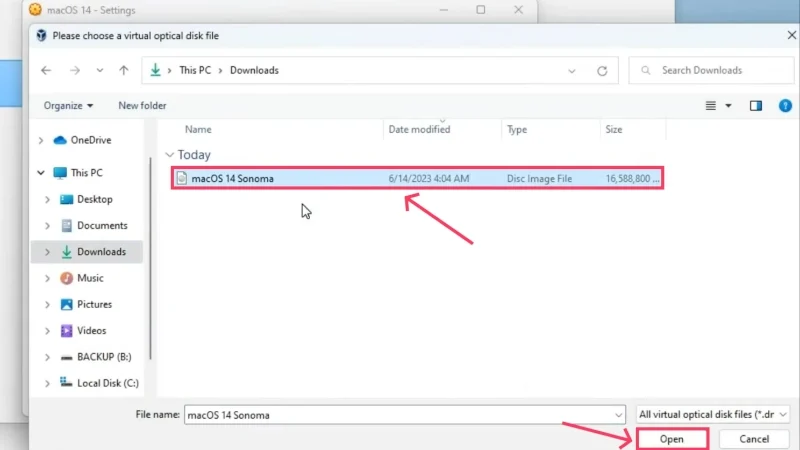
Créditos: Everything Tech no YouTube - Selecione OK no assistente de configurações para confirmar as alterações feitas.
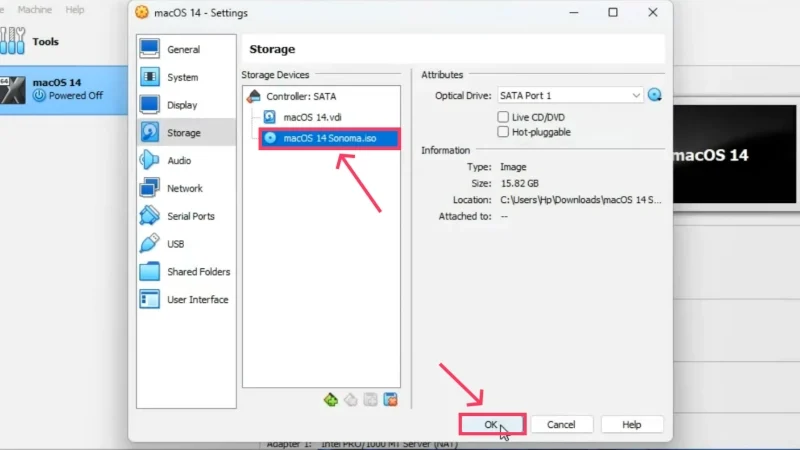
Créditos: Everything Tech no YouTube - Pressione a tecla Windows e pesquise Prompt de Comando . Selecione Executar como administrador para abri-lo com direitos administrativos.

- Copie e execute os seguintes comandos individualmente , substituindo “ nome da máquina virtual ” pelo nome da sua máquina virtual em cada linha de comando. Digite os comandos como estão para não encontrar erros. Feche a janela do prompt de comando assim que os comandos forem executados sem testemunhar nenhum erro. cd “C:\Arquivos de Programas\Oracle\VirtualBox\” VBoxManage.exe modificarvm “nome da máquina virtual” –cpuidset 00000001 000106e5 00100800 0098e3fd bfebfbff VBoxManage setextradata “nome da máquina virtual” “VBoxInternal/Devices/efi/0/Config/DmiSystemProduct ” “iMac19,3” VBoxManage setextradata “nome da máquina virtual” “VBoxInternal/Devices/efi/0/Config/DmiSystemVersion” “1.0” VBoxManage setextradata “nome da máquina virtual” “VBoxInternal/Devices/efi/0/Config/DmiBoardProduct ”“Eu amo maçã”
VBoxManage setextradata “nome da máquina virtual” “VBoxInternal/Devices/smc/0/Config/DeviceKey” “ourhardworkbythesewordsguarded pleasedontsteal(c)AppleComputerInc”
VBoxManage setextradata “nome da máquina virtual” “VBoxInternal/Devices/smc/0/Config/GetKeyFromRealSMC” 1
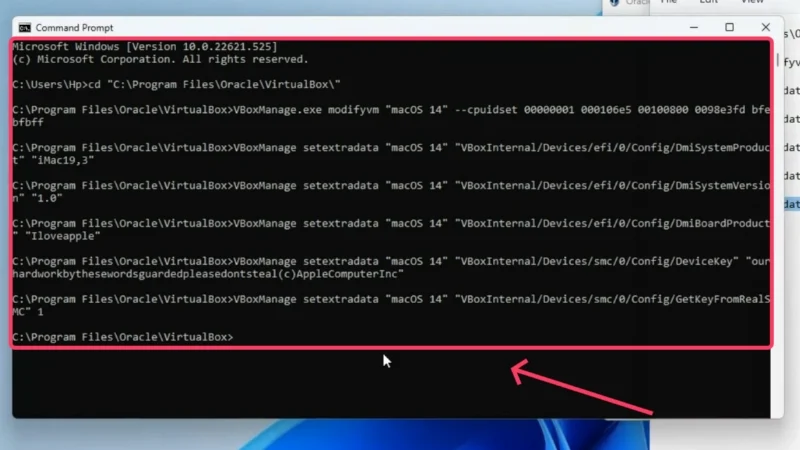
Créditos: Everything Tech no YouTube - Selecione Iniciar para inicializar o processo de instalação.
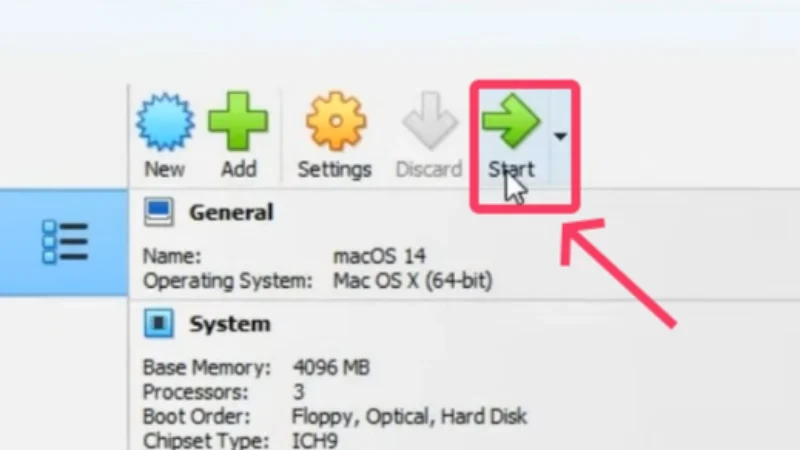
Créditos: Everything Tech no YouTube - Espere até chegar à página de seleção de idioma, onde você pode escolher seu idioma preferido. No nosso caso, é inglês . Clique no ícone de uma seta no canto inferior direito quando terminar.

Créditos: Everything Tech no YouTube - A instalação de um macOS novo requer a formatação do espaço alocado em disco. Portanto, selecione Utilitário de Disco e clique em Continuar .

Créditos: Everything Tech no YouTube - Mude para VBOX HARDDISK Media no painel esquerdo. Selecione Apagar na barra de ferramentas superior.
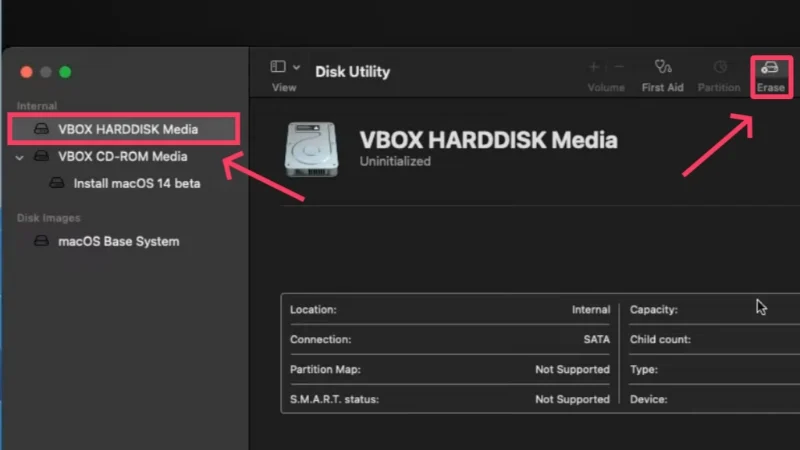
Créditos: Everything Tech no YouTube - Renomeie sua partição se desejar e altere o formato do arquivo para APFS . Além de outros, este é o formato de arquivo mais recomendado, sobre o qual você poderá saber mais neste guia de suporte da Apple. Selecione Concluído e feche a janela após a formatação da partição.
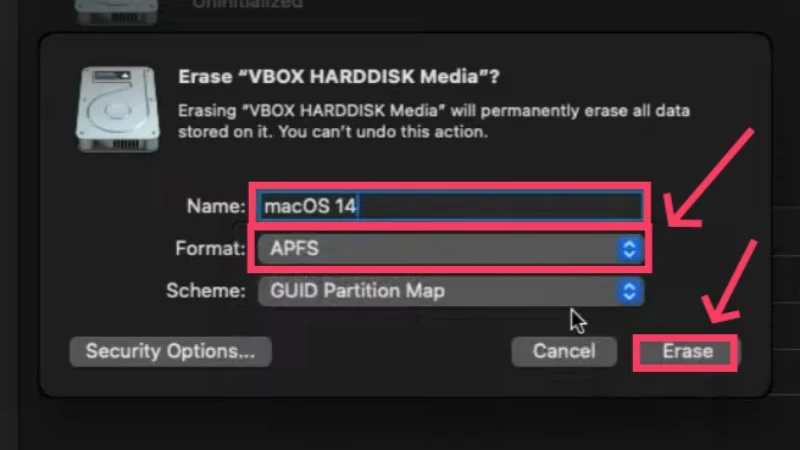
Créditos: Everything Tech no YouTube - Depois de voltar, selecione Instalar macOS 14 beta e clique em Continuar . Em seguida, concorde com as licenças e outras permissões solicitadas.

Créditos: Everything Tech no YouTube
Selecione o ícone do disco que você criou anteriormente, que deve estar presente com o mesmo nome. Clique em Continuar para iniciar a instalação. Os jogos de espera começarão agora, então seja paciente, pois você precisará disso. Não se preocupe se a instalação demorar algumas horas para terminar. Reinicie o processo ou procure soluções se a instalação travar no meio do caminho.
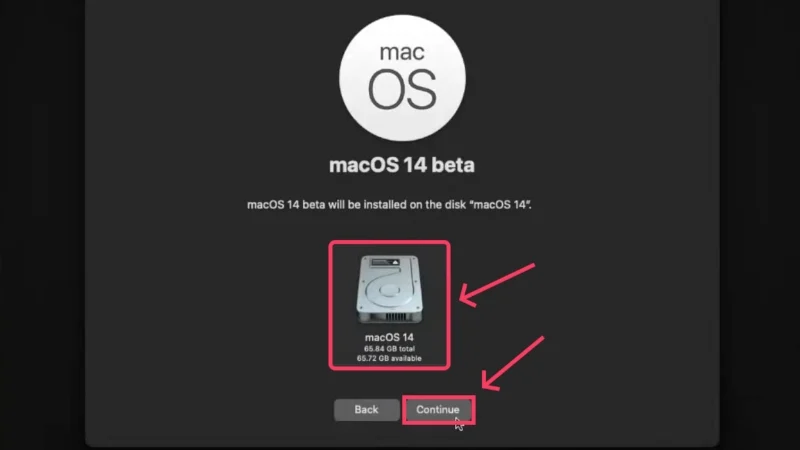
Você pode configurar o macOS preenchendo seus dados e credenciais quando terminar. Se ainda precisar de ajuda, aqui está um guia sobre como configurar um novo Mac como um Pro. Como a Apple é conhecida por restringir seus serviços a programas de terceiros, talvez você não consiga fazer login no seu ID Apple existente. Felizmente, você pode criar um novo, se desejar, ou pular totalmente o login no seu ID Apple.
Com isso, você executará o macOS no Windows com sucesso!
Execute o macOS no Windows usando VMware Workstation Player
Outra alternativa popular ao VirtualBox é o reprodutor de estação de trabalho VMware. Veja como você pode executá-lo em seu PC com Windows.
- Visite o site da VMware aqui e baixe a versão mais recente do VMware Player para sistemas operacionais Windows de 64 bits em seu PC.
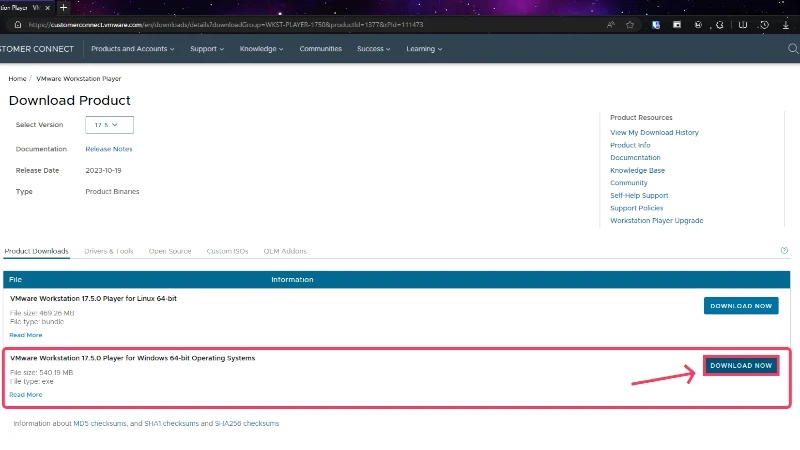
- Instale o arquivo ISO do macOS Sonoma clicando aqui. Como é o mesmo arquivo do link acima, que tem quase quinze gigabytes, você deve garantir que ele esteja conectado a uma conexão de Internet estável e rápida.

- Agora, vá até aqui e baixe o arquivo ZIP do desbloqueador automático do VMware . É uma ferramenta essencial para executar o macOS no Windows através do VMware Workstation Player, pois não oferece suporte ao sistema operacional anterior por padrão.
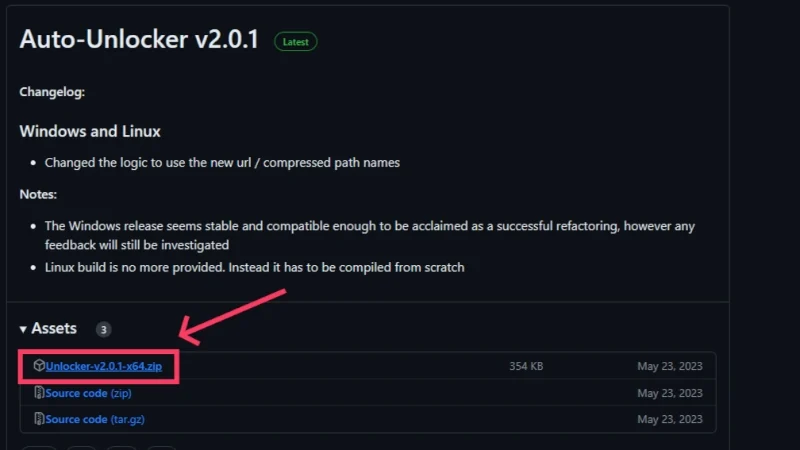
- Abra sua pasta de downloads e localize o instalador do VMware . Clique duas vezes para abri-lo e iniciar o processo de instalação. Prossiga com a configuração inicial aceitando os termos e condições da VMware.
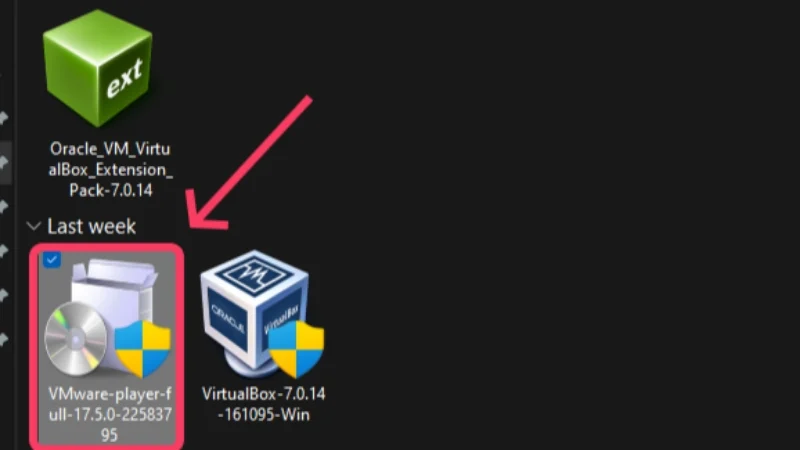
- Vá para o explorador de arquivos para descompactar o arquivo de desbloqueio automático do VMware clicando com o botão direito e extraindo seu conteúdo.
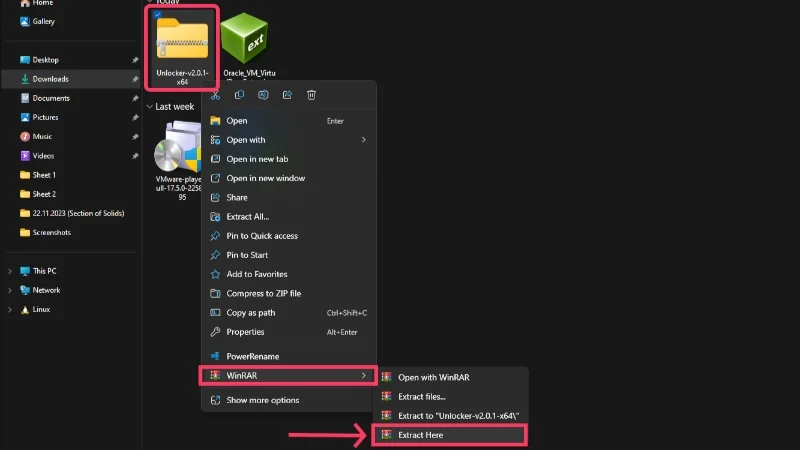
- Abra a pasta extraída e procure o aplicativo Unclocker . Clique com o botão direito e selecione Executar como administrador .
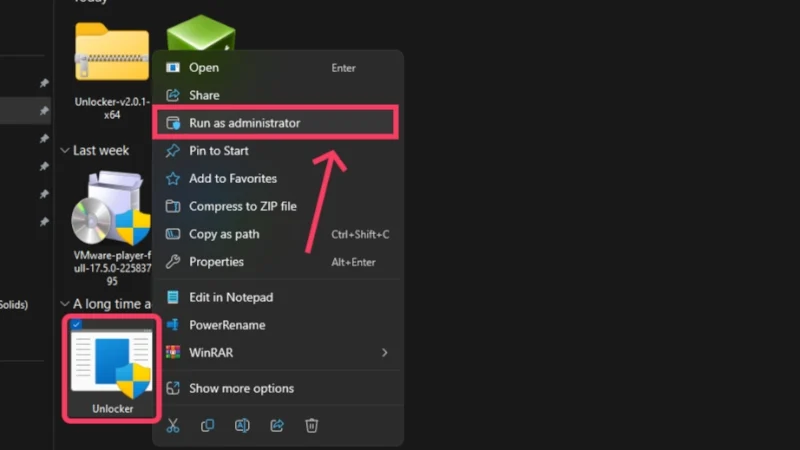
- Certifique-se de que a opção Baixar ferramentas esteja marcada e clique na opção Patch na janela do aplicativo de desbloqueio automático. Isso corrigirá o VMware e permitirá que você execute o macOS no Windows usando VMware.
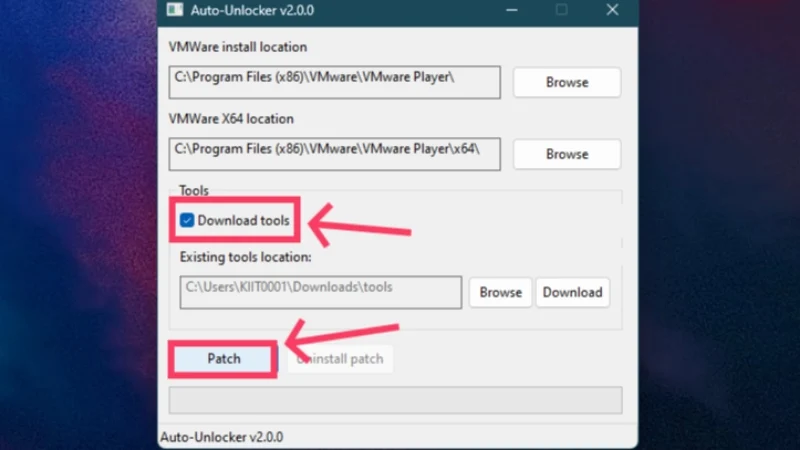
- Agora, abra o aplicativo VMware Workstation Player clicando duas vezes nele. Selecione a opção Usar VMware Workstation 17 Player gratuitamente para uso não comercial, se solicitado.
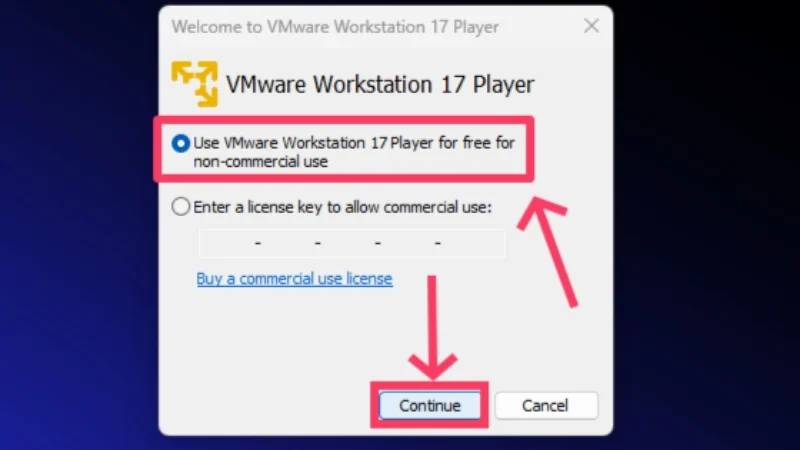
- Clique em Criar uma nova máquina virtual .
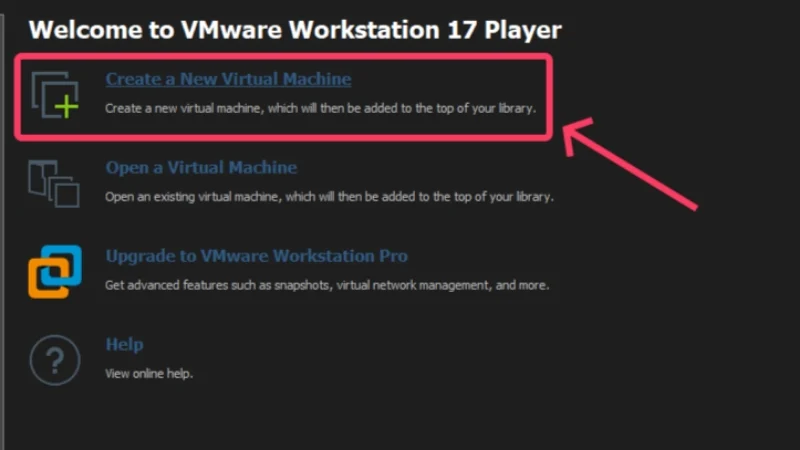
- Mude para a opção Arquivo de imagem de disco do instalador (iso) e selecione Procurar .
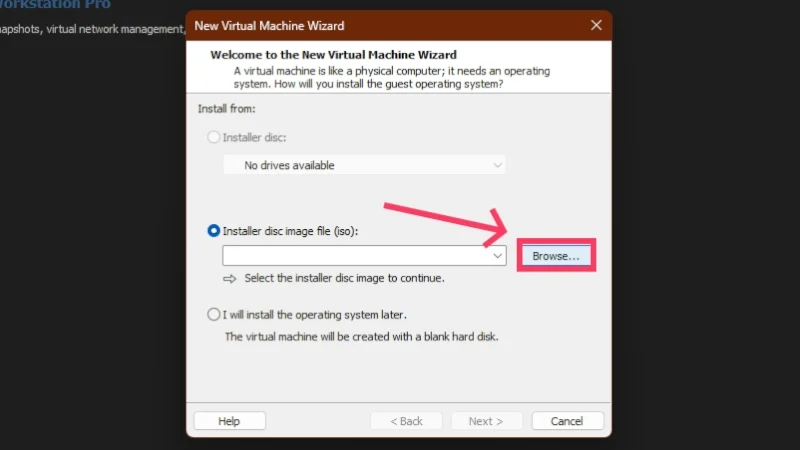
- Localize o arquivo ISO do macOS Sonoma na janela do explorador de arquivos e clique em Abrir .
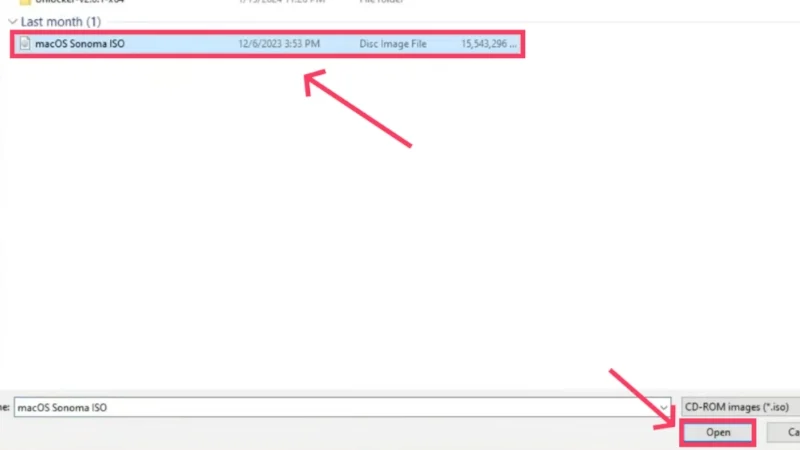
Créditos: Everything Tech no YouTube - Clique em Próximo .
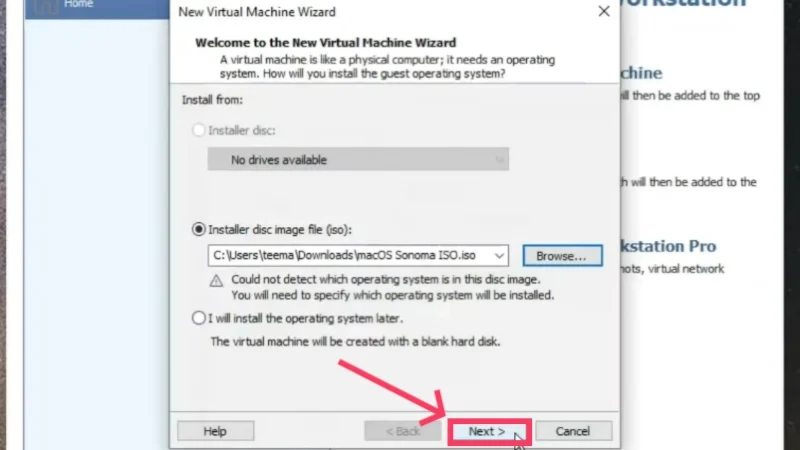
Créditos: Everything Tech no YouTube - Defina o tipo de sistema operacional Guest como Apple Mac OS X e a versão como macOS 14 . Selecione Próximo .
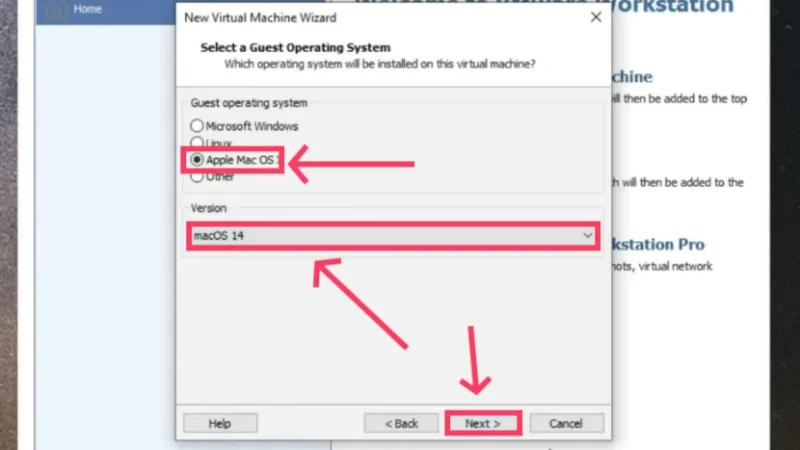
Créditos: Everything Tech no YouTube - Dê à sua máquina virtual um nome de sua escolha e clique em Avançar .
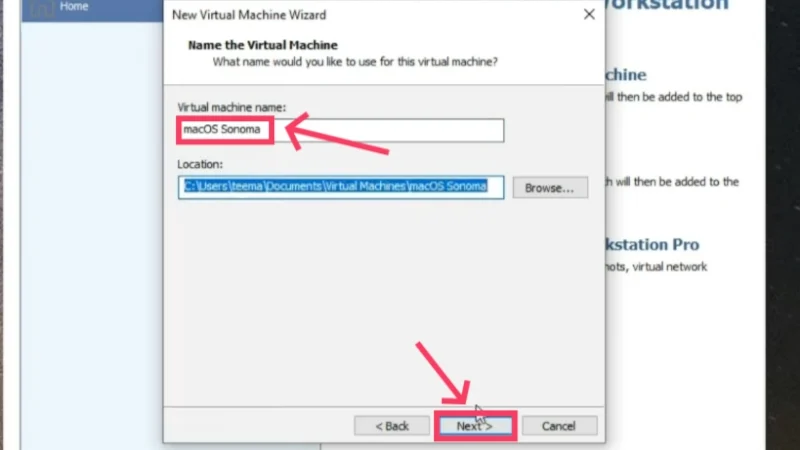
Créditos: Everything Tech no YouTube - Agora você deve especificar a capacidade do disco que deseja alocar para a máquina virtual. Recomenda-se dedicar pelo menos 80 GB de espaço de armazenamento para o macOS Sonoma. Na verdade, você pode alocar mais capacidade se desejar, mas tenha em mente o espaço em disco do sistema host. Além disso, habilite a opção Dividir disco virtual em vários arquivos . Selecione Próximo depois de terminar.
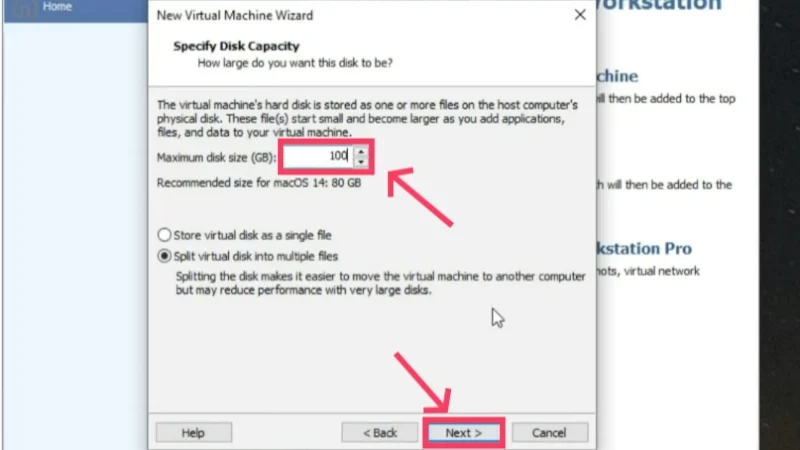
Créditos: Everything Tech no YouTube - Selecione Personalizar Hardware na próxima etapa.
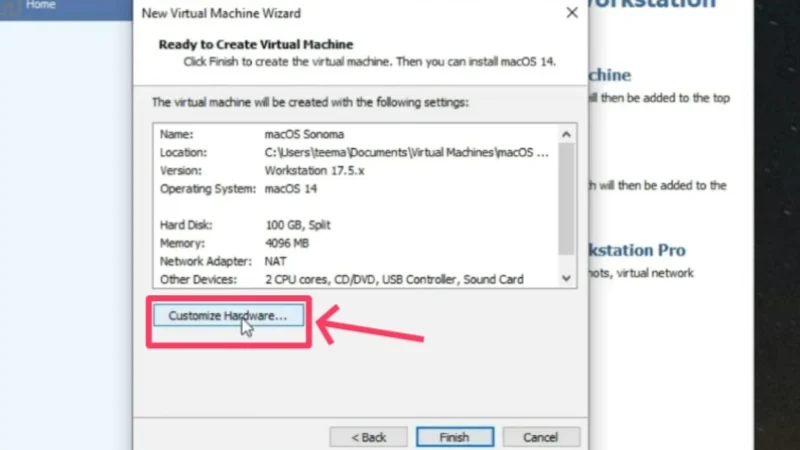
Créditos: Everything Tech no YouTube - Você pode alterar a quantidade de memória alocada para a máquina virtual. Você deve tomar cuidado para não dedicar mais do que 40-50% da memória interna do sistema host, pois isso tornaria o computador lento. Portanto, se o seu PC tiver 16 GB de RAM, você deverá dedicar apenas cerca de 4 a 5 GB.
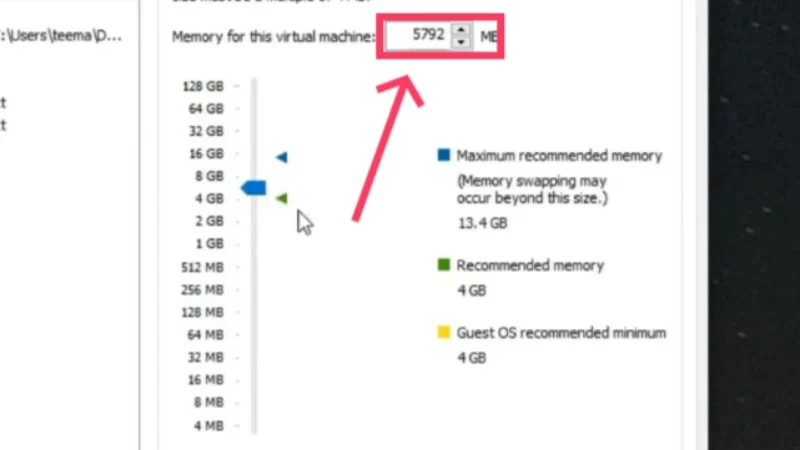
Créditos: Everything Tech no YouTube - A seção a seguir permite definir os núcleos que deseja alocar. 3 núcleos de CPU são adequados para garantir a harmonia entre o PC host e a máquina virtual. Feche a janela depois de fazer isso.
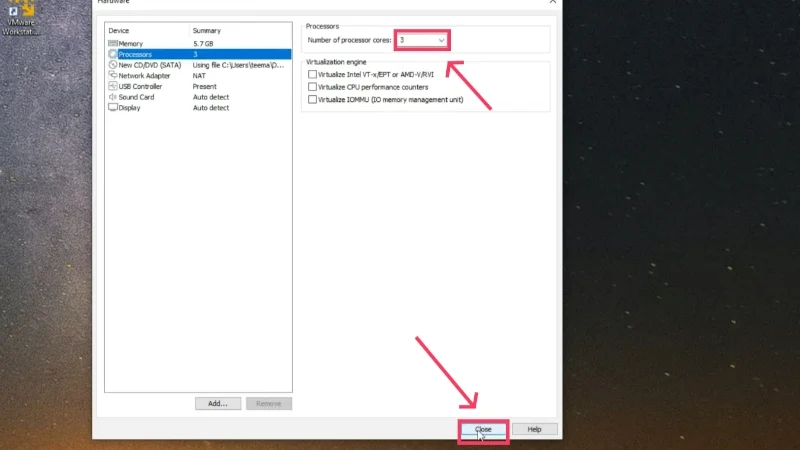
Créditos: Everything Tech no YouTube - Clique em Concluir .
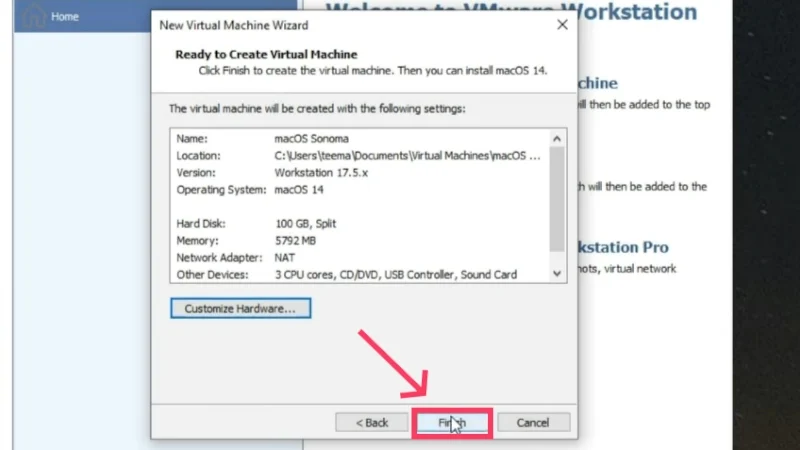
Créditos: Everything Tech no YouTube - Selecione a opção Editar configurações da máquina virtual na janela do aplicativo VMware.
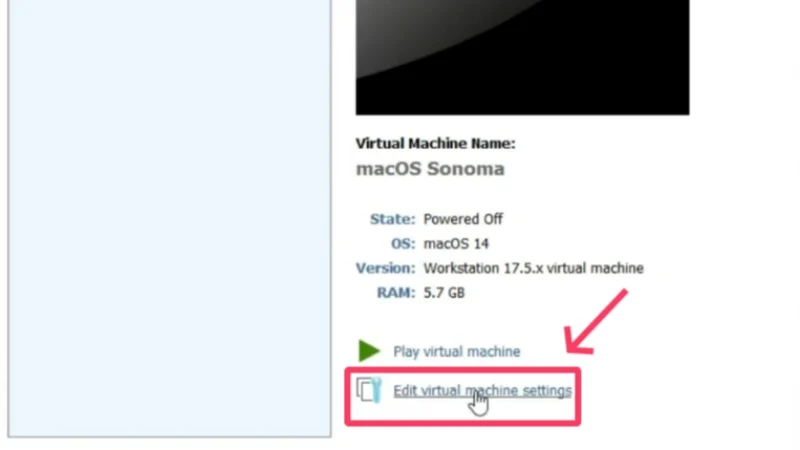
Créditos: Everything Tech no YouTube - Mude para Opções na parte superior e procure Working directory . Este é o diretório de trabalho da sua máquina virtual, que será útil durante a instalação.
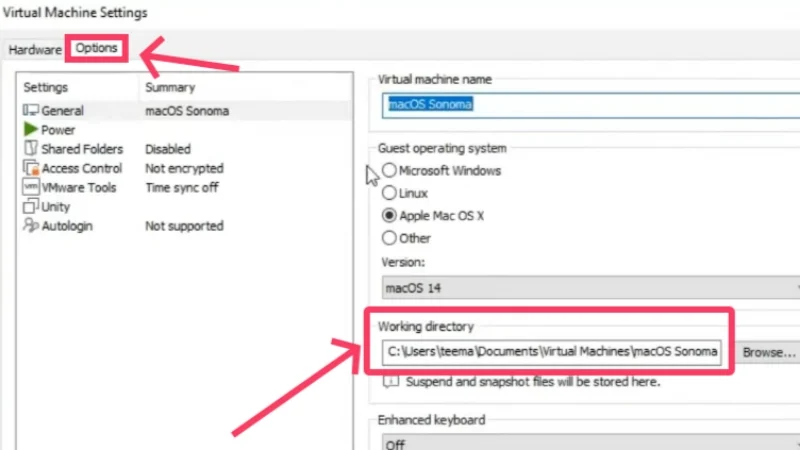
Créditos: Everything Tech no YouTube - Abra o explorador de arquivos do seu PC e localize o diretório de trabalho da máquina virtual.
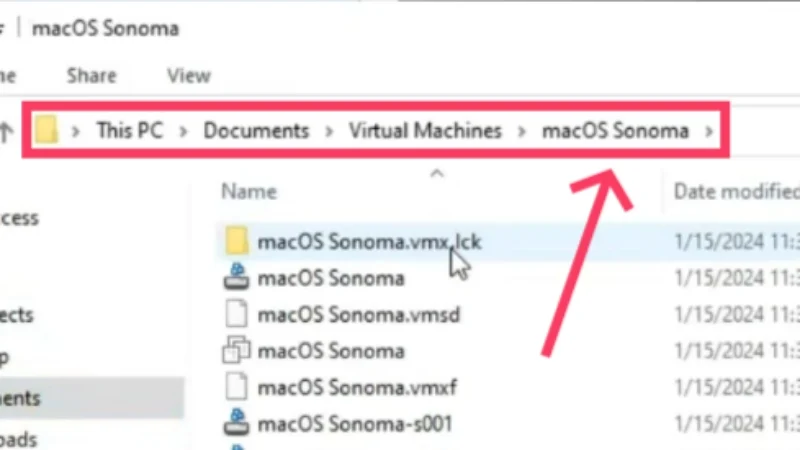
Créditos: Everything Tech no YouTube - Haverá vários arquivos, mas você precisa procurar o tipo de arquivo de configuração da máquina virtual VMware com o mesmo nome que você definiu para sua máquina virtual. Para saber o tipo de arquivo, passe o cursor sobre ele para revelar seu tipo.
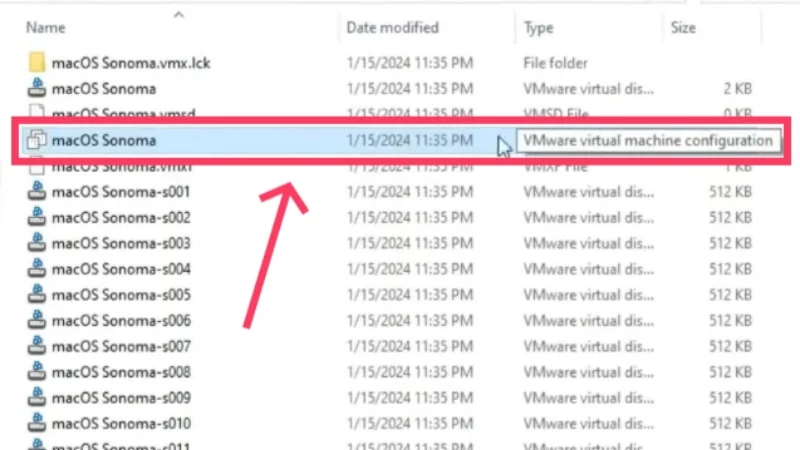
Créditos: Everything Tech no YouTube - Clique com o botão direito no arquivo e passe o cursor sobre Abrir com . Selecione Bloco de notas no menu suspenso.

Créditos: Everything Tech no YouTube - Role para baixo e adicione esta linha no final: smc.version = “0” . No entanto, se você usar uma CPU AMD e não Intel, será necessário adicionar as seguintes linhas – smc.version = “0”
cpuid.0.eax = “0000:0000:0000:0000:0000:0000:0000:1011”
cpuid.0.ebx = “0111:0101:0110:1110:0110:0101:0100:0111”
cpuid.0.ecx = “0110:1100:0110:0101:0111:0100:0110:1110”
cpuid.0.edx = “0100:1001:0110:0101:0110:1110:0110:1001”
cpuid.1.eax = “0000:0000:0000:0001:0000:0110:0111:0001”
cpuid.1.ebx = “0000:0010:0000:0001:0000:1000:0000:0000”
cpuid.1.ecx = “1000:0010:1001:1000:0010:0010:0000:0011”
cpuid.1.edx = “0000:0111:1000:1011:1111:1011:1111:1111”
Salve as alterações feitas usando o atalho de teclado Ctrl + S .
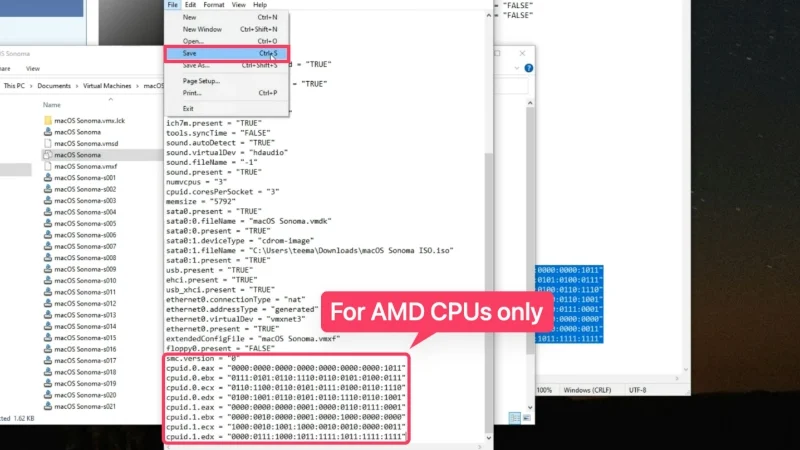
Créditos: Everything Tech no YouTube - Feche todas as janelas, exceto a janela VMware Workstation Player e selecione Reproduzir máquina virtual para iniciar a instalação.
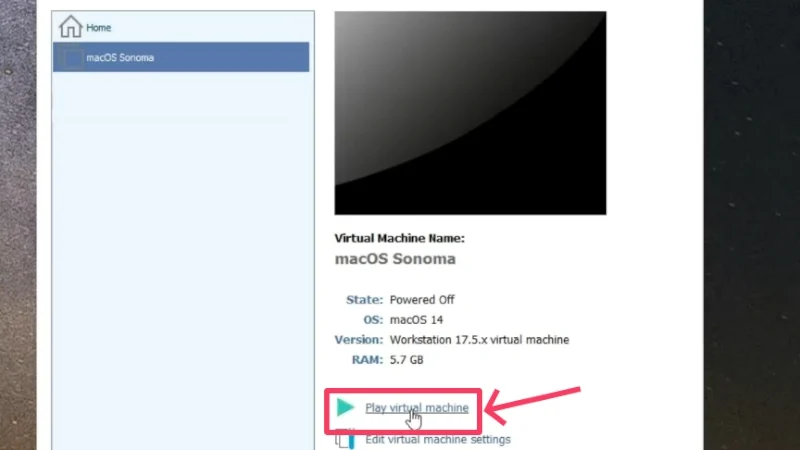
Créditos: Everything Tech no YouTube - Selecione o idioma de sua preferência e clique no botão de seta no canto inferior direito para continuar. No nosso caso, é inglês .

Créditos: Everything Tech no YouTube - Como no caso do VirtualBox, você deve formatar o SSD alocado antes de integrar o macOS. Para fazer isso, selecione Utilitário de Disco e clique em Continuar .

Créditos: Everything Tech no YouTube - Mude para VMware Virtual SATA Hard Drive Media no painel esquerdo e clique no ícone Apagar na barra de ferramentas superior.
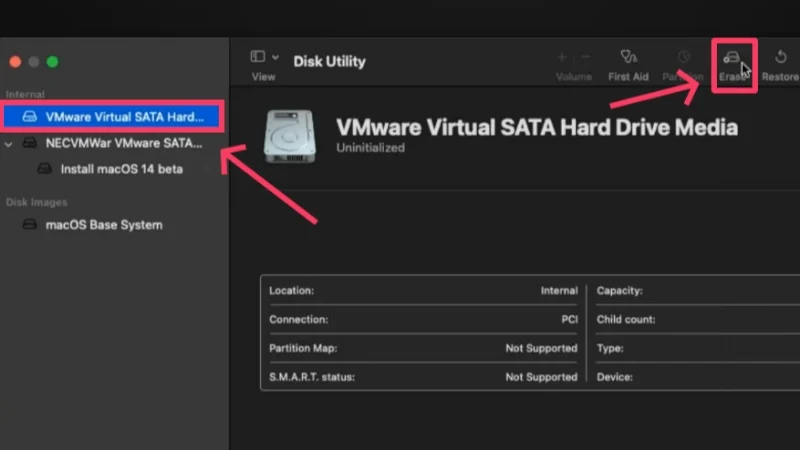
Créditos: Everything Tech no YouTube - Renomeie a partição SSD se desejar e defina o formato do arquivo como APFS . Novamente, para saber mais sobre outros formatos de arquivo, visite o guia de suporte da Apple. Clique em Apagar quando estiver pronto.
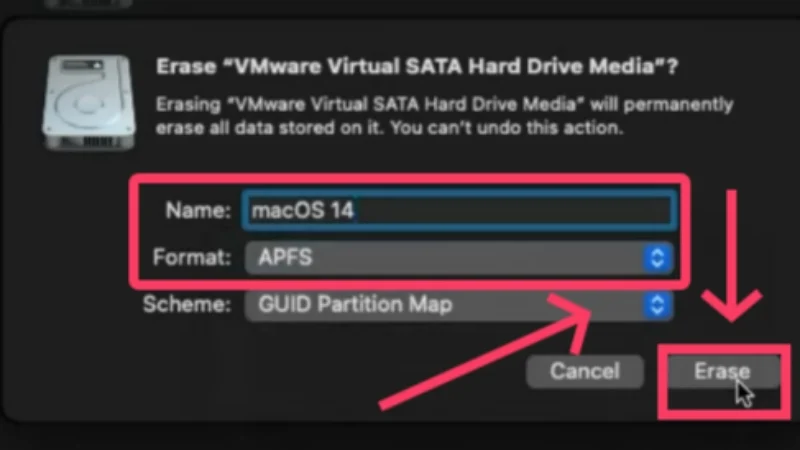
Créditos: Everything Tech no YouTube - Quando terminar, selecione Instalar macOS 14 beta e clique em Continuar .

Créditos: Everything Tech no YouTube - Concorde com os termos e condições da Apple para prosseguir com a instalação e selecione a unidade de disco alocada. Prossiga clicando em Continuar .
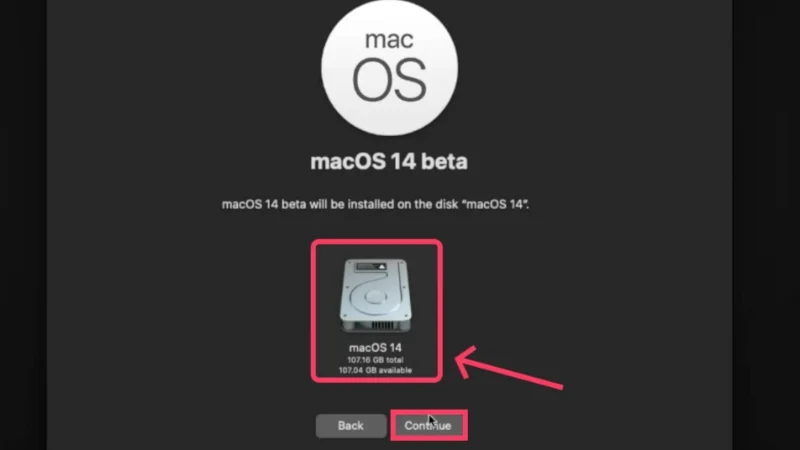
Créditos: Everything Tech no YouTube
A instalação do macOS no Windows levará um tempo considerável. Deve-se notar que o sistema funciona bastante lentamente por padrão. Além disso, você não pode alterar o tamanho da janela do aplicativo. Isso se deve à placa gráfica muito subdimensionada, que é configurada para 3 MB por padrão. Para aumentá-lo, você precisa instalar o VMware Tools .
- Para isso, ejete primeiro o arquivo ISO do macOS Sonoma clicando com o botão direito do mouse no ícone da página inicial e selecionando a opção de ejetar . Se o arquivo não estiver aparecendo na área de trabalho, vá para o Finder e ejete o arquivo ISO de lá.
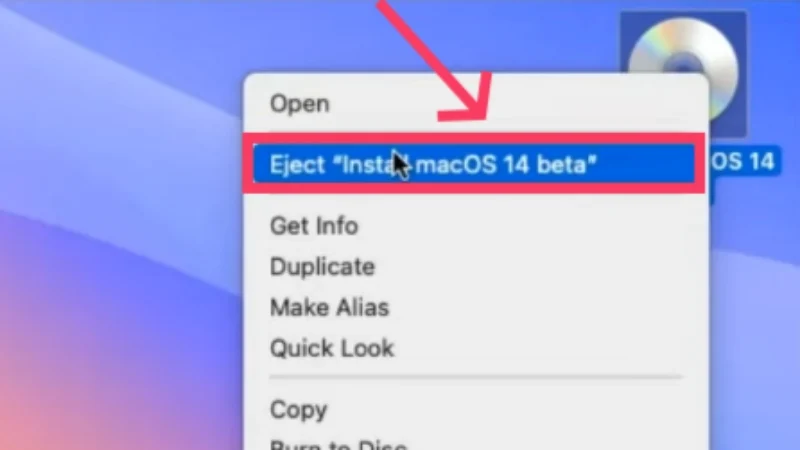
Créditos: Everything Tech no YouTube - Clique na opção Player no canto superior esquerdo. Em seguida, passe o cursor sobre Gerenciar e selecione Instalar ferramentas VMware .
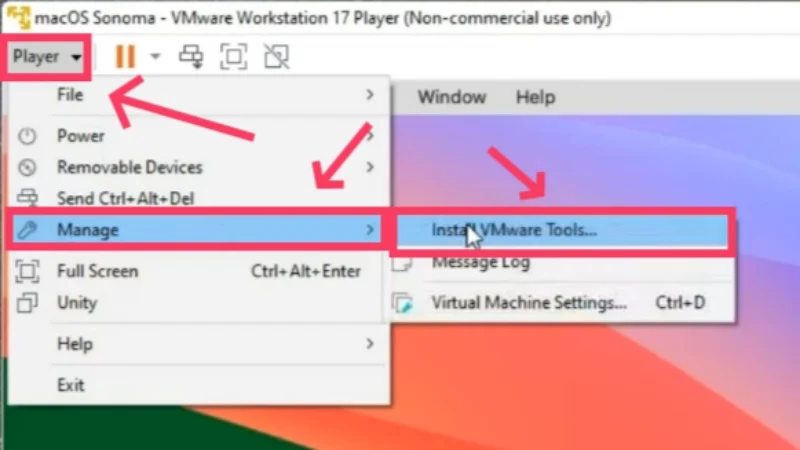
Créditos: Everything Tech no YouTube - Clique duas vezes em Instalar ferramentas VMware na caixa de diálogo a seguir e prossiga com o procedimento de instalação.
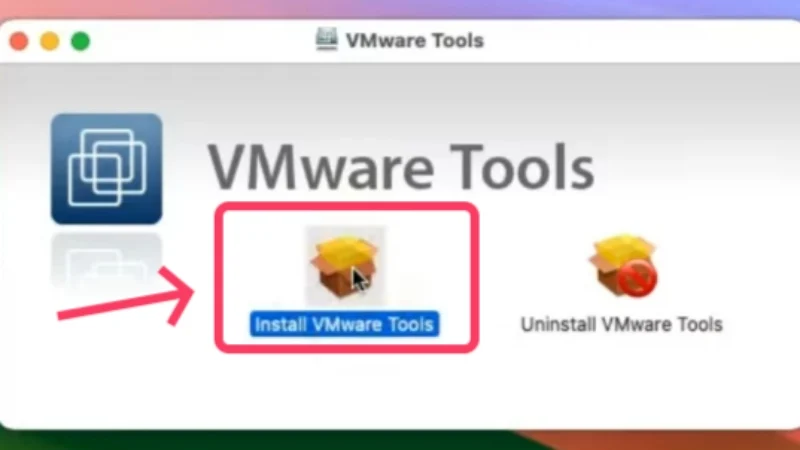
Créditos: Everything Tech no YouTube - Pode ser necessário conceder permissão para autorizar a instalação acessando Configurações > Privacidade e segurança > Role para baixo e selecione Permitir . Digite a senha recém-definida da sua máquina virtual, se solicitado.
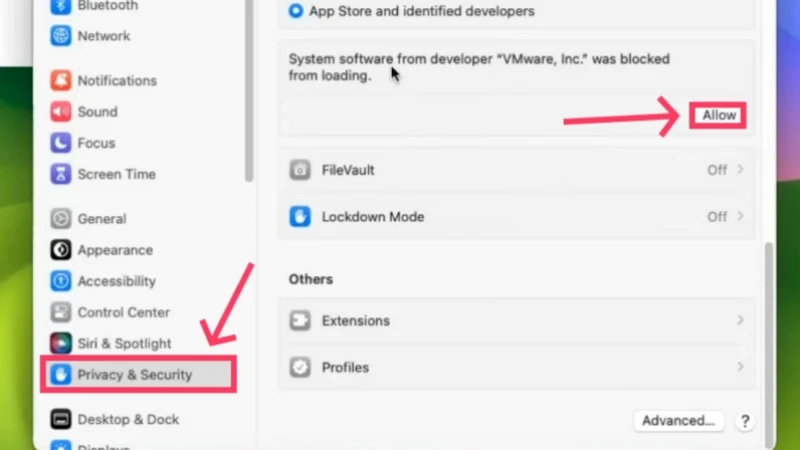
Créditos: Everything Tech no YouTube - Depois disso, será necessário reiniciar , o que pode ser feito clicando no logotipo da Apple no canto superior esquerdo e clicando em Reiniciar .
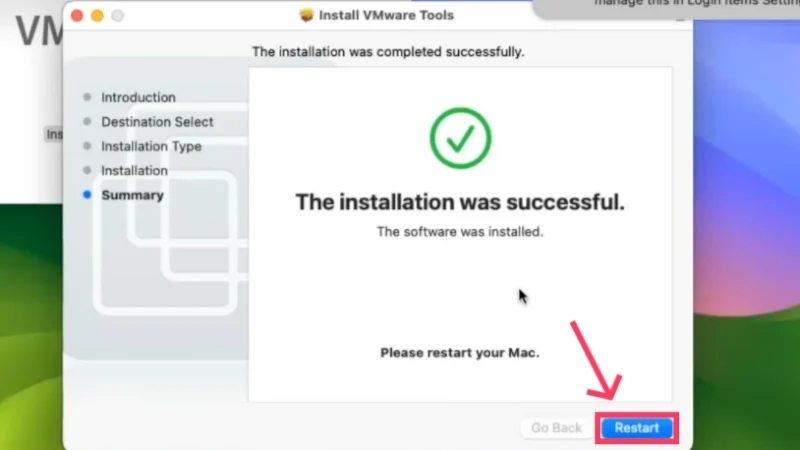
Créditos: Everything Tech no YouTube
É isso! Os gráficos de exibição agora estão configurados para 128 MB , o que faz uma enorme diferença no desempenho. Isso leva você ao final do processo de instalação. Como as máquinas virtuais recebem um número de série aleatório, você não poderá usar serviços Apple como iMessage e FaceTime nelas. Mas não se preocupe, também existe uma solução para isso. Siga o procedimento abaixo depois de configurar o macOS via VMware.
- Abra o Safari no software da máquina virtual e visite aqui. Clique no botão Download para instalar o Clover Configurator em sua máquina virtual macOS.
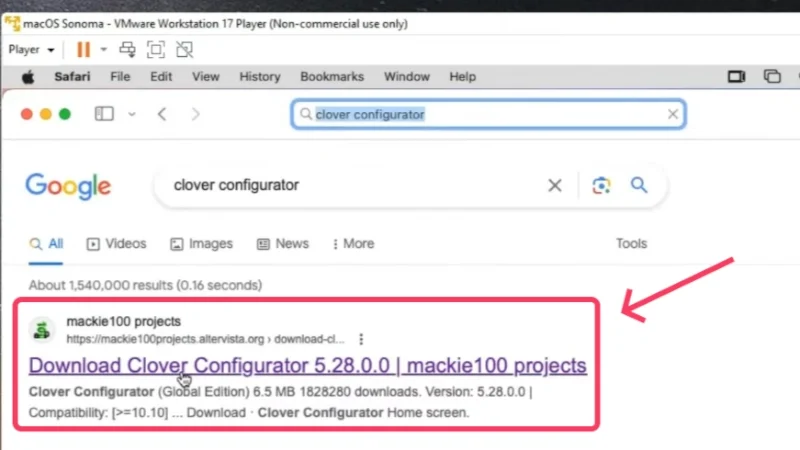
Créditos: Everything Tech no YouTube - Abra o arquivo baixado. Pode ser necessário permitir a instalação como parte da medida de segurança do macOS, o que pode ser feito facilmente. Vá para Configurações > Privacidade e segurança > Role para baixo e selecione Abrir mesmo assim .
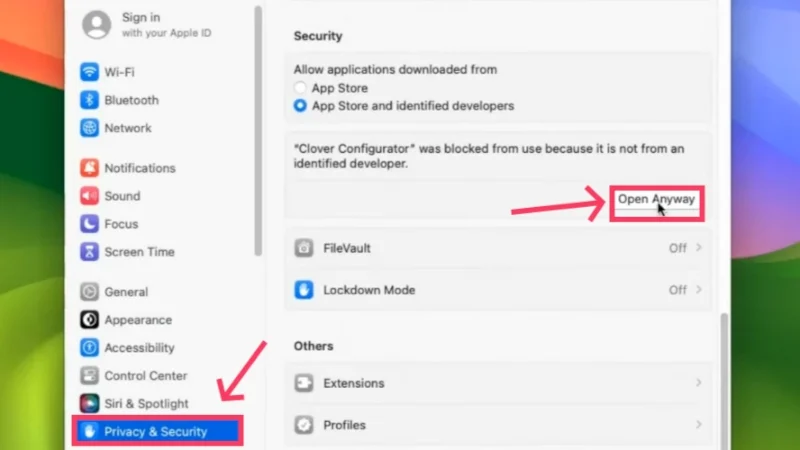
Créditos: Everything Tech no YouTube - Abra o aplicativo e mude para as configurações do SMBIOS no painel esquerdo. Em seguida, clique no ícone do menu suspenso , conforme mostrado abaixo.
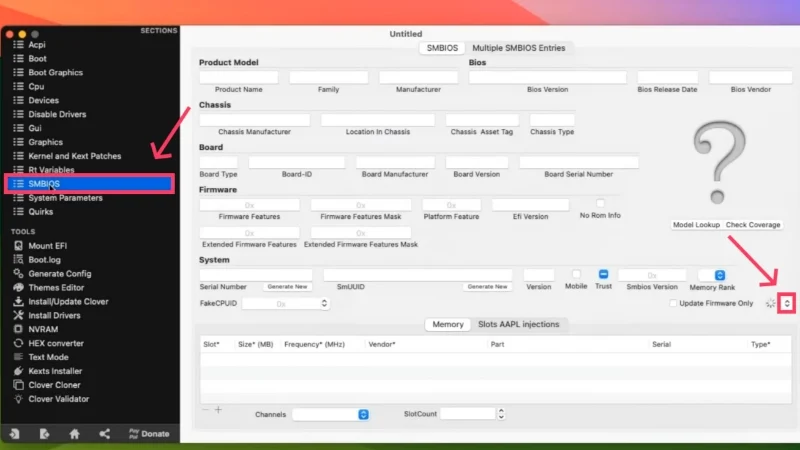
Créditos: Everything Tech no YouTube - Este menu permite escolher o tipo de Mac no qual a máquina virtual será baseada. Selecione a opção que diz iMacPro1,1 .
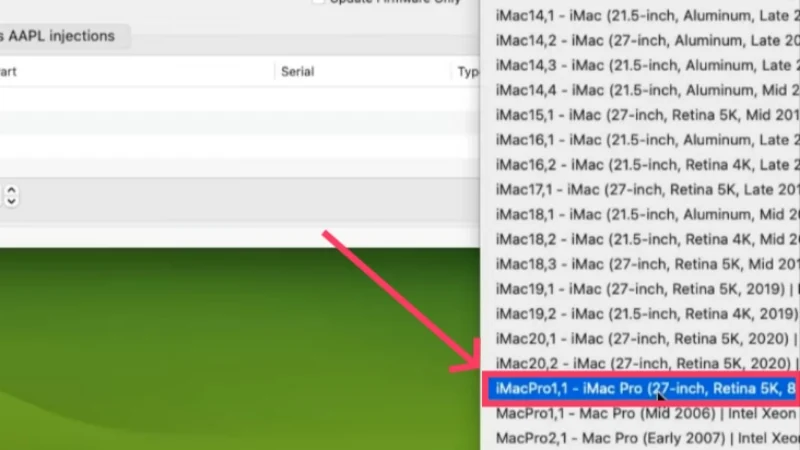
Créditos: Everything Tech no YouTube - Agora, você deve alterar alguns comandos para executar. Tenha paciência conosco, pois isso é um pouco desafiador. Para simplificar as coisas, abra o bloco de notas do sistema host e cole as seguintes linhas. id da placa = “AAA”
hw.model.reflectHost = “FALSO”
hw.model = “iMacPro1,1”
serialNumber.reflectHost = “FALSO”
número de série = “CCC”
smbios.reflectHost = “FALSO”
efi.nvram.var.ROM.reflectHost = “FALSO”
efi.nvram.var.MLB.reflectHost = “FALSO”
efi.nvram.var.ROM = “EEE”
efi.nvram.var.MLB = “FFF”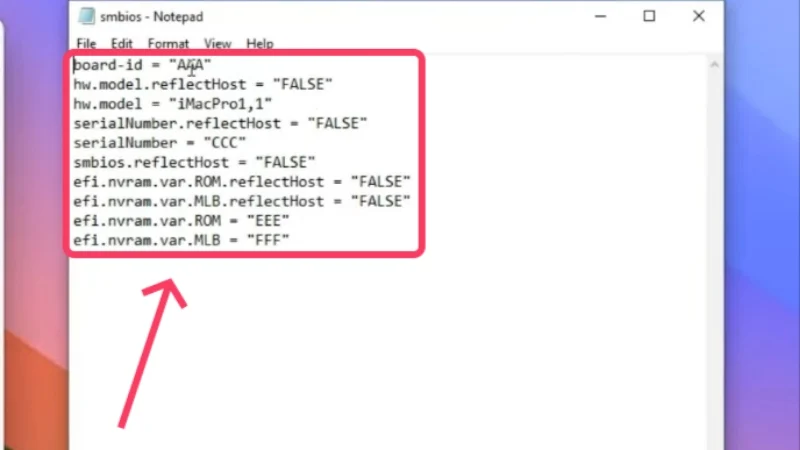
Créditos: Everything Tech no YouTube Mude para a janela da máquina virtual onde as configurações do SMBIOS estão abertas no aplicativo Clover Configurator. Lá, localize a entrada Board-ID e copie-a. Substitua AAA pelo texto copiado nas linhas de código acima no Bloco de Notas. Tenha cuidado para não mexer com as aspas duplas.
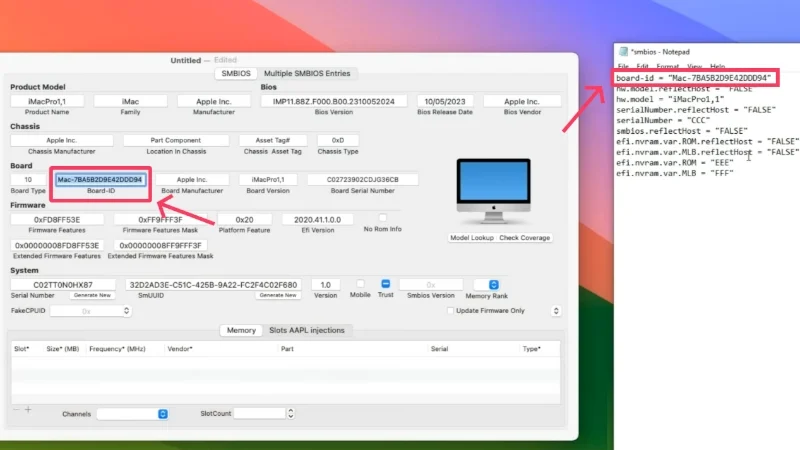
Créditos: Everything Tech no YouTube Clique em Gerar novo ao lado de Número de série na mesma página para gerar um número de série personalizado para sua máquina virtual macOS. Cole o texto copiado no lugar de CCC no código acima.
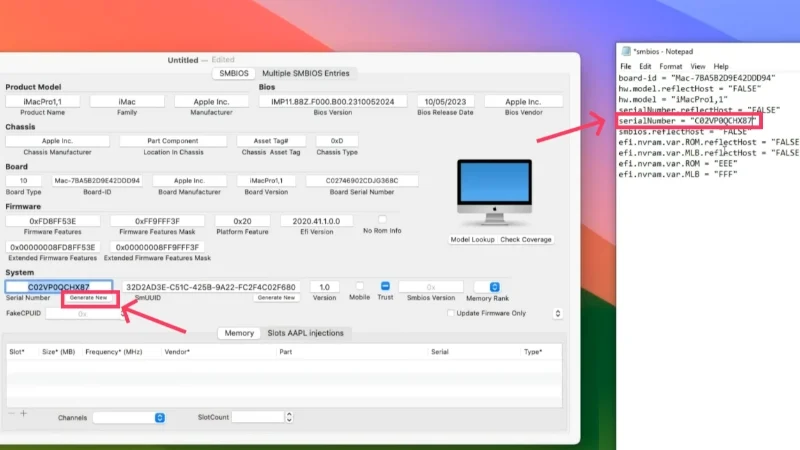
Créditos: Everything Tech no YouTube Você ainda não terminou. Na janela do aplicativo Clover Configurator, mude para Rt Variables no painel esquerdo. Clique em Gerar ao lado de ROM para obter um valor personalizado. Copie e cole nas linhas de código acima no lugar de EEE .
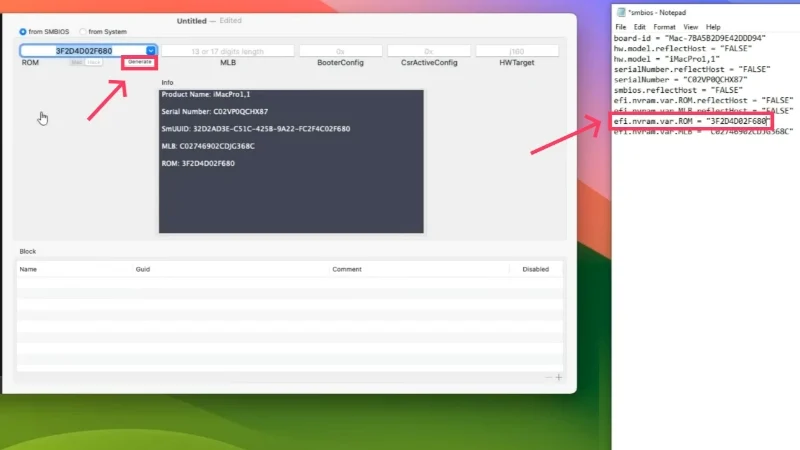
Créditos: Everything Tech no YouTube Localize o valor MLB na página e copie-o. Substitua FFF dos comandos acima pelo texto copiado. Agora, as alterações estão concluídas. Selecione e copie as novas linhas de código usando o atalho Ctrl + A seguido de Ctrl + C .
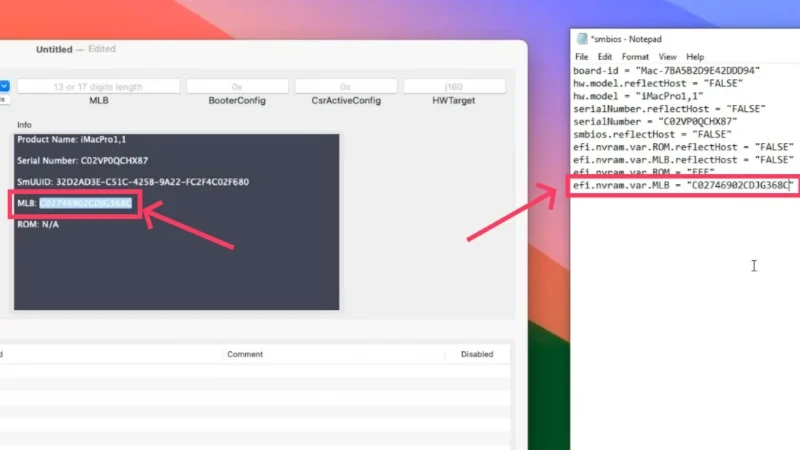
Créditos: Everything Tech no YouTube - Depois disso, desligue a máquina virtual macOS clicando no logotipo da Apple no canto superior esquerdo e selecionando Desligar .
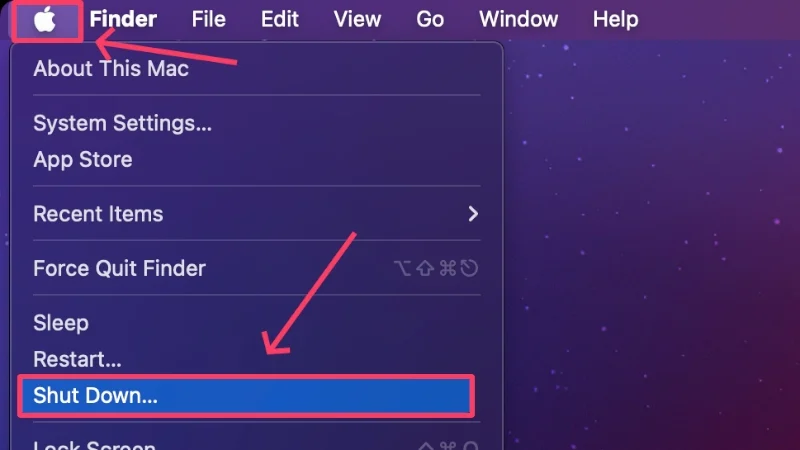
- No sistema host, localize o tipo de arquivo de configuração da máquina virtual VMware com o mesmo nome da sua máquina virtual. Isso foi explicado nas etapas 21, 22, 23 e 24 do procedimento anterior. Novamente, clique com o botão direito no arquivo e passe o cursor sobre Abrir com para acessá-lo usando o Bloco de Notas .

Créditos: Everything Tech no YouTube - Localize a linha que diz firmware = “efi” . Pode ser complicado procurar a linha entre uma dúzia de outras, então você pode usar o atalho de teclado do localizador de texto Ctrl + F para procurá-la. Não brinque com isso, pois não precisamos fazer nada com esta linha de código.
- Vá para uma nova linha pressionando Enter , onde você deve colar as linhas de texto que copiou do Bloco de Notas. Ou seja, as novas linhas deverão ser coladas logo após a linha mencionada no passo anterior.
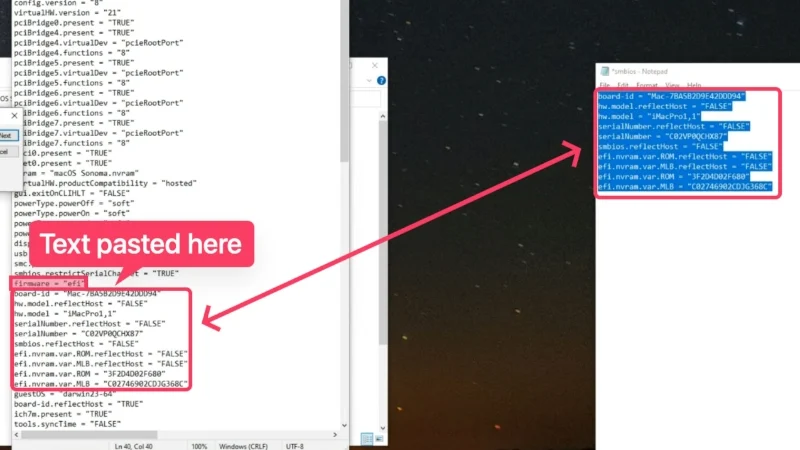
Créditos: Everything Tech no YouTube - Em seguida, pesquise ethernet0.addressType – “generated” e substitua generate por static . Esta linha específica de código deve ser semelhante a esta – ethernet0.addressType – “static” .
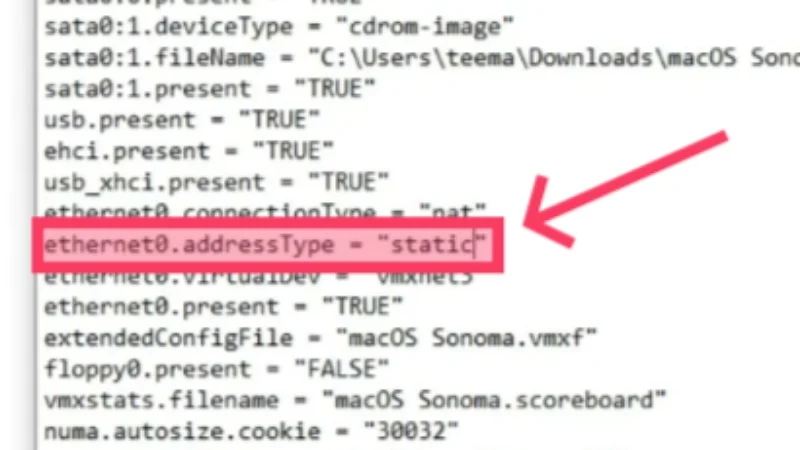
Créditos: Everything Tech no YouTube - Depois disso, procure esta linha – ethernet0.generatedAddress = “00:0c:29:cb:37:3e” . Remova o gerado do texto e substitua os três primeiros valores de endereço Ethernet por qualquer um dos valores de endereço Ethernet oficiais do Mac, que podem ser encontrados neste site (insira qualquer valor de sua preferência no site). Aqui está um exemplo de como deveria ser – ethernet0.Address = “00:03:93:cb:37:3e” .
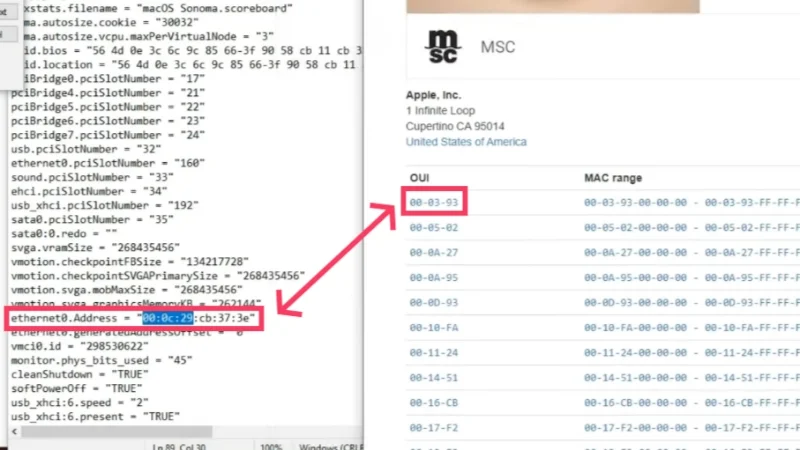
Créditos: Everything Tech no YouTube - Procure por ethernet0.generatedAddressOffset – “0” , que deve estar presente logo após o código anterior. Mude para ethernet0.CheckMACAddress – “FALSE” .
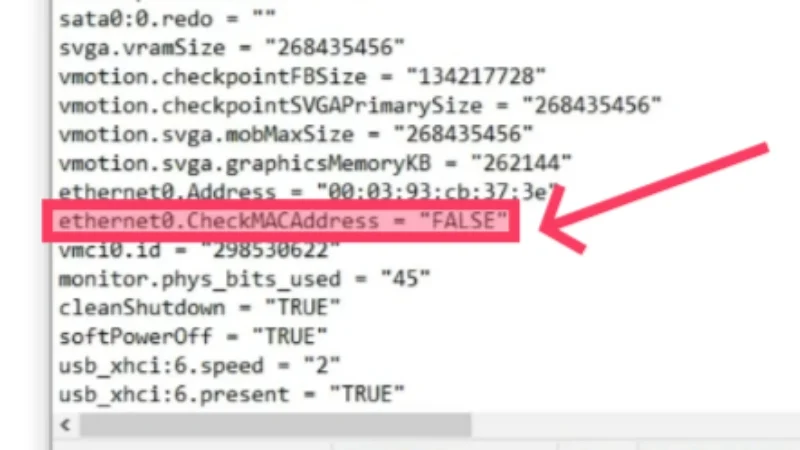
Créditos: Everything Tech no YouTube - Salve as alterações feitas usando o atalho de teclado Ctrl + S e saia do arquivo de configuração. Execute a máquina virtual macOS usando VMware e pronto!
Dicas de solução de problemas comuns que você pode encontrar
- Se você não vir a opção Apple Mac OS X ao configurar o tipo de sistema operacional no VMware, há uma grande chance de que o processo de patch tenha falhado. Certifique-se de ter instalado o VMware Auto-unlocker e corrigido o VMware usando-o, pois este último não oferece suporte ao macOS por padrão. Revisite o procedimento de instalação para resolver esse problema e não se esqueça de corrigir o VMware usando a ferramenta de desbloqueio automático.
- Se você receber uma mensagem de erro informando “ Erro irrecuperável do VMware Player: (vcpu-0) ”, provavelmente você esqueceu de adicionar as linhas de código adicionais mencionadas na 26ª etapa do procedimento abaixo ou, pior, esqueceu de salvar as alterações. Desligue a máquina virtual e acesse o arquivo de configuração do VMware no PC host. Abra o arquivo de configuração usando o Bloco de Notas e adicione as linhas necessárias. Conforme mencionado acima, preste muita atenção ao que você adiciona, pois as linhas de código diferem para CPUs AMD e Intel. Salve o arquivo e saia.
- Se a mensagem “ Mac OS X não é compatível com tradução binária ” incomoda você, é provável que o PC host não tenha a virtualização habilitada, o que foi elaborado no início deste guia. Não se preocupe; siga o procedimento para habilitar a virtualização em seu PC e o problema deverá ser corrigido.
Execute o macOS no Windows sem barreiras
Isso leva você ao final deste guia. Sim, o procedimento é exaustivo, mas você pode ter certeza de que posteriormente terá uma versão funcional do macOS em seu PC com Windows. Graças à sua personalização e facilidade de uso, o VMware Workstation Player é a ferramenta preferida de muitos. Ele ainda oferece suporte a serviços Apple como iMessage e FaceTime, o que é um ponto positivo a seu favor.
O VirtualBox também é uma boa escolha porque é relativamente fácil de configurar. Você pode escolher um dos dois programas e usar o macOS no Windows. Não desanime se encontrar bugs que exijam truques de solução de problemas; eles são fáceis de superar e até mencionamos alguns deles para você.
Perguntas frequentes sobre como executar o Mac no Windows usando máquina virtual
1. As máquinas virtuais podem executar a versão completa do macOS no Windows?
Assim como o mundo virtual nunca poderá replicar a sensação do mundo natural, você não pode esperar que todos os recursos do macOS funcionem em uma máquina virtual. Afinal, é apenas uma virtualização, e a Apple está ciente disso e é inteligente o suficiente para limitar os recursos quando lhe apetece. Por exemplo, fazer login na sua conta Apple, usar FaceTime e iMessage e muito mais pode falhar no meio do processo.
O principal problema é que a Apple desenvolve macOS apenas para suas próprias CPUs da série M, que rodam em arquiteturas e protocolos completamente diferentes. Portanto, executar o macOS em CPUs baseadas em Intel e AMD se tornará ainda mais difícil no futuro. Poderia se tornar ainda mais difícil com as CPUs AMD, já que os Macs, ao contrário das CPUs Intel, nunca foram desenvolvidos para CPUs AMD desde o início.
Conforme descrito no guia acima, a VMware pode fazer com que essas coisas funcionem para você. Como as máquinas virtuais foram projetadas para fornecer a essência da realidade, elas foram projetadas para atender aos requisitos do servidor, testar aplicativos específicos de sistemas operacionais ou experimentar novos sistemas operacionais por diversão. Confie em nós, você não gostaria de desistir de seus planos de experimentar o macOS no Windows para isso, então experimente.
2. Quanta RAM e armazenamento do sistema devo alocar idealmente para uma máquina virtual?
Não há como negar que mais RAM e capacidade de armazenamento beneficiarão a máquina virtual. No entanto, você também deve se preocupar com o sistema host, pois ele é, em última análise, o mecanismo da máquina virtual. Idealmente, você não deve alocar mais de 40-50% da memória do sistema host para a máquina virtual. Por exemplo, se o sistema host tiver 8 GB de RAM, aloque cerca de 3 GB de RAM para a máquina virtual.
Quanto à capacidade de armazenamento, depende do sistema operacional que você está instalando. Idealmente, o macOS Sonoma requer pelo menos 60 a 80 GB de armazenamento gratuito para funcionar com eficiência, para que você possa dedicar cerca de 80 a 100 GB do sistema host. Dedique mais se o sistema host tiver amplo espaço de armazenamento para trabalhar.
3. Por que o processo de instalação parou no meio? O que deu errado?
Se você não esperou o suficiente para que o processo de instalação fosse concluído, recomendamos que você lembre se seguiu ou não as etapas exatamente. Se você se deparar com uma mensagem de erro, as dicas de solução de problemas acima deverão ajudá-lo. Você pode pesquisar problemas específicos na Internet ou, melhor ainda, refazer o processo de instalação.
4. Preciso de um ID Apple existente para executar o macOS no Windows?
Embora um ID Apple não seja obrigatório, ele é necessário para acessar serviços Apple como iMessage e FaceTime. Felizmente, você tem a opção de criar um novo ID Apple, caso ainda não tenha um. No entanto, como se trata de uma máquina virtual, o login na sua conta Apple pode falhar e, nesse caso, você precisará pular o processo de login.
Se você se der ao trabalho de ativar os serviços Apple no VMware, poderá usá-los corretamente. Você pode descobrir como fazer isso nas instruções.
5. Por que o desempenho da máquina virtual não está à altura?
Pode haver vários motivos para isso. Se você não alocou memória ou núcleos de CPU suficientes para a máquina virtual, isso pode torná-la consideravelmente mais lenta e afetar a experiência. Se você alocou muita memória ou núcleos de CPU para a máquina virtual, isso pode afetar o desempenho geral do seu PC.
O problema também pode ser causado pela placa gráfica não estar devidamente equipada. Para o VirtualBox, consulte a 12ª etapa do guia de instalação e certifique-se de que a memória de vídeo esteja configurada para 128 MB . Para VMware, você deve instalar um acessório adicional, VMware Tools . Deve ser feito dentro da máquina virtual, e o procedimento para o mesmo é mencionado no guia de instalação do VMware.
