Como executar aplicativos do Windows no Chromebook
Publicados: 2021-04-16Até 2011, ao comprar um novo computador, os usuários tinham apenas duas opções: macOS e Windows. Mas com o lançamento dos Chromebooks executados no Chrome OS, as coisas estão mudando. Os usuários agora são uma terceira opção e estão ansiosos para usar o Chrome OS baseado em Linux. Mas a incapacidade do Chromebook de executar aplicativos do Windows os impede.
Se você também está preocupado porque não há suporte para aplicativos do Windows, deixe-me dizer que isso também está mudando. Agora, usando o aplicativo Crossover, você pode usar aplicativos do Windows no Chromebook.
Como? Vamos ler este post até o final e aprender a usar aplicativos do Windows no Chromebook.
Leia mais – Como executar programas do Windows em um Mac
Melhores maneiras de executar aplicativos do Windows 10 no Chromebook:
Configurando o Wine 5.0 no Chromebook
Antes de aprendermos a configurar o Wine, verifique se o Linux está configurado corretamente no Chromebook. Feito isso, podemos começar a instalar a versão mais recente do Wine.
O que é Vinho?
É uma camada de compatibilidade que permite a execução de software Windows em ambientes Linux sem o uso de emuladores.
Instalando o Wine no Chromebook
1. Inicie o Linux Terminal e execute sudo dpkg –add-architecture i386. Isso adicionará suporte para aplicativos de 32 bits.
2. Em seguida, execute o seguinte comando um após o outro –
wget -nc https://dl.winehq.org/wine-builds/winehq.key
sudo apt-key add winehq.key
Isso fará o download e adicionará a chave do repositório.
3. Em seguida, execute os seguintes comandos um por um –
sudo apt instalar nano
sudo nano /etc/apt/sources.list
O primeiro comando instalará um editor Nano enquanto o último permitirá editar a lista de fontes.
4. Depois, copie e cole (Ctrl + Shift + V) seguindo o comando no editor Nano.
deb https://dl.winehq.org/wine-builds/debian/ buster main deb
5. Em seguida, pressione Ctrl + X > Y e pressione a tecla Enter para salvar o arquivo. Feche o editor Nano.
6. Agora adicione o servidor de chaves do Ubuntu usando o seguinte comando –
sudo apt-key adv --keyserver keyserver.ubuntu.com --recv-keys DFA175A75104960E
7. Por fim, execute os seguintes comandos –
sudo apt update
sudo apt install --install-recommends winehq-stable
Isso instalará o Wine 5.0 no Chromebook. Quando solicitado a confirmar a instalação, pressione Y.
8. Agora você deve ter o Wine no seu Chromebook. Para verificar execute o seguinte comando –
winecfg
Clique na seção Sobre e pronto.
9. Para alterar a resolução, clique na guia Gráficos e altere a resolução para 120 dpi.
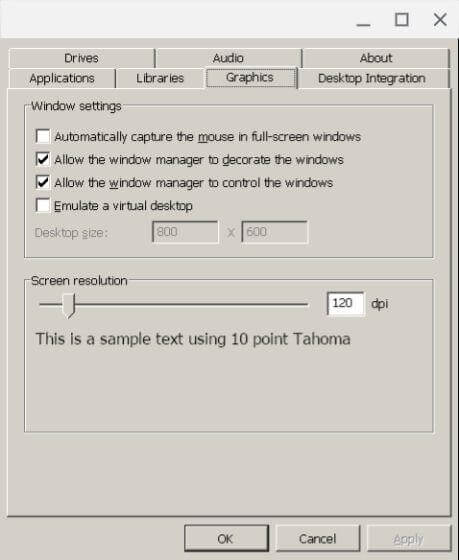
Instalando aplicativos do Windows no Chromebook
1. Agora que temos o Wine 5.0 instalado, é hora de instalar e executar o software Windows no Chromebook.
2. Para isso, primeiro instalaremos o IrfanView no Chrome OS. Você pode baixar o arquivo de 64 bits clicando aqui e depois movê-lo para a seção de arquivos do Linux.
Nota: Para lidar facilmente com arquivos no Terminal Linux, renomeie arquivos e pastas para uma palavra.
3. Abra o Terminal e digite o seguinte comando –
wine irfanview.exe
Certifique-se de alterar o nome do arquivo para aquele pelo qual você substituiu irfanview.
O comando inserido abrirá um assistente de configuração para instalar o aplicativo.
Criando atalho no Chromebook para software Windows
1. Uma vez que os programas desejados estejam instalados, é hora de criar um atalho de aplicativo.
2. Inicie o Gerenciador de Arquivos nativo e vá para a Seção de Arquivos do Linux
3. Clique no menu de três pontos > habilite Mostrar arquivos ocultos.
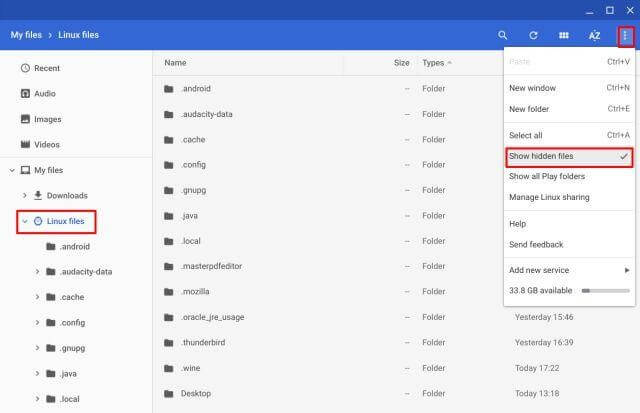

4. Em seguida, abra a pasta .wine e vá para drive_c. Agora você verá um sistema de diretório de arquivos como o Windows 10. Verifique o local de instalação, que deve estar em Arquivos de Programas ou Arquivos de Programas (x86)
5. Após localizar a pasta correta, procure o arquivo exe do programa, você precisa executar pelo Terminal.
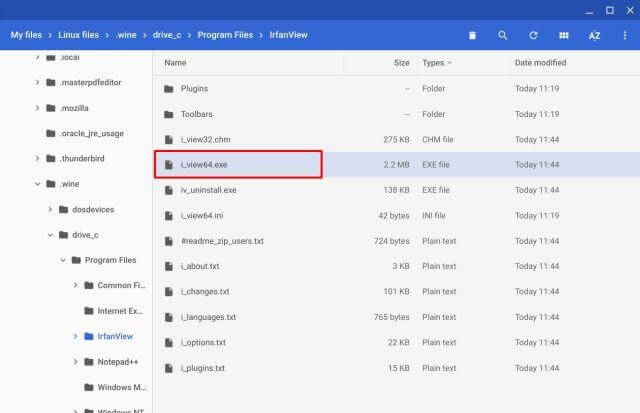
6. O caminho do arquivo deve se parecer com – /home/yourusername/.wine/drive_c/Program Files/IrfanView/i_view64.exe
Altere o nome de usuário para o nome de usuário do Linux atribuído ao seu Chromebook. Se o seu ID de e-mail for [email protected], o nome de usuário será test589. Da mesma forma, altere Program Files/IrfanView/i_view64.exe para o caminho mostrado em seu Gerenciador de Arquivos.
7. Finalmente, o caminho será parecido com – wine “/home/yourusername/.wine/drive_c/Program Files/IrfanView/i_view64.exe” execute-o no terminal para verificar se está correto ou não. O nome do caminho correto iniciará o software Windows.
8. Agora vamos procurar o atalho.
9. Inicie o Gerenciador de Arquivos > seção Arquivos Linux > Arquivos Ocultos habilitados.
10. Vá para a pasta .local -> compartilhar -> aplicativos -> wine -> Programas
11. Agora você verá uma pasta que terá todos os aplicativos Windows instalados. Abra-o> procure a extensão .desktop> clique com o botão direito do mouse> abra com texto. (Para instalar clique aqui.)
12. Substitua o caminho do arquivo ao lado de Exec = por um criado na etapa 7
Certifique-se de alterar o nome de usuário e o caminho do programa
13.. Para salvar as alterações, pressione Ctrl + S e saia do Texto.
14. Agora você pode abrir o aplicativo Windows instalado no Chromebook via AppDrawer
O que é um aplicativo CrossOver?
CrossOver é um aplicativo gratuito e ainda está em Beta. Ele executa aplicativos do Windows no Chromebook. Compatível com o Chrome OS, usando o CrossOver, você pode iniciar e executar o software Windows e adicionar componentes essenciais. No entanto, há um problema que o Crossover só pode executar aplicativos de 32 bits.
Usando Crossover para Android
Se você tiver um Chromebook compatível com aplicativos Android, usando o CrossOver – um aplicativo Android, poderá executar o software Windows com aplicativos Chrome no Chromebook.
O CrossOver funciona como o Wine no Chrome OS, mas configurá-lo é um pouco complicado. Portanto, explicaremos as duas maneiras usando CrossOver e Wine 5.0.
Para usá-lo, siga os passos abaixo:
1. Baixe e instale o aplicativo CrossOver.
2. Execute o aplicativo e procure o aplicativo do Windows que deseja executar.
3. O aplicativo agora o guiará passo a passo para instalar o software.
Observação: na maioria dos casos, o aplicativo procura automaticamente os arquivos de instalação e os baixa.
4. Depois que o aplicativo do Windows estiver instalado, você poderá executá-lo lado a lado com os aplicativos do Chrome.
Como o aplicativo CrossOver está em Beta, você pode enfrentar alguns problemas. Mas o aplicativo parece promissor, o que significa que no futuro teremos mais aplicativos do Windows para serem executados.
Como fazer com que aplicativos do Windows sejam executados em Chromebooks
Usando as etapas acima, você pode executar facilmente o software Windows no Chromebook. No entanto, se isso parecer muito trabalhoso, você pode acessar a área de trabalho do Windows remotamente e executar o software do Windows. Isso pode ser feito usando o aplicativo web beta da Área de trabalho remota do Google Chrome.
O único problema com esse método é que você precisa manter o computador Windows funcionando.
Então é isso. Agora você pode executar facilmente aplicativos do Windows no Chromebook usando Wine ou CrossOver e aproveitar seus aplicativos favoritos do Windows.
Esperamos que tenha gostado do nosso artigo. Por favor, compartilhe seus comentários na seção de comentários abaixo.
