Como gravar a tela no iPhone: das técnicas básicas às profissionais
Publicados: 2023-10-08A gravação de tela oferece uma maneira fácil de gravar sua tela sem a necessidade de dispositivos externos. A maioria das marcas de smartphones, incluindo iPhones, agora oferece opções integradas de gravação de tela que permitem gravar e compartilhar facilmente o conteúdo da tela.
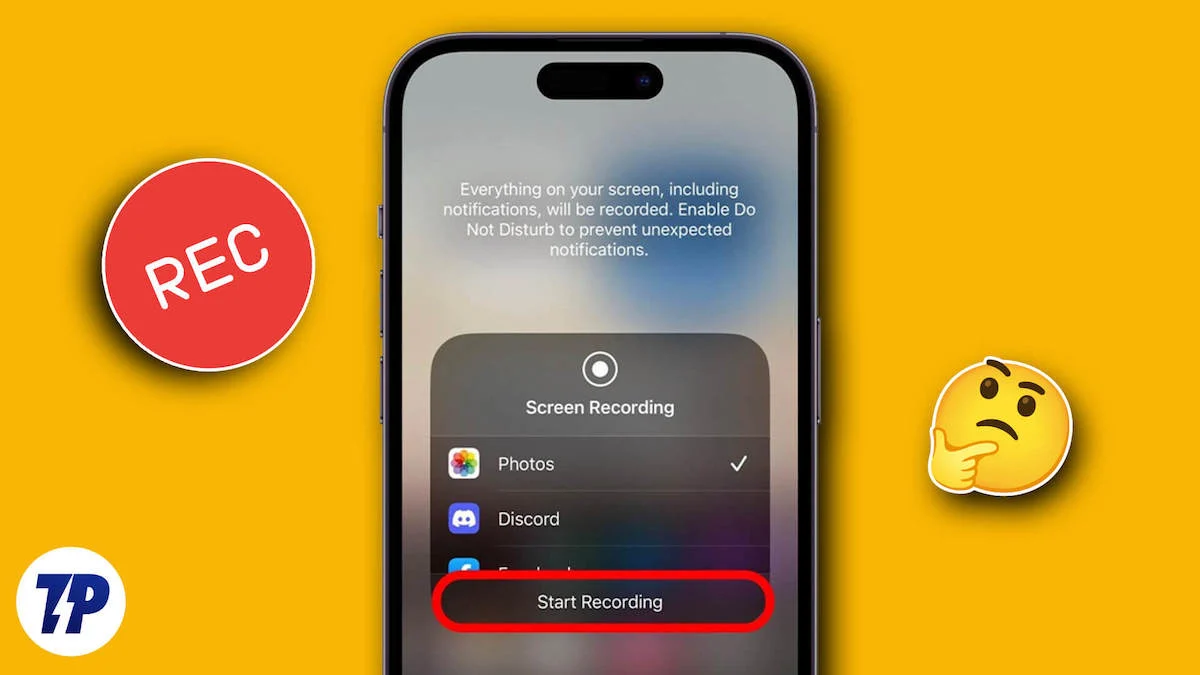
Se você deseja gravar a tela do seu iPhone, neste guia veremos diferentes maneiras de gravar a tela do seu iPhone. Esteja você gravando um vídeo para um tutorial ou criando um tutorial para seus amigos, veja como você pode gravar sua tela facilmente.
Índice
Como gravar sua tela em um iPhone
Aqui estão as 4 maneiras de gravar a tela no iPhone que abordaremos neste guia:
- Usando gravador de tela integrado
- Usando aplicativos de gravação de tela de terceiros
- Usando Mac
- Usando Xcode
Usando gravador de tela integrado
A Apple introduziu uma função de gravação de tela integrada no iOS 11. Ela está disponível diretamente nas configurações do sistema e não requer a instalação de um aplicativo. É uma das maneiras mais fáceis de gravar sua tela em um iPhone. Para usá-lo, você deve primeiro adicioná-lo ao seu Centro de Controle:
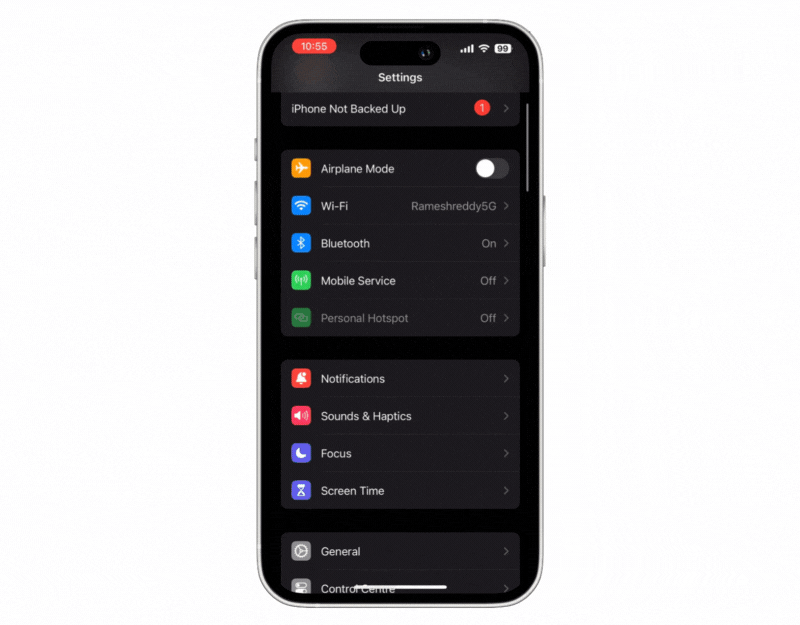
- Abra as configurações do seu iPhone
- Clique no Centro de Controle . Ou simplesmente deslize para baixo na tela inicial para acessá-lo.
- Toque em Personalizar configurações.
- Se você não vir as opções de gravação de tela na seção “Incluir”, role para baixo até as opções de gravação de tela e clique no + ao lado da gravação de tela. Isso adicionará gravação de tela ao seu Centro de Controle. Siga as etapas abaixo para gravar sua tela.
Como gravar a tela no iPhone (a maneira mais fácil)
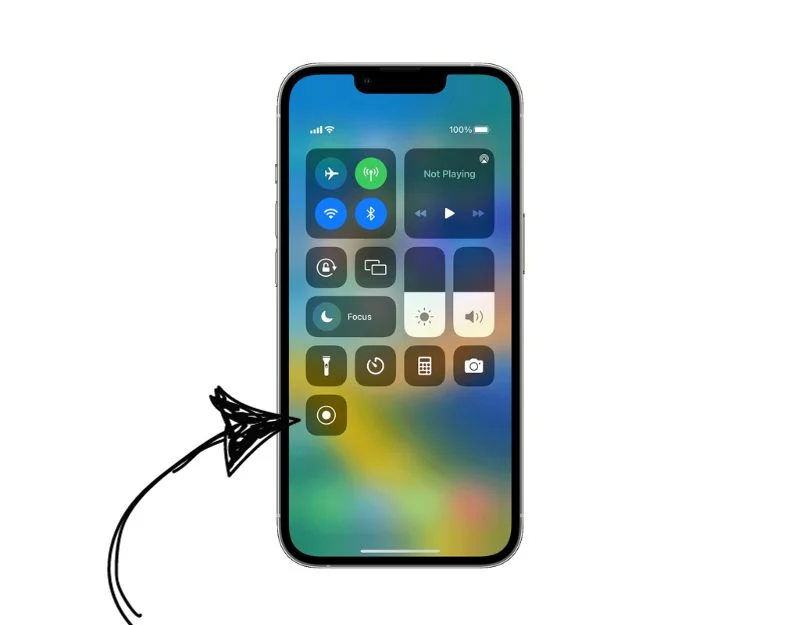
- Abra o Centro de Controle e clique no ícone Gravar.
- Se quiser gravar com áudio, pressione e segure o ícone de gravação no Centro de Controle do iPhone, toque no microfone e comece a gravar.

- Para interromper a gravação, toque na barra vermelha na parte superior da tela.
- Após a gravação, uma notificação aparecerá na parte superior da tela. Toque nesta notificação para visualizar e editar seu vídeo gravado.
Como editar vídeo gravado
Depois de interromper a gravação, uma notificação aparecerá no canto superior direito. Você pode clicar na notificação para visualizar ou editar o vídeo. Todos os vídeos gravados no iPhone aparecerão no aplicativo Fotos. Você pode abrir o vídeo e clicar em “Editar” para editar o vídeo. O aplicativo Apple Photos oferece recursos básicos de edição de vídeo, como cortar, cortar, remover som e muito mais. Se desejar, você também pode exportar o vídeo capturado para outros aplicativos de edição de vídeo para editá-lo lá.
Leitura relacionada: Como gravar chamadas no iPhone sem um aplicativo
Melhores aplicativos de gravação de tela de terceiros para iPhone
A gravação de tela embutida é uma opção rápida e fácil para muitas pessoas. Mas tem algumas limitações, como gravar vídeos com resolução máxima de 720p, não ter opções para ajustar a taxa de bits e a taxa de quadros do vídeo, não ter suporte para webcam e muito mais. Se você perder esses recursos, poderá usar ferramentas de gravação de tela de terceiros, como o Record It, para gravar telas do iPhone. Neste post, escolhemos três dos nossos aplicativos favoritos de gravador de tela para iPhone.
Grave isto
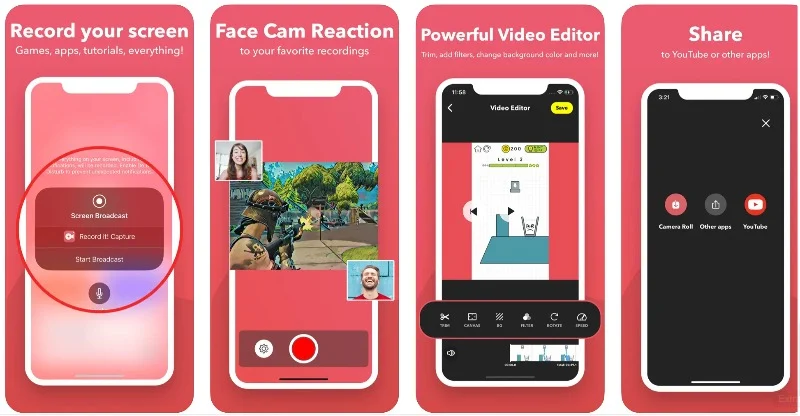
Destaques:
- Qualidade de saída: gravações de tela de alta qualidade
- Preço: Gratuito, com versão Pro por US$ 5,99.
- Facilidade de uso: Gravação com um toque e fácil organização.
- Capacidades de edição: corte, filtre e ajuste vídeos facilmente.
Record It é um aplicativo popular de gravação de tela para iPhone. Com o aplicativo, você pode gravar jogos, tutoriais em vídeo, aplicativos e muito mais. O aplicativo é simples e fácil de usar. Com a versão gratuita do aplicativo, você pode gravar vídeos com qualidade de até 720p. Quanto à opção de gravação integrada, você pode tocar na guia de gravação para iniciar a gravação. Existem também configurações de microfone que permitem ativar e desativar o silenciamento.
A grande vantagem do aplicativo é o suporte ao Facecam e recursos de edição de vídeo. O aplicativo permite adicionar imagens de câmera facial aos seus vídeos. Ele grava vídeos pela câmera frontal. Você pode ajustar o tamanho e a posição do Facecam, mas não pode posicioná-lo onde quiser. Ele também possui recursos avançados de edição de vídeo que permitem adicionar filtros, cortar seu vídeo, ajustar a velocidade de reprodução, alterar a tela e a cor de fundo e girar o vídeo.
O aplicativo é gratuito e requer iOS 12 para funcionar. Há também uma versão Pro que desbloqueia benefícios adicionais, como sem limite de tempo, gravação de vídeo ilimitada, sem anúncios, gravação em HD 1080p e 720p e muito mais. Ele oferece uma assinatura única que pode ser muito útil para algumas pessoas que desejam capturar gravações de tela de alta qualidade sem limite de tempo.
Como gravar a tela no iPhone usando Record it
Embora o Record It seja simples e fácil de usar, pode ser difícil para algumas pessoas. Aqui está um guia curto e simples sobre como usá-lo no seu iPhone:
- Baixe o aplicativo Record It gratuito e instale-o no seu iPhone. É grátis!
- Abra o aplicativo, toque no botão Gravar no meio e clique em Iniciar transmissão. Você pode controlar as configurações do microfone na parte inferior.
- Para interromper a gravação, clique em Parar transmissão.
- Para adicionar reações de câmera facial, clique na câmera facial e adicione sua reação.
- Para editar o vídeo, clique em Editar vídeo e edite seu vídeo e, por fim, clique em Compartilhar para compartilhar o vídeo com outras pessoas.
Baixe o aplicativo Record It para iPhone
Gravador de tela – gravador V
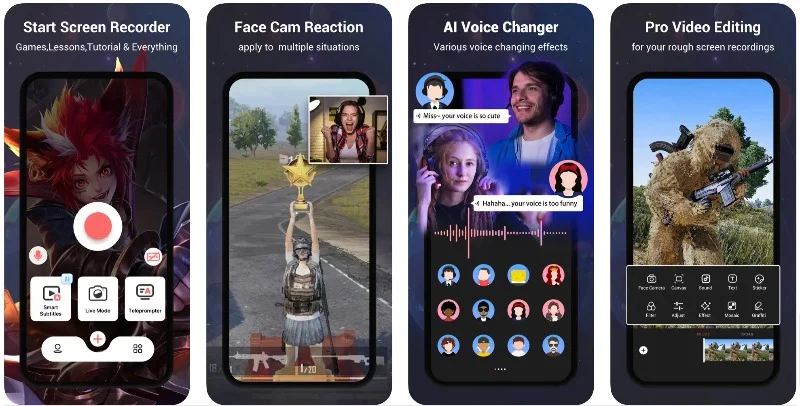
Destaques
- Qualidade de saída: O aplicativo oferece picture-in-picture com gravação de webcam, o que aprimora a experiência do visualizador.
- Preço : O aplicativo é gratuito e oferece a opção de atualização para a versão Pro para obter recursos adicionais.
- Facilidade de uso: O recurso de gravação com um toque proporciona uma experiência amigável.
- Capacidades de edição: os usuários podem fazer edições básicas e adicionar comentários aos vídeos existentes no rolo da câmera.
O aplicativo gravador de tela V é outra ótima maneira de gravar telas no iPhone. Ele suporta gravação de webcam picture-in-picture, gravação de comentários de áudio, gravação de jogo e muito mais. Com a versão gratuita do aplicativo, você pode gravar em resolução de até 720p e obter recursos avançados de edição de vídeo para editar o vídeo. O aplicativo também oferece ferramentas de edição como compactação de vídeo, vídeo para áudio, teleprompter e muito mais.

A gravação de tela com este aplicativo é simples e semelhante a outros aplicativos de gravador de tela. Você pode tocar no botão de gravação para transmitir o vídeo. Após a gravação, você pode adicionar reações faciais ao vivo e editar o vídeo. O modo ao vivo permite adicionar reações de câmera facial a vídeos já gravados no seu iPhone. Isto é muito útil para adicionar reações ao vivo a vídeos existentes.
Os comentários de voz permitem gravar sua voz sem vídeo e adicioná-la aos vídeos existentes. Além disso, existem outras ferramentas como promotor de telegrama, funções de corte de vídeo, conversor de vídeo para áudio, compressor de vídeo, corte de vídeo e aumento da velocidade de reprodução de vídeo.
O aplicativo está disponível gratuitamente. Há também uma versão Pro disponível por US$ 4,99 que remove anúncios e desbloqueia ferramentas que estão disponíveis apenas para usuários premium. O aplicativo adiciona automaticamente marcas d’água aos vídeos gravados. Você pode atualizar para a versão premium para remover marcas d’água.
Como gravar vídeos usando um gravador V
- Usar o gravador Screen Recording V é muito semelhante a outros aplicativos de gravação de tela. Você pode abrir o aplicativo e começar a gravar.
- Depois de gravar o vídeo, você pode adicionar reações faciais ao vivo, editar o vídeo e compartilhá-lo com outras pessoas.
- Você pode clicar no ícone do aplicativo (quatro caixas quadradas) para acessar ferramentas adicionais. Você pode tocar em qualquer ferramenta para usá-la.
- Para gerenciar todas as suas gravações de vídeo, vá para a guia Conta. Para acessar as configurações do aplicativo, clique no sinal de mais ou vá até a tela inicial e clique no ícone de engrenagem no canto superior direito da tela. Aqui, você pode definir a taxa de quadros, taxa de bits e resolução.
Baixe o aplicativo Screen-Recorder-V-Recorder para iPhone
Gravador Ultra
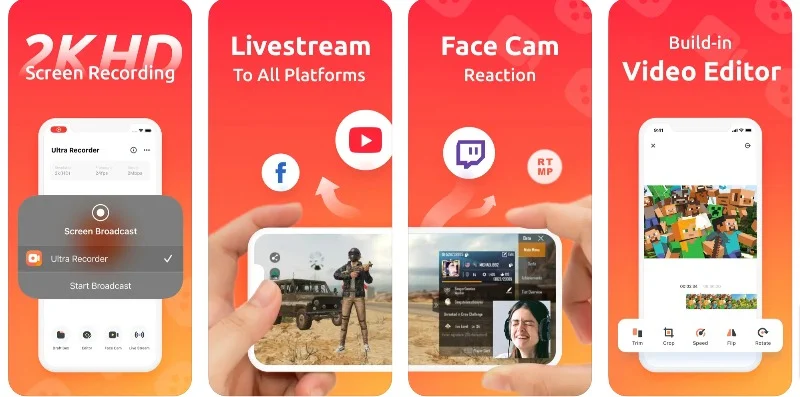
Destaques:
- Qualidade de saída: oferece picture-in-picture com gravação de webcam, tornando-o ideal para vídeos de reação ou comentários.
- Preço: O aplicativo é gratuito, mas também existe uma versão Pro com recursos adicionais.
- Facilidade de uso: com gravação com um toque e ferramentas de edição integradas, o aplicativo oferece a melhor experiência do usuário.
- Recursos de edição: ferramentas abrangentes de edição de vídeo, como corte, ajuste de velocidade, corte e muito mais.
Ultra Screen Recorder é outro aplicativo simples e melhor para iPhone para gravação e transmissão ao vivo. O aplicativo oferece transmissão ao vivo (disponível apenas na versão Pro) e permite transmitir sua tela ao vivo para plataformas como Facebook, YouTube e Twitch. Ele suporta gravação de microfone e áudio simultaneamente e permite adicionar narrações e gravar sons de aplicativos ou jogos. O aplicativo também permite ajustar a resolução, taxa de bits e orientação da transmissão ao vivo.
Falando em outros recursos, o aplicativo também oferece comentários em áudio ao vivo, recursos avançados de edição de vídeo e reações Facecam. Tanto Facecam quanto Live Stream estão disponíveis apenas na versão Pro. A versão gratuita vem com anúncios. Atualize para a versão premium para desativar os anúncios e desbloquear benefícios adicionais, como resolução de vídeo 2K, Facecam e edição completa de vídeo. O aplicativo oferece assinaturas semanais e vitalícias.
A experiência do usuário e a interface são outro destaque do recurso. Ultra Screen Recorder oferece uma interface de usuário simples e organizada em comparação com outros aplicativos e todos os aplicativos de gravação de tela que testamos para esta postagem. Os anúncios podem incomodar algumas pessoas, mas você pode atualizar para a versão premium para eliminá-los.
Usar o Ultra Screen Recorder também é fácil. Na tela inicial, você encontrará o botão Opções de gravação para iniciar a gravação do seu vídeo na tela. Você pode definir a resolução do vídeo; a versão gratuita oferece resolução de até 720p e a versão Pro oferece resolução de até 2k. Você pode definir a taxa de quadros e a taxa de bits do vídeo. A versão gratuita oferece até 30fps e taxa de bits de até 10 MBBs. No geral, um gravador Ultra oferece uma maneira simples e direta de gravar vídeos.
Baixe o gravador de tela Ultra para iPhone
Como gravar a tela do iPhone usando Mac
Se você também possui um Macbook, pode gravar a tela do seu iPhone a partir do seu Macbook. Para fazer isso, conecte seu iPhone ao Macbook com um cabo. Para iPhones da série 14 ou inferior, um cabo leve é adequado. Para a série 15, um cabo Tipo C. Depois de conectar seu iPhone e Mac com sucesso, siga as etapas abaixo:
- Inicie o QuickTime Player . Você pode encontrá-lo na pasta Aplicativos ou usar o Spotlight para procurá-lo.
- No QuickTime, vá para Arquivo > Nova Gravação de Filme.
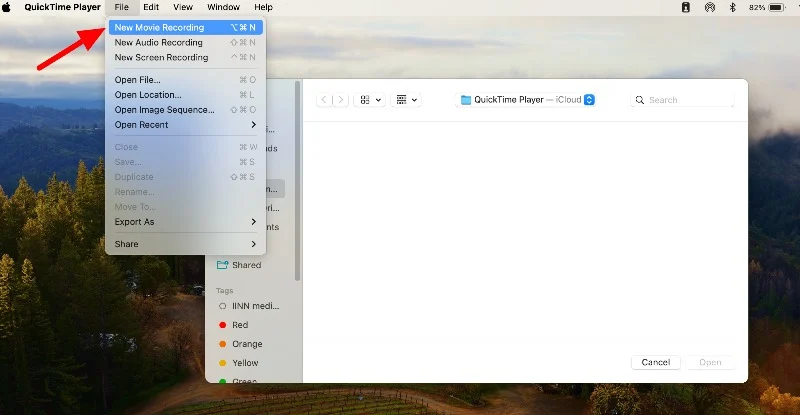
- Clique na seta ao lado do botão vermelho Gravar e selecione a tela do seu iPhone nas opções. Você também pode escolher a fonte e a qualidade do áudio.
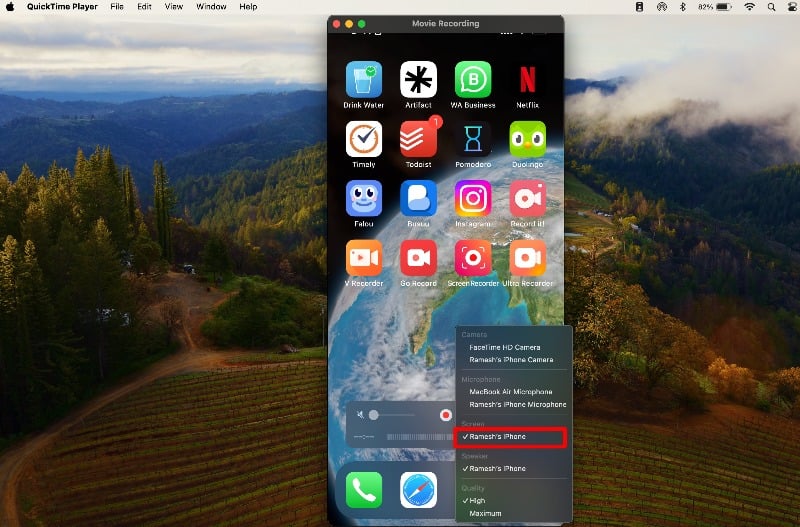
- Agora, você verá a tela do seu iPhone no seu Mac. Pressione o botão vermelho de gravação para iniciar a gravação. Gire seu dispositivo, se necessário; QuickTime irá ajustar.
- Para parar e salvar a gravação, passe o mouse sobre a janela do QuickTime para ver os controles. Clique no botão parar quando terminar. Você pode então salvar a gravação como um arquivo .mov.
- Você pode exportar o vídeo e compartilhá-lo com outras pessoas. Para fazer isso, abra o QuickTime, vá em Arquivo e escolha Exportar ou Compartilhar. Você pode exportá-lo em tamanhos diferentes ou compartilhá-lo em diferentes plataformas.
Leitura relacionada: Como gravar áudio interno durante a gravação de tela no MacOS
Como gravar a tela do iPhone usando XCode (sem iPhone)
Xcode é a ferramenta oficial de desenvolvimento de software da Apple para criar aplicativos para macOS, iOS, iPadOS, watchOS, tvOS e visionOS. Com este Xcode, você pode simular o iPhone no seu Mac, gravar a tela e começar a gravar a tela com as Ferramentas de Gravação de Tela. Aqui está o vídeo explicando tudo com mais detalhes. Você também pode seguir as etapas abaixo.
- Instale as ferramentas de desenvolvedor Xcode da Mac App Store.
- Depois de instalar o Xcode, você pode iniciar o simulador no seu Mac. Use o Spotlight (Command-Space) para localizar e abrir o aplicativo Simulador.
- No Simulador, vá em Arquivo -> Abrir Simulador e selecione o dispositivo que deseja simular. Por exemplo, você pode escolher o iPhone 14 Pro Max ou outro iPhone de sua preferência.
- Abra o Screen Story no dock ou na barra de menu. Assim que o programa estiver em execução, selecione a janela do simulador.
- Para gravar a tela, você pode usar o Screen Studio. Selecione a janela e comece a gravar.
- Após a gravação, pode ser necessário ajustar a área de corte e o quadro para adicionar um quadro do iPhone à gravação. Você também pode editar seu vídeo para mostrar pontos de toque como tipos de cursor, controlar o tamanho da barra de toque e muito mais.
- Por fim, clique na opção Exportar para exportar o vídeo.
Perguntas frequentes sobre gravação de tela do iPhone
1. Como ocultar conteúdo confidencial durante a gravação de tela em um iPhone?
Infelizmente, não existe uma maneira direta de ocultar conteúdo confidencial durante a captura de tela em um iPhone. No entanto, você pode ocultar o conteúdo confidencial durante a edição do vídeo.
2. Por quanto tempo posso gravar minha tela no meu iPhone?
Você pode gravar sua tela no iPhone, desde que tenha espaço de armazenamento suficiente. Quando o armazenamento estiver cheio, a gravação será interrompida. Alguns aplicativos de terceiros têm tempo limitado para gravação de vídeos. Você pode adquirir uma atualização premium para remover essas limitações.
3. Há alguma limitação no recurso integrado de gravação de tela?
Sim, o recurso de gravação de tela integrado no aplicativo tem algumas limitações. Você só pode gravar vídeos com resolução de até 720p e não há suporte para webcam. Você pode contornar essas limitações usando aplicativos de terceiros.
4. Como posso melhorar a qualidade das minhas gravações?
Para melhorar a qualidade de suas gravações, você pode usar ferramentas externas para melhorar a qualidade do vídeo ou instalar aplicativos de terceiros para gravação de tela e atualizar para a versão premium. Com aplicativos de terceiros, você pode gravar resolução de até 2k nas assinaturas premium. Esta é a forma mais eficaz de melhorar a qualidade. No entanto, você também pode usar o QuickTime para gravar a tela do iPhone. Ele oferece melhor qualidade de vídeo do que a opção de gravação de tela integrada do iPhone.
