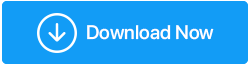Como gravar reuniões de zoom com áudio
Publicados: 2020-04-03O Zoom é, sem dúvida, uma excelente ferramenta para videoconferência, bate-papos em grupo e realização de webinars, mas você sabia que é uma ferramenta fácil de usar para gravar rapidamente sua tela com áudio?
O Zoom mudou a maneira como costumávamos nos comunicar online. Os desafios de comunicação do período de bloqueio e o trabalho subsequente em casa foram efetivamente mitigados por este poderoso aplicativo de videoconferência. Agora que a videoconferência, os bate-papos em grupo e a realização de webinars não foram suficientes, o Zoom também possui recursos para gravar reuniões do Zoom com áudio quando necessário.
Neste artigo, discutimos como gravar reuniões do Zoom de maneira eficaz. A boa notícia é que você pode gravar reuniões do Zoom mesmo se for um participante.
Aqui está um guia passo a passo sobre como gravar a chamada de videoconferência com zoom em ambas as situações:
Como gravar uma reunião de zoom com vídeo e áudio no PC?
O Zoom oferece funções integradas incríveis que podem ajudá-lo a gravar reuniões do Zoom. Basta seguir o tutorial passo a passo para gravar reuniões ao vivo em seu aplicativo Zoom para desktop.
PASSOS 1- Se você está aqui, é provável que já tenha o aplicativo Zoom Video Conferencing instalado em seu sistema. Se não, então você pode ter o aplicativo Zoom aqui!
PASSO 2- No painel principal, clique em “Nova Reunião” para estar pronto para a gravação da tela. Antes de continuar, verifique se sua webcam está ligada e se o microfone está funcionando.
PASSO 3- Quando todos os participantes tiverem entrado na reunião online, você pode clicar no botão Gravar, localizado na parte inferior da janela. Como alternativa, você pode usar o atalho – Alt + R para iniciar a gravação da tela no aplicativo Zoom.
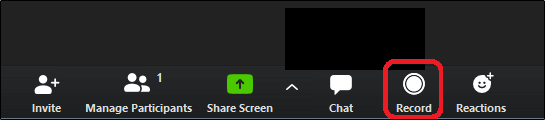
PASSO 4- Sua reunião Zoom começará a ser gravada com áudio. Você também pode observar uma pequena etiqueta de gravação no canto superior esquerdo da tela. Você pode usar os botões Pausar ou Parar do mesmo rótulo ou usar os botões correspondentes que substituíram o botão Gravar na parte inferior para gerenciar a gravação da tela.
Alternativamente, você pode usar o atalho (Alt + P) para pausar a gravação da tela ou (Alt + R) para interromper a gravação.
PASSO 5- Quando sua reunião terminar, você pode parar a gravação conforme discutido e clicar no botão “End Meeting”; localizado no canto direito da tela.

Não é superfácil gravar as reuniões do Zoom? Bem, agora você pode aprender como fazer o registro de tela como participante no aplicativo Zoom.
Leia também: Como gravar a tela com som no Mac e Windows
Como filtrar reuniões de zoom como participantes?
Por padrão, apenas o host pode iniciar a gravação de tela no aplicativo Zoom. Mas você sempre pode fornecer permissões de gravação aos participantes. Para permitir que as pessoas gravem a tela com áudio durante a chamada do Zoom, veja o que você precisa fazer:
PASSO 1- Durante a reunião Zoom/chamada de videoconferência, escolha a opção “Gerenciar Participantes”. Ele está localizado na parte inferior da tela, próximo ao botão Compartilhar tela (verde).

PASSO 2- Assim que você clicar no botão, uma lista completa de pessoas que se juntaram aparecerá na sua frente. Basta passar o mouse sobre o nome do participante ao qual você deseja conceder permissões para gravação de tela. Clique no botão Mais que aparece no nome do participante > um menu suspenso aparecerá, selecione a opção 'Permitir Gravação'!
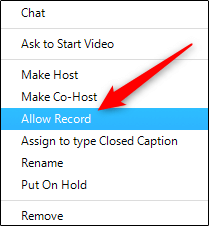
Isso é tudo! O participante da reunião Zoom agora poderá gravar a tela com som!
Leia também: 10 melhores gravadores de tela para PC com Windows [2021]
Onde ver suas reuniões de zoom gravadas?
Para assistir suas gravações de tela mais tarde, siga as instruções abaixo:
PASSO 1- Inicie o aplicativo Zoom no seu PC e vá para a guia Reuniões.
PASSO 2- Do painel esquerdo; escolha o botão Gravado e uma lista completa de reuniões Zoom gravadas será apresentada a você.
PASSO 3- Selecione a reunião que você gostaria de assistir. Você pode escolher a opção de reproduzir as sessões gravadas - Com ou sem vídeo, Excluir, Abra o local do arquivo no Explorador de Arquivos.
Agora você pode compartilhá-lo com os participantes que perderam as reuniões do Zoom!
Maneira Alternativa: Como Gravar a Tela no Windows 10?
Não está satisfeito com a qualidade gravada na tela do aplicativo Zoom? Bem, você pode tentar usar uma ferramenta de terceiros como o TweakShot Screen Recorder , projetado e desenvolvido pela Tweaking Technologies. O aplicativo do Windows permite que os usuários capturem uma variedade de capturas de tela, além de ajudar a capturar toda a tela de vídeo em qualidade HD e 4K. Além disso, você pode usar o TweakShot Screen Recorder para editar o arquivo de saída final e compartilhá-lo com seus amigos e familiares por meio de plataformas de armazenamento em nuvem como Google Drive, Dropbox e OneDrive.
Siga as instruções compartilhadas abaixo para iniciar a gravação da tela usando o TweakShot Screen Recorder:
PASSO 1- Faça o download do TweakShot Screen Recorder usando o botão fornecido abaixo.

Clique aqui para baixar o gravador de tela Tweakshot
PASSO 2- Assim que estiver instalado, você pode iniciar a ferramenta e verá uma janela como a anexada abaixo. Clique no botão Iniciar agora para prosseguir.
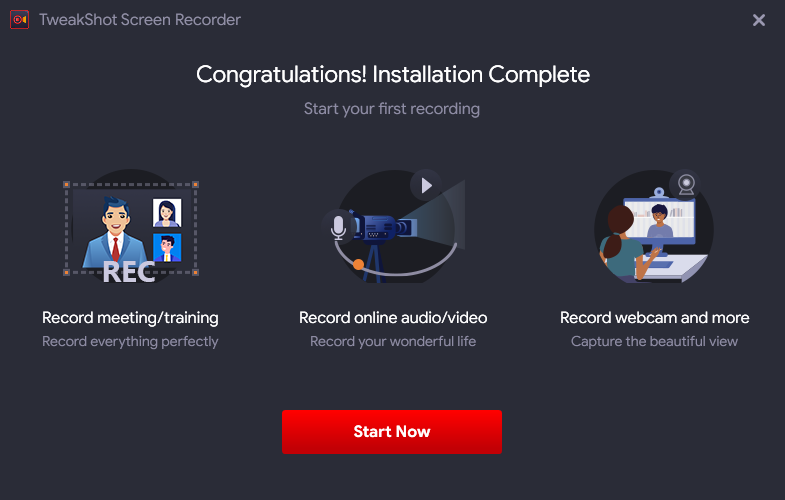
PASSO 3- O utilitário gravador de tela vem carregado com um tutorial fácil de entender para ajudá-lo a entender sobre 'como usar a ferramenta de captura de tela?'.
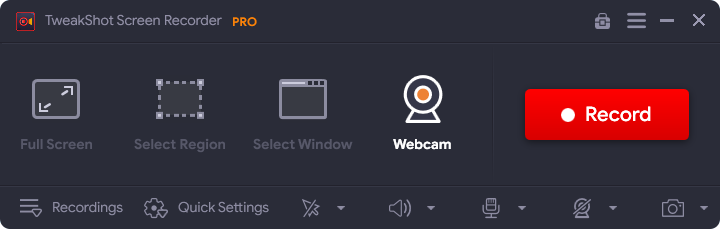
PASSO 4- Para gravar Reuniões Zoom, pressione o botão Gravar.
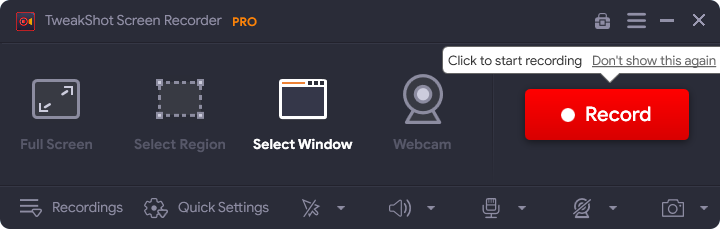
PASSO 5 – Neste ponto, você verá uma janela pop-up, onde você deve selecionar o som do sistema, definir as configurações do microfone, volume, etc. de acordo com suas necessidades e requisitos.
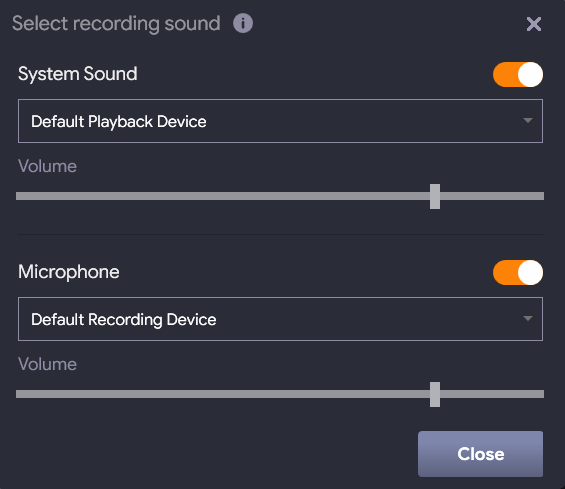
PASSO 6 – Uma contagem regressiva seria iniciada em sua tela, indicando o início da gravação da tela. Além disso, uma pequena bandeja apareceria na parte inferior da tela, de onde você pode pausar, interromper a gravação da tela.

Quando terminar de gravar as chamadas do Zoom, salve sua gravação no local desejado. Além disso, você também pode compartilhar as gravações da tela via Google Drive, OneDrive ou DropBox.
Nota: Se você deseja gravar sua voz em tempo real, recomendamos que você escolha as configurações precisas para gravar o som.
FAQ (Perguntas Frequentes)
Você pode gravar reuniões do Zoom se não for o anfitrião?
Sim, os participantes também podem gravar uma reunião do Zoom. Mas, para fazer isso, eles exigiriam permissão do host. Como apenas o host pode iniciar uma gravação local por padrão, é necessário que o host permita a gravação de reuniões do Zoom pelos participantes. Para fazer isso, a permissão pode ser concedida acessando a página Configurações no site do Zoom.
Como gravar reuniões do Zoom no telefone?
Para gravar reuniões do Zoom no telefone, você deve ter uma assinatura do Zoom paga. Agora que você está em uma reunião do Zoom, clique no menu Mais (três pontos no canto inferior direito). Agora, no menu exibido, selecione Gravar para Android ou Gravar na nuvem para iOS. Agora o ícone Gravando… será exibido e a gravação começará. Você pode parar ou pausar a gravação clicando neste botão.
Como faço para gravar reuniões do Zoom no meu computador?
Se você é um organizador ou tem acesso para gravar reuniões e deseja gravar reuniões do Zoom em seu aplicativo de desktop, siga estas etapas. Primeiro você precisa garantir que as gravações sejam salvas na pasta apropriada. Para fazer isso, clique no ícone de engrenagem na tela inicial e clique em Configurações. No painel esquerdo, selecione a opção Gravação . Agora uma nova pasta será criada para salvar suas gravações.
Agora que você está na chamada Zoom, clique no botão Gravar na parte inferior da tela. Assim que a gravação for iniciada, você verá o rótulo Gravando… no canto superior esquerdo. Você pode usar este botão para parar ou pausar a gravação. Quando a gravação estiver concluída, ela será salva na pasta desejada.
Como compartilhar reuniões Zoom gravadas?
Para compartilhar as gravações locais do Zoom, vá para Reuniões e selecione a guia Gravado. Em seguida, você precisa escolher a reunião que deseja compartilhar. Clique em Abrir para abrir o arquivo de vídeo (mp4). Em seguida, é necessário fazer upload desse arquivo para armazenamento em nuvem ou sites de streaming de vídeo. A senha protege o arquivo. Uma vez feito, compartilhe o link da reunião do Zoom com seus amigos ou colegas.
Se você deseja compartilhar a gravação na nuvem Zoom, faça login na sua conta Zoom e selecione a opção Gravações. Agora selecione a gravação que você deseja compartilhar e clique no botão Compartilhar ao lado dela. Você deve habilitar a opção Internamente (somente membros da conta) e proteger o arquivo com senha para maior segurança.
Como gravar a tela do Zoom Meeting com áudio?
Quando estiver na chamada do Zoom, clique no botão Gravar no canto inferior direito da tela. Alternativamente, você também pode pressionar as teclas Alt + R para iniciar a gravação da tela no Zoom. Uma vez iniciada a gravação, uma pequena etiqueta 'Gravando…' será exibida para você. Você pode usar esse rótulo para pausar ou parar a gravação.
Como gravar reuniões do Zoom sem permissão?
Você pode gravar o Zoom Meeting se for o anfitrião. Você precisaria da permissão do organizador para gravar o Zoom Meeting se for um participante. A melhor maneira de gravar o Zoom Meeting sem permissão é usar o melhor software de captura de tela e gravação de vídeo. Uma dessas ferramentas é o TweakShot para captura de telas que ajuda a gravar telas em qualidade HD.
Resultado final
Devido à sua alta qualidade de vídeo e poderosa colaboração online, o Zoom é inegavelmente um dos melhores programas de videoconferência e videochamada disponíveis no mercado. Usando suas funções de gravação, você pode garantir que não perca nenhuma informação essencial.
Espero que você goste deste artigo passo a passo sobre como gravar reuniões com zoom de tela!
Obrigado por ler.