Como configurar o novo MacBook como um profissional
Publicados: 2023-09-20Quer você tenha acabado de desembalar o mais recente MacBook Air, MacBook Pro ou qualquer outro modelo da linha icônica da Apple, você está prestes a embarcar em uma jornada de inovação, produtividade e criatividade. Antes de explorar todos os recursos e capacidades incríveis do seu MacBook, é importante configurá-lo corretamente. A configuração adequada do seu novo MacBook garantirá que você tenha uma experiência de computação tranquila e eficiente desde o início. Este artigo é o seu guia completo para colocar o seu MacBook em funcionamento como um profissional experiente desde o momento em que você o liga.
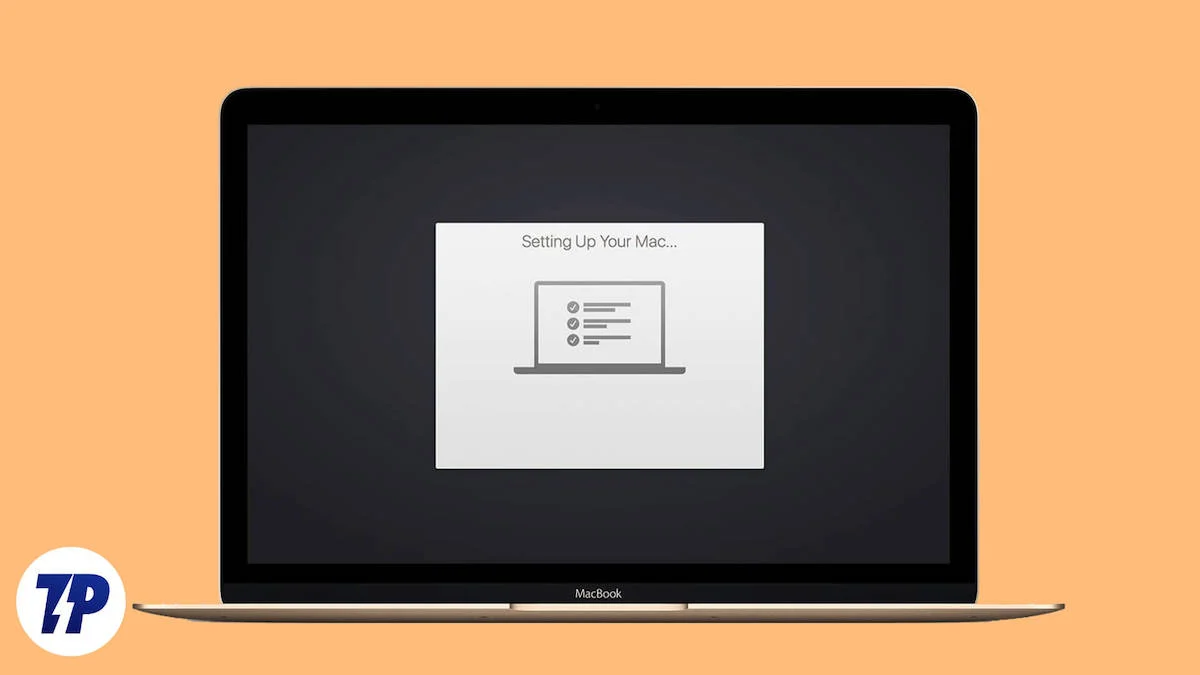
Nas seções a seguir, orientaremos você nas principais etapas para transformar seu novo MacBook em uma potência de produtividade. Desde a configuração inicial e configurações do sistema até a instalação de aplicativos e transferência de dados, cobrimos tudo.
Ao terminar de ler, você estará equipado com o conhecimento e a experiência necessários para transformar seu MacBook em uma extensão do seu eu digital, para que possa realizar qualquer tarefa com louvor. Então, vamos arregaçar as mangas juntos e embarcar nesta emocionante jornada enquanto mostramos como configurar seu novo MacBook como um profissional.
Vamos começar.
Índice
A configuração inicial do macOS
Ao ligar um novo MacBook pela primeira vez, você verá uma tela de configuração que orienta você no básico.
- O primeiro passo é selecionar o idioma e o país.
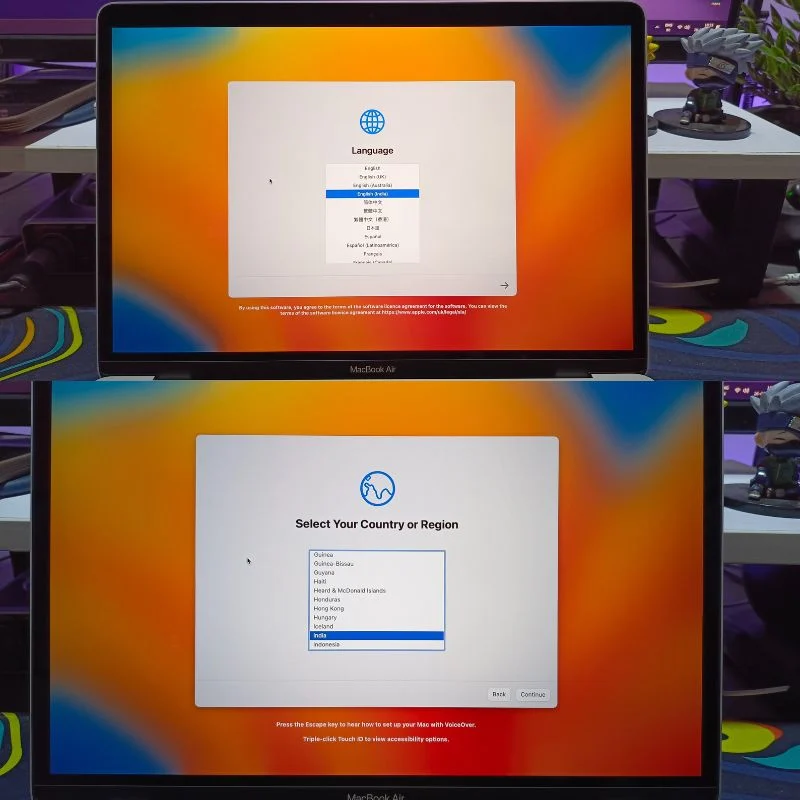
- Depois disso, você pode ir para as configurações de acessibilidade, onde pode escolher o tamanho da fonte, o nível de zoom da tela e assim por diante.
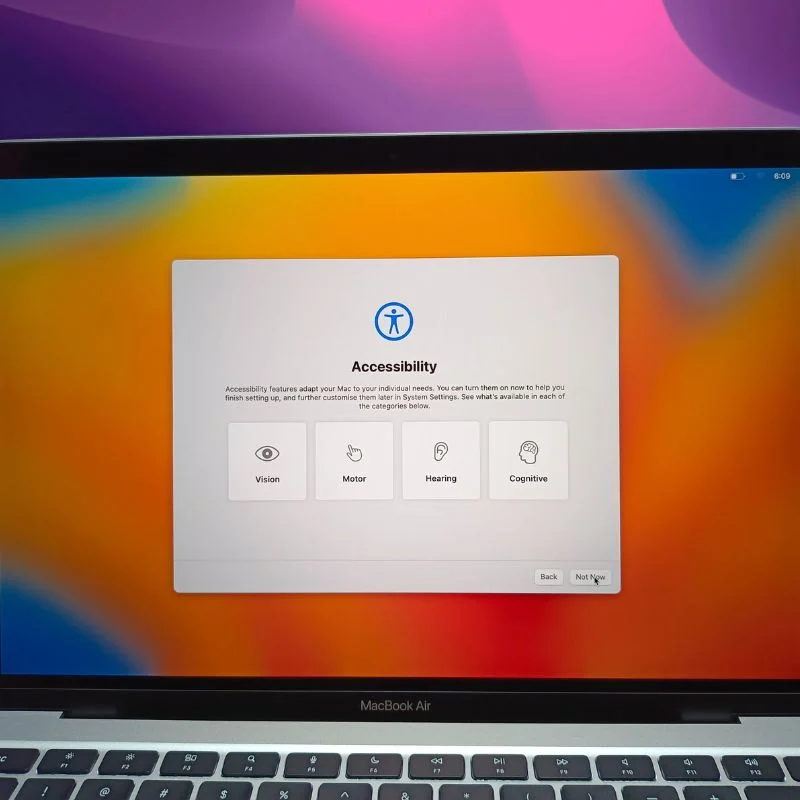
- Na próxima etapa, você precisa conectar o MacBook ao Wi-Fi para continuar.
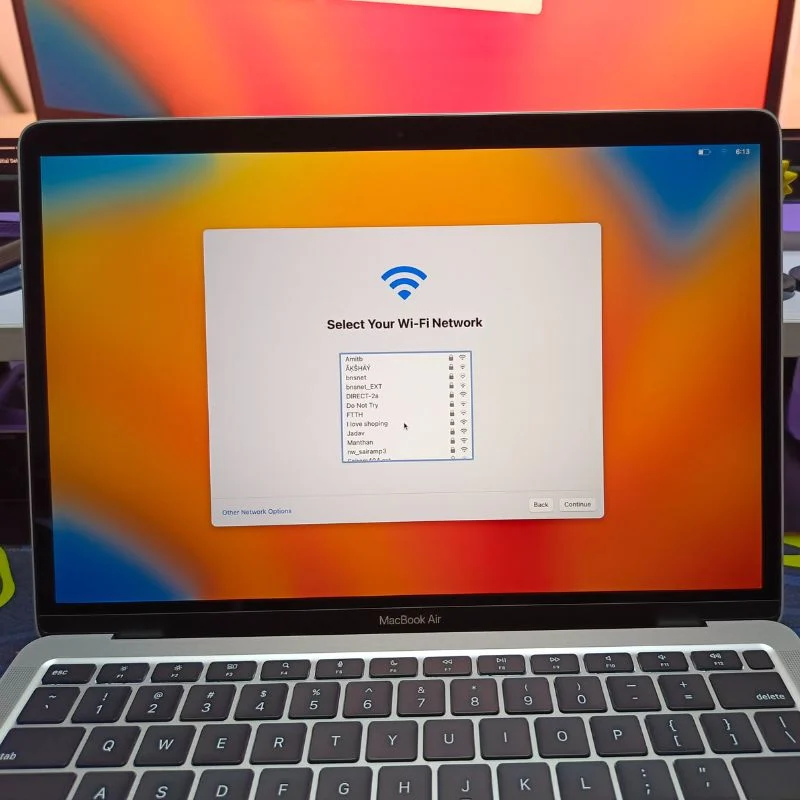
- Após esta configuração inicial, você pode optar por migrar seus dados de outro Mac ou PC ou simplesmente começar com um novo layout. Pessoalmente, preferimos começar com um novo layout para o nosso MacBook, por isso clicamos no botão Agora não .
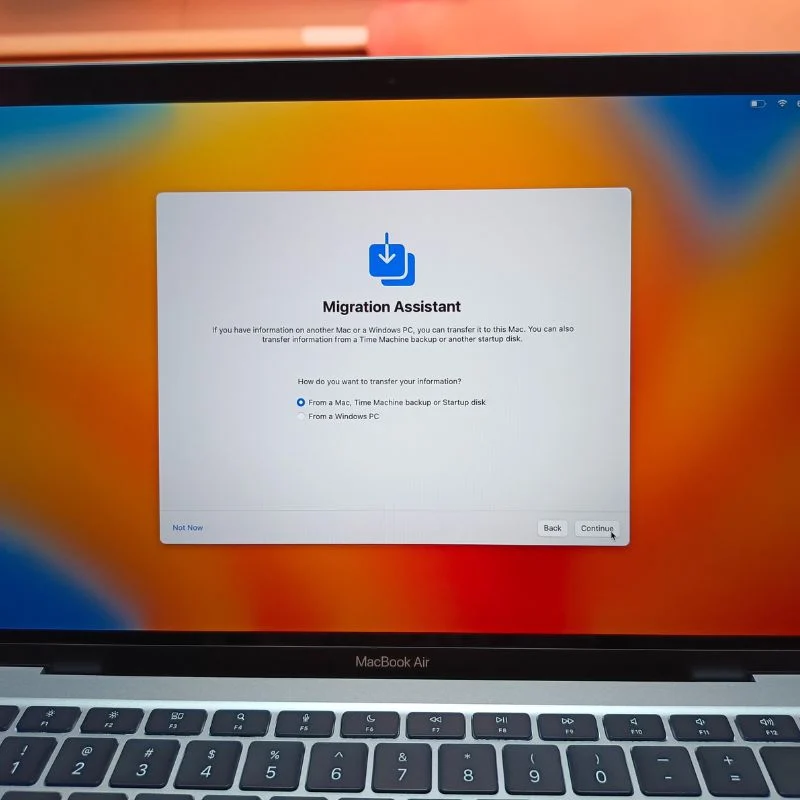
- O próximo passo é fazer login com seu ID Apple; Este é um passo muito importante. Você pode entrar com seu ID Apple existente ou criar um novo.
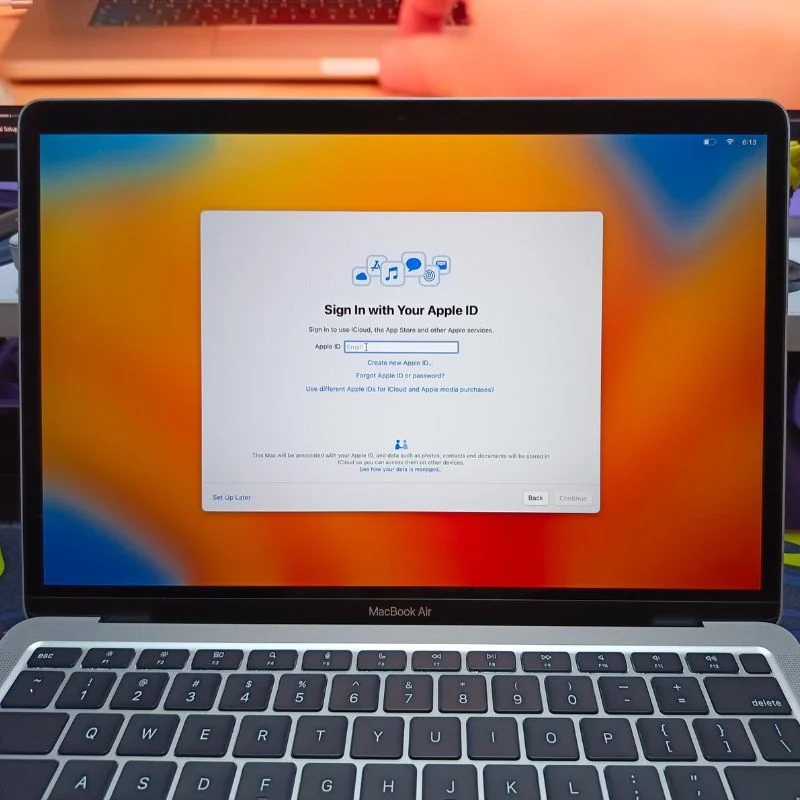
- Em seguida, você precisa criar uma senha para o seu MacBook. Certifique-se de escolher uma senha que você possa lembrar, pois essa senha será usada em todo o sistema operacional para várias tarefas.
- Na próxima tela, você será solicitado a fornecer algumas informações sobre o seu MacBook. Normalmente, apenas os serviços de localização e Siri estão “ligados” aqui. Você pode compartilhar as informações que desejar, se quiser.
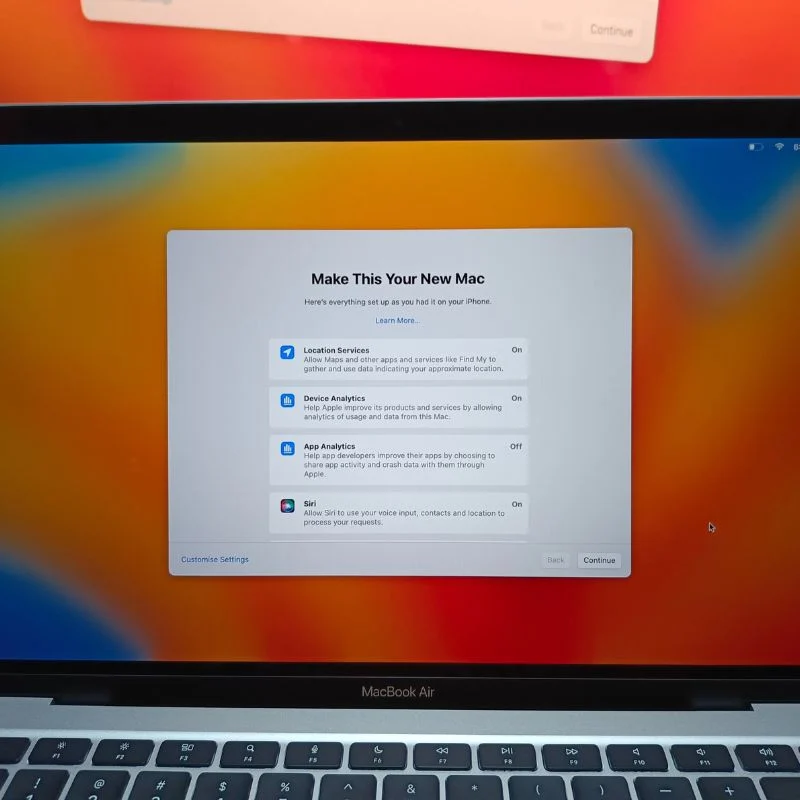
- A próxima etapa é configurar o Siri no seu MacBook. Basta seguir os passos na tela e você estará pronto.
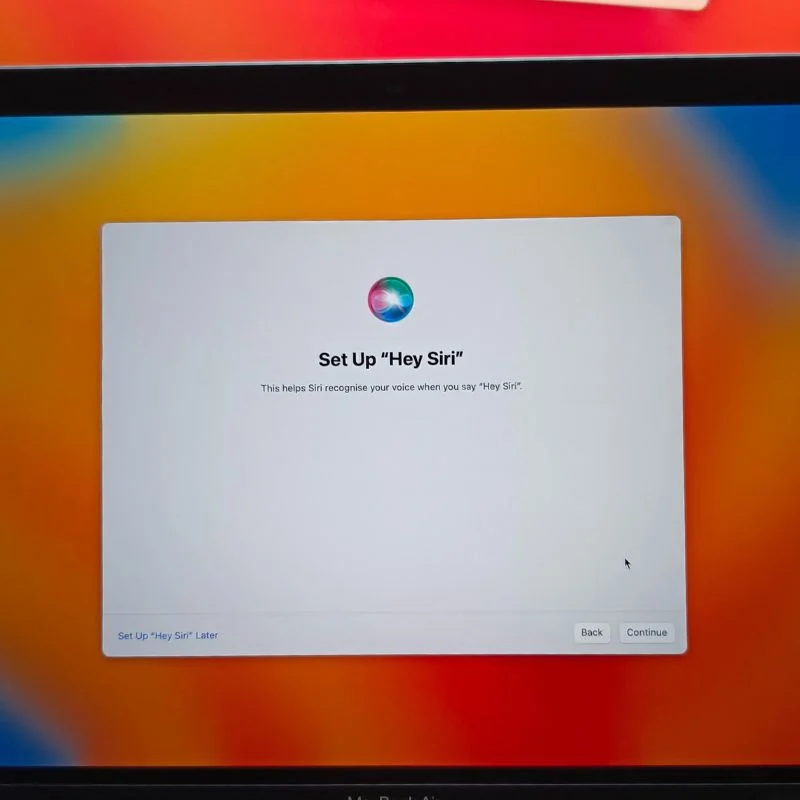
- Na página “FileVault Disk Encryption”, ative ambas as opções para manter seus backups criptografados e permitir que você redefina a senha do seu MacBook a partir de outro dispositivo usando seu ID Apple, caso você esqueça a senha.
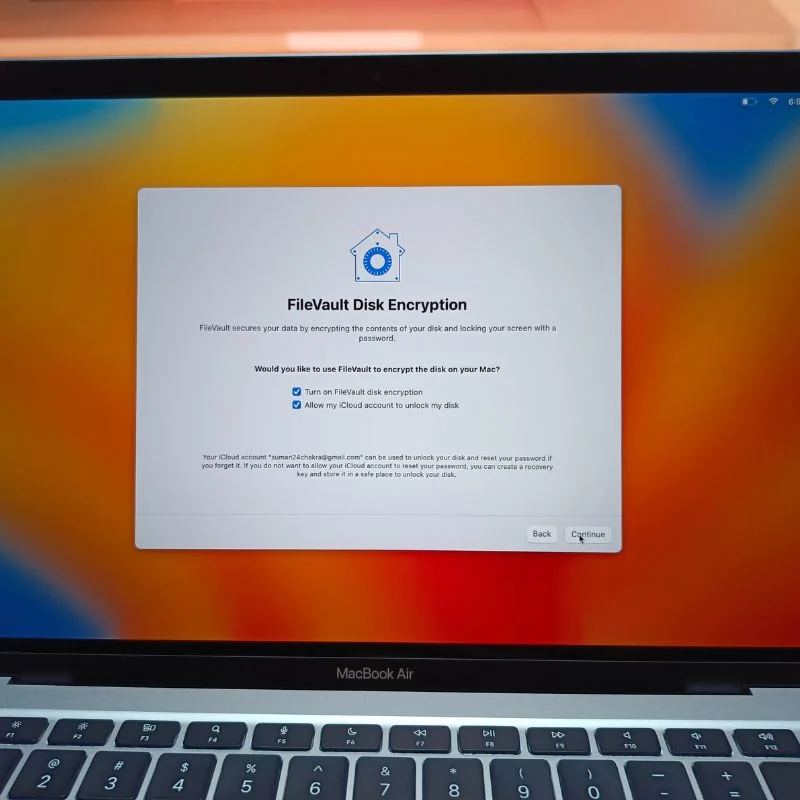
- Tudo bem, agora você deve ver sua área de trabalho do macOS. Isso significa que você concluiu a configuração inicial do seu novo MacBook. Dê um tapinha nas costas e vamos para a próxima seção, que cobrirá todas as configurações que você precisa alterar no macOS.

Altere essas configurações no macOS para torná-lo mais fácil de usar

Depois de configurar seu novo MacBook, você precisará alterar algumas configurações para torná-lo mais fácil de usar para usuários novos e regulares do macOS.
Painel de controle
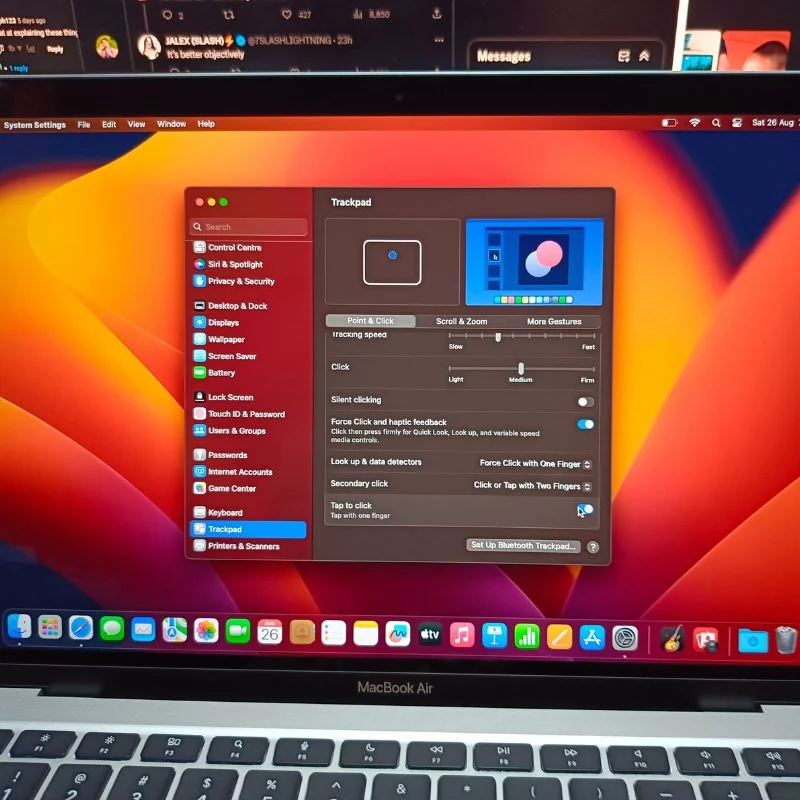
Abra Configurações do sistema no seu MacBook e role até o fim até encontrar Configurações do Trackpad. Nas configurações do trackpad, você pode ajustar a velocidade de rolagem e rastreamento de acordo com suas necessidades e verificar todos os gestos que pode usar com o trackpad. Em seguida, habilite a opção “Tocar para clicar” porque, por padrão, você tem que pressionar o trackpad para clicar, o que eventualmente se torna irritante.
Ícones de doca
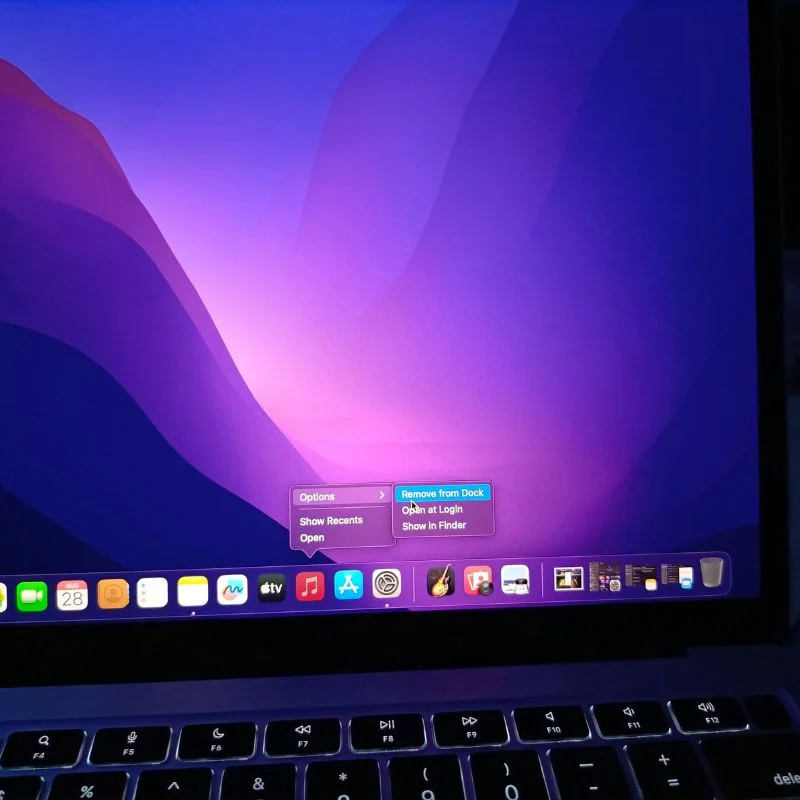
A próxima etapa é remover do Dock os aplicativos desnecessários. Você pode fazer isso clicando com o botão direito nos ícones, indo em Opções, em seguida, Remover do Dock, ou então você pode simplesmente arrastar o ícone para fora do dock.
Mostrar
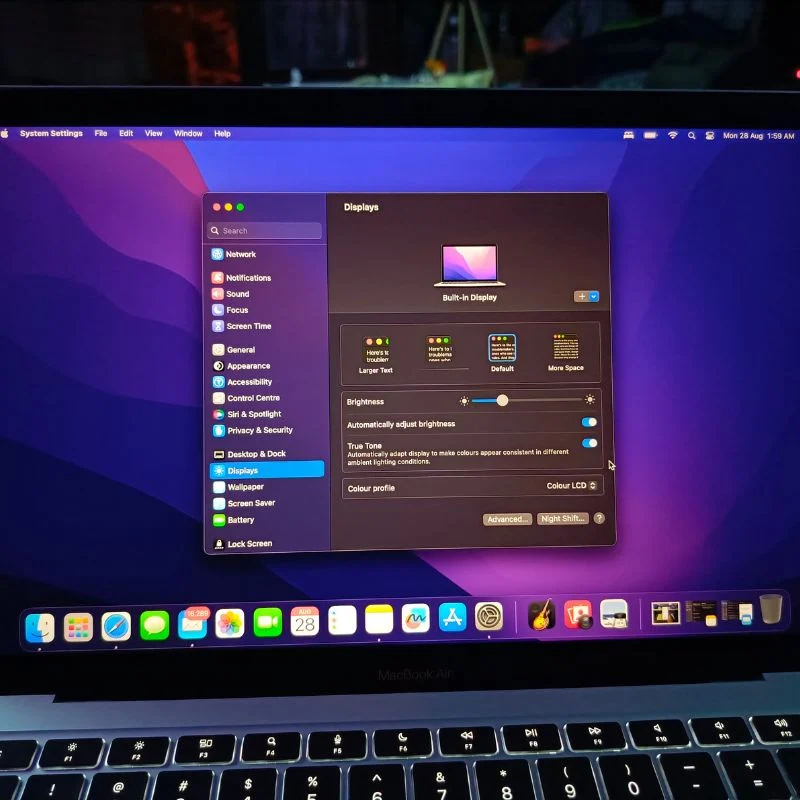
Os MacBooks são equipados com sensores de luz ambiente que ajustam o brilho da tela de acordo com a luz ao seu redor, mas às vezes isso pode ser irritante se você estiver tentando trabalhar em algo importante. O mesmo vale para o True Tone , que ajusta a temperatura da cor da tela ao ambiente. Você pode ativar ou desativar esse recurso dependendo de suas necessidades. Pessoalmente, preferimos desligá-lo depois de configurar o MacBook. Você pode encontrar essas opções nas preferências de exibição do macOS. Aqui você também pode alterar o perfil de cores da sua tela selecionando uma das muitas opções disponíveis.
Área de trabalho e dock
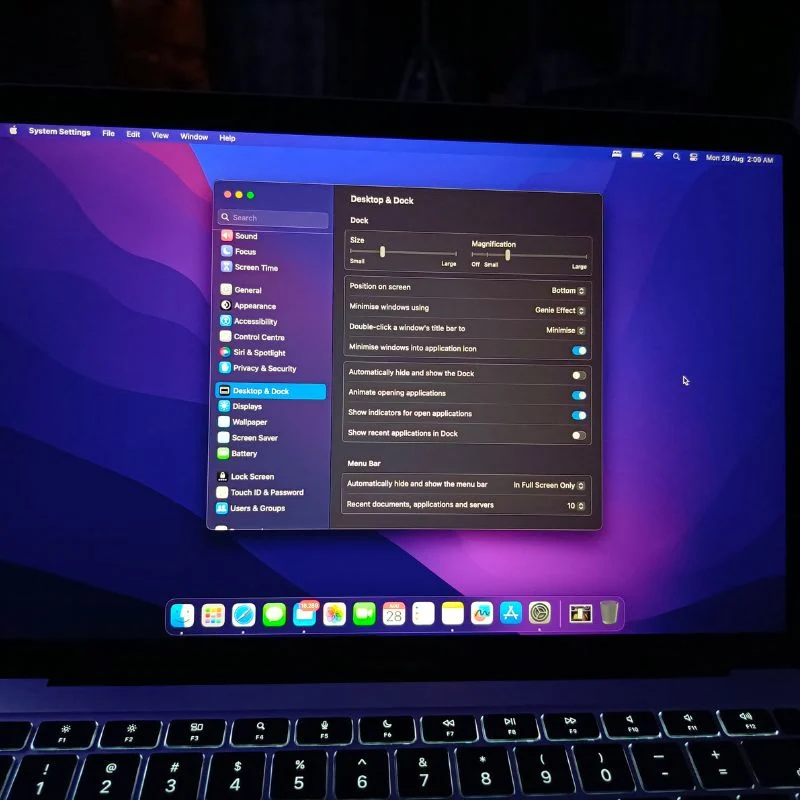
Na próxima etapa, você pode alterar as configurações do Dock, que por padrão ocupa toda a parte inferior da tela. Gostamos de diminuir o encaixe e também ativar a animação de ampliação , pois isso adiciona um pouco de interesse ao encaixe chato. Aqui você também pode alterar a posição do dock. Também gostamos de ativar a opção “ Minimizar o Windows no ícone do aplicativo ”. Também gostaríamos de ativar mais duas opções: Mostrar indicadores para aplicativos abertos e Animar aplicativos de abertura . O resto deixamos nas configurações padrão.
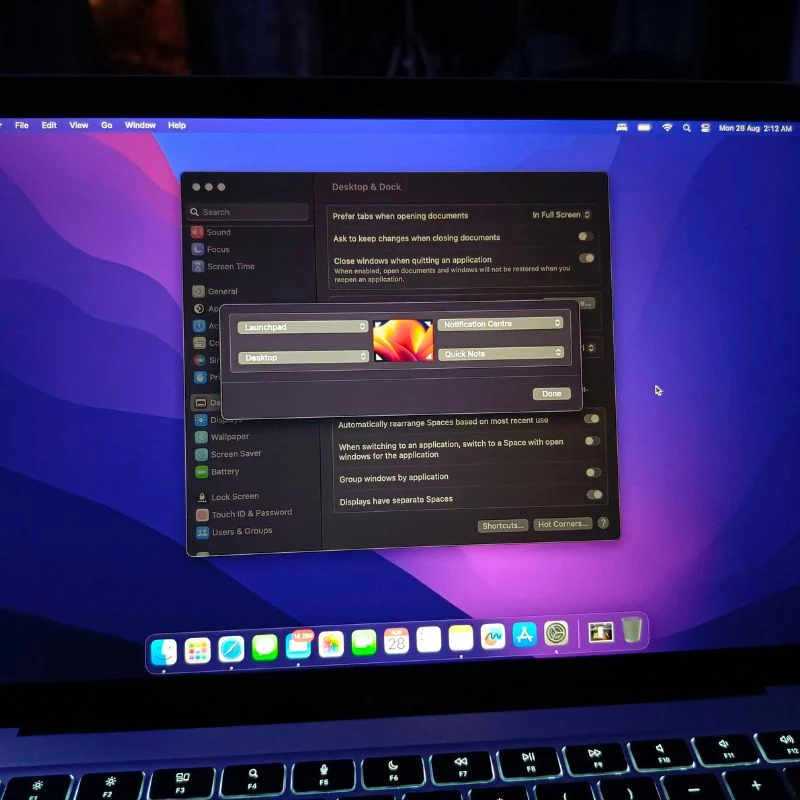
As configurações da área de trabalho e dock também incluem a opção de alterar o navegador padrão e ativar o Stage Manager . Além disso, a configuração Hot Corners permite definir atalhos para todos os quatro cantos da tela e até mesmo alterar os atalhos do teclado e do mouse para acionar o Mission Control (Desktop Manager) no macOS.
Configurações do localizador
O Finder é o seu gerenciador de arquivos no macOS, onde você pode gerenciar todos os seus arquivos e unidades, bem como o armazenamento do iCloud. É um pouco confuso por padrão, mas vamos alterar algumas configurações e personalizá-lo de acordo com nossas necessidades. Abra o Finder e acesse as configurações clicando no nome do Finder no canto superior esquerdo da tela.

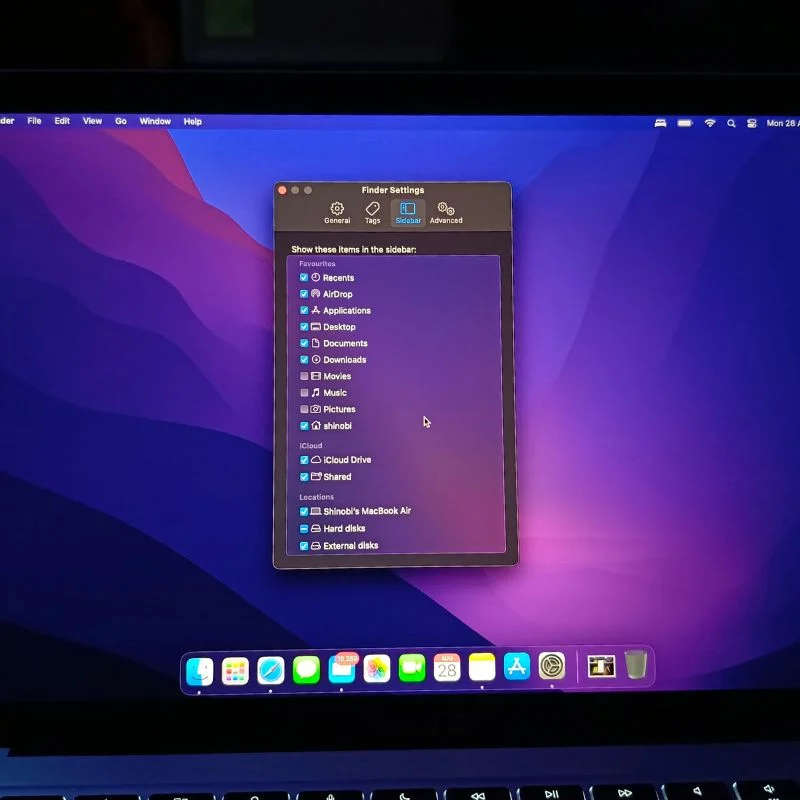
Nas configurações do Finder , selecione a opção Barra lateral e selecione todas as pastas e unidades que deseja acessar no Finder. Você também pode classificar diferentes tipos de arquivos atribuindo-lhes rótulos diferentes. Nas configurações gerais, você pode escolher quais itens exibir na área de trabalho quando estiver conectado. Finalmente, você pode alterar algumas coisas nas configurações avançadas.
Centro de Controle
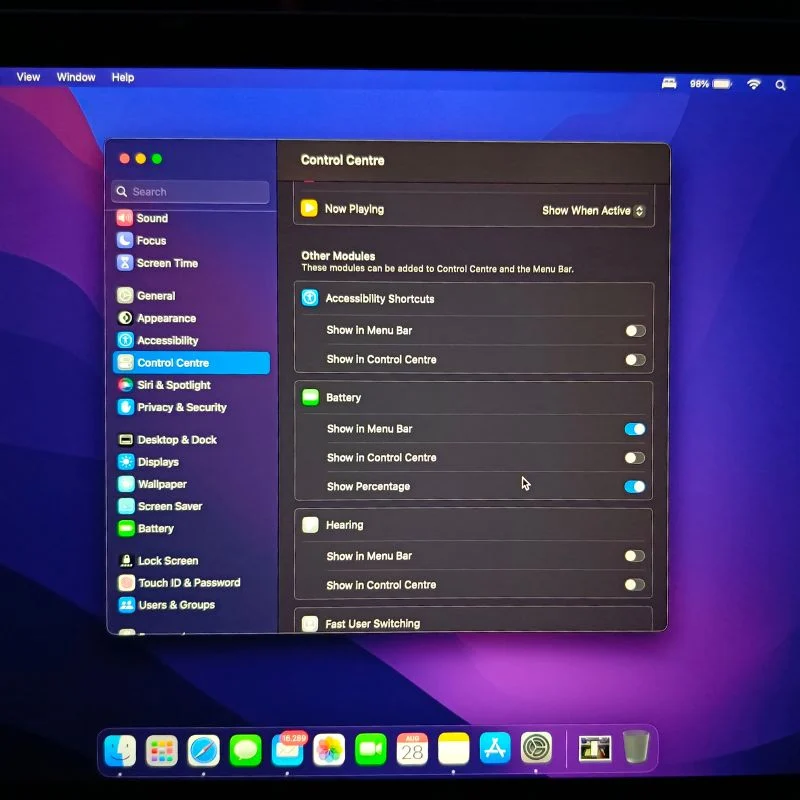
O centro de controle contém todas as configurações rápidas do macOS. Você pode personalizar o Centro de Controle de acordo com suas necessidades acessando as preferências do Centro de Controle. Normalmente gostamos de ver o nível exato da bateria na barra de menu, por isso ligamos porque está desligado por padrão. Você pode personalizar a barra de menu e o centro de controle de acordo com suas necessidades.
Teclado
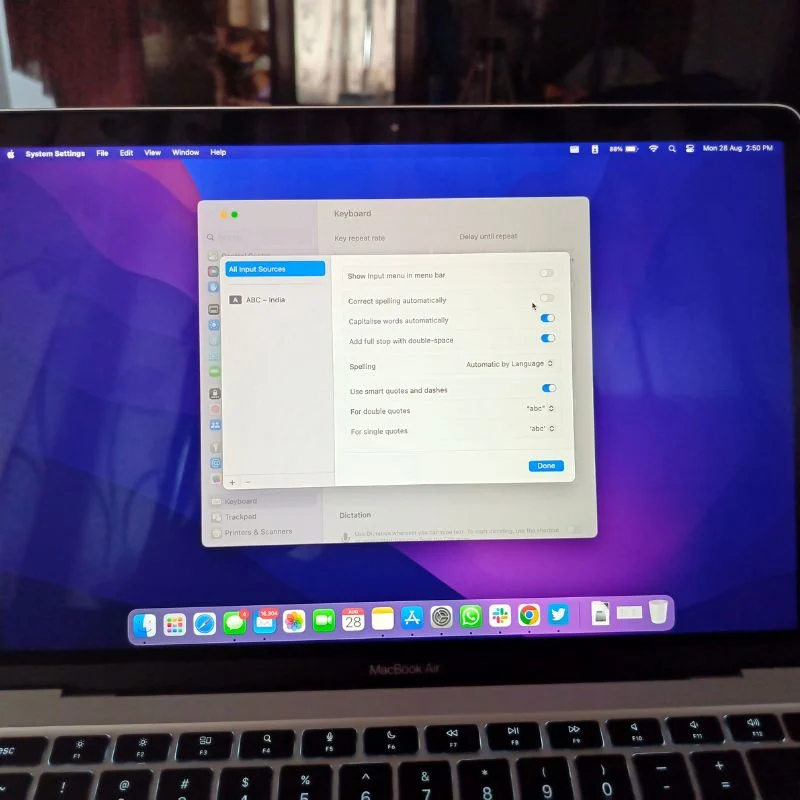
Antes de começarmos, gostamos de fazer algumas alterações no teclado do macOS. Nas configurações de correção automática , gostamos de desligar a substituição automática porque às vezes é irritante. Mas deixaremos as opções de capitalização automática e toque duplo para adicionar ponto final ativadas. Você pode fazer as alterações de acordo.
Essas foram todas as alterações que queríamos fazer nas configurações do macOS para torná-lo mais fácil de usar. Você pode examinar todas as configurações e alterá-las de acordo. A seguir, costumamos baixar alguns aplicativos que usamos diariamente.
Baixe seus aplicativos favoritos no MacOS
Gostaríamos de baixar alguns aplicativos que usamos diariamente para nosso novo MacBook.
Navegador favorito
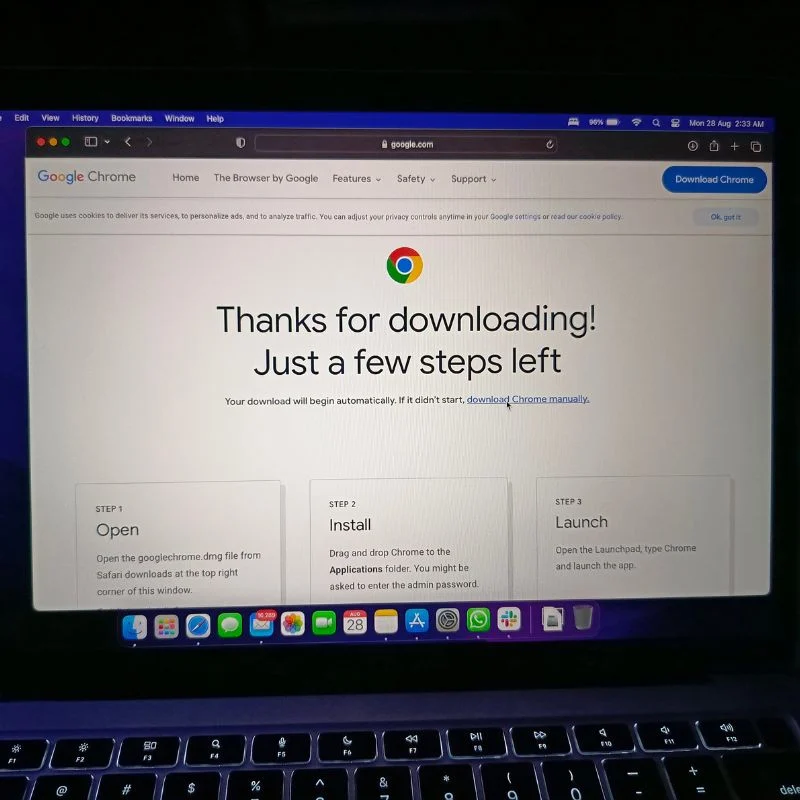
Você pode usar o navegador Safari padrão ou outro navegador de sua escolha. Pessoalmente, preferimos instalar o Google Chrome porque faz parte do nosso fluxo de trabalho diário e, ao contrário do Safari, é multiplataforma.
Aplicativos de atalho
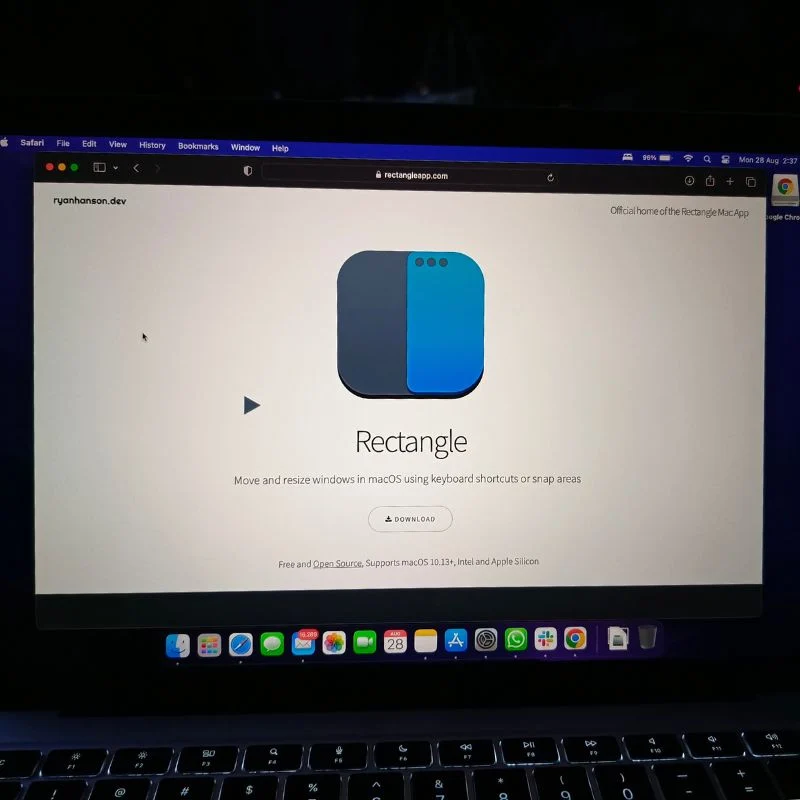
Para aprender todos os atalhos de teclado do macOS e também aprender novos, gostamos de instalar um aplicativo chamado Rectangle. Este aplicativo permite muitos atalhos de teclado úteis que nos ajudarão a trabalhar mais rápido no macOS. Você pode instalar qualquer outro aplicativo que desejar. Organizamos a lista dos melhores aplicativos gerenciadores de janelas para macOS. Então dê uma olhada neles.
Configurações para manter seu Mac seguro
Uma das coisas mais importantes que as pessoas devem fazer (mas muitas vezes esquecem) ao configurar um novo MacBook é protegê-lo. Certifique-se de definir uma senha forte que não possa ser facilmente adivinhada. Além disso, fornecemos algumas dicas adicionais em nosso guia sobre como manter o Mac seguro. Confira também.
Fora isso, você pode instalar qualquer aplicativo que desejar. A maioria desses aplicativos pode ser instalada na macOS App Store, mas você também pode instalar facilmente aplicativos de terceiros. Selecionamos alguns dos melhores aplicativos para instalar no Mac, como os melhores aplicativos de reprodutor de mídia, os melhores aplicativos de edição de fotos, os melhores jogos gratuitos para Mac, os melhores aplicativos de anotações, os melhores gerenciadores de área de transferência e muito mais.
Configure o novo MacBook como um profissional
Configurar seu novo MacBook como um profissional não envolve apenas estética ou conveniência; trata-se de simplificar seu fluxo de trabalho e melhorar sua experiência geral de computação. Seguindo as etapas e dicas descritas neste artigo, você pode garantir que seu novo MacBook seja adaptado exatamente às suas necessidades, seja você um profissional criativo, um estudante ou um profissional de negócios. Ao dedicar um pouco de tempo e esforço à configuração inicial, você poderá trabalhar de maneira tranquila e produtiva com seu novo MacBook por muitos anos.

Qual MacBook você está usando atualmente? Deixe-nos saber nos comentários abaixo se você tiver alguma dúvida ou sugestão.
Perguntas frequentes sobre como configurar seu novo MacBook como um profissional
1. Por onde devo começar ao configurar meu novo MacBook como um profissional?
Comece desembalando seu MacBook, ligando-o e siga as instruções de configuração inicial. Isso inclui escolher seu idioma, conectar-se ao Wi-Fi e fazer login com seu ID Apple.
2. Quais são algumas preferências essenciais do sistema que devo configurar?
Defina configurações importantes, como configurações de trackpad e teclado, configurações de exibição, opções de economia de energia e configurações de segurança e privacidade. Você pode acessar essas configurações no aplicativo “Preferências do Sistema”.
3. Como posso personalizar a área de trabalho e organizar meus arquivos com eficiência?
Você pode organizar sua área de trabalho criando pastas e usando o recurso “Pilhas”. Para organizar arquivos, use o aplicativo Finder, crie pastas e use tags ou rótulos para facilitar a pesquisa.
4. Quais aplicativos devo instalar para uma configuração produtiva?
Depende das suas necessidades, mas pense em aplicativos essenciais como um navegador da web, um pacote de produtividade (como o Microsoft Office ou o iWork da Apple), aplicativos para anotações e software de mídia. Você pode baixar aplicativos da App Store.
5. Quais são alguns recursos do macOS que podem aumentar a produtividade?
O macOS oferece recursos como pesquisa Spotlight, Mission Control, Spaces e Split View para multitarefa. Dominar os atalhos do teclado também pode aumentar muito a produtividade.
6. Como posso configurar o iCloud e usá-lo de forma eficaz?
Vá para “Menu Apple” > “Preferências do Sistema” > “ID Apple” e habilite recursos do iCloud, como iCloud Drive, Fotos e Chaves do iCloud. Isso permitirá a sincronização perfeita de dados entre dispositivos.
7. Quais acessórios devo considerar para aprimorar a configuração do meu MacBook?
Acessórios como monitor externo, teclado ergonômico, mouse ou trackpad e suporte para laptop podem ajudá-lo a aproveitar melhor o seu MacBook. Além disso, o armazenamento de backup e um filtro de linha são opções práticas. Confira nosso guia sobre os melhores acessórios para MacBook.
8. Como posso garantir a segurança do meu MacBook durante a configuração?
Defina uma senha de login segura, habilite o FileVault para criptografia do disco rígido e ative o firewall. Mantenha seu software e aplicativos atualizados e tenha cuidado com golpes de phishing e downloads suspeitos.
9. Como posso solucionar problemas comuns de configuração?
Se você tiver problemas durante a configuração, verifique o site oficial de suporte da Apple ou entre em contato com o Suporte da Apple para obter ajuda. Os problemas mais comuns incluem conexão Wi-Fi e problemas de login na conta.
10. É necessário criar um backup do meu MacBook durante a configuração?
Sim, é altamente recomendável configurar um Time Machine para backups automáticos. Isso garantirá que seus dados estejam seguros em caso de falha de hardware ou perda de dados.
