Como compartilhar áudio no Zoom
Publicados: 2022-06-16Quando você compartilha sua tela com outras pessoas em uma reunião do Zoom, o áudio do seu computador é silenciado por padrão. O Zoom permite que você use o compartilhamento de tela para compartilhar áudio com outras pessoas. Isso é útil se você quiser assistir a um vídeo do YouTube com outras pessoas ou se quiser tocar música durante um intervalo da reunião.
Se você nunca fez isso antes, este tutorial mostrará como compartilhar áudio no Zoom. Também abordaremos como mostrar vídeos do YouTube com áudio para outros participantes da reunião do Zoom e como compartilhar músicas do Spotify com seu público.

Como usar o compartilhamento de tela para compartilhar o som do computador no Zoom para Windows ou Mac
Para compartilhar o áudio do computador em uma chamada do Zoom, você precisará abrir o aplicativo e iniciar uma nova reunião. Você não precisa de outros participantes para começar a compartilhar o som do seu computador no Zoom. Isso pode ser facilmente configurado antes de qualquer outra pessoa entrar usando o recurso de compartilhamento de tela do Zoom. As etapas para usar esse recurso são semelhantes no Zoom para Windows e Mac.
Depois de iniciar uma nova reunião do Zoom, clique no botão verde Compartilhar tela na barra de ferramentas da reunião, localizada na metade inferior da janela. Como o nome sugere, isso é usado para compartilhamento de tela no Zoom, mas você precisa habilitar outra opção sempre que quiser compartilhar o som do seu computador.
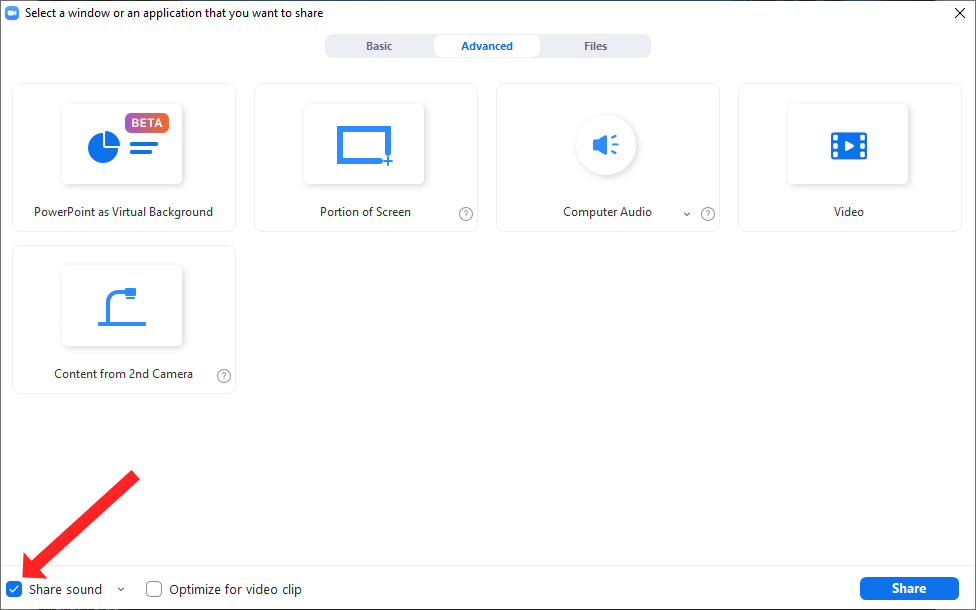
Agora você pode clicar na caixa de seleção ao lado do botão Compartilhar som no canto inferior esquerdo da janela. Isso garantirá que o áudio do seu computador seja incluído quando você compartilhar sua tela. Selecione o aplicativo do qual você deseja compartilhar o áudio e, quando estiver pronto para começar, clique no botão azul Compartilhar no canto inferior direito desta janela.
Como ajustar a qualidade do som do áudio compartilhado usando o compartilhamento de tela
O Zoom permite compartilhar o som do computador em qualidade mono e estéreo. Como o aplicativo Zoom otimiza suas configurações para preservar a largura de banda, o padrão para áudio compartilhado usando o recurso de compartilhamento de tela é mono. Se você não gostar disso, poderá compartilhar áudio de alta qualidade com os participantes da sua reunião do Zoom.
Para conseguir isso, inicie uma reunião Zoom e clique no botão Compartilhar tela . Isso abrirá a janela de compartilhamento de tela, onde você pode selecionar a pequena seta para baixo ao lado do botão Compartilhar som . Você verá um menu suspenso com duas opções. Para compartilhar som de alta qualidade do seu computador, selecione Estéreo (Alta fidelidade) . Clique na caixa de seleção ao lado do botão Compartilhar som para habilitar o compartilhamento de som do computador no Zoom.
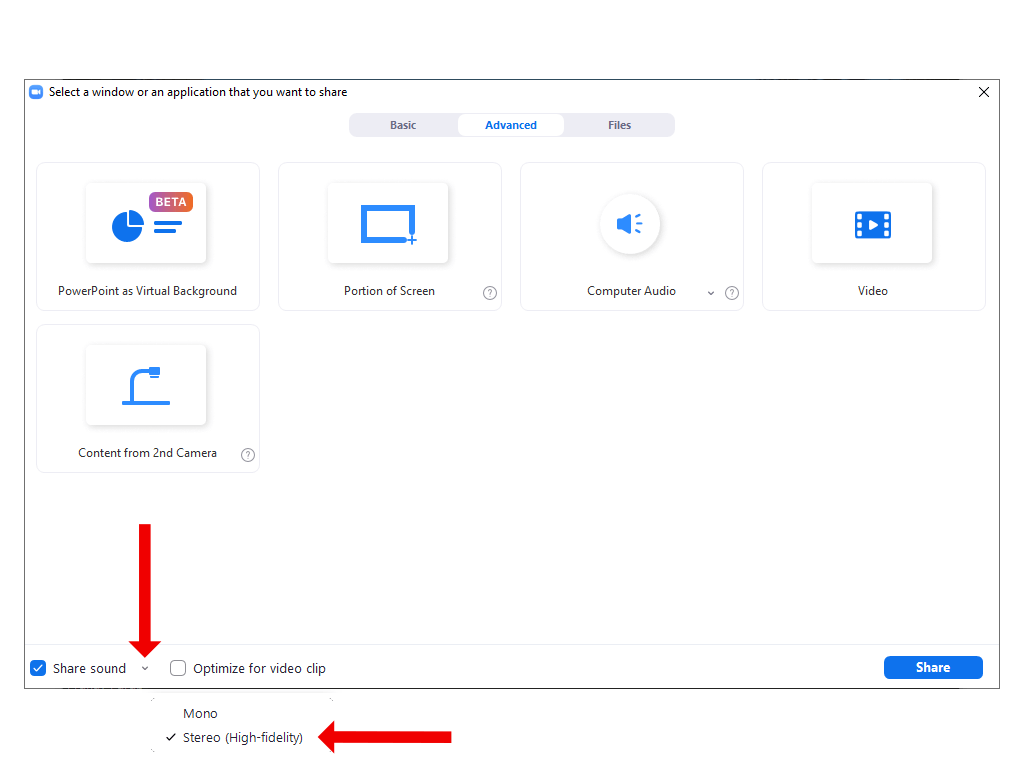
Quando você pressiona o botão Compartilhar para iniciar o compartilhamento de tela, os participantes da reunião podem ouvir música ou outro áudio em qualidade estéreo.
Como compartilhar áudio de um vídeo do YouTube no Zoom
Ao usar o Zoom para ensinar ou para uma apresentação, considere assistir a vídeos do YouTube com seu público. Você pode fazer isso facilmente combinando o compartilhamento de tela com o recurso de compartilhamento de áudio do Zoom.
Para fazer isso, primeiro você deve abrir o vídeo do YouTube no seu computador. Se você abriu o vídeo em um navegador, verifique se a guia ativa contém o vídeo que deseja exibir usando o compartilhamento de tela. Se estiver aberto em uma guia em segundo plano, você terá que fazer um clique extra, quando estiver compartilhando a tela, para abrir o vídeo. Você pode evitar isso mantendo o vídeo em primeiro plano logo no início.
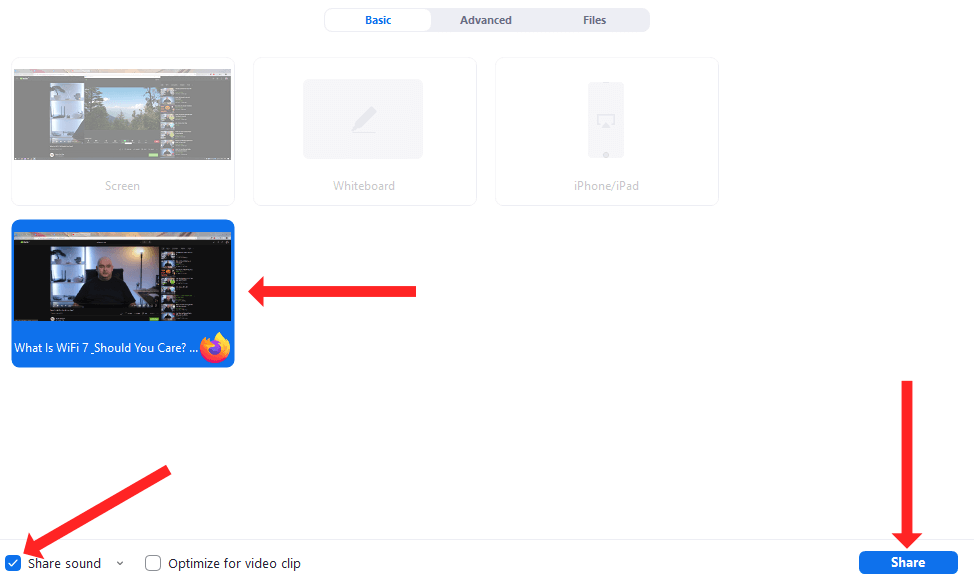
Em seguida, abra o Zoom, inicie uma nova reunião e pressione o botão Compartilhar tela . Ao ver a janela de compartilhamento de tela, selecione o vídeo do YouTube na lista de blocos e marque a opção Compartilhar som .
Por fim, você pode clicar no botão Compartilhar para começar a assistir ao vídeo do YouTube com seu público do Zoom por meio do compartilhamento de tela. O vídeo começará assim que você apertar o botão play no YouTube.

Como compartilhar áudio do Spotify no Zoom via compartilhamento de tela
Uma música instrumental relaxante pode ser um bom complemento quando você espera que alguns participantes entrem na reunião ou quando está fazendo uma pequena pausa durante uma longa reunião do Zoom. Você também pode usar o recurso de compartilhamento de tela para compartilhar áudio no Zoom via Spotify.
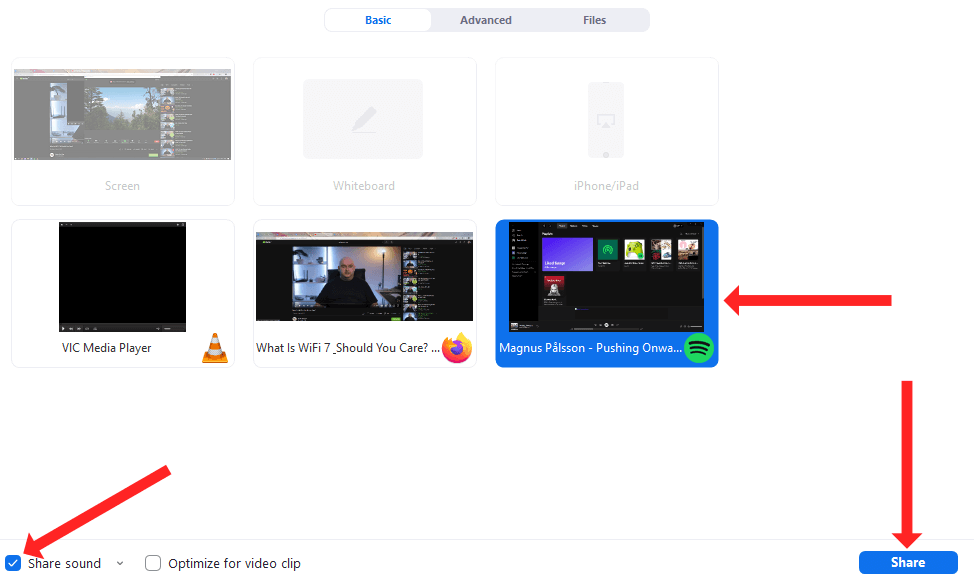
Para fazer isso, abra o Spotify no seu computador e encontre a música que deseja reproduzir. Você pode iniciar uma reunião no Zoom, clicar no botão Compartilhar tela e selecionar Spotify na lista de blocos. Você deve se lembrar de verificar o botão Compartilhar áudio no canto inferior esquerdo e clicar no botão Compartilhar no canto inferior direito para iniciar o compartilhamento de tela.
Por fim, você pode clicar no botão play no Spotify no seu computador para compartilhar a música via Zoom.
Como compartilhar áudio no Zoom para iPhone e iPad
Você pode usar o recurso de compartilhamento de tela Zoom para compartilhar áudio do seu iPhone ou iPad também. Isso é muito fácil de habilitar porque no momento em que você começa a compartilhar sua tela, o áudio do dispositivo do seu dispositivo Apple é compartilhado automaticamente com aqueles que estão na reunião do Zoom.
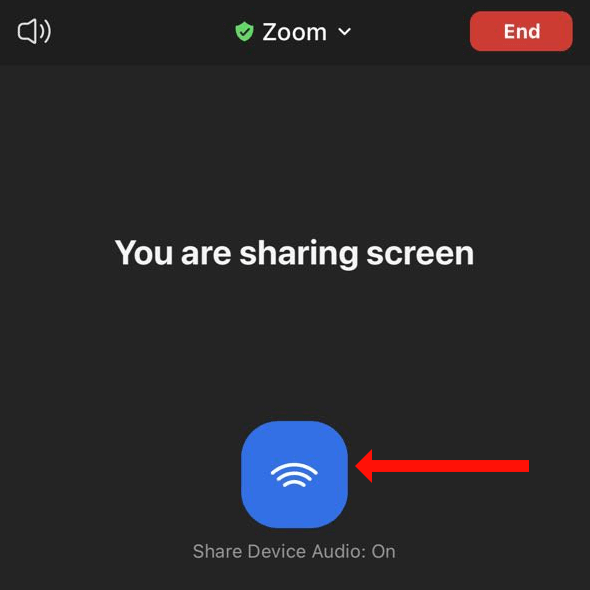
Portanto, basta iniciar uma nova reunião no Zoom para iOS ou iPadOS e tocar no botão verde Compartilhar conteúdo . Você pode selecionar Tela na lista de opções e tocar em Iniciar transmissão para iniciar o compartilhamento de tela do Zoom para iPhone ou iPad. Ao fazer isso, você verá um botão azul chamado Compartilhar áudio do dispositivo: ativado , o que significa que você está compartilhando áudio no Zoom do seu iPhone ou iPad.
Para interromper o compartilhamento de áudio, toque no botão vermelho Parar compartilhamento . Isso encerrará o compartilhamento de tela na sessão do Zoom.
Como parar de compartilhar o som do computador no zoom
Quando terminar de compartilhar a tela no Zoom, você pode parar de compartilhar para que a atenção do seu público volte da música do Spotify ou do vídeo do YouTube para você. Para parar de compartilhar sua tela, clique no botão vermelho Parar compartilhamento na parte superior da tela. Este botão aparece ao lado do botão verde Você é o compartilhamento de tela .
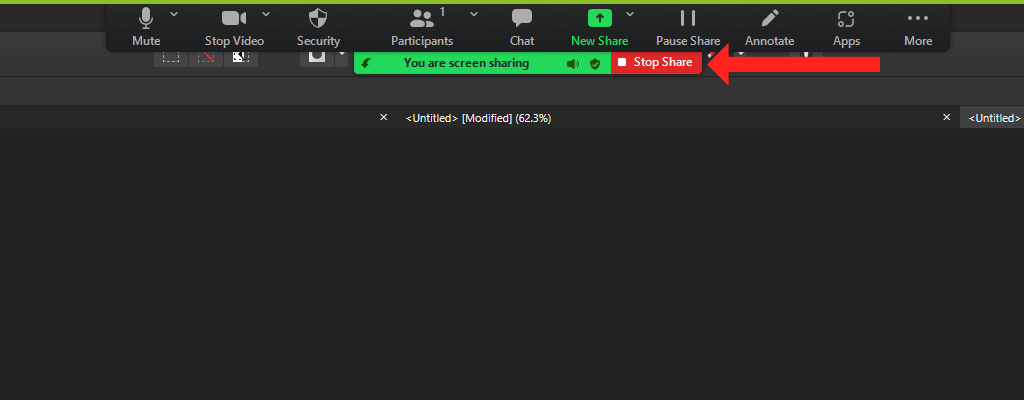
Ao clicar no botão vermelho, o Zoom parará imediatamente de compartilhar o som e o vídeo do seu computador com outros participantes da reunião.
Como compartilhar áudio no Zoom para Android
No Android também, o recurso de compartilhamento de tela Zoom permite compartilhar áudio do seu dispositivo com outros participantes da reunião. A única diferença é que o compartilhamento de áudio está desativado por padrão no Zoom para Android. Se você deseja compartilhar o áudio do seu telefone com outras pessoas na reunião do Zoom, abra o Zoom no Android e inicie uma nova reunião.
Assim que a reunião começar, toque no botão verde Compartilhar localizado no meio da barra de ferramentas inferior. Role um pouco para baixo e toque em Tela . Isso iniciará o compartilhamento de tela no Zoom no seu telefone Android. Por padrão, o Zoom leva você para a tela inicial e mostra uma barra de ferramentas flutuante com uma opção chamada Compartilhar áudio: Desligado . Toque nesta opção uma vez para alterá-la para Compartilhar áudio: ativado .
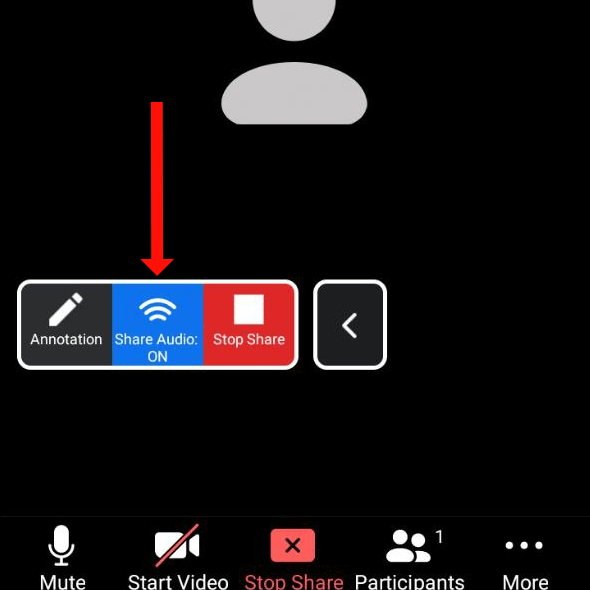
Isso começará a compartilhar áudio com outros participantes. Toque no botão vermelho Parar compartilhamento para interromper o compartilhamento de tela e o compartilhamento de áudio com outros participantes na reunião do Zoom.
Aumente seu jogo de zoom
O Zoom pode ter começado como uma ferramenta para facilitar a videoconferência, mas se tornou um serviço versátil para apresentações e ensino. Você pode tornar suas reuniões do Zoom ainda mais acessíveis ativando legendas e transcrições.
Compartilhar áudio no Zoom é uma boa maneira de quebrar a monotonia das videoconferências chatas, mas é apenas uma das muitas maneiras de fazer isso. Quais são suas dicas favoritas para tornar as videochamadas menos chatas? Compartilhe suas dicas na seção de comentários abaixo.
