Como compartilhar conexões de rede Wi-Fi no Windows 11
Publicados: 2022-07-05Quando alguém pede para você compartilhar a conexão Wi-Fi do seu PC, o que você faz? Você pode entregar a senha do Wi-Fi para que eles conectem o dispositivo diretamente à rede. Ou você pode compartilhar a Internet do seu PC usando o recurso “Hotspot móvel” do Windows que converte seu computador em um roteador improvisado.
Se você não se lembrar da chave de segurança da rede, mostraremos como encontrar senhas de Wi-Fi salvas no Windows. Este tutorial também abrange as etapas para configurar e usar o hotspot móvel para compartilhar a Internet do seu computador.

Veja a senha do Wi-Fi através do painel de controle
O Painel de Controle do Windows oferece uma abordagem fácil e não técnica para verificar os detalhes de segurança de suas conexões de rede. Você pode abrir o aplicativo de configurações do Painel de Controle por meio da Pesquisa do Windows ou das Configurações do Windows. Mostraremos como fazer as duas coisas.
Método 1: Abra as Configurações do Painel de Controle por meio da Pesquisa do Windows
- Digite painel de controle na barra de pesquisa do Windows e selecione Abrir abaixo do aplicativo Painel de controle.
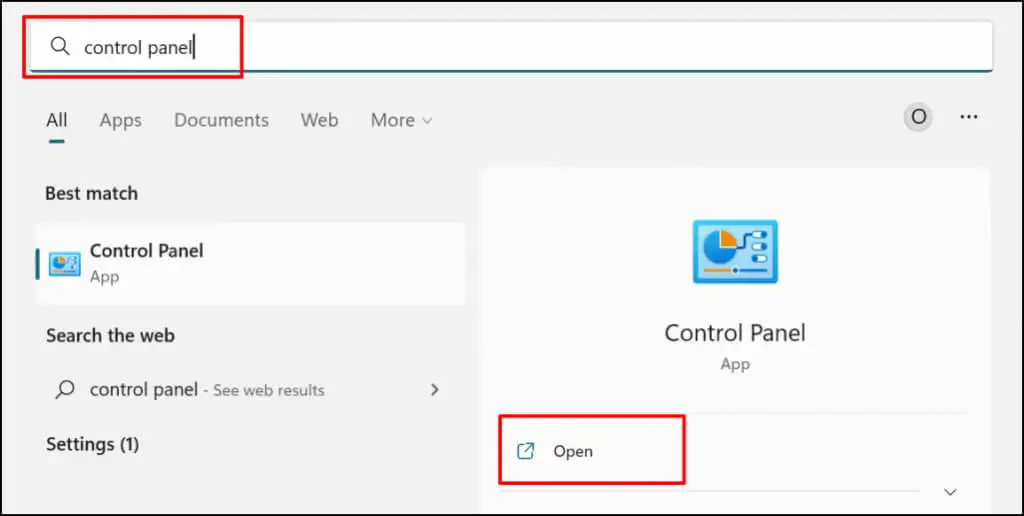
- Selecione Exibir status e tarefas da rede na categoria "Rede e Internet". Isso abrirá a janela “Network and Sharing Center”.
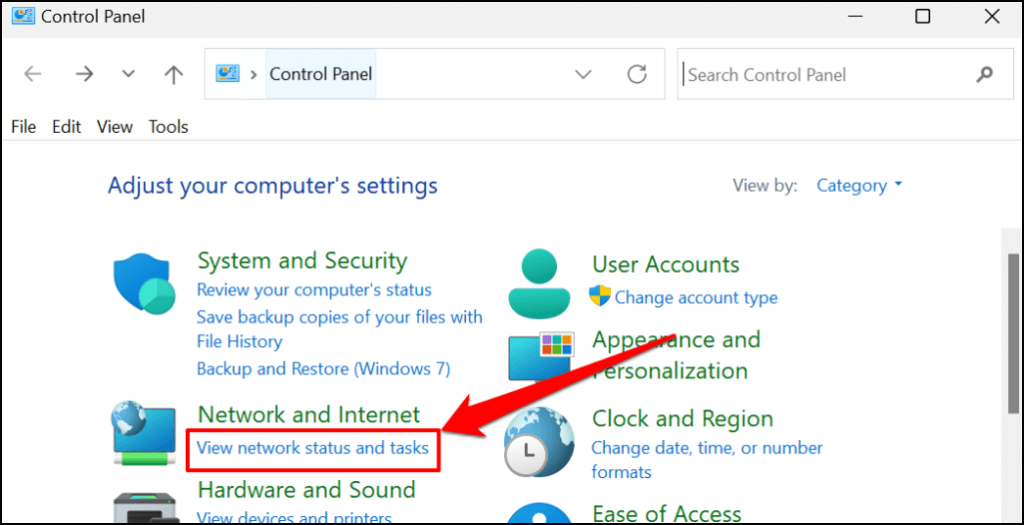
- Selecione sua rede Wi-Fi ativa na linha "Conexões".
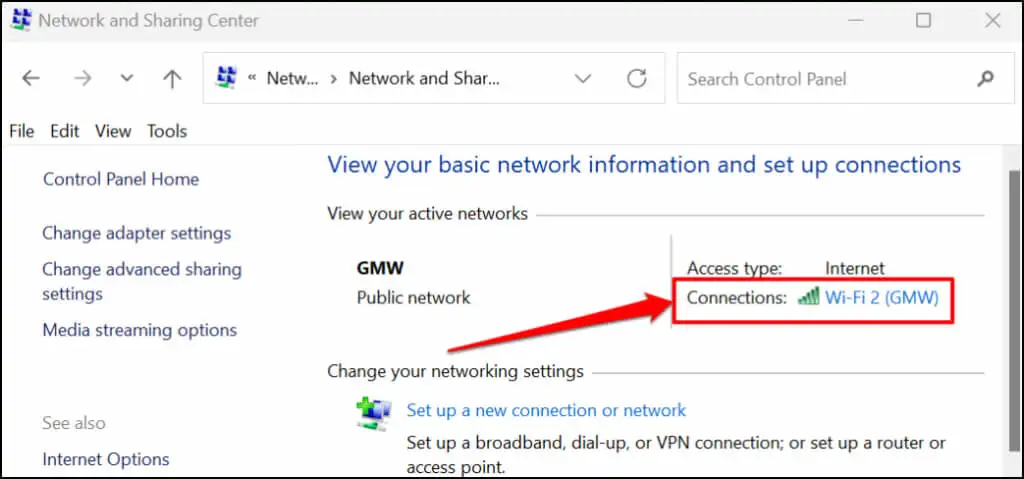
- Selecione o botão Propriedades sem fio .
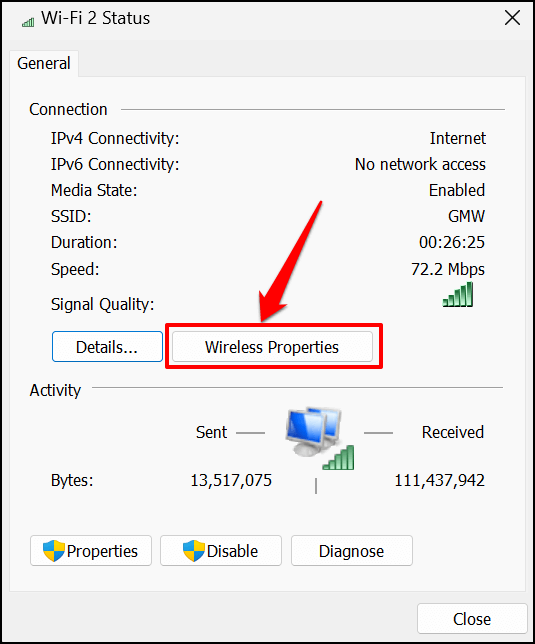
- Vá para a guia "Segurança" na página de status do Wi-Fi e marque a caixa de seleção Mostrar caracteres . Você deve ver a senha da rede Wi-Fi na caixa “Chave de segurança de rede”.
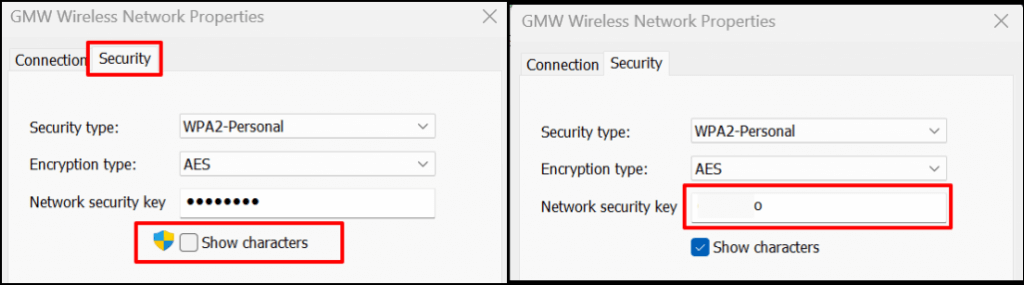
- Você pode copiar a chave de segurança da rede para a área de transferência do seu PC. Selecione OK para fechar a caixa de diálogo Propriedades da rede sem fio.
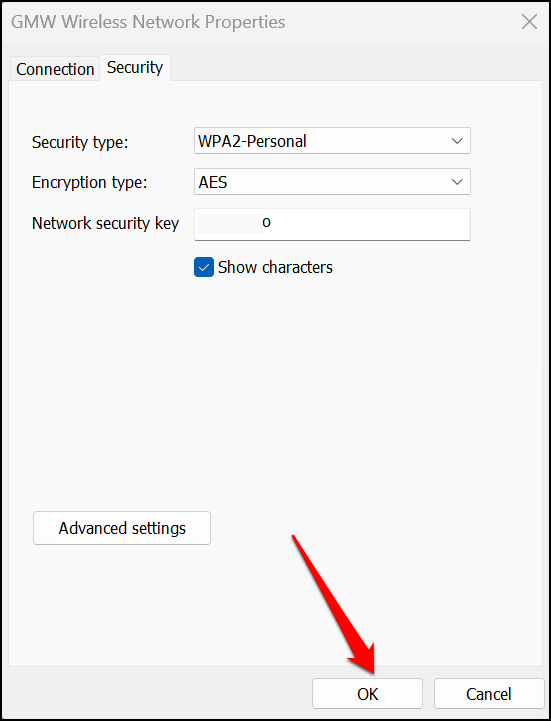
Método: No menu de configurações do Windows
- Abra Configurações (pressione a tecla Windows + I ) e selecione Rede e Internet na barra lateral.
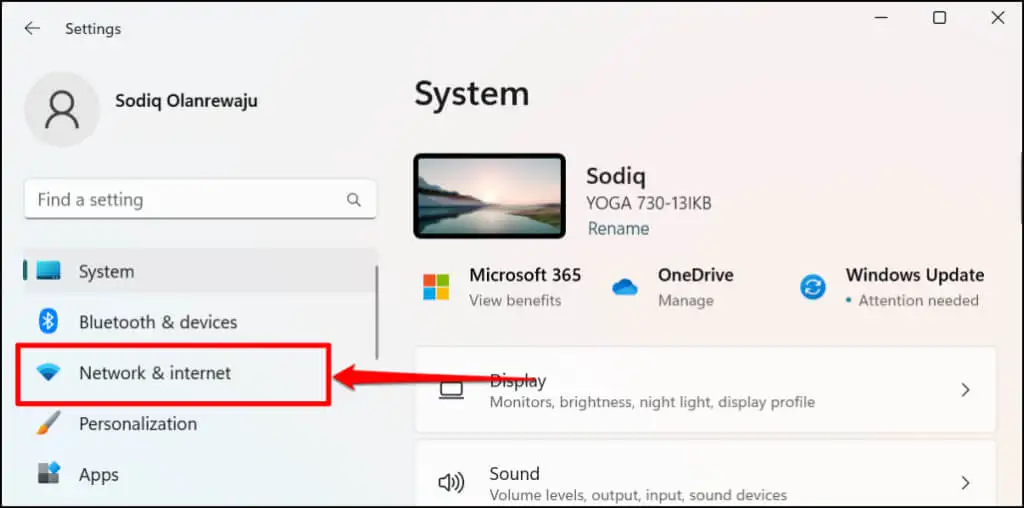
Uma alternativa mais rápida é clicar com o botão direito do mouse no menu Iniciar ou pressionar a tecla Windows + X e selecionar Conexões de Rede .
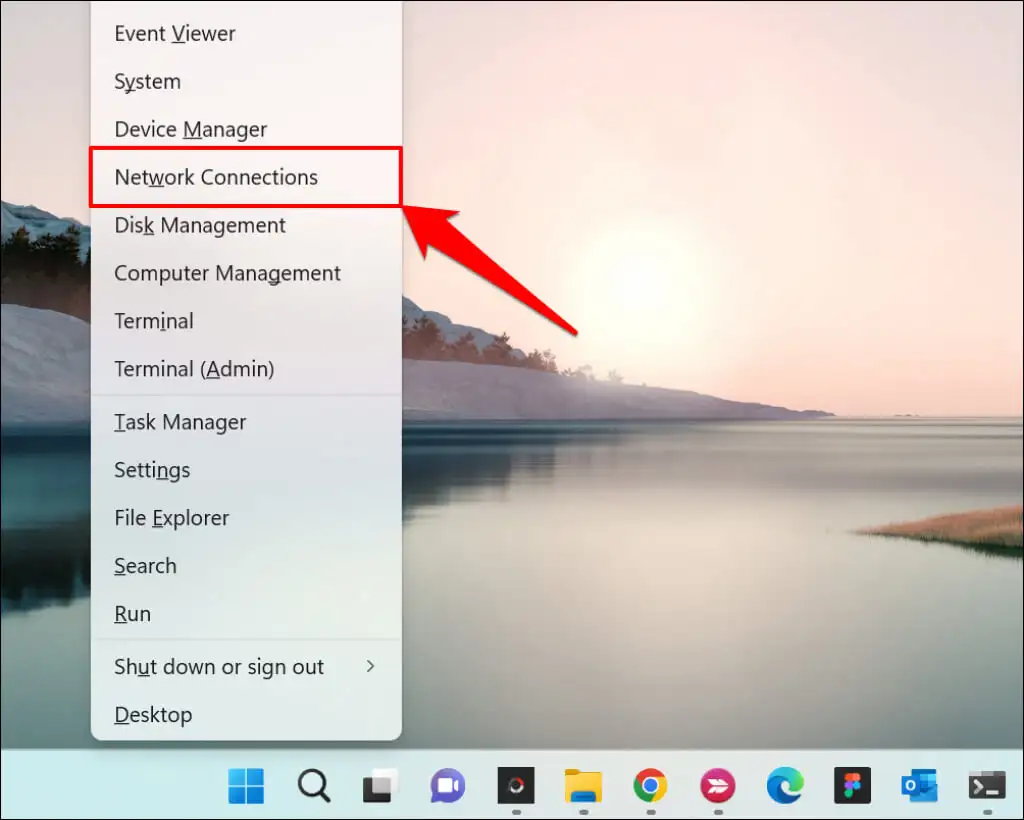
- Selecione Configurações avançadas de rede na parte inferior do menu Configurações de rede e internet.
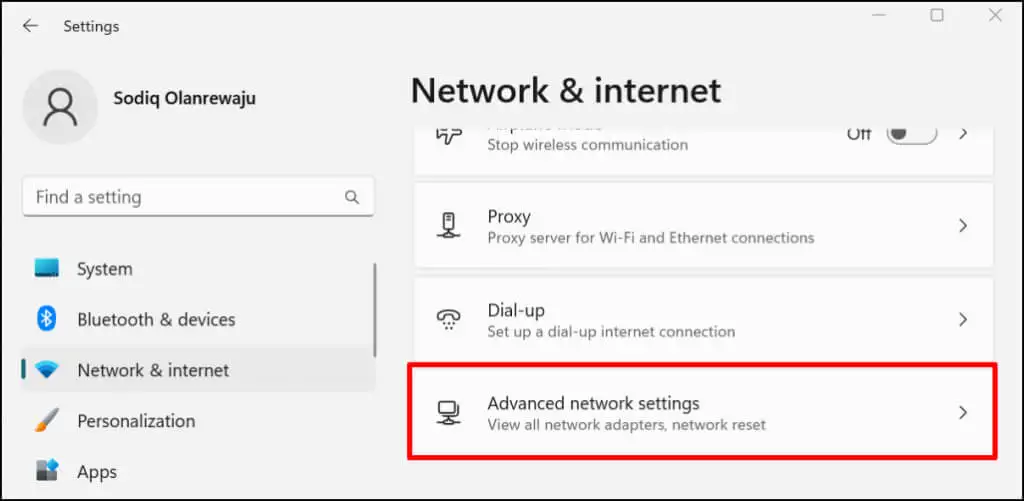
- Role até a seção Configurações relacionadas e selecione Mais opções de adaptador de rede .
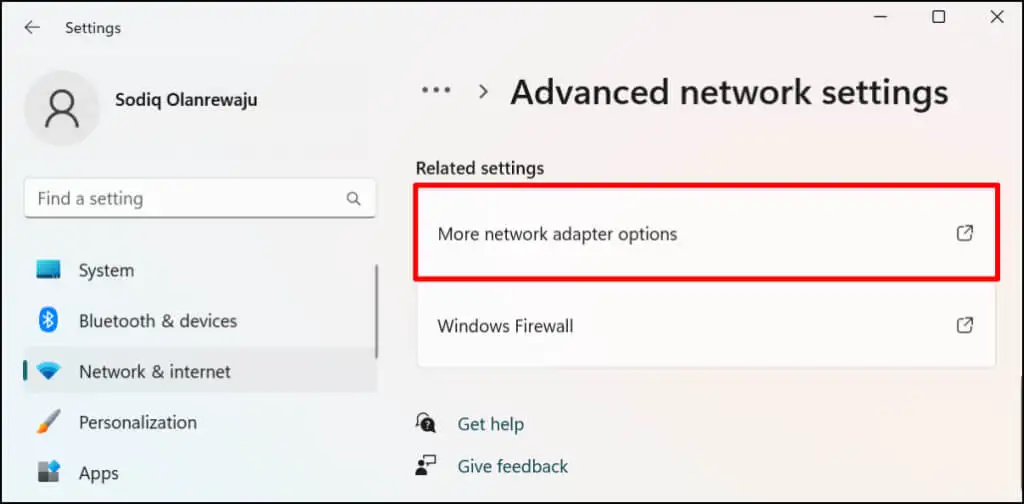
- Clique com o botão direito do mouse no adaptador Wi-Fi da conexão ativa e selecione Status .
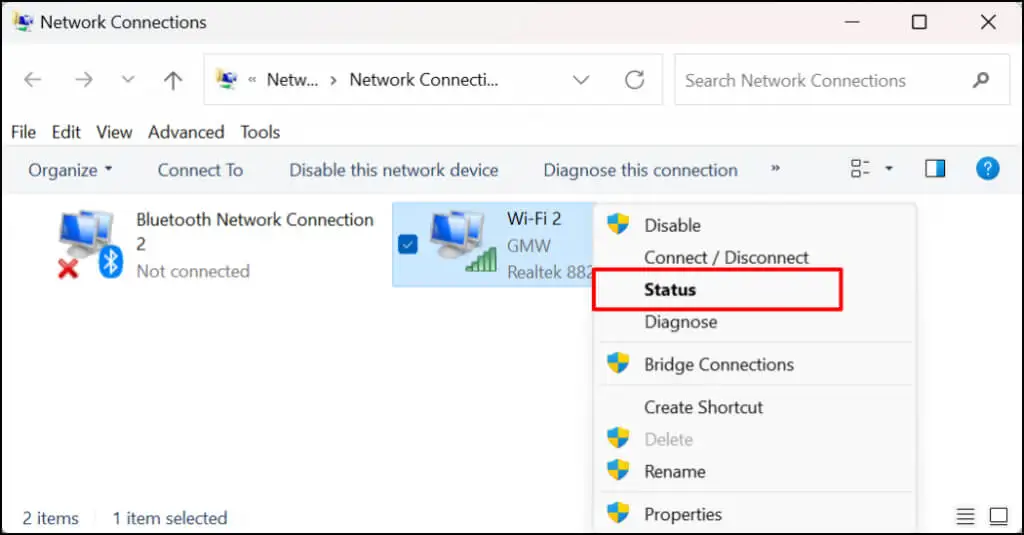
- Selecione Propriedades sem fio e vá para a guia Segurança na próxima página.
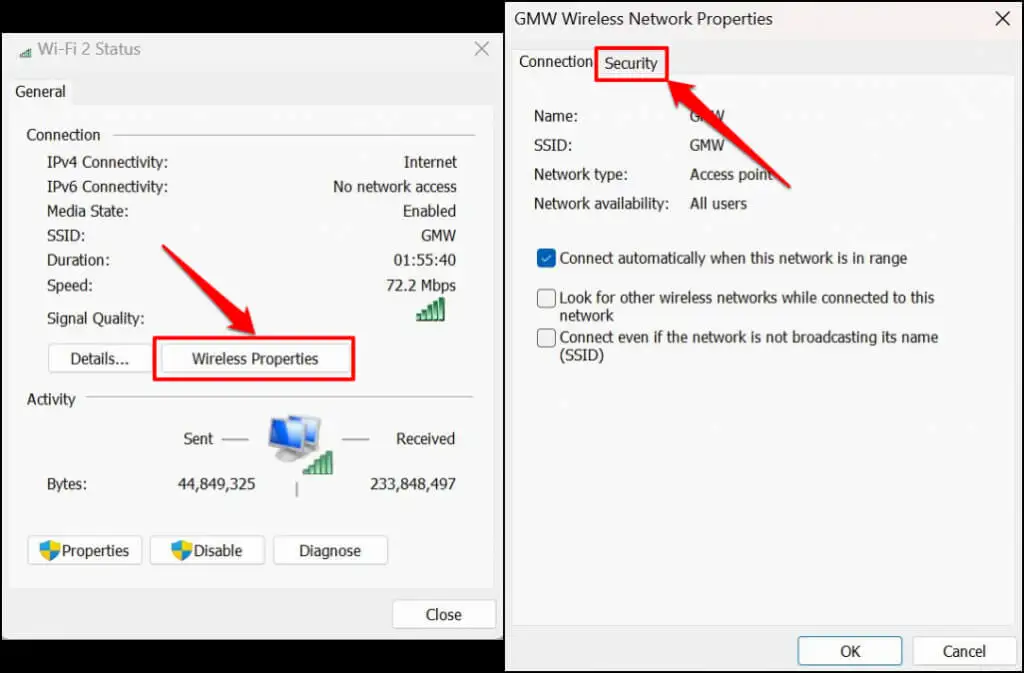
- Marque a caixa Mostrar caracteres para ver a senha da rede.
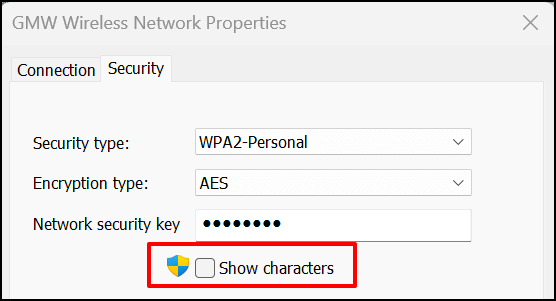
Consulte a senha do Wi-Fi no Windows Powershell
Você pode exibir senhas de Wi-Fi no Windows 10 e 11 executando comandos específicos do Powershell.
- Pressione a tecla Windows + X e selecione Terminal (Admin) no menu Acesso rápido. Isso iniciará uma guia do Powershell no Terminal do Windows.
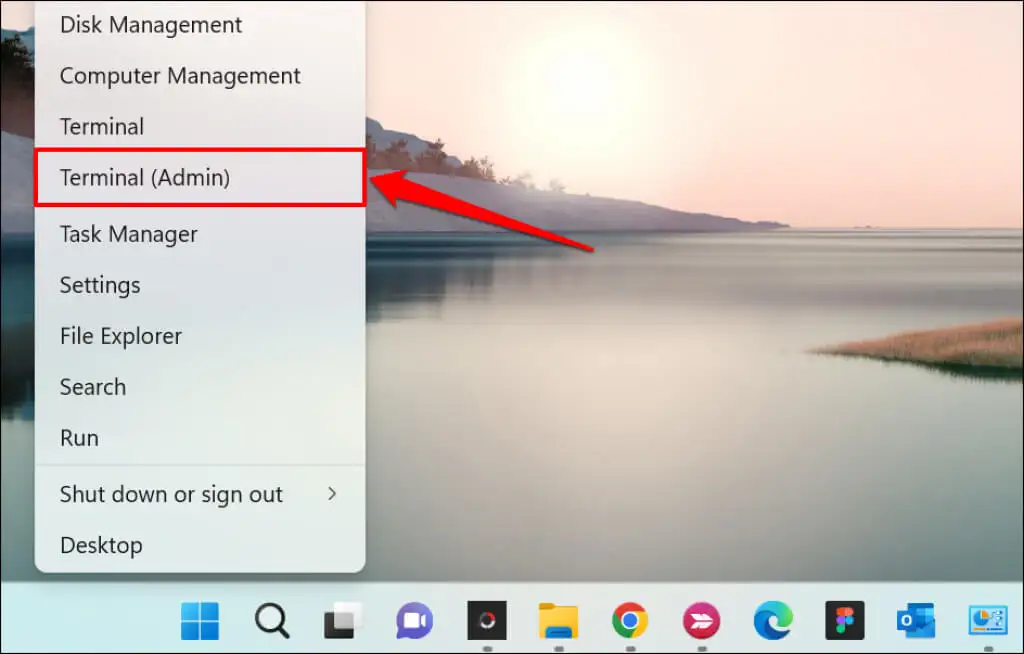
- Digite ou cole netsh wlan show profile no terminal e pressione Enter .
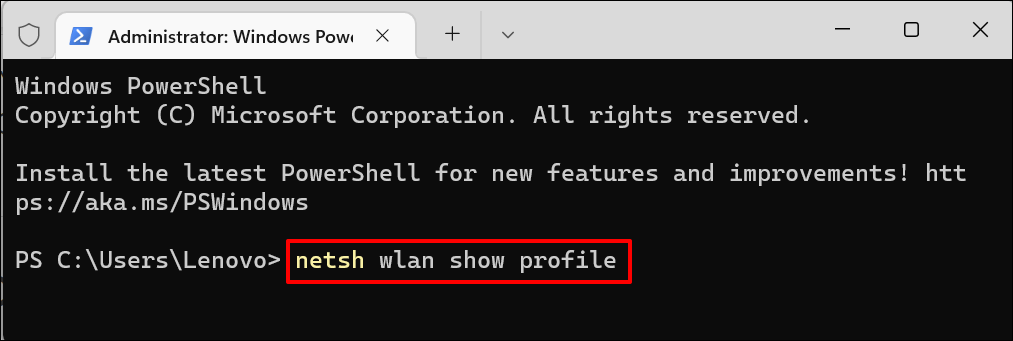
- Anote o nome da rede ou SSID (Service Set Identifier) na lista “Perfis de usuário”.
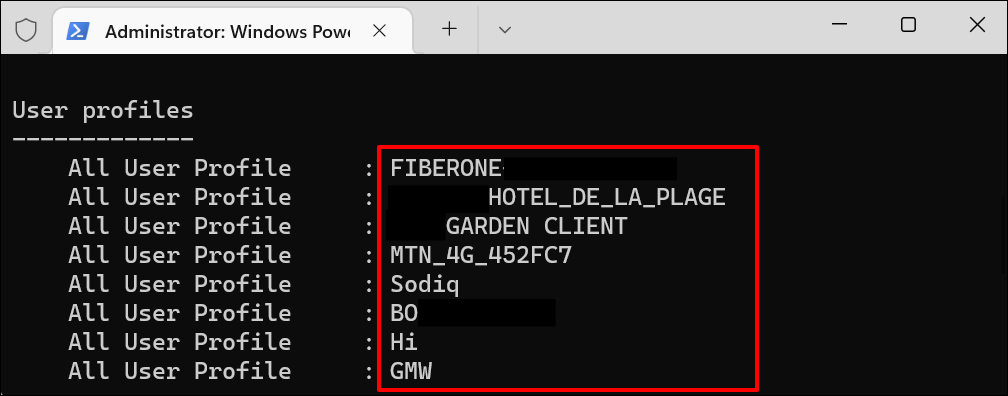
- Em seguida, cole netsh wlan show profile “Wi-Fi name” key=clear no terminal Powershell. Substitua o nome do Wi-Fi pelo nome/SSID da rede e pressione Enter para executar o comando.
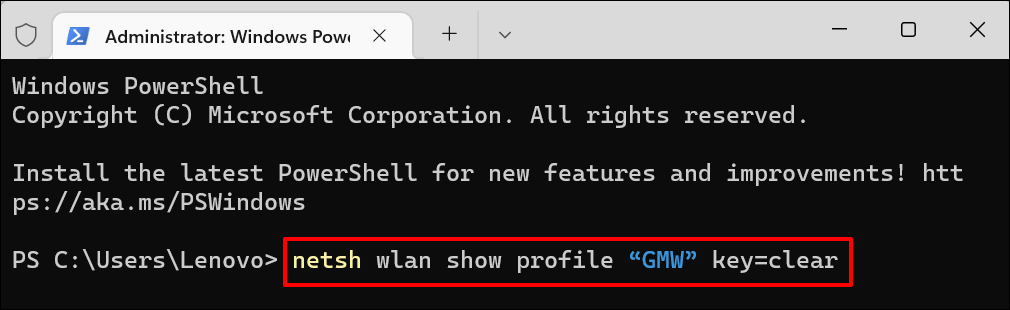
- Você verá um monte de informações sobre sua conexão. Role até a seção "Configurações de segurança" e verifique a linha Conteúdo da chave para a senha da sua rede Wi-Fi.
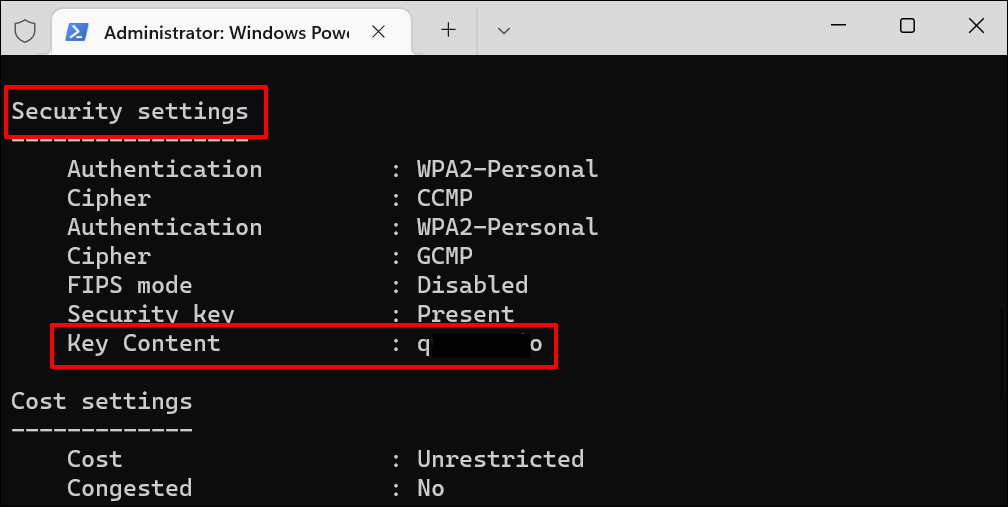
Veja a senha do Wi-Fi no prompt de comando
Execute os comandos abaixo para visualizar as senhas de rede Wi-Fi no Windows 11 usando o prompt de comando.

- Pressione a tecla Windows + R , digite cmd na caixa Executar e pressione Enter ou selecione OK .
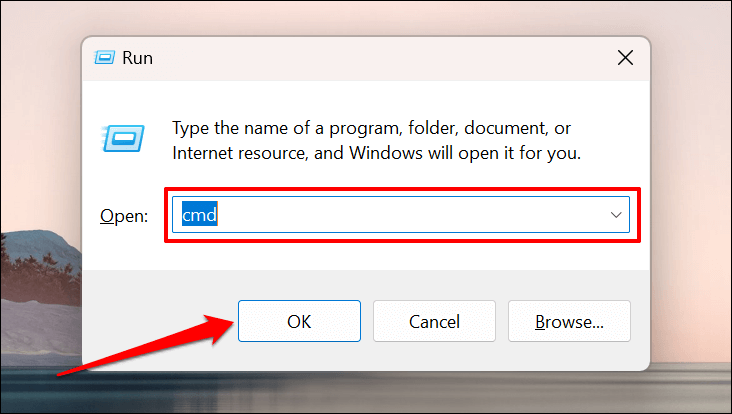
- Digite ou cole netsh wlan show profiles no console e pressione Enter para executar o comando.
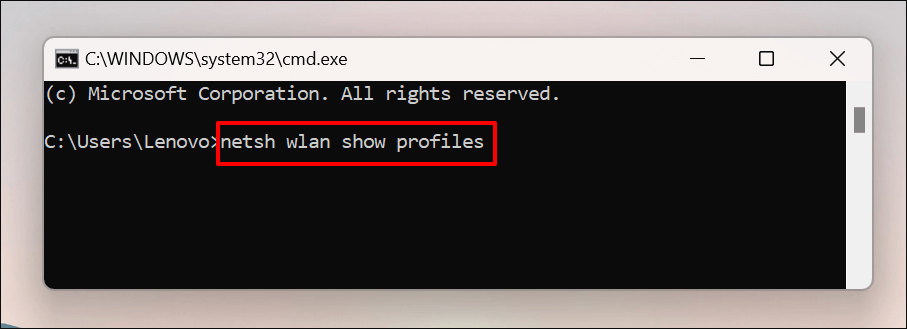
O prompt de comando exibirá todas as redes Wi-Fi salvas em seu computador. Percorra os perfis e anote a rede WI-Fi cuja senha você deseja verificar.
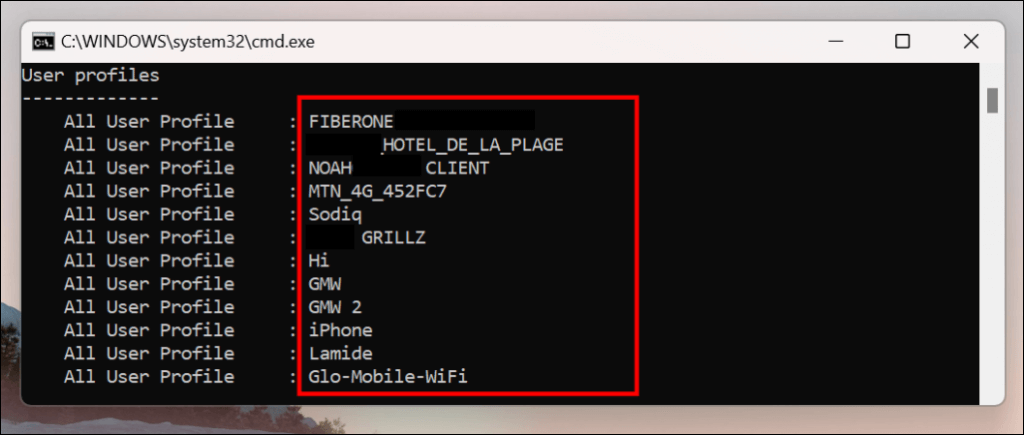
- Digite ou cole netsh wlan show profile name=profilename key=clear no console. Substitua nomedoperfil pelo nome da rede Wi-Fi.
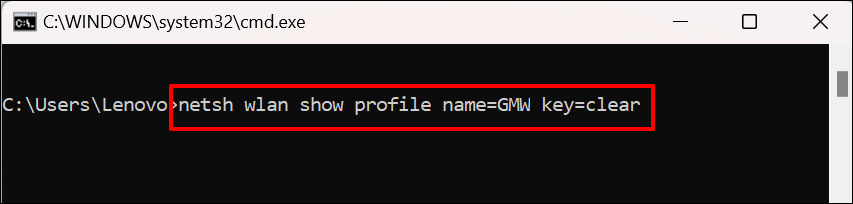
Se o nome do perfil da rede for “ABC Wi-Fi”, o comando deve ficar assim: netsh wlan show profile name=ABC Wi-Fi key=clear . Os nomes de rede diferenciam maiúsculas de minúsculas, portanto, certifique-se de inserir o nome do perfil conforme aparece na etapa 2.
- Role até a seção "Configurações de segurança" e verifique a linha Conteúdo da chave para a senha da rede.
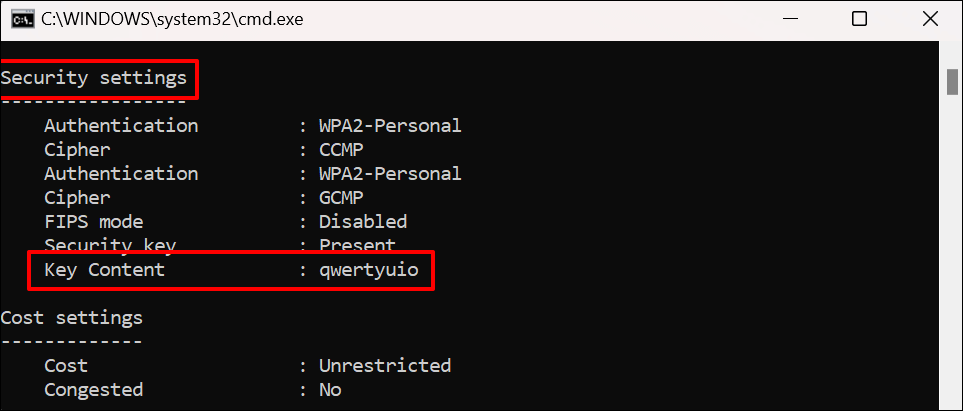
Usar software de terceiros
Visualizar senhas de Wi-Fi via Painel de Controle, Prompt de Comando ou Terminal do Windows pode ser estressante. Eles envolvem muitos passos e comandos que você provavelmente esquecerá.
WirelessKeyView é um aplicativo popular que fornece uma solução de um clique para verificar senhas de rede Wi-Fi no Windows. O aplicativo é gratuito, fácil de usar, seguro e sem etapas ou comandos complexos.
Visite o site do desenvolvedor e baixe a versão de 32 bits ou 64 bits do software. Não sabe qual versão baixar? Consulte este tutorial para verificar se você possui um PC Windows de 32 ou 64 bits. Anote a “Senha do arquivo zip” na página de download. Você precisará da senha para desbloquear/descompactar o arquivo de instalação em seu computador.
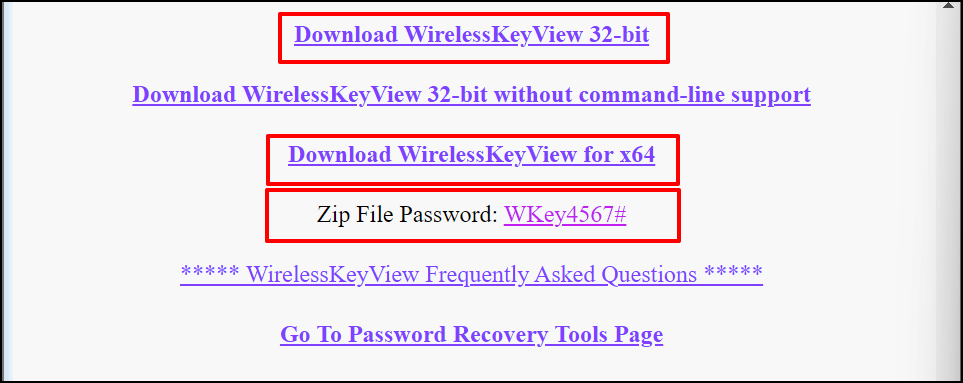
Instale o software WirelessKeyView e inicie o aplicativo. Você encontrará informações sobre todas as redes Wi-Fi usadas anteriormente no painel do aplicativo. As senhas de rede estão na linha Chave (Ascii) .
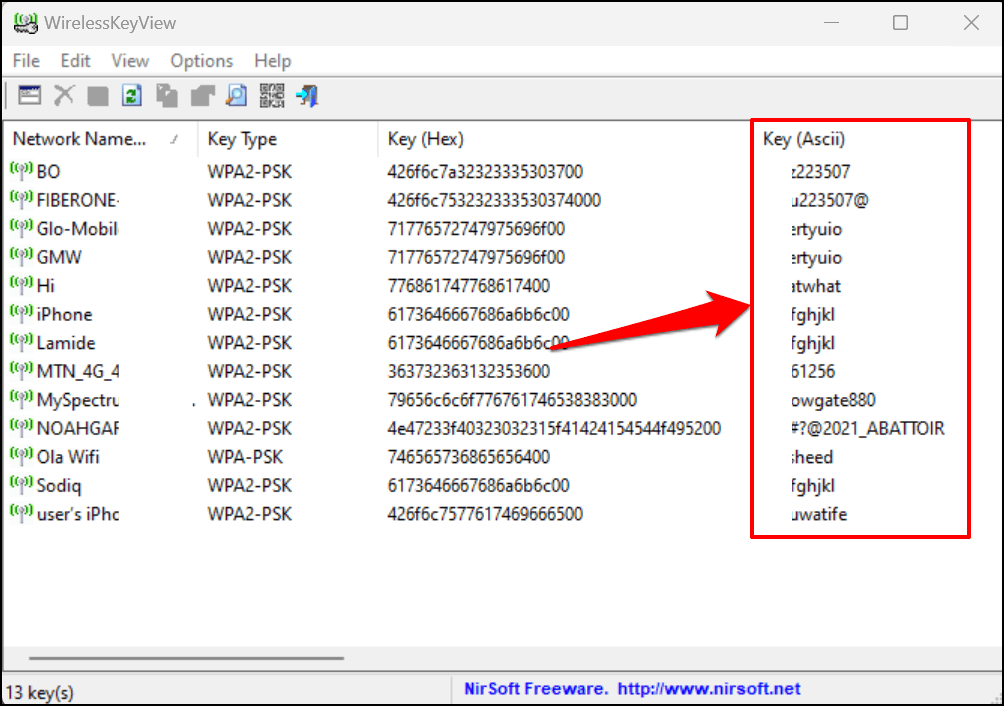
Selecione uma rede e pressione F8 para copiar sua senha rapidamente. Como alternativa, clique com o botão direito do mouse na rede e selecione Copiar chave (Ascii) .
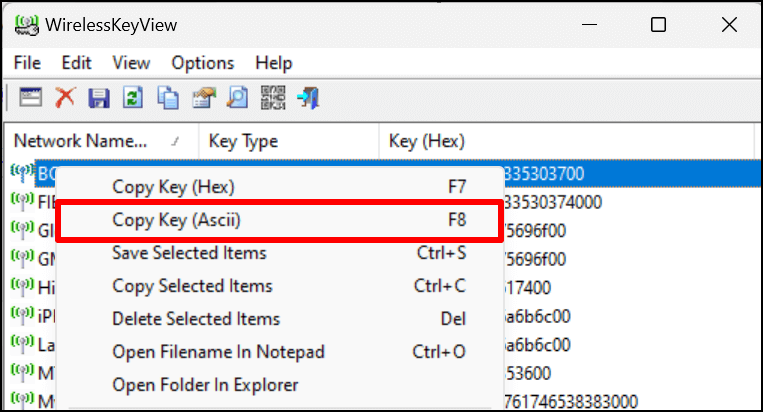
Compartilhar conexão Wi-Fi via Hotspot
O Windows 10 e 11 têm uma funcionalidade de “Hotspot móvel” que permite compartilhar a Internet do seu computador por Wi-Fi ou Bluetooth.
- Vá para Configurações > Rede e Internet e selecione Ponto de acesso móvel .
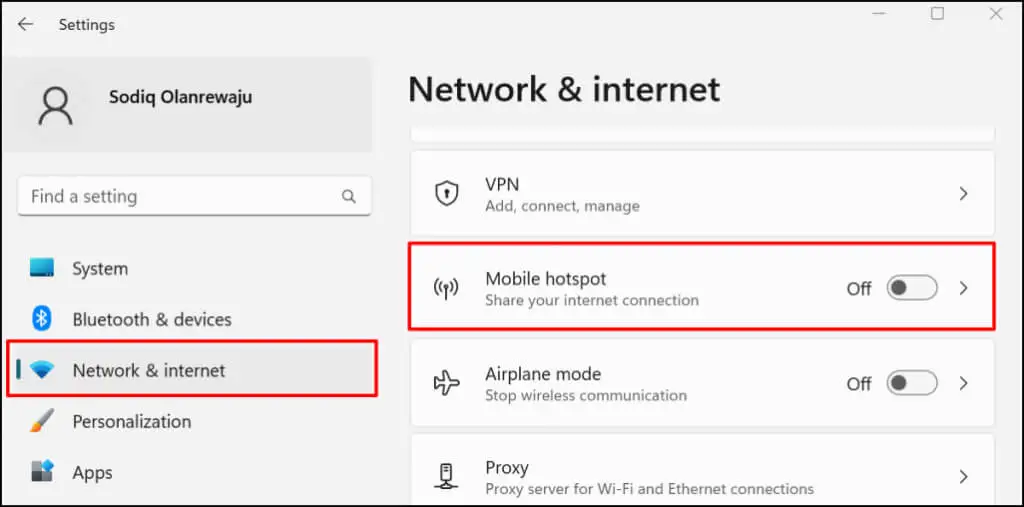
- Expanda o Compartilhar minha conexão com a Internet no menu suspenso e selecione a fonte de conexão ativa—Ethernet ou Wi-Fi.
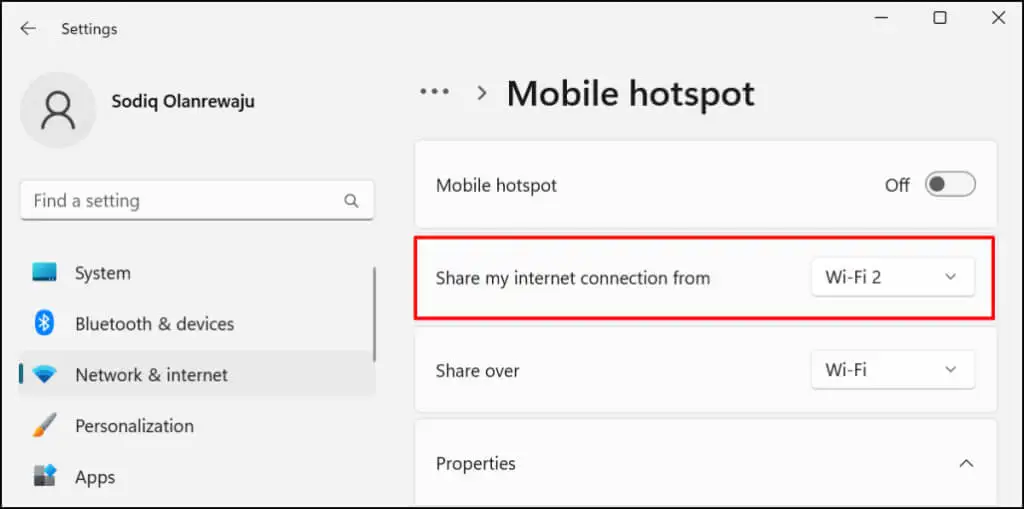
- Em seguida, selecione como deseja compartilhar sua conexão — via Wi-Fi ou Bluetooth.
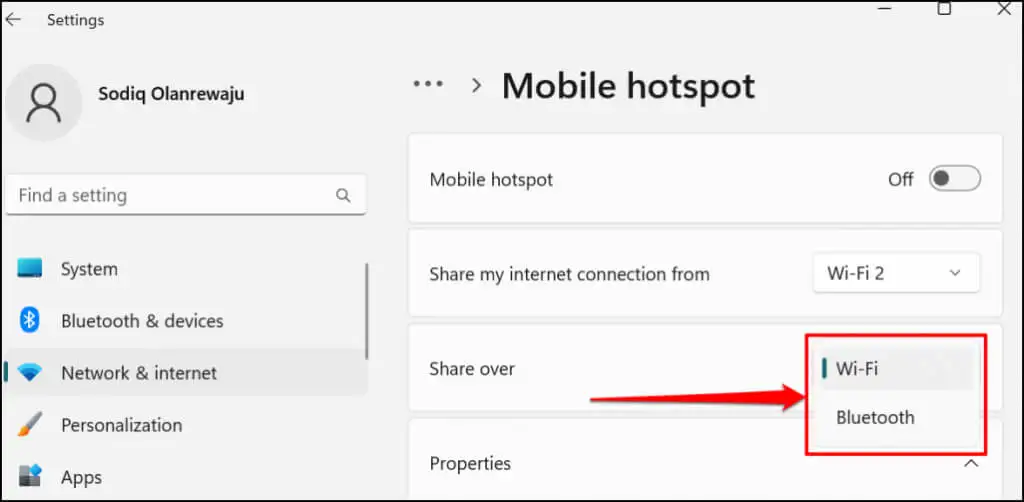
- Se você optar por compartilhar sua conexão por Wi-Fi, expanda a seção Propriedades para verificar as credenciais do hotspot móvel. Selecione Editar para alterar o nome e a senha do ponto de acesso.
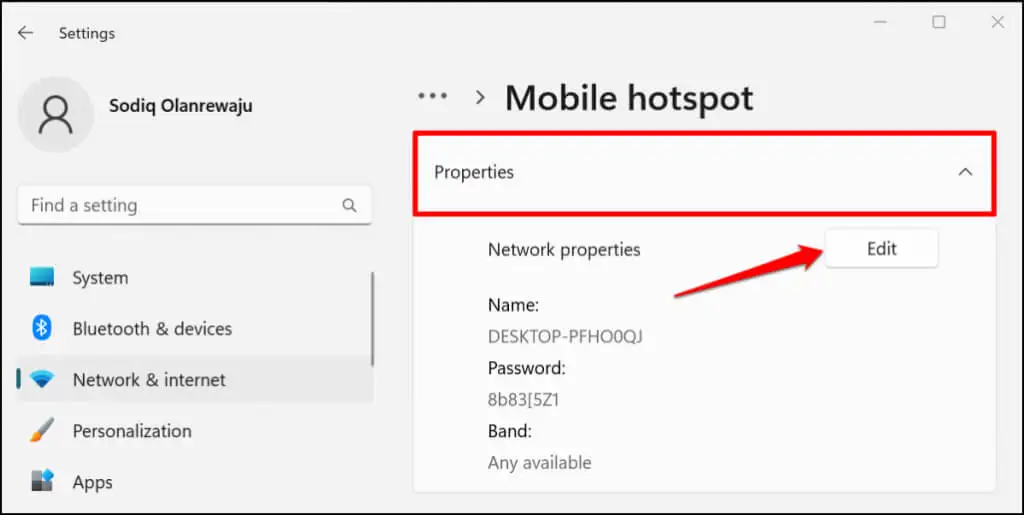
- Vá para o topo da página e ative o Mobile hotspot para compartilhar a conexão do seu PC com dispositivos próximos.
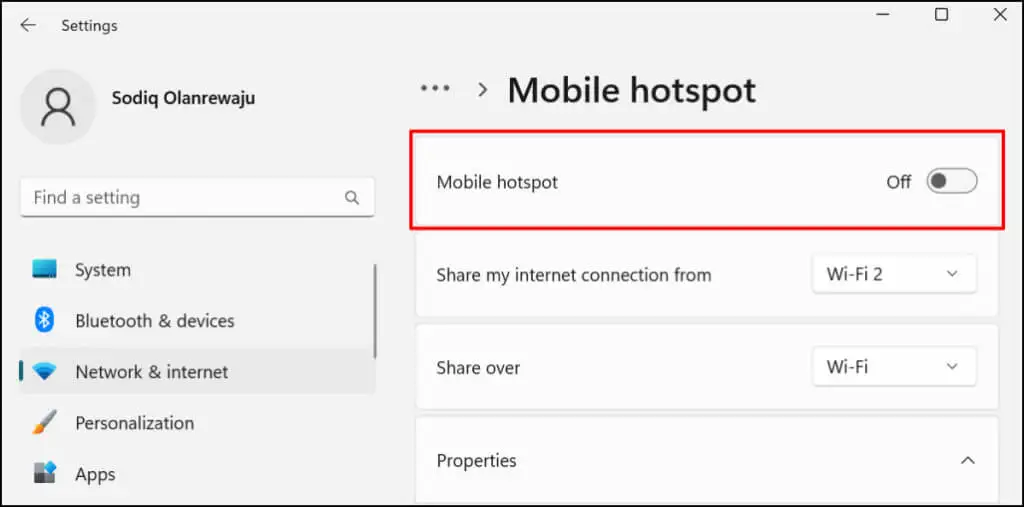
Adicione o hotspot móvel ao Windows Action Center para compartilhar sua internet sem passar pelo aplicativo Configurações.
Pressione a tecla Windows + A para abrir a Central de Ações do Windows 11 e selecione o ícone de caneta no canto inferior direito. Selecione Adicionar , escolha Ponto de acesso móvel e selecione Concluído .
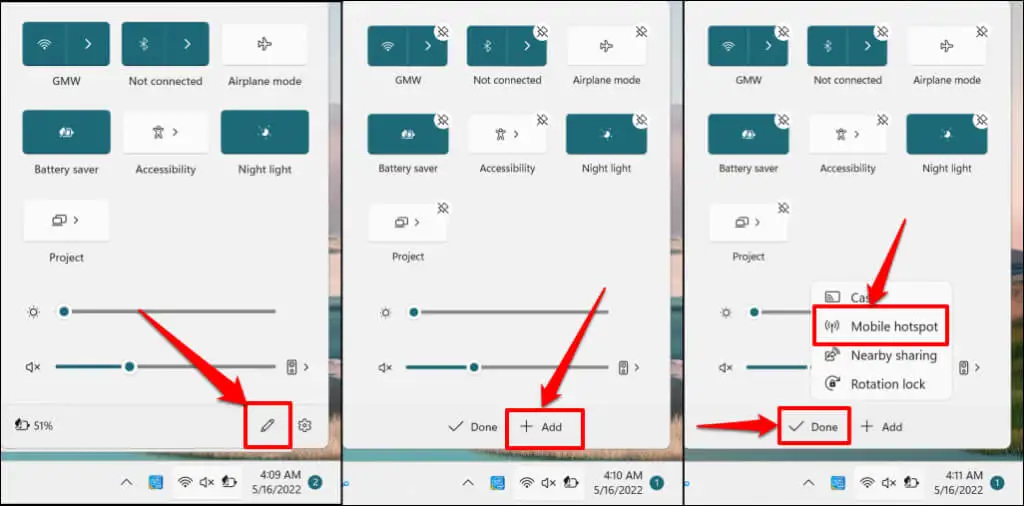
Agora você deve poder habilitar e desabilitar o hotspot móvel na Central de Ações. Para abrir as configurações do Mobile hotspot, clique com o botão direito do mouse em Mobile hotspot e selecione Go to Settings .
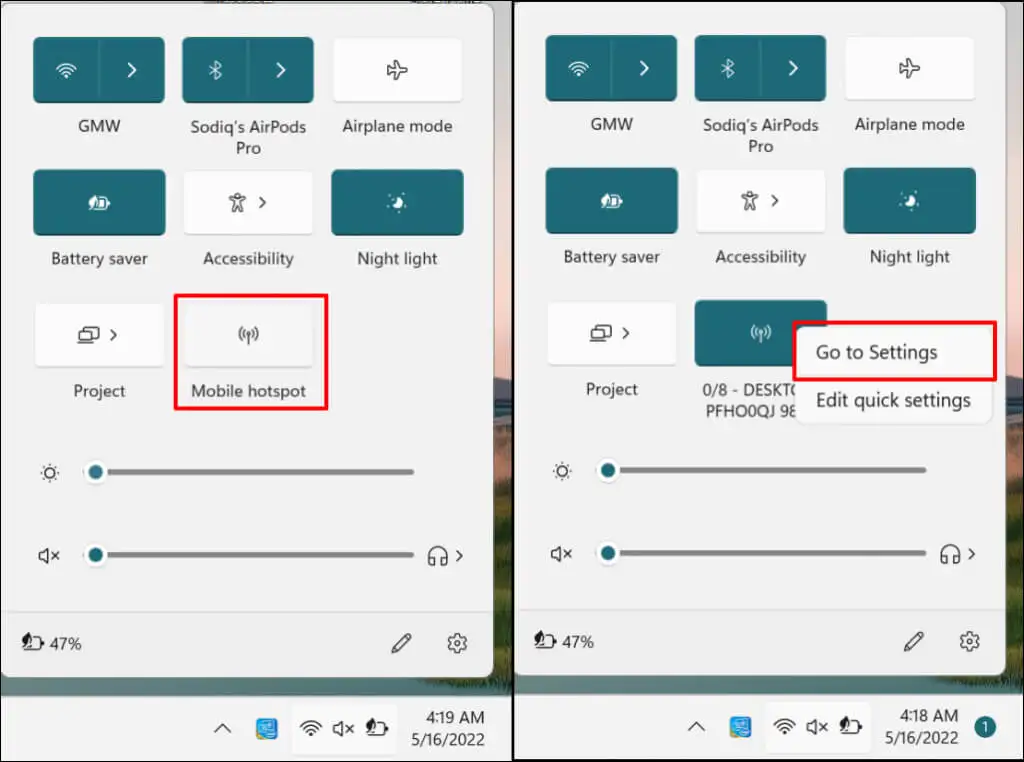
Recupere senhas de Wi-Fi e compartilhe sua Internet
Alguns administradores de rede privada desaprovam o uso não autorizado de Wi-Fi ou a distribuição de senhas. Antes de compartilhar a senha de uma rede sem fio, verifique se você tem permissão para fazê-lo. Se você estiver tendo problemas ao usar o hotspot móvel, desative as conexões VPN e firewall no seu PC e tente novamente. Reinicie o computador se o problema persistir. Da mesma forma, verifique se o sistema operacional do seu dispositivo está atualizado.
