Como fazer sideload de aplicativos Android no Windows 11
Publicados: 2021-10-23Quando se trata do Android, o sideload de aplicativos de terceiros é uma prática comum para muitos. Mas e se eu lhe disser que você pode fazer o mesmo em sua máquina Windows 11? Parece legal, certo? Vamos dar uma olhada.
A Microsoft finalmente adicionou recentemente o suporte prometido para aplicativos Android ao Windows 11 com o Windows Subsystem for Android. A gigante da tecnologia fez parceria com a Amazon para sua loja de aplicativos.
Você pode consultar este guia para baixar a Amazon Appstore em seu PC.
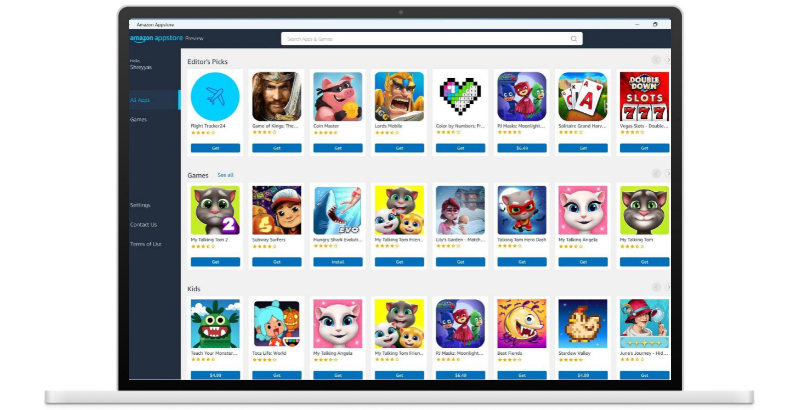
A Amazon Appstore oferece alguns aplicativos Android úteis, mas a coleção é um pouco limitada.
A Microsoft, no entanto, está trabalhando com desenvolvedores de aplicativos Android para trazer mais aplicativos a bordo. Mas como é tecnicamente Android, você pode fazer o sideload de qualquer aplicativo que desejar. Vamos dar uma olhada nisso.
Índice
Pré-requisitos
- Windows 11 rodando PC/Laptop
- Baixe as ferramentas da plataforma SDK
- Uma conexão ativa com a Internet
- APK do aplicativo que você deseja fazer o sideload. (Você pode usar sites como apkmirror.com para baixar esses APKs)
Configurando as ferramentas da plataforma
Não é possível fazer sideload de nenhum aplicativo de terceiros no Windows 11 sem ferramentas de plataforma.
Então, vamos dar uma olhada em como baixar e configurar ferramentas de plataforma no Windows 11.
- Baixe as ferramentas da plataforma. Agora clique com o botão direito do mouse no arquivo zip e pressione o botão extrair.
- Depois que o arquivo for extraído, uma pasta de ferramentas de plataforma será criada.
- Agora, copie o arquivo APK do seu aplicativo preferido e cole-o dentro da pasta platform-tools.
Sideload de aplicativos Android no Windows 11 usando o prompt de comando
Inicie o menu Iniciar e procure por Windows Subsystem for Android .
- Abra o aplicativo e role para baixo até encontrar o botão de alternância do modo de desenvolvedor . Ative a alternância para entrar no modo de desenvolvedor. Depois disso, procure a opção de endereço IP e pressione o botão copiar ao lado para copiar o endereço IP real do PC.
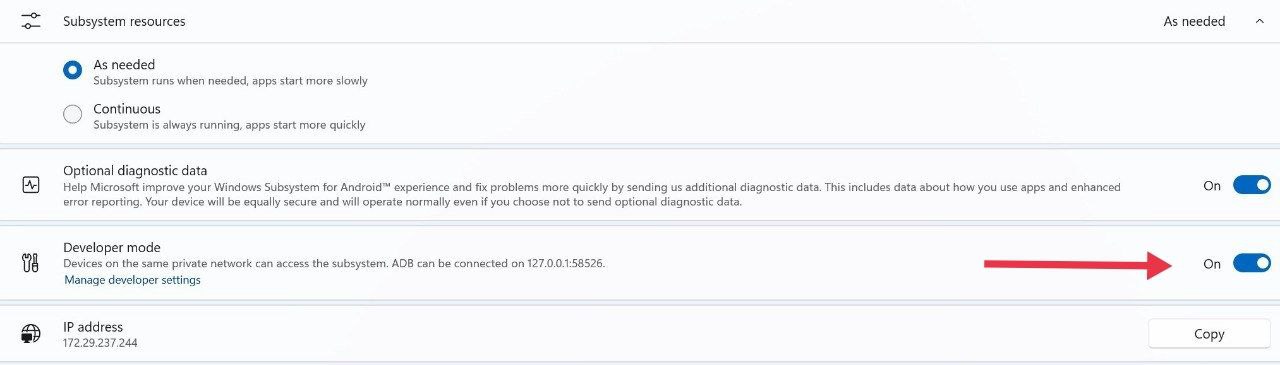
Se você receber um erro indisponível abaixo do endereço IP, abra o aplicativo Amazon App Store em segundo plano enquanto ele ativa o Windows Subsystem for Android. - Navegue até a pasta platform-tools que baixamos anteriormente. Aqui, clique na barra de endereço na parte superior e digite “ cmd ” e pressione enter.
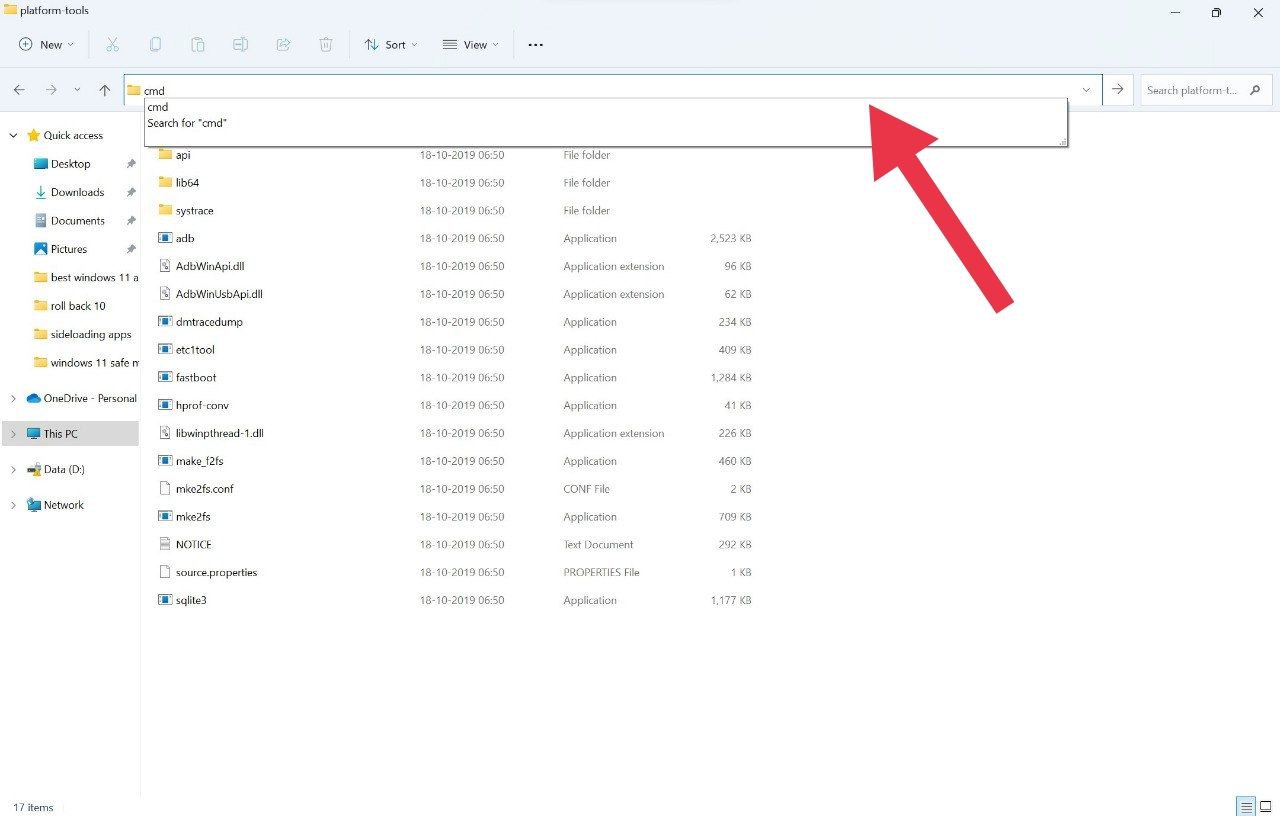
- Uma janela de prompt de comando será exibida. Aqui digite ” ADB connect < o endereço IP que você copiou anteriormente> ” e pressione novamente enter.
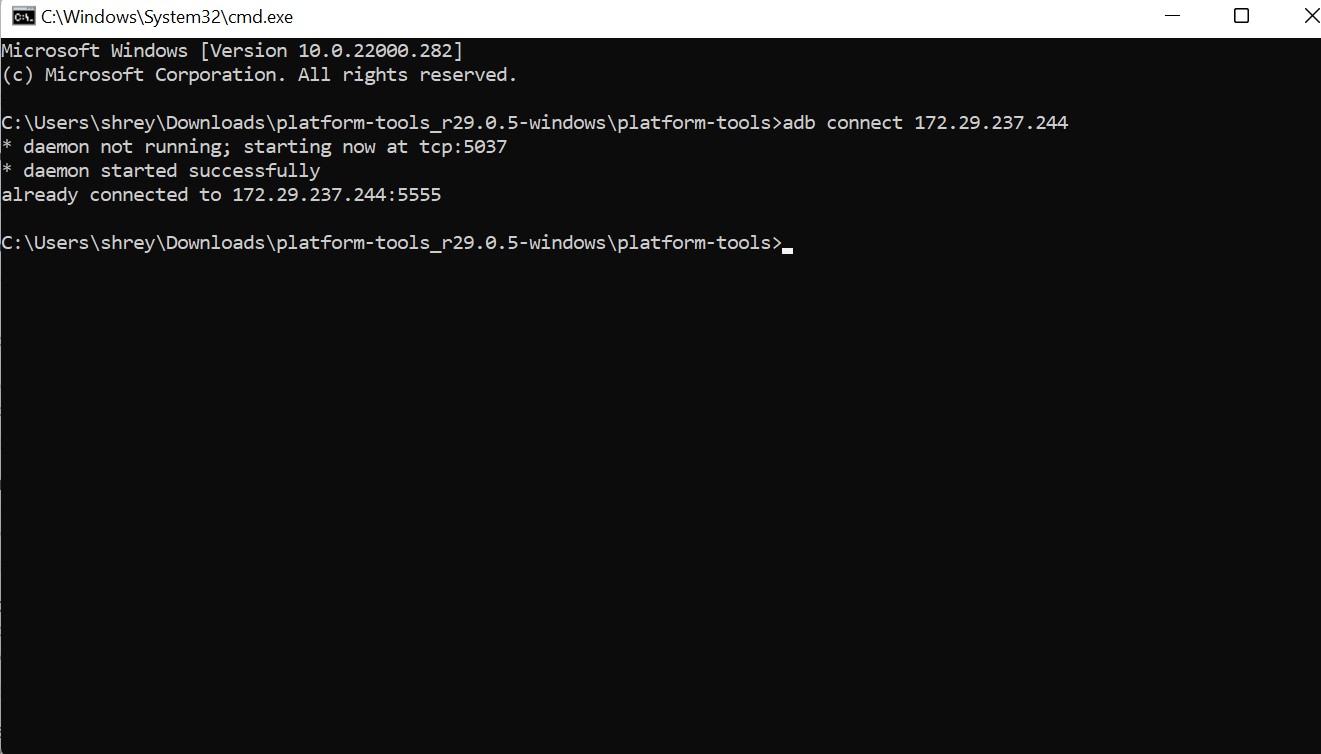
- Depois de ver a mensagem conectado com sucesso, digite o comando “ ADB install filename.apk ” no prompt de comando. Certifique-se de inserir o nome de arquivo exato do aplicativo que você deseja carregar; caso contrário, o processo não funcionará.
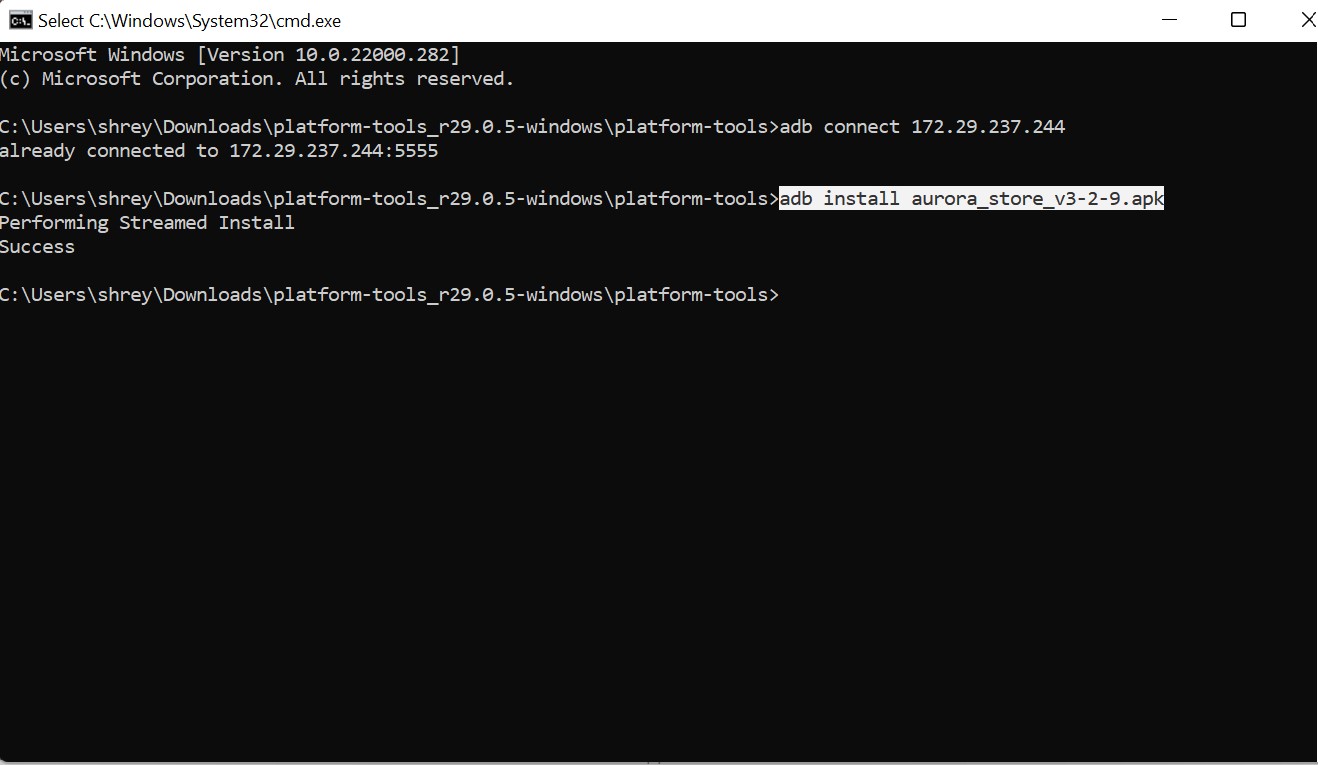
- Boom, espere alguns segundos e ele instalará seu aplicativo preferido com facilidade.
Certifique-se de que o formato do arquivo seja .apk, pois você não poderá carregar nada em outro formato de arquivo.
Esse processo é demorado e gostaria de algo mais simples para carregar vários APKs. Existe uma maneira de fazer isso? Bem, existe uma excelente alternativa para fazer exatamente isso.

Aurora Store – Alternativa à Amazon App Store
A Aurora Store é uma loja Android muito popular e possui uma enorme coleção de aplicativos para escolher, ao contrário da Amazon App Store, que possui opções limitadas.
Além disso, todos os aplicativos da Aurora Store são gratuitos para instalação.
Além disso, depois de instalar o Aurora como sideload, você pode instalar aplicativos diretamente no Windows 11 sem precisar passar pelo demorado processo do CMD, que muitos podem achar complicado.
Etapas para usar a loja Aurora
- Depois de carregar o Arora usando o CMD, abra o aplicativo e permita a instalação de fontes desconhecidas.
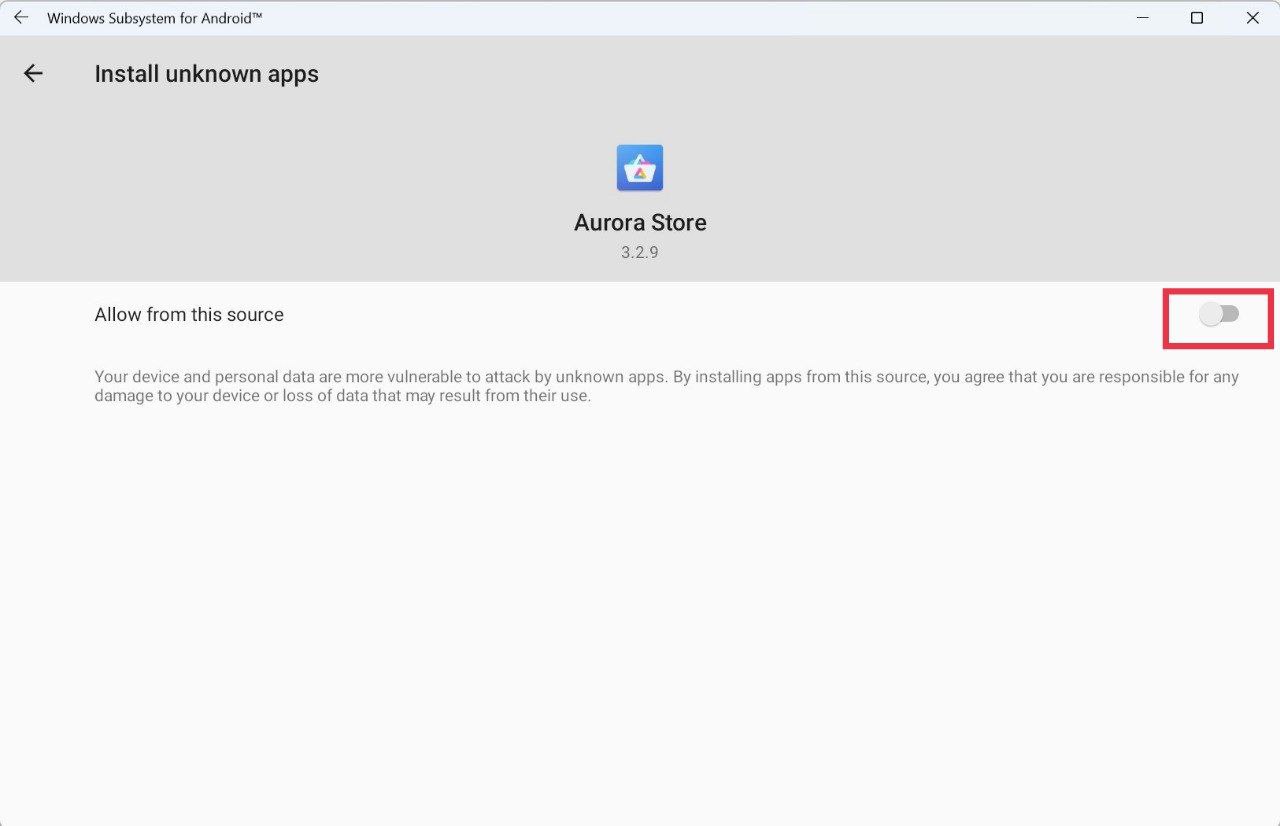
- Agora, faça login com sua Conta do Google para começar a baixar e instalar aplicativos.
- Escolha o seu aplicativo preferido e clique no botão instalar .
- Não pode ficar mais simples do que isso. Você obtém quase todos os aplicativos disponíveis na Play Store do Google diretamente em sua máquina Windows 11.
Baixar Aurora
Como desinstalar um aplicativo Android de sideload no Windows 11
- Se, por algum motivo, você deseja desinstalar o aplicativo Android que instalou ou há um problema de compatibilidade, você o desinstala facilmente.
- Abra o menu iniciar e procure o painel de controle .
- Depois de abrir o painel de controle, procure a opção desinstalar um programa.
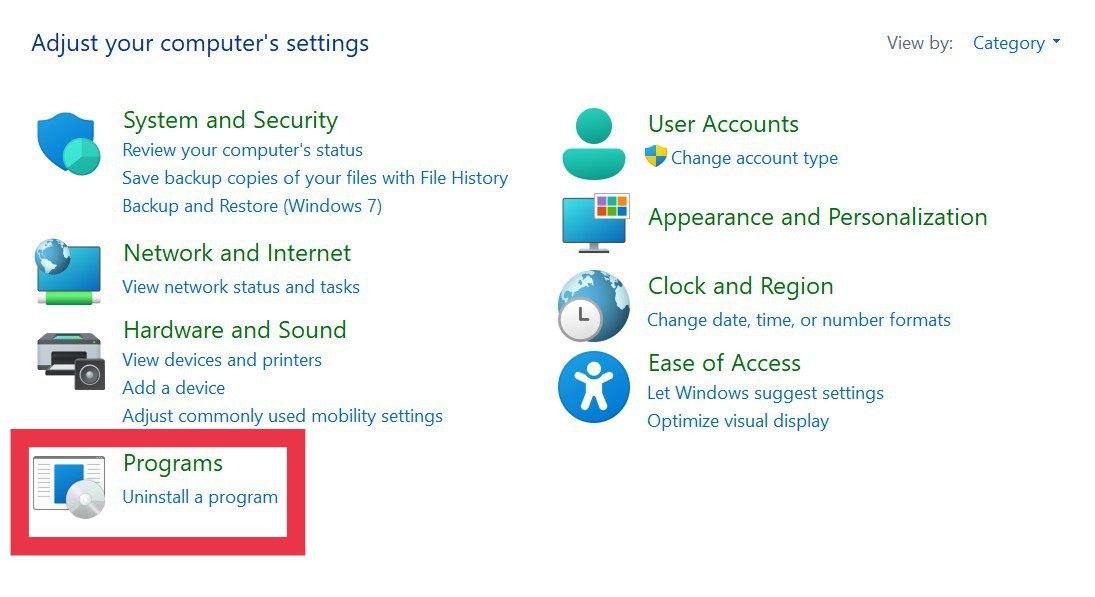
- Agora, no menu suspenso, escolha o aplicativo que você deseja desinstalar e clique nele.
- Por fim, pressione o botão de desinstalação no canto superior esquerdo e desinstalará o aplicativo Android do seu PC com Windows 11.
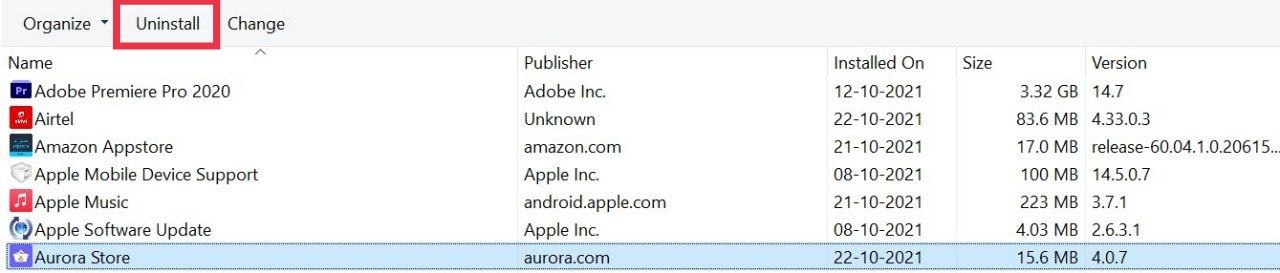
Como você pode ver, o sideload de aplicativos no Windows 11 com o prompt de comando é relativamente fácil e você pode carregar literalmente qualquer aplicativo com comandos ADB simples. Você pode fazer sideload de jogos para celular, substituir aplicativos de desktop como o iTunes pelo Apple Music (finalmente!) e muito mais.
perguntas frequentes
1. Posso fazer sideload de aplicativos apenas no Windows Insider Preview?
Como a Microsoft ainda está testando o subsistema Android no canal beta do Windows 11, atualmente você só pode fazer sideload de aplicativos se estiver usando a versão de visualização do Insider. No entanto, você pode carregar o subsistema Android no Windows 11 Stable (guia em breve) e seus aplicativos favoritos sem precisar alternar para o canal beta.
2. Quais são os requisitos mínimos para o subsistema Windows para Android?
Os requisitos mínimos para o subsistema são os seguintes.
- Windows 11 22000 ou superior
- Mínimo de 8 GB de RAM, 16 GB recomendados
- CPU deve suportar o subsistema Windows
No momento da redação deste guia, ele está disponível apenas para Windows Insiders (canal beta) por enquanto.
3. Todos os aplicativos Android são compatíveis com o Windows 11?
Infelizmente não. Como o Windows 11 não tem serviços do Google, alguns aplicativos podem não funcionar conforme o esperado porque exigem serviços do Google. Além disso, outros aplicativos podem ter problemas de compatibilidade/falha porque não são totalmente otimizados para o Windows 11. No entanto, esperamos que o suporte melhore com o tempo.
4. Devo desabilitar a opção de configurações do desenvolvedor após o sideload do aplicativo?
Bem, não há mal nenhum em deixar as configurações do desenvolvedor habilitadas. Mas você pode desativá-lo se quiser, e isso não afetará o aplicativo Android que você acabou de carregar.
