Como resolver o problema do botão PrtScn não está funcionando
Publicados: 2023-06-16A tecla “Print Screen” é uma das opções padrão nos teclados de computadores baseados em Windows. Os usuários do Windows podem tirar uma captura de tela da tela inteira do computador simplesmente pressionando a tecla “Print Screen” no teclado.
Existe a possibilidade de você ter dificuldades com esta chave. Vários usuários relataram esse problema, pois o botão Imprimir tela nem sempre funciona corretamente. Portanto, se você também estiver enfrentando um problema semelhante, não entre em pânico. Este artigo discutirá oito soluções diferentes disponíveis para ajudá-lo a corrigir o problema em que o botão prtscn não funciona no Windows 10, 11. Portanto, sem mais delongas, vamos começar.
Métodos para resolver o botão Prtsc não está funcionando Windows 11, 10:
A próxima seção menciona as soluções mais viáveis para resolver o erro por que meu botão prtscn não está funcionando em seus dispositivos Windows. Não há necessidade de aplicá-los todos, basta descer na lista até que o problema seja resolvido.
Método 1: Verifique se a tecla Print Screen está ativa
Verifique se a função Print Screen está operacional depois de tentar pressionar a tecla F Mode ou a tecla F Lock. Isso se deve ao fato de que pressionar essas teclas pode impedi-lo de utilizar a tecla da tela de impressão.
Método 2: Reinicie o seu PC
É possível que uma simples reinicialização do seu computador com Windows resolva uma grande variedade de problemas e erros. É um método simples, mas não há mal nenhum em tentar.
Confira as instruções simples abaixo.
Etapa 1: localize e escolha o menu Iniciar procurando-o no canto inferior esquerdo da tela.
Passo 2: Após selecionar “ Reiniciar ” na caixa pop-up, vá até o símbolo Power clicando nele. Após a conclusão de todos os aplicativos abertos e o salvamento de todos os dados que ainda não foram salvos, o computador será reiniciado.
Como alternativa, você pode reiniciar seu computador pessoal pressionando simultaneamente as teclas “Ctrl”, “Alt” e “Delete” no teclado e, em seguida, selecionando o botão “Reiniciar” que aparece na caixa pop-up que aparece.
Leia também: Como corrigir a barra de espaço do teclado que não funciona no Windows 10, 11
Método 3: atualizar o driver do teclado
É possível que o botão Imprimir tela no Windows não funcione porque você está usando um driver de teclado antigo ou com defeito. Se você já tentou os procedimentos descritos acima e ainda não conseguiu resolver o problema com a captura de tela, tente atualizar o driver do seu teclado.
Etapa 1: para iniciar o Gerenciador de dispositivos , pressione as teclas “Win + X” simultaneamente e escolha a opção para fazê-lo.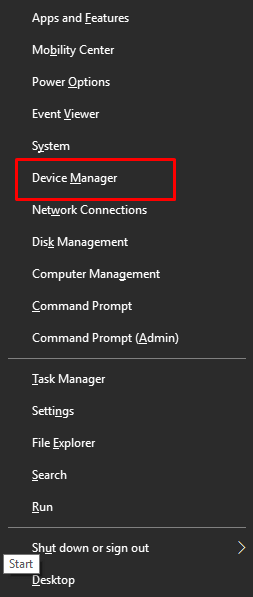
Passo 2: Para expandir a seção Teclados, escolha o nome da seção.Depois disso, escolha “ Atualizar driver ” no menu que aparece quando você clica com o botão direito do mouse no nome do seu teclado. 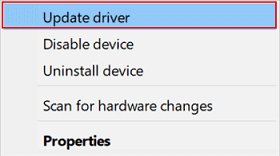
Passo 3: Após clicar, utilize a opção “Pesquisar drivers automaticamente”para atualizar o driver do seu teclado com a versão mais recente. 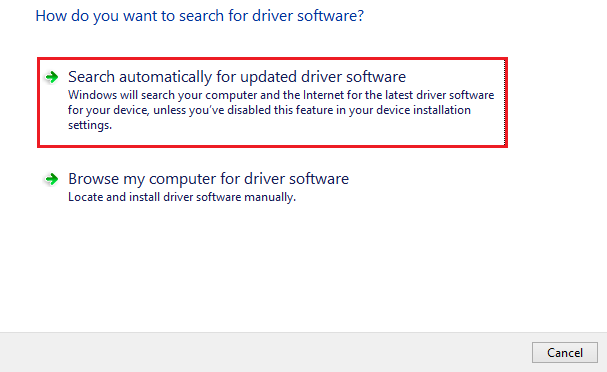
O método acima é manual e requer algumas habilidades técnicas básicas. Caso você esteja procurando uma opção mais fácil para atualizar o driver do teclado para corrigir o problema do botão prtscn que não está funcionando, use uma ferramenta de atualização automática do driver.
Atualize automaticamente o driver do teclado com o Bit Driver Updater
Uma das alternativas mais viáveis para atualizar o teclado ou outros drivers do sistema é usando a ferramenta Bit Driver Updater. Ele permite que os usuários baixem drivers automaticamente com um único clique. Além disso, você pode agendar esses downloads quando quiser. Todas as atualizações de driver são certificadas WHQL e confiáveis.
Ele também possui uma atualização de versão Pro com garantia de reembolso total por até 60 dias. Esta versão desbloqueia recursos adicionais, como download com um clique, suporte ao cliente 24 horas por dia, 7 dias por semana, voltar e restaurar e muito mais.
Baixe o software atualizador do Bit Driver abaixo. Clique duas vezes no arquivo do driver baixado e aplique as instruções na tela para instalá-lo em seu PC.
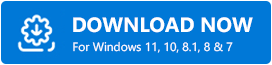

Atualize o driver gráfico automaticamente para corrigir o problema do Prtscn
Passo 1: Inicie a ferramenta Bit Driver Updater no seu dispositivo Windows e clique no botão Scan Driverspara identificar os drivers desatualizados. 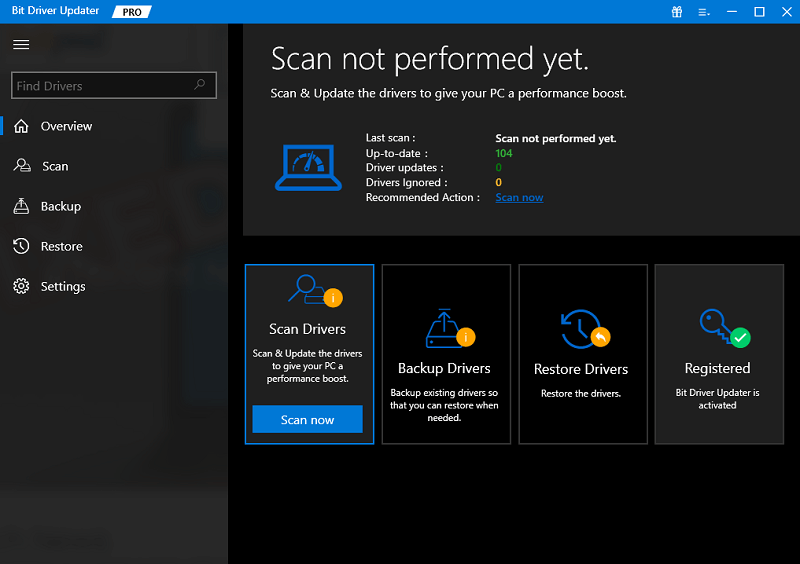
Etapa 2: À medida que a verificação for concluída, uma lista completa de atualizações de driver pendentes em seu sistema será exibida.
Etapa 3: na lista, identifique os drivers de teclado e clique em Atualizar agora.No entanto, os usuários da versão Pro podem clicar no botãoAtualizar tudo para baixar a lista completa de atualizações.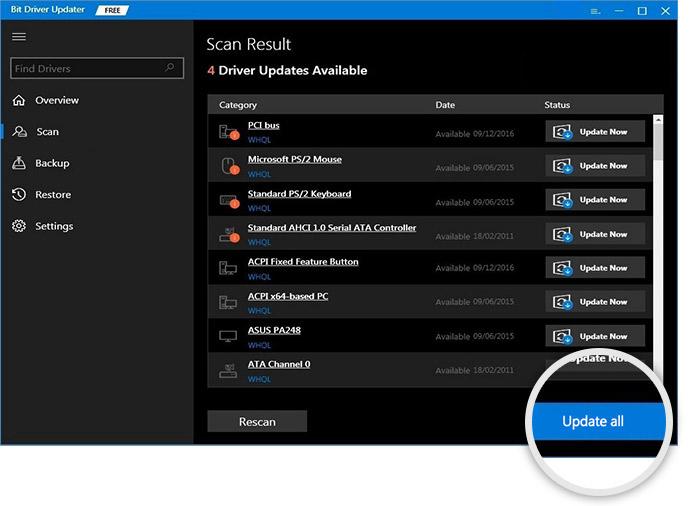
Agora instale os drivers de teclado mais recentes e reinicie o computador. Depois que as atualizações forem aplicadas, verifique se o problema do botão Prtscn não está funcionando.
Se de alguma forma o problema persistir, não se preocupe e tente o próximo conjunto de soluções.
Leia também: Como corrigir a resposta lenta do teclado no Windows 10, 11
Método 4: forçar o fechamento de aplicativos em segundo plano
É possível que o uso de determinados aplicativos em segundo plano, como OneDrive, Dropbox ou a ferramenta Snippet, seja o que está causando o problema de o Print Screen não funcionar corretamente. Por exemplo, o OneDrive pode carregar qualquer captura de tela que você capturar diretamente em seu próprio servidor sempre que você fizer isso.
Portanto, para reparar o problema da captura de tela, você precisará fechar os aplicativos. Simplesmente prossiga seguindo as instruções abaixo.
Passo 1: Para abrir o Gerenciador de Tarefas, vá até o teclado e pressione simultaneamente as teclas “Ctrl”, “Alt” e “Delete”.
Passo 2: Você verá uma lista de todos os aplicativos que estão atualmente ativos em seu computador nesta seção.Basta clicar no ícone de um programa e selecionar “Finalizar tarefa” no menu de contexto para desativá-lo. 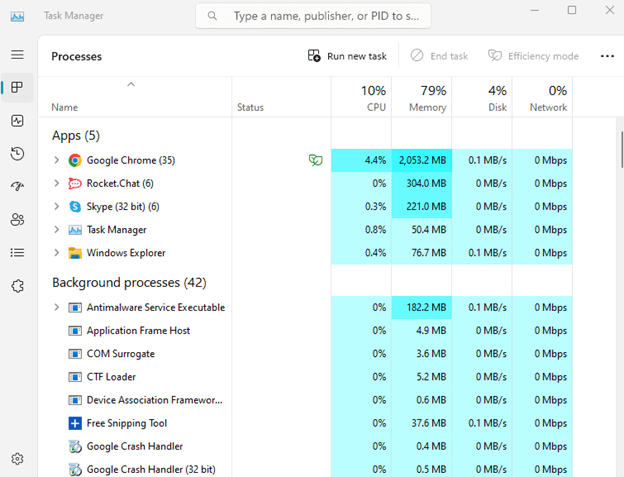
Lembre-se de que o bom funcionamento do seu sistema pode depender da presença de alguns programas; portanto, você deve ter muito cuidado antes de desligar qualquer aplicativo crucial.
Método 5: Atualizar o Windows
Se nenhuma das soluções mostradas acima for bem-sucedida para você, você sempre pode tentar atualizar o Windows para a versão mais recente. Isso pode oferecer novos recursos e resolver alguns problemas.
A seção a seguir mostrará como atualizar o Windows.
Etapa 1: para iniciar o aplicativo Configurações, pressione a tecla Windows e a tecla I no teclado simultaneamente.
Passo 2: Navegue até a guia Windows Update presente no segmento esquerdo da janela Configurações.
Passo 3: Clique em “Check for updates” no lado direito da tela.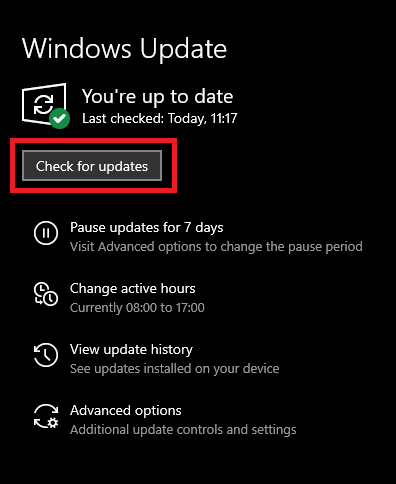
Etapa 4: Se houver atualizações disponíveis, elas serão baixadas e instaladas imediatamente quando esta etapa for concluída.
Para que as atualizações entrem em vigor em seu computador, talvez seja necessário reiniciá-lo. Assim que o sistema for reiniciado
Perguntas Frequentes (FAQ)
Na seção a seguir, respondemos a algumas das perguntas mais comuns dos usuários sobre o problema do botão prtscn não funcionar.
Q.1 Como faço para que meu botão Imprimir tela funcione novamente?
se o problema do botão prtscn não funcionar no seu dispositivo, use as soluções mencionadas em nosso guia. Comece atualizando os drivers do teclado. Verifique se o botão Prtscn está habilitado. Reinicie seu dispositivo e force o fechamento do aplicativo em execução em segundo plano.
Q.2 Por que não consigo fazer capturas de tela?
Dependendo da versão do Windows, você pode capturar capturas de tela da tela usando os atalhos Function + Prtscn ou Windows + Prtscn. No entanto, se o botão prtscn não estiver funcionando, problemas do Windows 10/11 surgirem, use os métodos possíveis mencionados no guia acima para corrigi-los.
Q.3 Como configuro o botão Print Screen no meu teclado?
Dependendo da versão do Windows que você está usando, você pode usar a combinação de teclas de atalho para capturar a tela. Eles podem variar do Windows 10, 11 ou versões anteriores, como Function + Prtscn ou Windows + Prtscn.
Q.4 Por que o PrtScn não funciona no Windows 11?
Se o problema do botão Prtsnc não funcionar, isso pode ser devido a drivers de teclado desatualizados, atualizações pendentes do Windows ou uma função prtscn desativada. No entanto, esses métodos são facilmente corrigíveis usando as soluções mencionadas acima.
Leia também: Como corrigir os símbolos de digitação dos números do teclado
Botão Prtscn não funciona Windows 10, 11: CORRIGIDO
Esperamos que as soluções acima tenham ajudado você a resolver o problema do botão prtscn não funcionar no Windows 11, 10 ou em dispositivos com versões anteriores. Certifique-se de manter os drivers de teclado atualizados para evitar esses problemas.
No entanto, se você tiver algum problema ou sugestão para nós, deixe-os na seção de comentários abaixo. E para solução de problemas mais informativa e guias técnicos de listas, não se esqueça de se inscrever em nosso blog.
