Como dividir a tela no iPad e usar dois aplicativos em Split View
Publicados: 2022-02-07Já faz algum tempo que é possível realizar várias tarefas no iPad. No entanto, quando a Apple lançou o iPadOS 15, introduziu o novo menu Multitarefa para tornar mais fácil do que nunca usar dois aplicativos lado a lado em uma configuração de tela dividida.
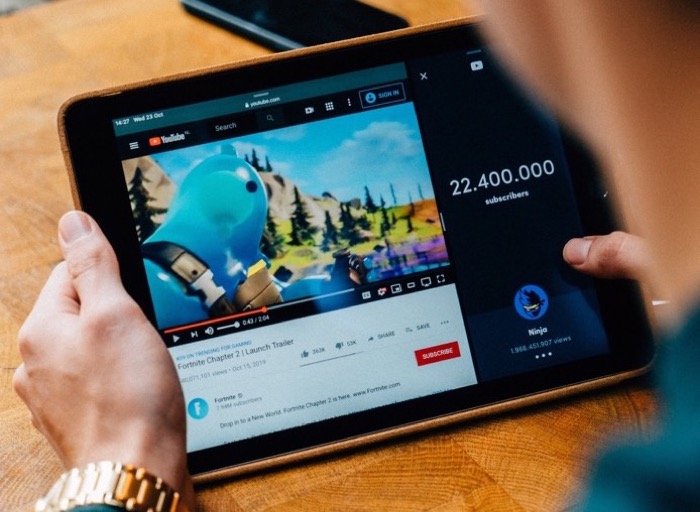
Como resultado, agora você pode trabalhar com mais de um aplicativo ao mesmo tempo no seu iPad, desde que os aplicativos suportem multitarefa. Em essência, o que isso significa é que você pode dividir a tela do seu iPad em visualizações redimensionáveis e abrir dois aplicativos diferentes ou duas janelas de aplicativos diferentes (do mesmo aplicativo) de uma só vez dentro deles.
Neste guia, orientaremos você nas etapas para dividir a tela no iPad e realizar várias tarefas ao mesmo tempo com dois aplicativos.
Índice
Multitarefa no iPad
Antes de avançarmos para as etapas, vamos primeiro entender, dar uma olhada na funcionalidade oferecida pelo novo menu multitarefa.
No iPadOS 15, ao abrir um aplicativo compatível com recursos multitarefa, você verá três pontos na parte superior da tela. Este é o novo menu Multitarefa. Clicar neste menu revela três opções de multitarefa: Full Screen , Split View e Slide Over , onde:
- Tela cheia é o modo padrão quando um aplicativo é aberto.
- Split View é quando a tela do iPad é dividida em duas visualizações para manter dois aplicativos lado a lado. Você pode redimensionar essas visualizações arrastando o controle deslizante entre os dois aplicativos.
- Slide Over é o modo em que um aplicativo aparece sobre outro em uma pequena janela flutuante. Nesse modo, você pode arrastar a janela flutuante para a esquerda ou direita da tela para trabalhar com os dois aplicativos de acordo.
Como abrir dois aplicativos em Split View
Split View é a segunda opção no menu Multitasking, e a seguir estão as etapas para usar Split View no iPad e multitarefa com dois itens (dois aplicativos ou duas instâncias de um aplicativo) de uma só vez.
- Abra um dos dois aplicativos que deseja usar na configuração do Split View.
- Clique no menu Multitarefa na parte superior do aplicativo e toque na opção Split View (segundo). Isso moverá o aplicativo atual para o lado e revelará a tela inicial e o Dock.
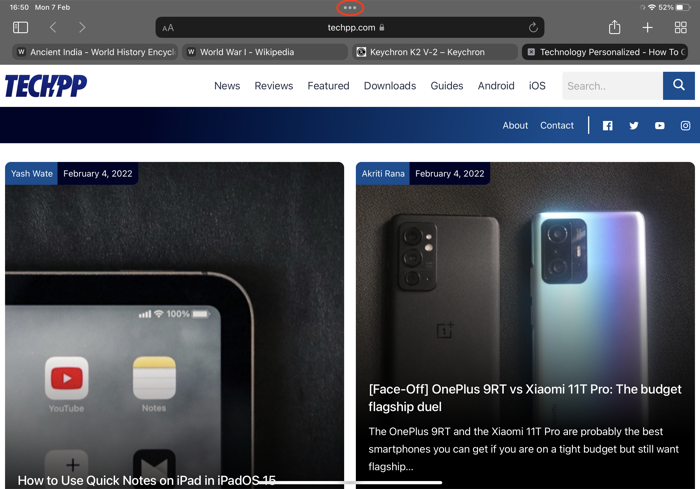
- Abra o segundo aplicativo que você deseja usar no modo de tela dividida e ele aparecerá lado a lado, ao lado do aplicativo atual.
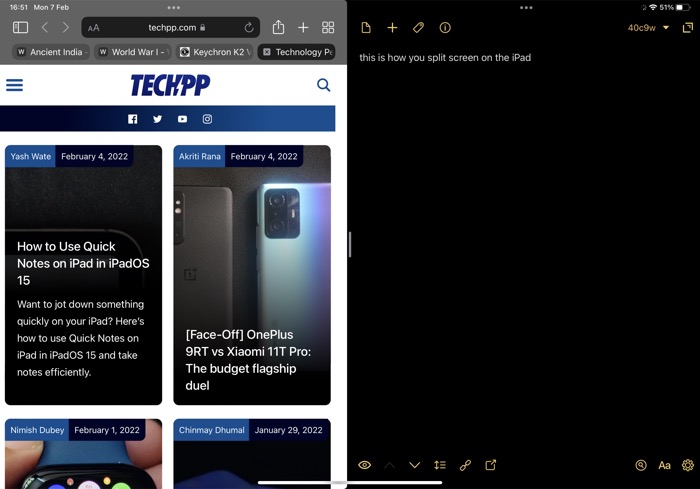
Como alternativa, a Apple também permite que você coloque aplicativos no Split View usando o Dock, conforme mostrado nas etapas abaixo.
- Abra o primeiro aplicativo que você deseja usar no Split View.
- Deslize para cima da borda da tela até ver o Dock e solte-o.
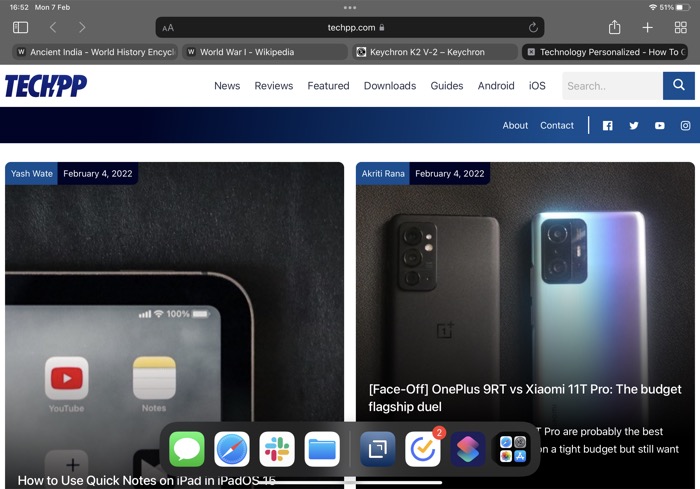
- Clique e arraste o aplicativo do Dock que você deseja colocar no Split View para a borda esquerda ou direita da tela. Então, assim que o primeiro aplicativo deslizar para o lado, solte o aplicativo para abrir o Split View.
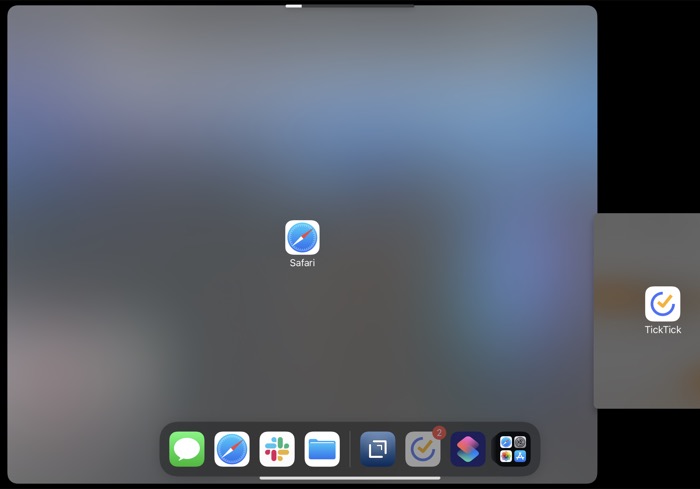
Assim como abrir dois aplicativos diferentes no Split View, você também pode abrir duas instâncias diferentes do mesmo aplicativo na configuração lado a lado. Para isso, basta selecionar o mesmo aplicativo que você já abriu - em vez de escolher outro aplicativo - para colocá-lo em Split View. Você pode fazer isso usando os dois métodos listados acima.
Como ajustar a visualização dividida
Depois de colocar dois aplicativos no Split View, você pode ajustar a quantidade de tela que eles usam. Isso pode ser útil quando, digamos, um dos dois aplicativos no Split View requer mais área de tela do que o outro para exibir seu conteúdo.
Por exemplo, se você estiver usando um aplicativo de anotações e um aplicativo de tarefas lado a lado, convém ter uma área de tela maior para o aplicativo de anotações em comparação com o aplicativo de tarefas para usá-lo com eficiência.
Para ajustar o Split View no iPad, arraste o divisor de aplicativos entre os dois aplicativos no Split View para a esquerda ou direita da tela. Atualmente, a Apple tem valores predefinidos para a quantidade de tela que você pode dividir entre dois aplicativos no modo Split View.
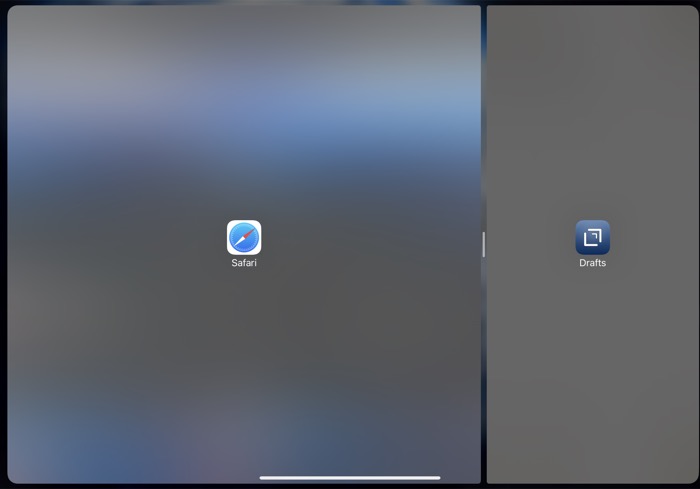
Além disso, se desejar, você também pode alterar a posição dos aplicativos no Split View. Para fazer isso, com os dois aplicativos abertos no Split View, clique e arraste um dos aplicativos para baixo da borda superior e mova-o para o outro lado até que ele se encaixe na configuração do Split View.
Como substituir um aplicativo em Split View
A qualquer momento, enquanto você estiver realizando multitarefas com dois aplicativos, se desejar substituir um aplicativo no Split View por outro, poderá fazê-lo usando as etapas a seguir.
- Clique e arraste o botão Multitarefa na parte superior do aplicativo que você deseja substituir em Split View para a parte inferior da tela. Isso colocará o outro aplicativo de lado e revelará a tela inicial e o Dock.
- Encontre o outro aplicativo que você deseja usar no Split View e clique nele.
O Split View agora deve ter os dois aplicativos rodando lado a lado, com o novo aplicativo substituindo aquele que você removeu do Split View.

Como voltar para tela cheia
Depois de concluir a multitarefa, você pode retornar ao modo de exibição de tela inteira usando qualquer uma das etapas a seguir:
- Arraste o divisor central (ou divisor de aplicativo) para a borda esquerda ou direita da tela.
- Aperte o botão Multitarefa e selecione a opção Full Screen (segundo).
- Clique e arraste o aplicativo que deseja abrir em Tela Cheia para o centro da tela até que seu nome e ícone do aplicativo apareçam, mantendo-o alinhado com a borda superior da tela, e levante o dedo.
Como transformar a exibição dividida em slide over
Semelhante ao modo Split View, o iPadOS 15 também oferece o modo multitarefa Slide Over, que coloca um aplicativo em uma pequena janela flutuante para que você possa usá-lo em cima de outros aplicativos. Dependendo do modelo de iPad que você está usando, há duas maneiras de usar o Slide Over:
- Use um aplicativo no Slide Over com o outro aplicativo no modo de tela cheia.
- Use um aplicativo no Slide Over com dois outros aplicativos no modo Split View. Funciona com apenas alguns modelos de iPad:
- iPad mini (5ª geração e posterior)
- iPad (6ª geração e posterior)
- iPad Air (3ª geração e posterior)
- iPad Pro (10,5 polegadas)
- iPad Pro de 11 polegadas (todas as gerações)
- iPad Pro de 12,9 polegadas (2ª geração e posterior)
Se você quiser usar um aplicativo em tela cheia e o outro no modo Slide Over, certifique-se de que ambos os aplicativos estejam abertos em Split View. Em seguida, toque no botão Multitarefa na parte superior do aplicativo desejado no modo Slide Over e clique na opção Slide Over (terceira). Quando o aplicativo estiver no modo Slide Over, você pode clicar e arrastá-lo usando o botão Multitarefa para movê-lo para qualquer lugar na tela.
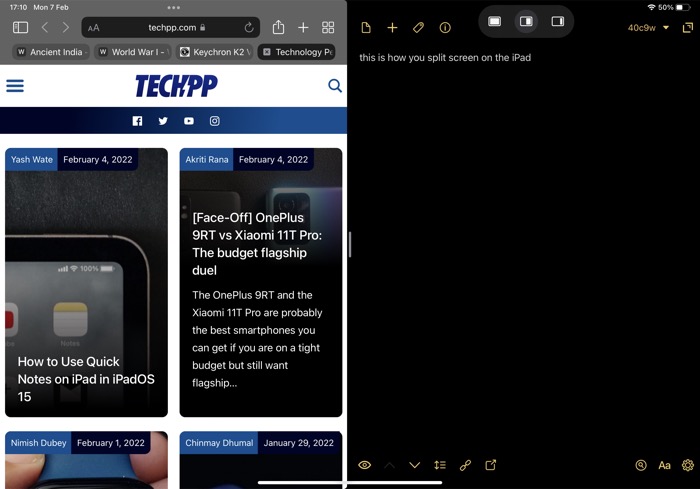
Como alternativa, se você possui um dos modelos de iPad que suportam Split View e Slide Over simultaneamente, você pode usar dois aplicativos em Split View e o terceiro aplicativo no modo Slide Over. Para isso, tenha os dois aplicativos que deseja usar em Split View e deslize para cima da borda da tela até ver o Dock. Clique e arraste o terceiro aplicativo para o centro da tela Split View para colocá-lo no modo Slide Over.
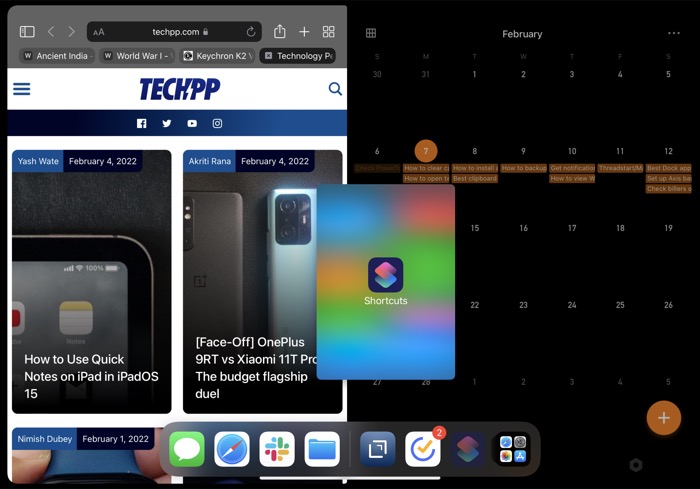
Quando o aplicativo estiver no modo Slide Over, você poderá arrastá-lo usando o botão Multitarefa para movê-lo para qualquer lugar na tela. Além disso, você também pode encaixá-lo em uma das bordas para visualizar o conteúdo da tela e trazê-lo de volta usando o gesto de deslizar quando necessário.
Além disso, se você deseja tirar o aplicativo da visualização Slide Over e colocar no modo Full Screen ou Split View com qualquer um dos outros dois aplicativos, clique no botão Multitasking na parte superior deste aplicativo e selecione:
- Opção Full Screen (primeira) para colocar o aplicativo na visualização Full Screen.
- Split Screen (segunda) opção para colocá-lo no Split View com um dos outros dois aplicativos já na configuração do Split View. Ao clicar neste botão, você verá mais duas opções. Um deles permite que você coloque o aplicativo na posição esquerda no Split View, enquanto o outro o coloca à direita. Escolha um deles com base em qual aplicativo, atualmente na configuração do Split View, você deseja substituir.
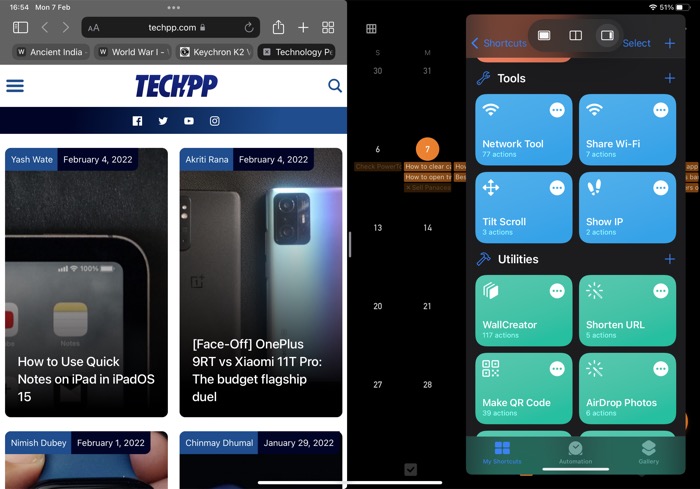
Aproveite ao máximo a multitarefa do iPad com tela dividida
A tela dividida é de longe o melhor recurso do iPadOS 15 que permite executar vários aplicativos no iPad simultaneamente para aproveitar ao máximo seu espaço de tela limitado e maximizar a produtividade.
Se você usa seu iPad para mais do que apenas entretenimento, esse recurso pode ser muito útil. Desde agora, você pode realizar várias tarefas simultaneamente sem precisar alternar entre vários aplicativos.
Perguntas frequentes sobre o uso de tela dividida no iPad
2. Você pode dividir a tela no iMovie?
Não, infelizmente, a Apple não oferece recursos multitarefa em determinados aplicativos, e o iMovie é um deles. Portanto, você não pode dividir a tela no aplicativo iMovie.
Você pode dividir a tela no iPad com Zoom?
Até o momento, o aplicativo Zoom para iPad suporta apenas a visualização em tela cheia, portanto, você não pode tê-lo na configuração de tela dividida com nenhum outro aplicativo no seu iPad.
Você pode dividir a tela no iPad com o YouTube?
Sim, o aplicativo do YouTube para iPad é compatível com as três opções de multitarefa: tela cheia, visualização dividida e slide over. Portanto, usando as etapas para essas opções listadas acima, você pode facilmente colocar o aplicativo do YouTube no seu iPad na configuração de tela dividida sem problemas.
Por que não consigo dividir a tela no meu iPad?
Se você não conseguir dividir a tela no seu iPad, é provável que o aplicativo que você está tentando entrar na configuração de tela dividida não seja compatível com a funcionalidade multitarefa. Portanto, nenhuma funcionalidade de tela cheia, exibição dividida ou slide over está presente nele.
