Como parar pop-ups no Android e iPhone
Publicados: 2022-04-01Pop-ups são anúncios ou alertas indesejados exibidos em seu telefone enquanto você navega pelas páginas da web ou usa um aplicativo. Embora alguns pop-ups sejam inofensivos, os hackers usam pop-ups enganosos como técnicas de phishing para roubar informações privadas do seu dispositivo.
Além de serem uma ameaça à sua privacidade e segurança, os pop-ups também podem ser irritantemente persistentes. Eles aparecerão na tela de tempos em tempos e interromperão tarefas importantes. Este tutorial aborda diferentes maneiras de interromper pop-ups em dispositivos Android e iOS.
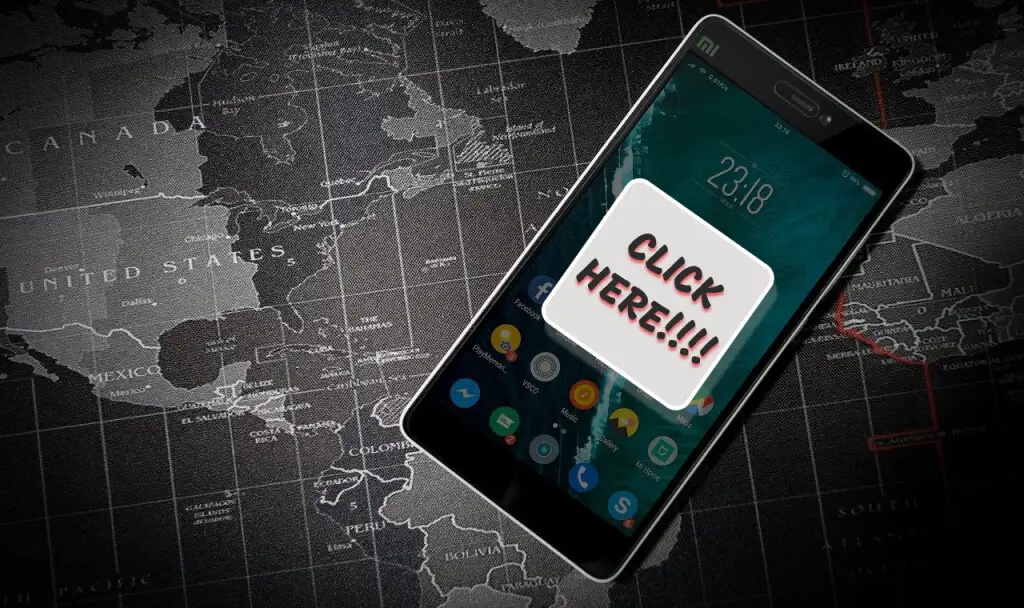
Como parar anúncios pop-up em navegadores Android
Muitos navegadores Android têm opções de bloqueio de pop-up ocultas em suas configurações. Embora alguns navegadores tenham o bloqueador de pop-up ativado por padrão, você precisará ativar a funcionalidade em outros navegadores manualmente.
Nesta seção, mostraremos como interromper todas as formas de pop-ups em alguns navegadores Android populares.
Desativar anúncios pop-up no Google Chrome
Muitos telefones Android têm o Google Chrome definido como navegador padrão. Se você costuma encontrar anúncios e pop-ups irritantes ao navegar na Web pelo Chrome, veja como corrigir o problema.
- Abra o Chrome, toque no ícone de três pontos no canto superior direito e selecione Configurações .
- Role até a seção "Avançado" e toque em Configurações do site .
- Toque em Pop-ups e redirecionamentos .
- Ative Pop-ups e redirecionamentos .
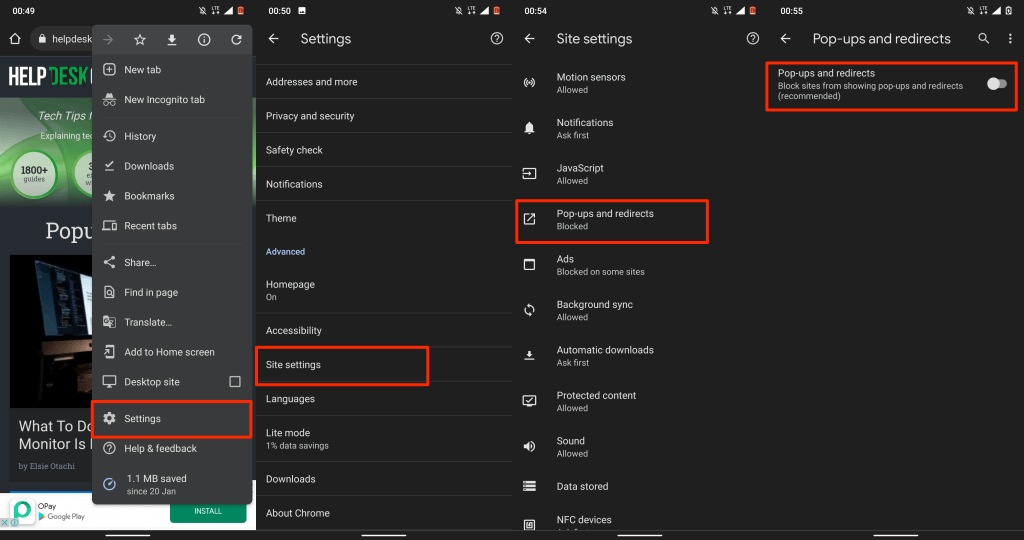
Isso impedirá que os sites exibam pop-ups em novas guias. Ative o recurso Adblock integrado do Chrome se alguns sites continuarem exibindo pop-ups ou anúncios enganosos de diferentes formas.
- Retorne ao menu "Configurações do site", toque em Anúncios e ative Anúncios para ativar o Adblock do Chrome em seu dispositivo.
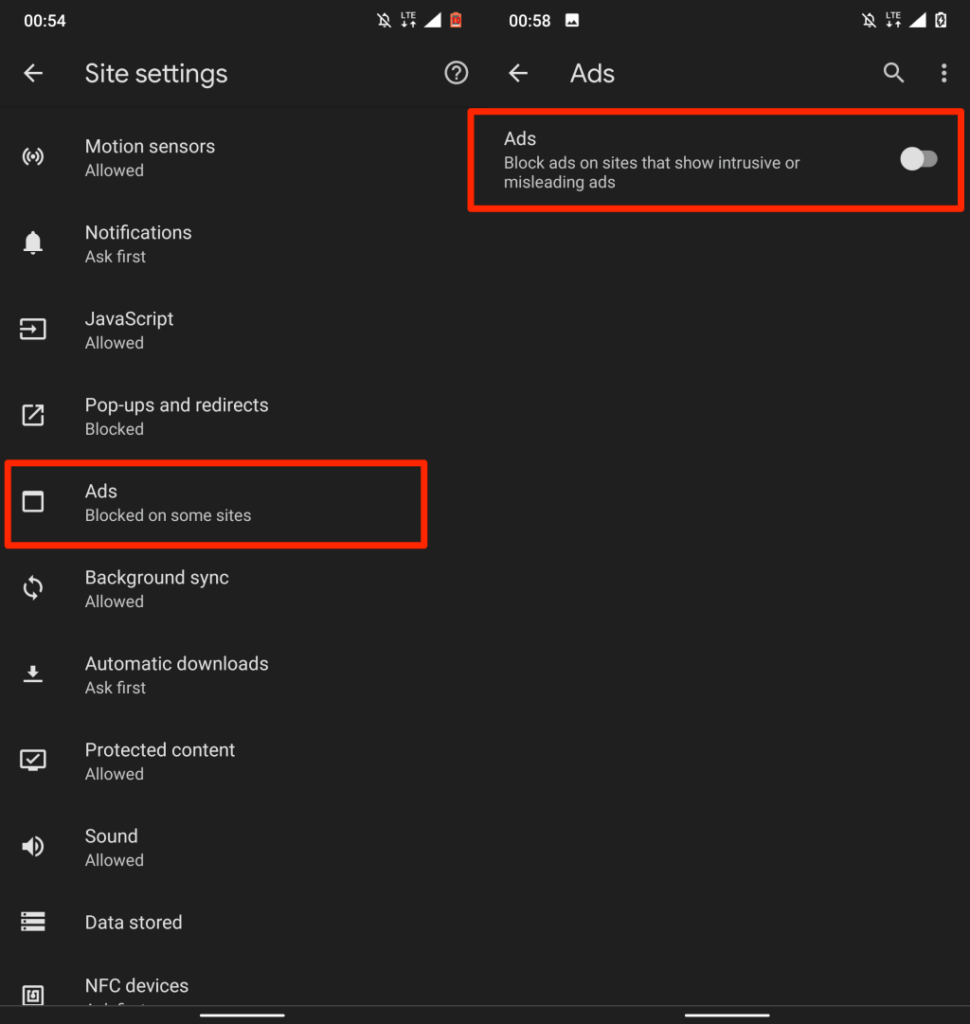
Desativar anúncios pop-up no Opera
O navegador Opera é conhecido por ter um punhado de ferramentas de privacidade e segurança. Uma ferramenta de bloqueio de pop integrada que é habilitada por padrão bloqueia todas as formas de pop-ups. Você também pode configurar a ferramenta para bloquear prompts pop-up de cookies.
Abra o Opera, toque no ícone do perfil no canto inferior esquerdo, role até a seção "Conteúdo" e ative Bloquear pop-ups .
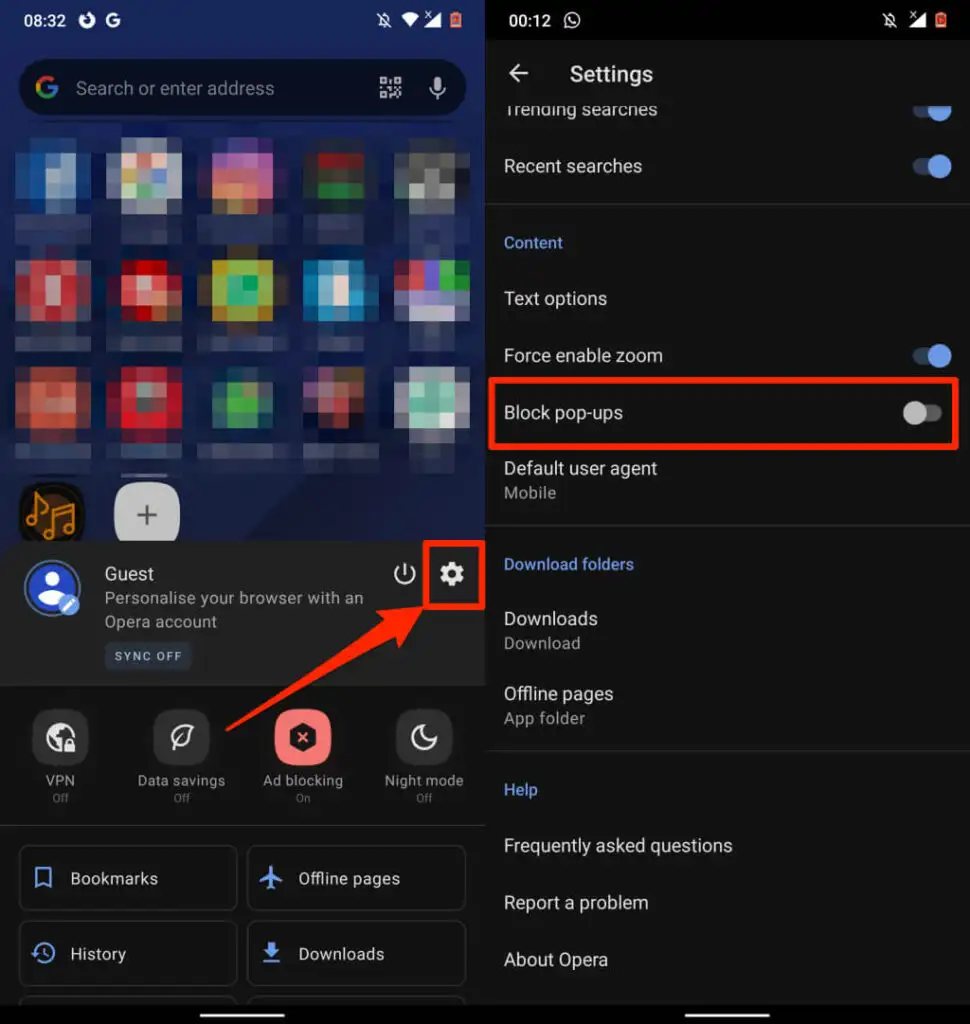
Se você achar irritantes os pop-ups “Aceitar cookies” em muitos sites, também poderá desativá-los. Abra o menu Configurações , selecione Bloqueio de anúncios e escolha se deseja "Permitir anúncios aceitáveis" ou "Bloquear caixas de diálogo de cookies".
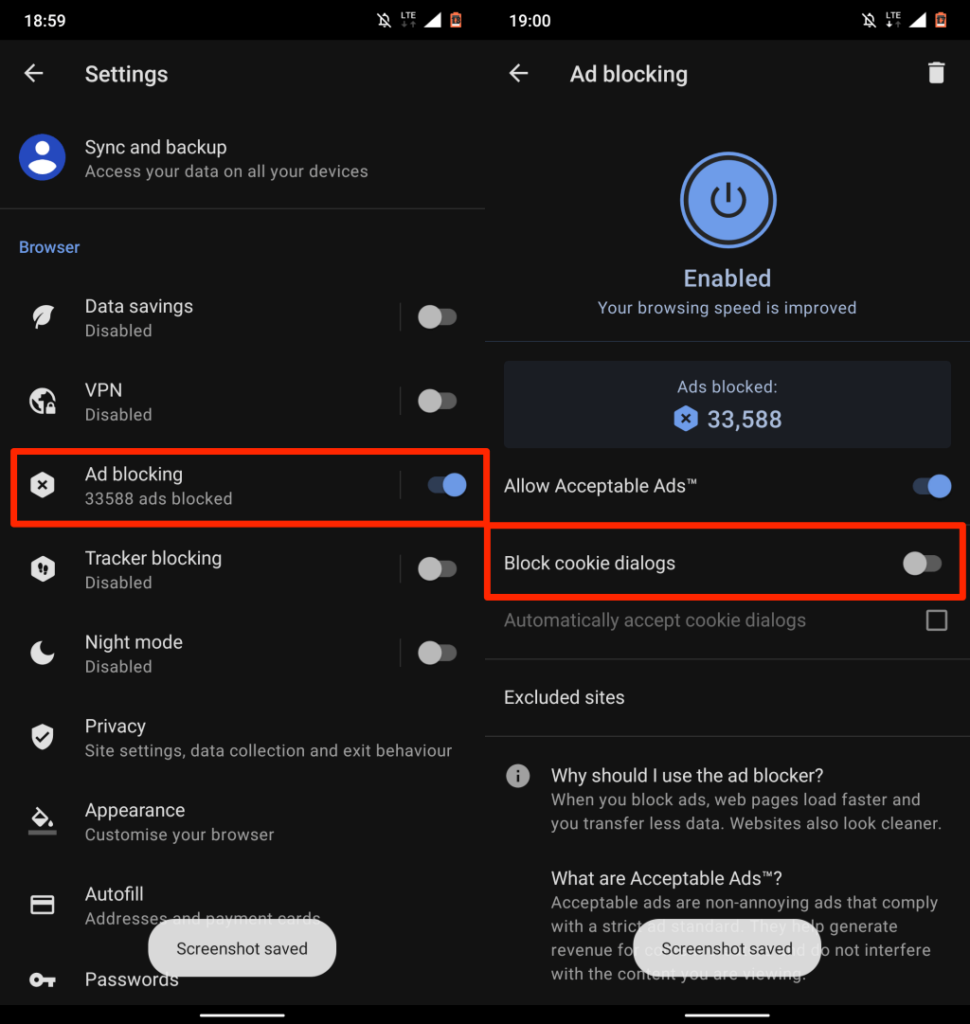
Desabilitar anúncios pop-up no Microsoft Edge
- Abra o Microsoft Edge, toque no ícone de menu e selecione Configurações .
- Selecione Privacidade e segurança .
- Toque em Bloquear anúncios .
- Ative a opção Bloquear anúncios . Desative “Permitir anúncios aceitáveis” para intensificar ainda mais a operação de bloqueio de anúncios.
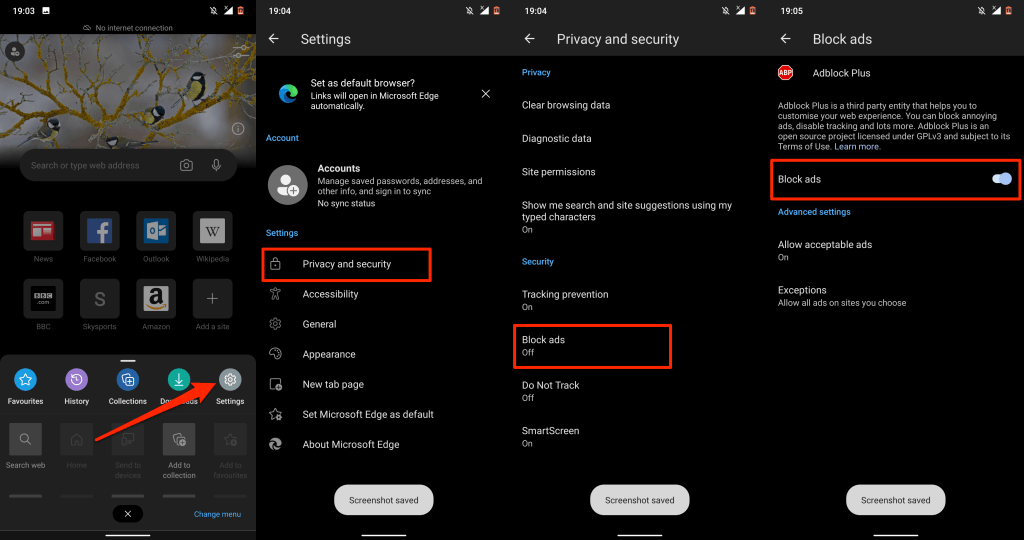
Desativar anúncios pop-up no Mozilla Firefox
O Firefox para Android não possui um bloco de anúncios nativo, então você terá que instalar complementos de bloqueio de anúncios de terceiros para parar pop-ups incessantes. AdGuard, AdBlock Plus e uBlock Origin estão entre os melhores AdBlockers para zapping pop-ups no Firefox.
Veja como instalar esses complementos no Firefox para Android.
- Abra o Firefox, toque no ícone do menu de três pontos no canto inferior esquerdo e selecione Configurações .
- Role até a seção "Avançado" e toque em Complementos .
- Toque no ícone de mais (+) ao lado do bloqueador de pop-up e selecione Adicionar .
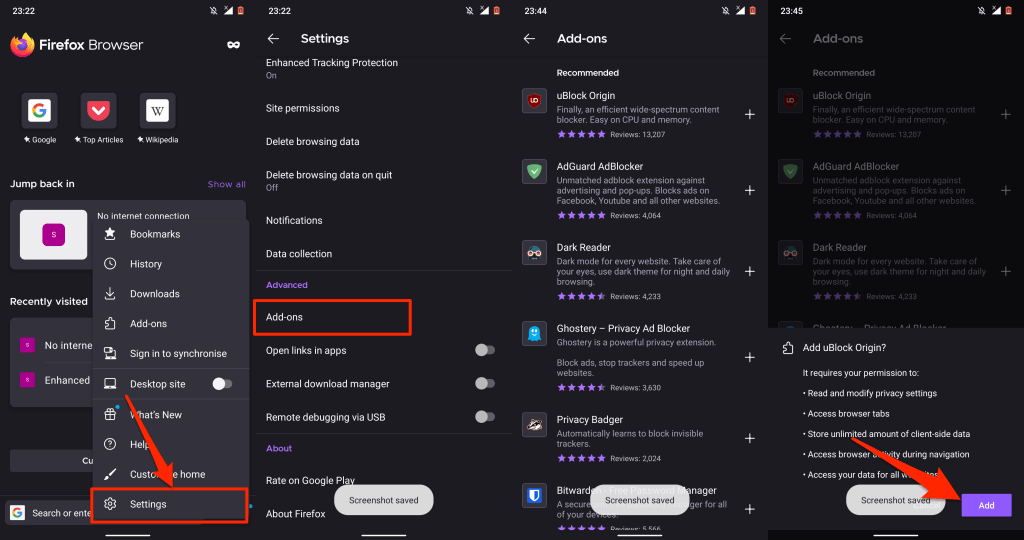
Como bloquear anúncios pop-up no iPhone e iPad
O iOS tem um bloqueador de pop-up integrado, mas só funciona com o navegador Safari. No entanto, muitos navegadores de terceiros também são fornecidos com recursos nativos de bloqueio de anúncios. Cobrimos como parar pop-ups em iPhones no Safari, Chrome, Firefox e Microsoft Edge.
Desativar anúncios pop-up no Safari
Se o Safari for seu navegador padrão, siga as etapas abaixo para ativar as configurações de segurança do Safari que bloqueiam pop-ups.
Vá para Configurações , selecione Safari , role até a seção Geral e ative Bloquear pop-ups .
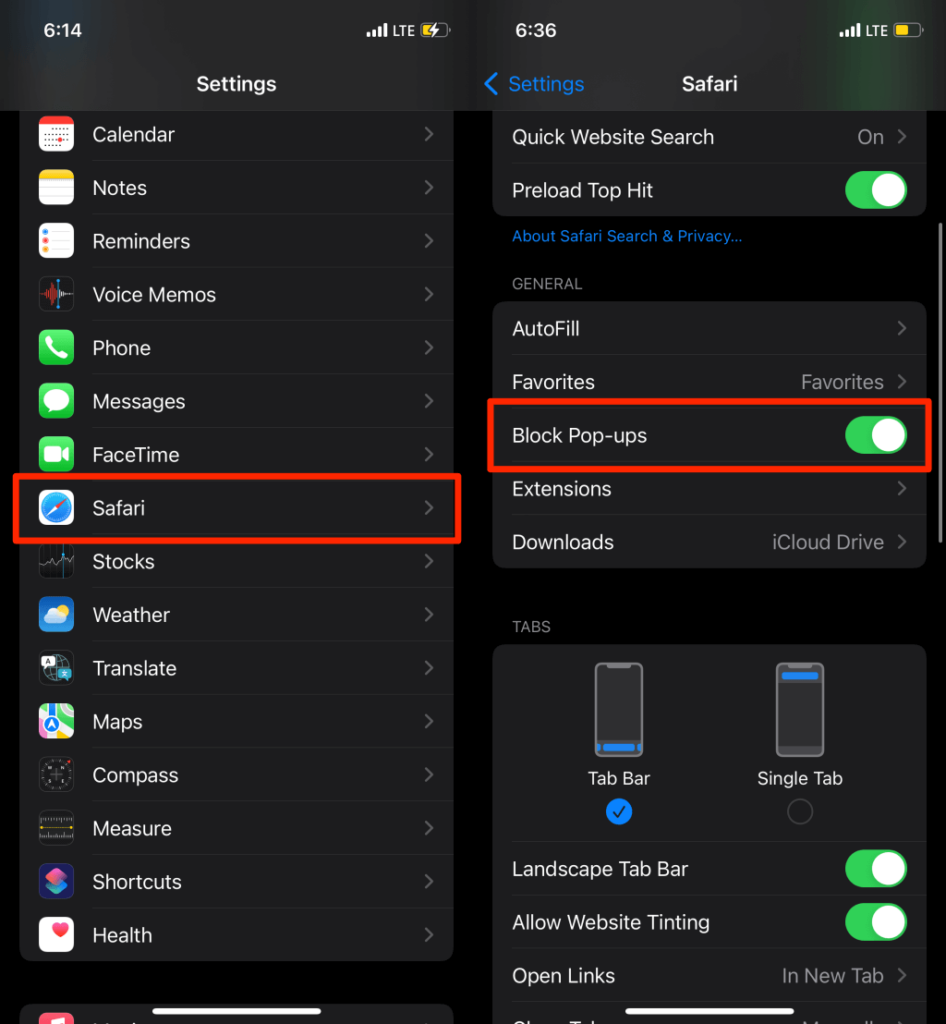
Também recomendamos ativar a opção “Aviso de site fraudulento”. Isso fará com que o Safari exiba um aviso se você estiver em um site de phishing (suspeito).
Role até a seção “Privacidade e segurança” do menu de configurações do Safari e ative Aviso frequente de site .
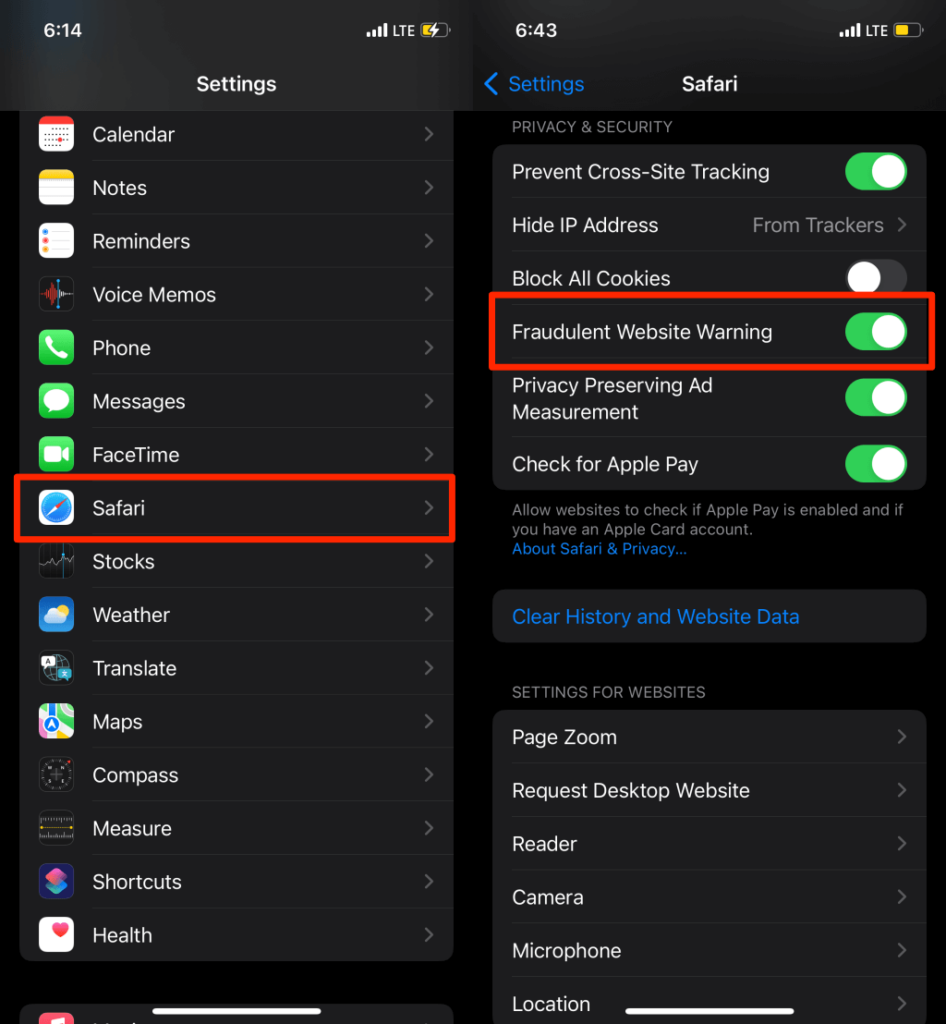
Bloquear pop-ups no Google Chrome
Se o Google Chrome for o navegador padrão em seu dispositivo OS, veja como configurar o navegador para bloquear pop-ups.
- Abra o aplicativo Chrome, toque no ícone do menu de três pontos no canto inferior direito e toque em Configurações .
- Selecione Configurações de conteúdo .
- Toque em Bloquear pop-ups e ative Bloquear pop-ups .
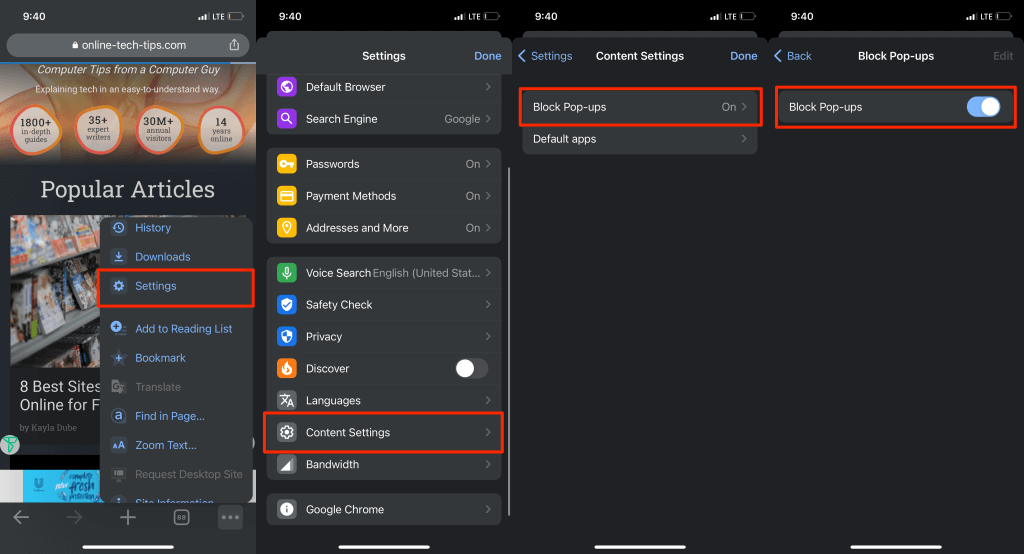
Bloquear pop-ups no Microsoft Edge
O Microsoft Edge para iOS também vem com ferramentas internas para bloquear pop-ups e anúncios intrusivos em todos os sites.
- Abra o Microsoft Edge, toque no ícone do menu de três pontos na parte inferior e selecione Configurações .
- Toque em Privacidade e segurança .
- Selecione Bloquear pop-ups e ative Bloquear pop-ups .
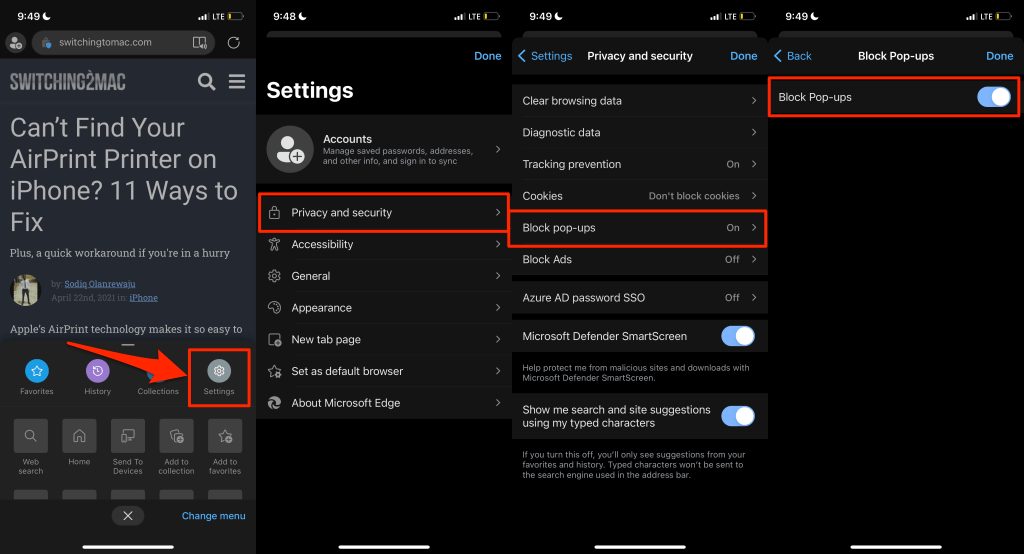
O aplicativo móvel Microsoft Edge também tem a opção de desabilitar anúncios. Ative a opção se alguns sites ainda exibirem pop-ups apesar do bloqueio de pop-ups.

- Na página "Privacidade e segurança", selecione Bloquear anúncios e ative Bloquear anúncios .
- Toque em Concluído para salvar as configurações e recarregar os sites que exibem os anúncios pop-up indesejados.
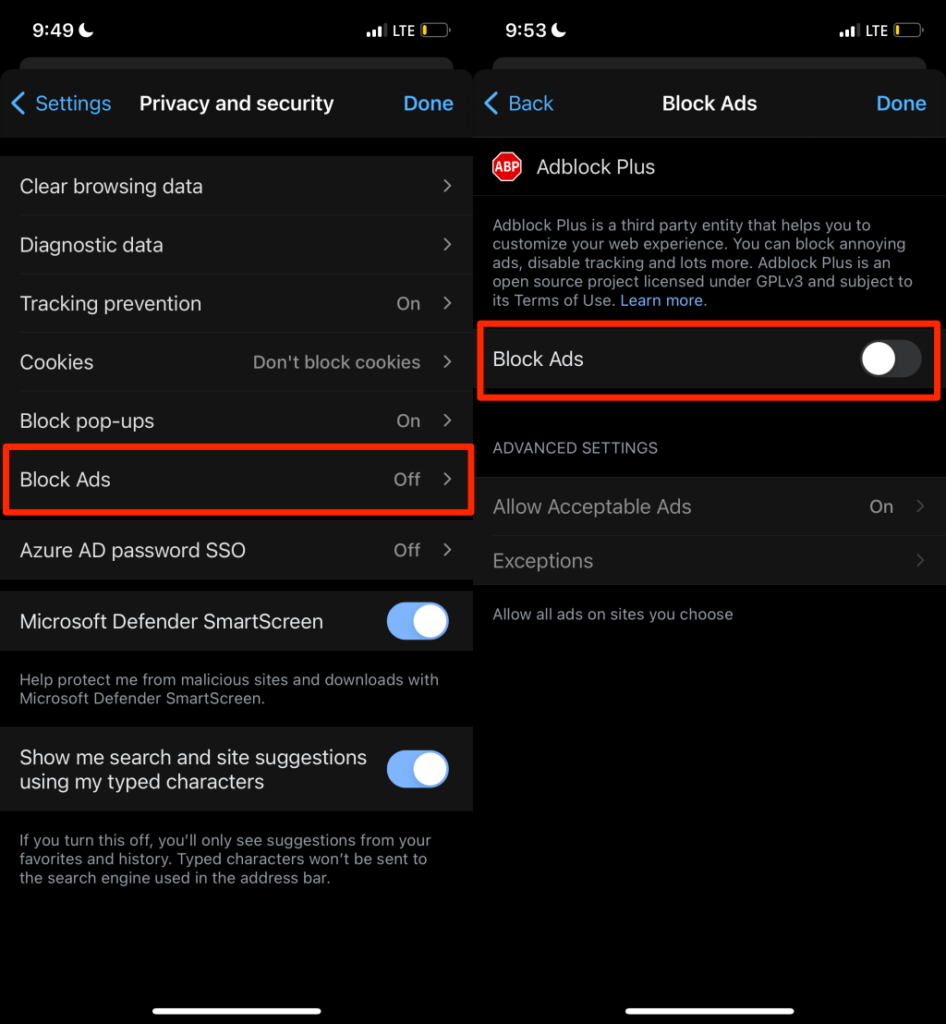
Bloquear pop-ups no Mozilla Firefox
- Toque no ícone do menu de hambúrguer no canto inferior direito e toque em Configurações .
- Role até a seção “Geral” e ative Bloquear janelas pop-up .
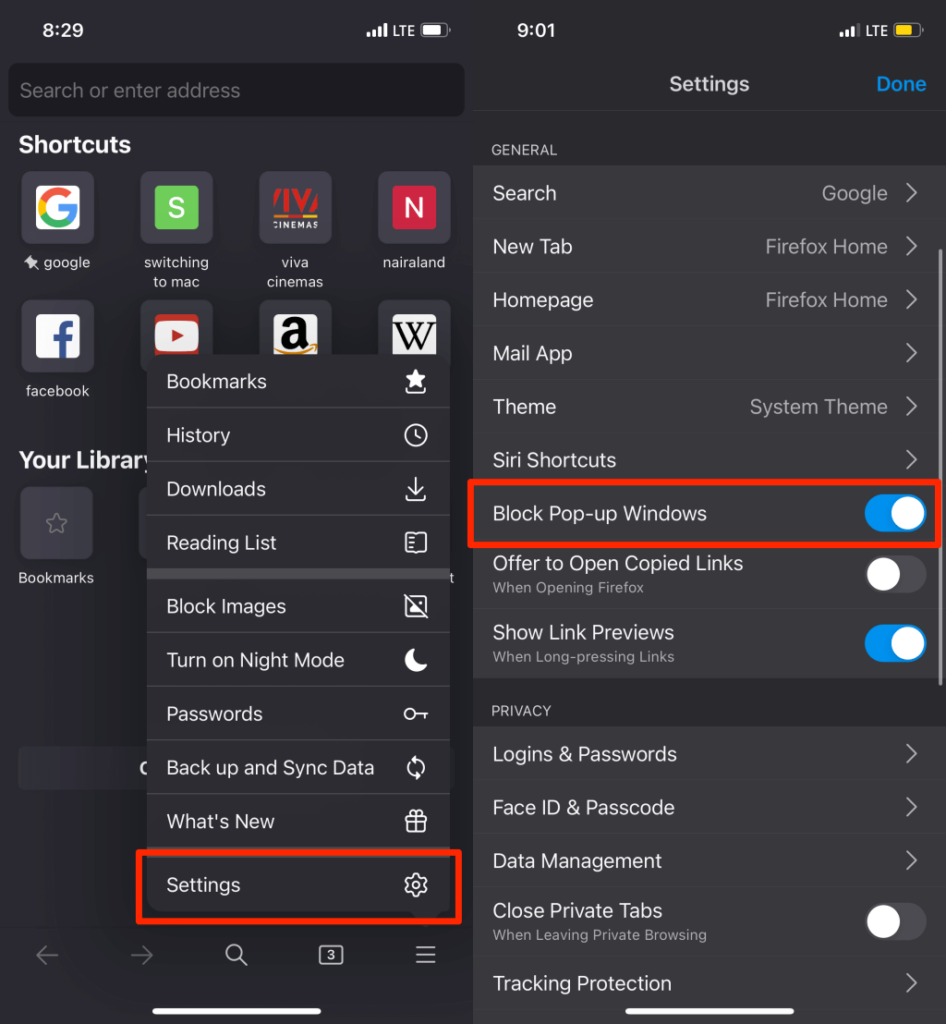
Se alguns sites continuarem exibindo anúncios ou pop-ups incessantes, ative a “Proteção Aprimorada contra Rastreamento” do Firefox. É um recurso de segurança que bloqueia pop-ups, anúncios, impressões digitais do navegador, etc.
- Retorne ao menu de configurações do Firefox e toque em Proteção contra Rastreamento na seção “Privacidade”.
- Ative a Proteção aprimorada contra rastreamento , defina o nível de proteção como Padrão e visite os sites que fornecem os pop-ups. Mude para o nível de proteção Estrita se os pop-ups continuarem.
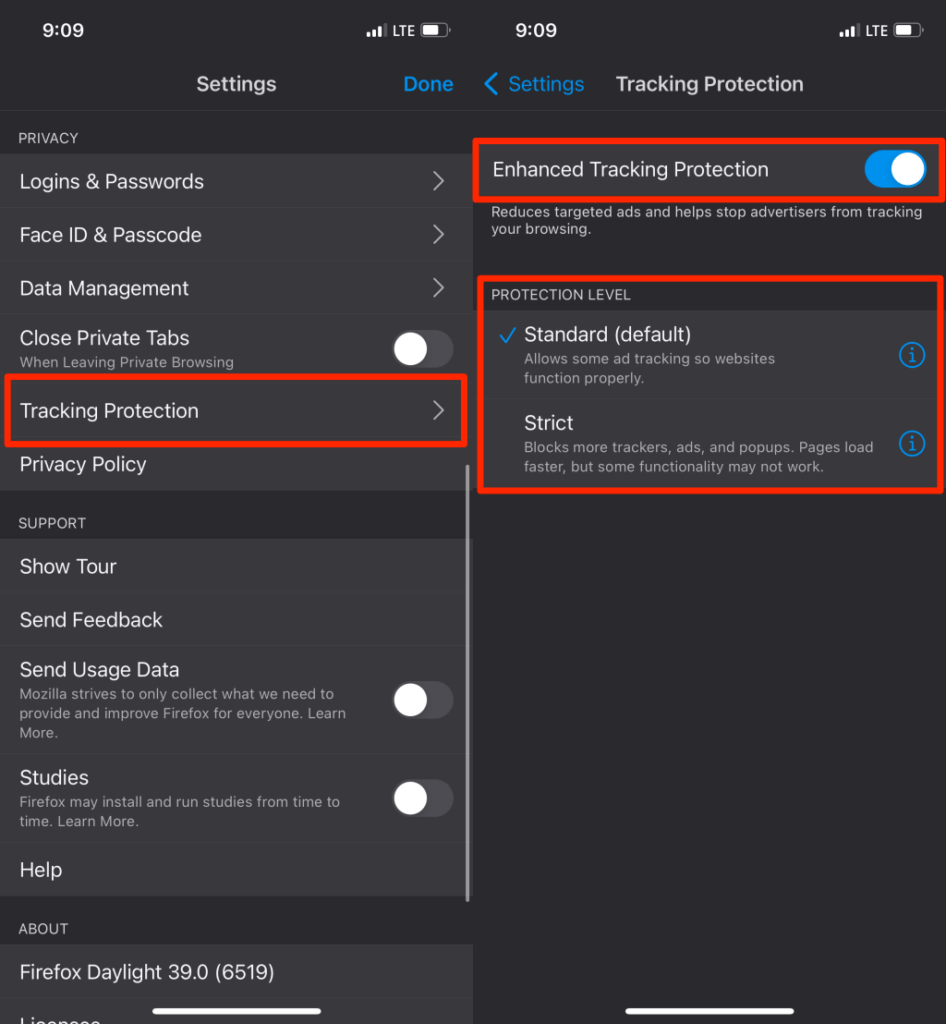
Nota: O nível de proteção “Estrita” bloqueará anúncios e pop-ups mais teimosos. As páginas da Web também serão carregadas mais rapidamente do que o normal. No entanto, a funcionalidade de alguns sites pode deixar de funcionar corretamente.
Desativar anúncios pop-up no Opera
Abra o Opera, toque no ícone do menu de hambúrguer no canto inferior esquerdo, selecione Configurações e ative Bloquear pop-ups .
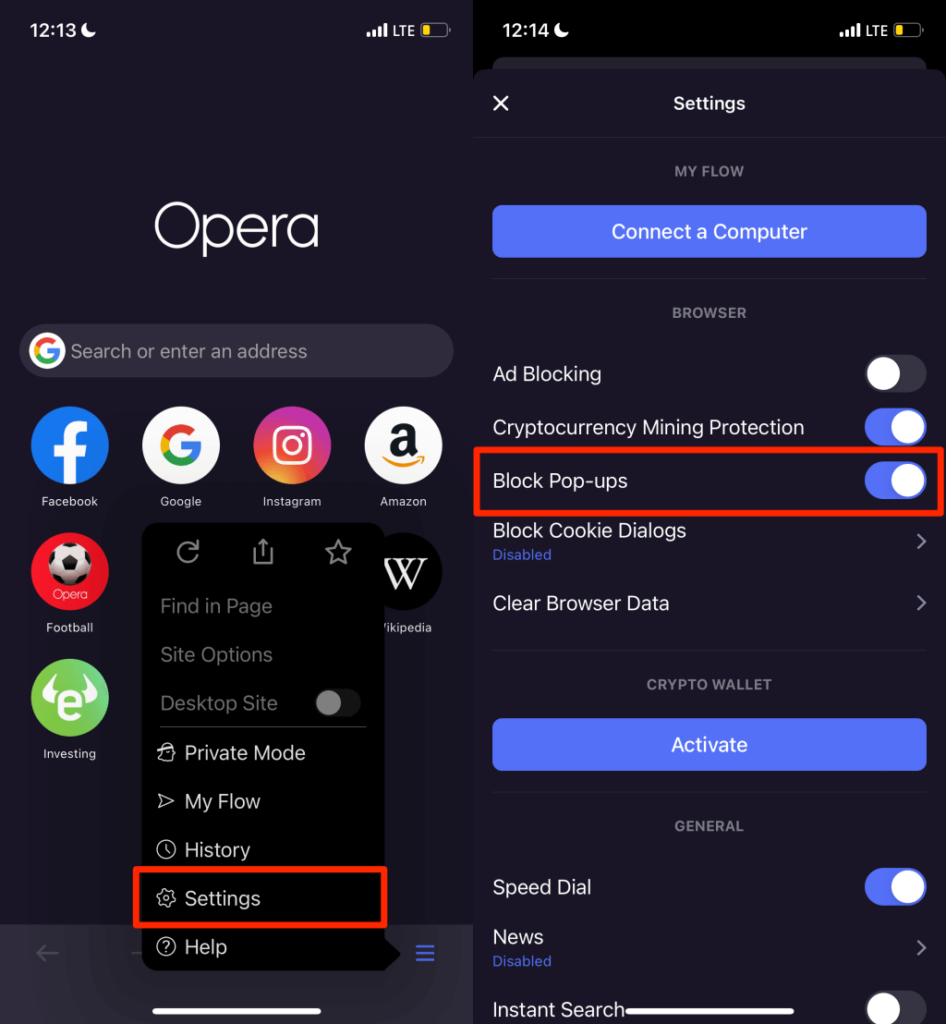
Deseja interromper as solicitações de aceitação de cookies em todas as páginas da web? Toque em Bloquear Caixas de Diálogos de Cookie , alterne para Bloquear Caixas de Diálogos de Cookie e escolha se deseja “Aceitar Caixas de Diálogos de Cookie Automaticamente” ou não.
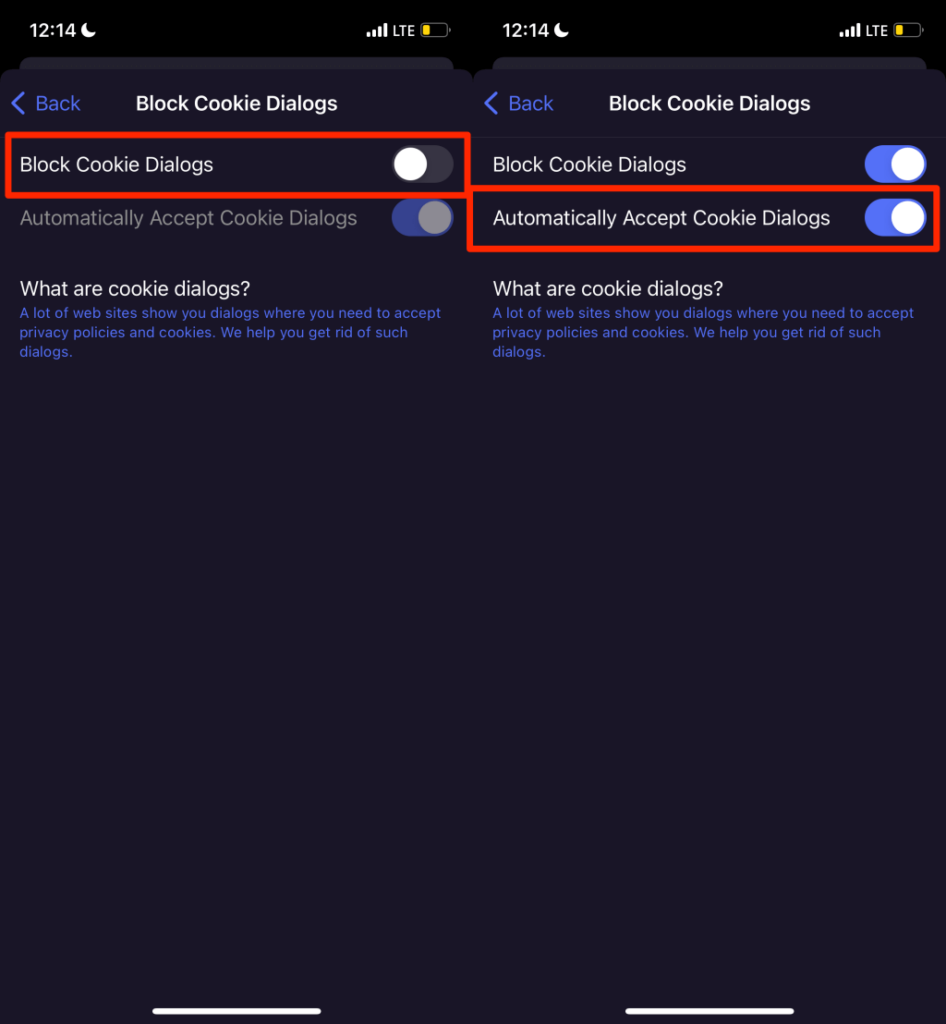
Desabilitar ou desinstalar Bloatware e Adware
Ao contrário do iPhone, os dispositivos Android são mais suscetíveis a ataques de malware. Se o seu smartphone Android não estiver executando o sistema operacional Android padrão, ele provavelmente tem algum bloatware e adware pré-instalado pelo fabricante, seu provedor de rede ou empresas de marketing.
Se o seu telefone exibir anúncios pop-up aleatórios na tela inicial ou em qualquer aplicativo, identifique o bloatware/adware que está causando o problema e exclua-o.
Use limpadores de aplicativos de terceiros ou aplicativos de gerenciamento de arquivos para desinstalar bloatware e adware. Como alternativa, procure-os manualmente no menu de configurações do aplicativo Android. Executar uma verificação de malware usando aplicativos de segurança e antivírus também pode ajudar a bloquear pop-ups induzidos por malware.
Recomendamos inicializar no modo de segurança antes de remover os aplicativos responsáveis pelos pop-ups. No modo de segurança, seu dispositivo não executará nenhum aplicativo de terceiros, facilitando a remoção de malware.
Pressione e segure o botão liga/desliga do telefone para abrir o menu Energia. Depois, toque e segure a opção Desligar e selecione OK no prompt “Reinicializar no modo de segurança”.
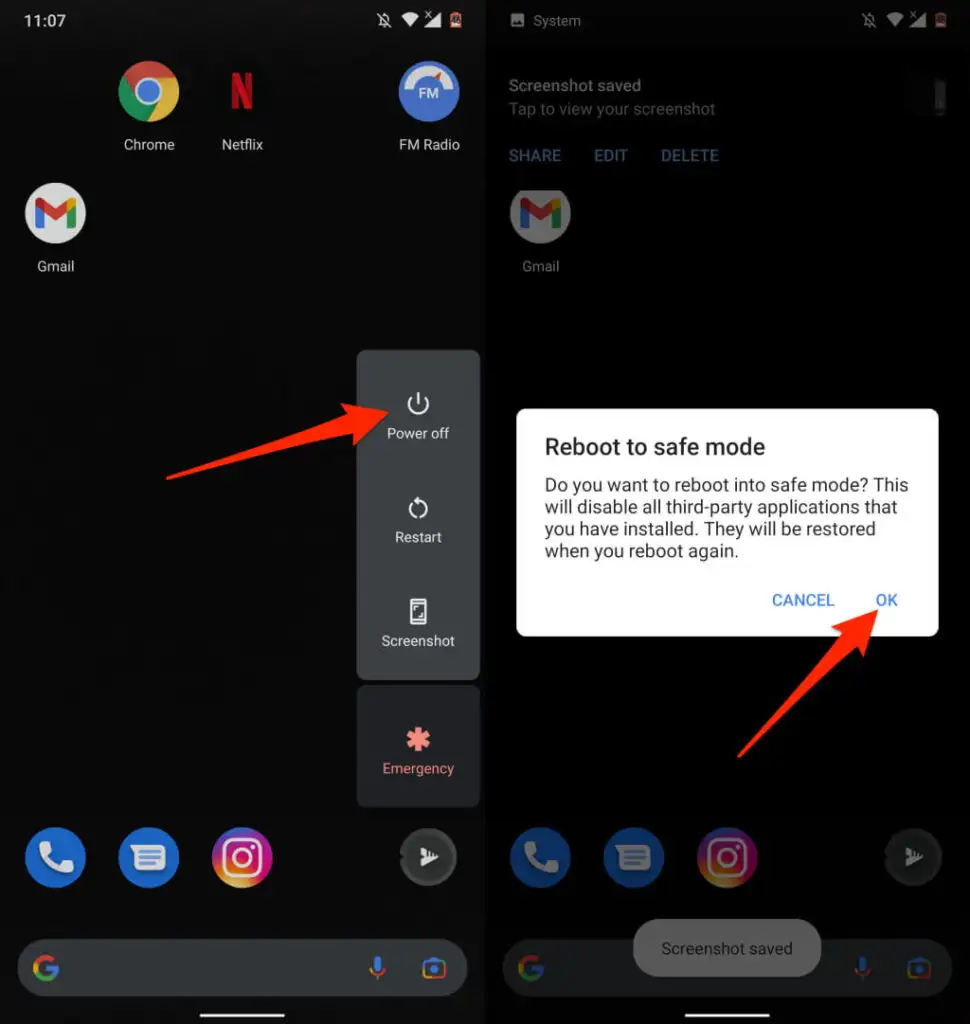
Vá para Configurações > Aplicativos e notificações > Informações do aplicativo (ou Ver todos os aplicativos ) e percorra os aplicativos na lista.
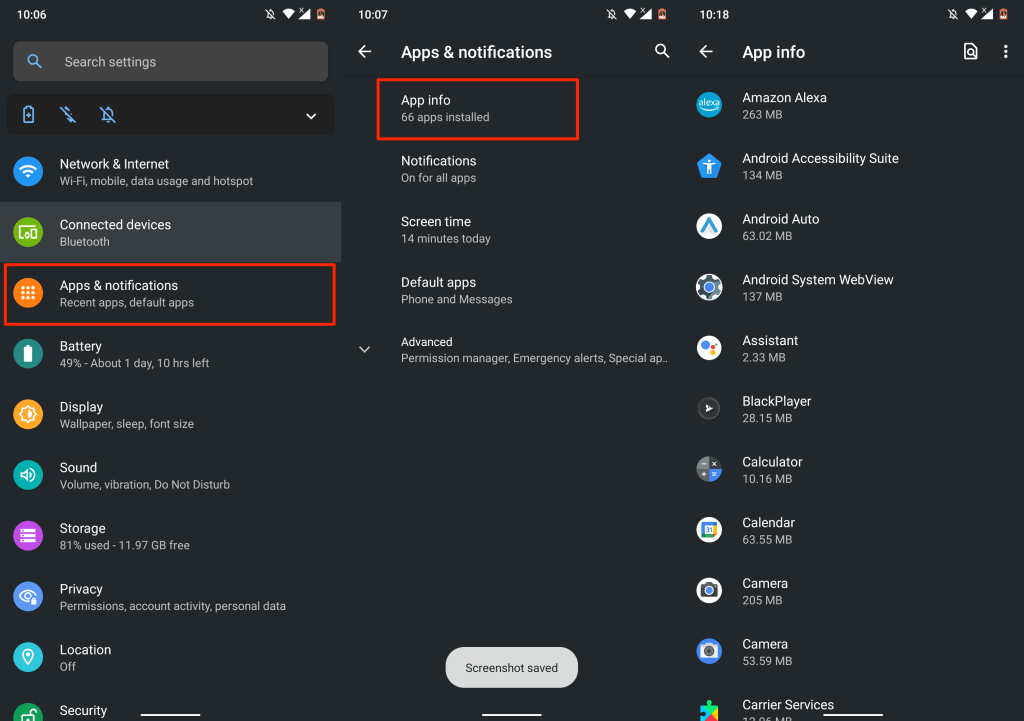
Se houver um aplicativo que você mal usa ou que não se lembra de ter instalado, remova-o do dispositivo. Selecione o aplicativo, toque em Desinstalar e selecione OK .
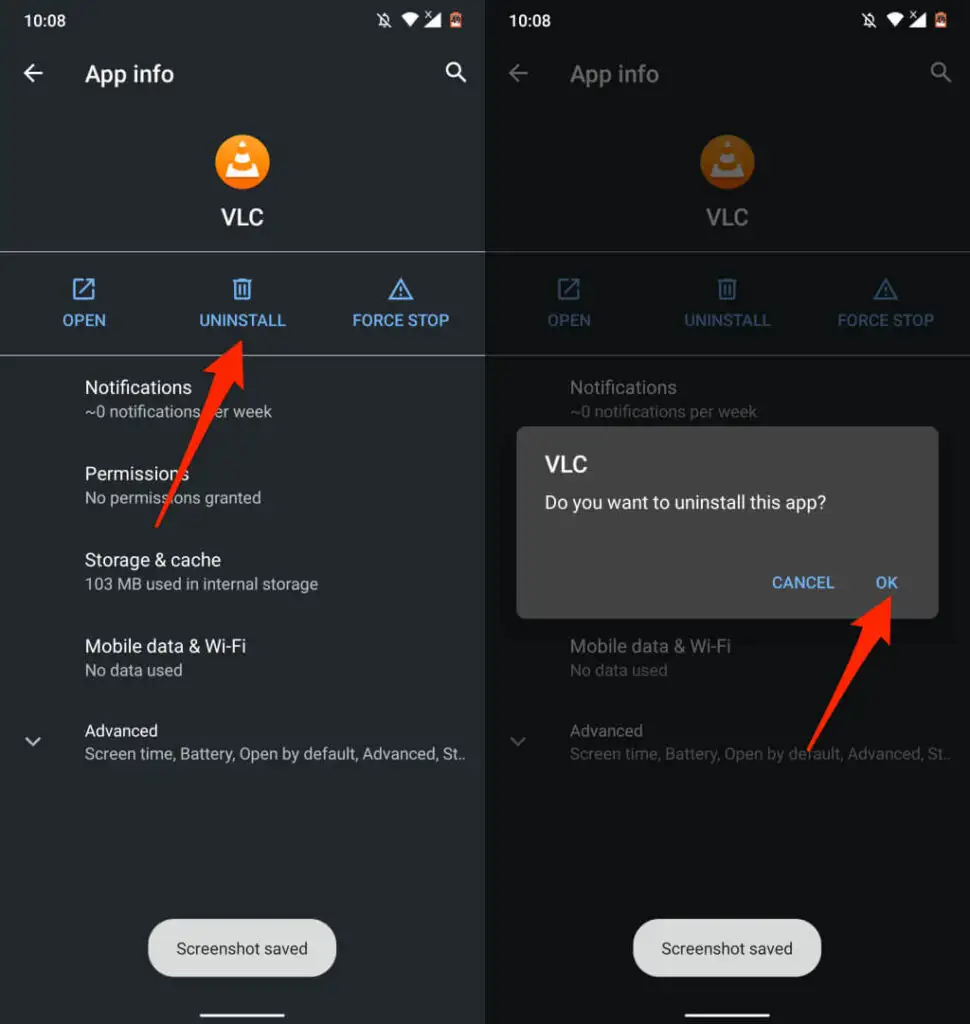
Observe que talvez você não consiga desinstalar alguns aplicativos pré-instalados pelo fabricante do dispositivo. Nesse caso, desative os aplicativos. Isso desligará o aplicativo e o ocultará no seu dispositivo.
Abra a página de informações do aplicativo, toque em Desativar e selecione Desativar aplicativo no prompt de confirmação.
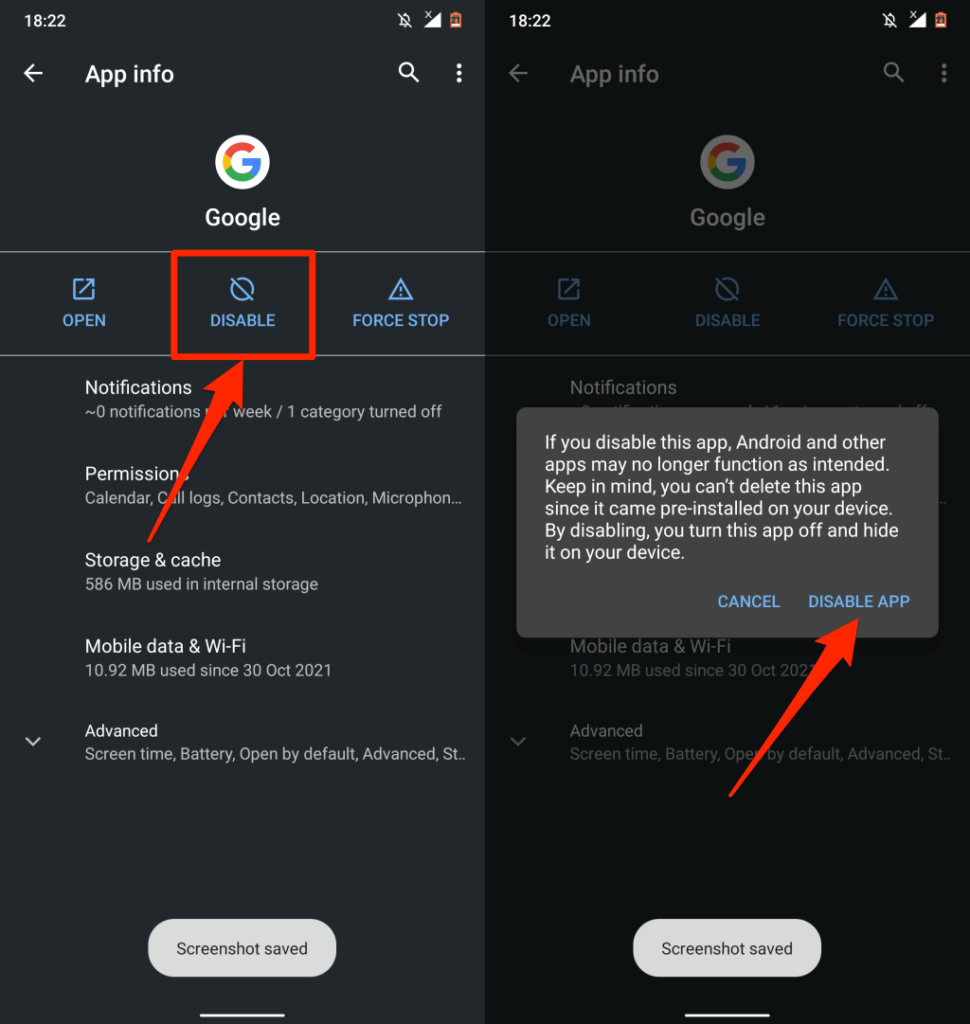
Atualize seus dispositivos
Os benefícios de atualizar o sistema operacional do seu dispositivo não podem ser exagerados. Muitas atualizações/lançamentos de software contêm definições de segurança que controlam pop-ups e anúncios. Portanto, sempre verifique se você está executando a versão mais recente do sistema operacional do seu dispositivo.
Vá para Configurações > Geral > Atualização de software e instale a atualização mais recente do iOS disponível para seu iPhone ou iPad.
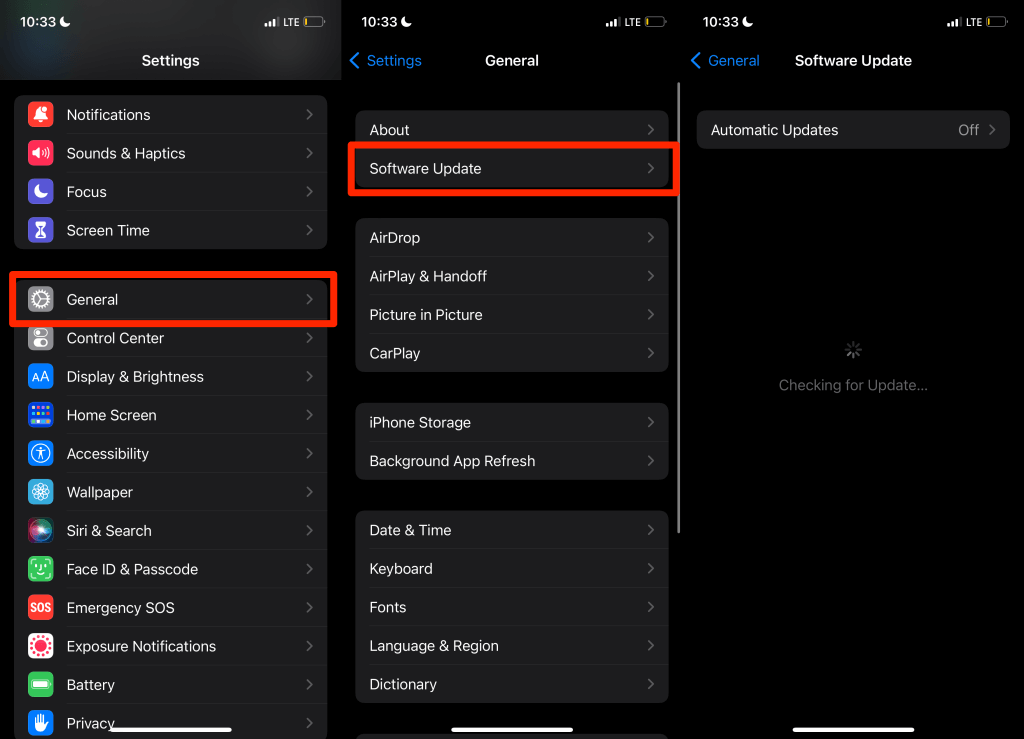
Vá para Configurações > Sistema > Avançado > Atualização do sistema e toque em Verificar atualizações para atualizar seu dispositivo Android.
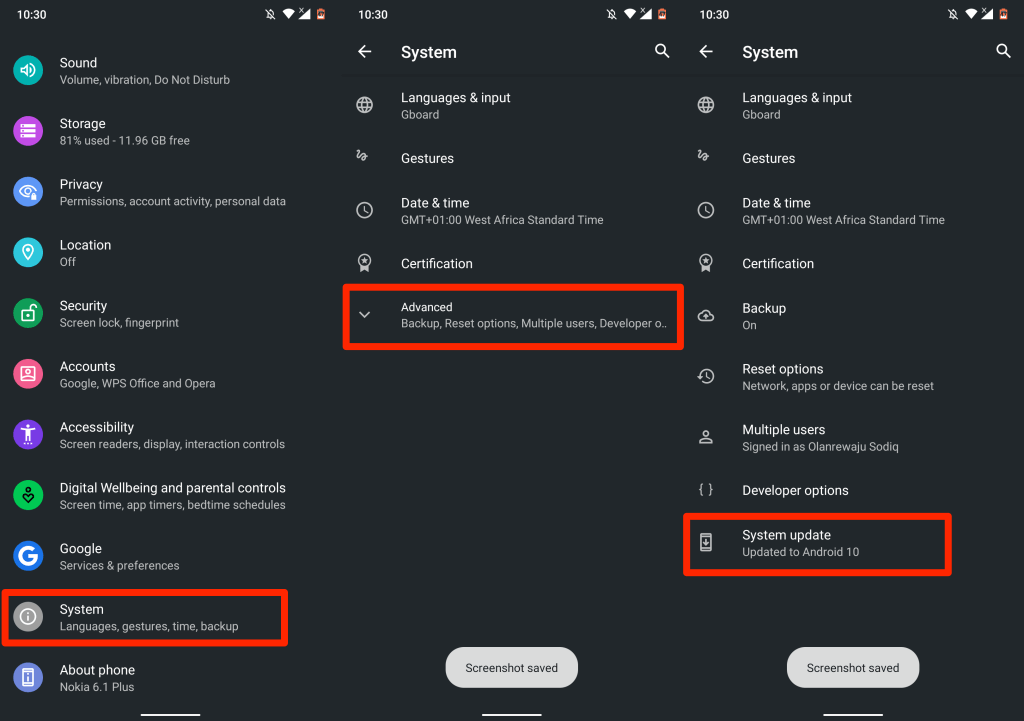
Prevenção é a melhor solução
Se você bloqueou pop-ups no seu dispositivo, certifique-se de evitar uma recorrência no futuro. Evite baixar ou instalar aplicativos fora da Google Play Store ou Apple App Store. Se você não encontrar um aplicativo de que precisa na loja de aplicativos do seu dispositivo, instale-o diretamente no site oficial do desenvolvedor.
