Como tirar uma captura de tela no Chromebook [3 maneiras]
Publicados: 2022-09-29Os Chromebooks são computadores simples e fáceis de usar para as massas que ajudam você a fazer as coisas mais rapidamente. Eles são executados no ChromeOS, um sistema operacional intuitivo e fácil de usar, e oferecem muitos recursos enquanto tentam preencher a lacuna entre um computador e um tablet.

Se você está apenas começando com o ChromeOS, aprender a fazer uma captura de tela no Chromebook pode ser extremamente útil. Assim como outros sistemas operacionais, existem diferentes maneiras de capturar capturas de tela no ChromeOS.
Vamos analisar cada um desses métodos de captura de tela no Chromebook.
Índice
Método 1: Faça uma captura de tela no Chromebook usando a ferramenta de captura de tela
Fazer uma captura de tela usando a ferramenta Screen Capture é bastante fácil. Funciona tanto em telas sensíveis ao toque quanto em Chromebooks comuns, e você pode acessar todas as diferentes opções de captura de tela usando esta ferramenta.
Siga estas etapas para capturar a tela com a Ferramenta de captura de tela:
- Clique no relógio no canto inferior direito para abrir o painel Configurações rápidas.
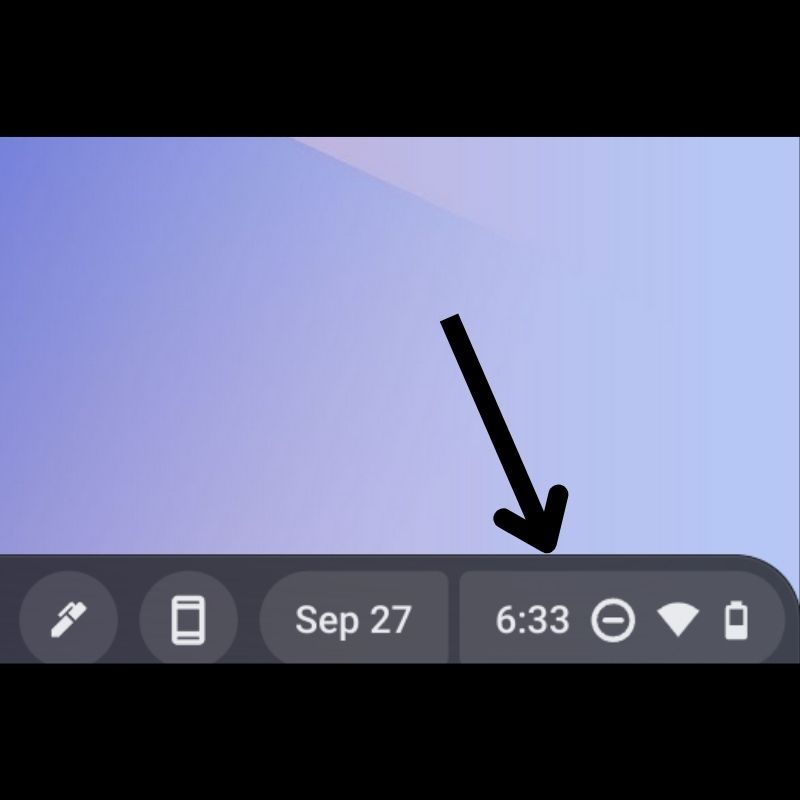
- Toque na seta no canto superior direito para expandir o menu.
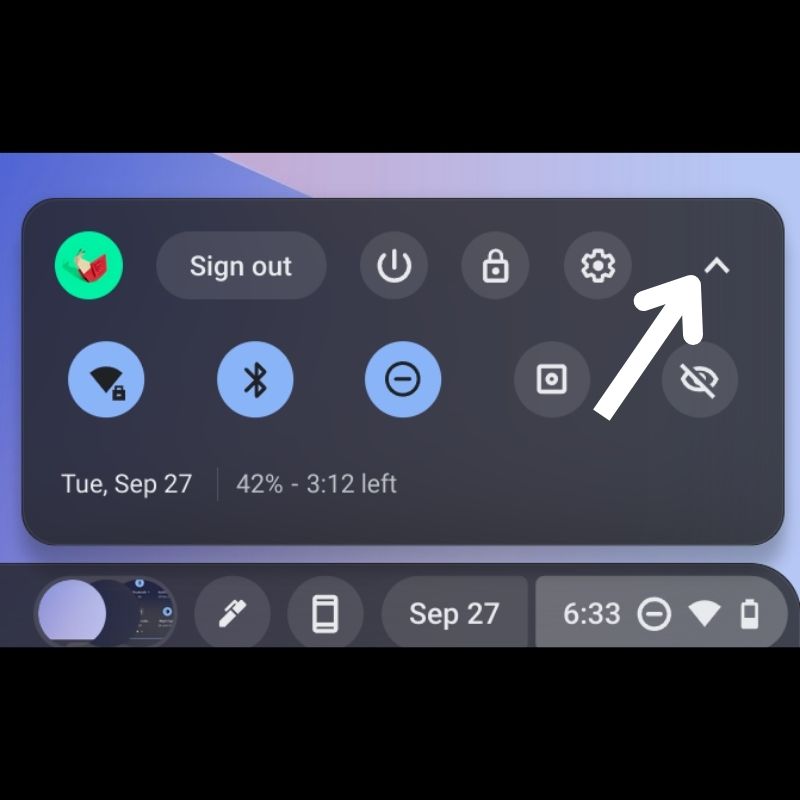
- Selecione Captura de tela nas opções disponíveis.
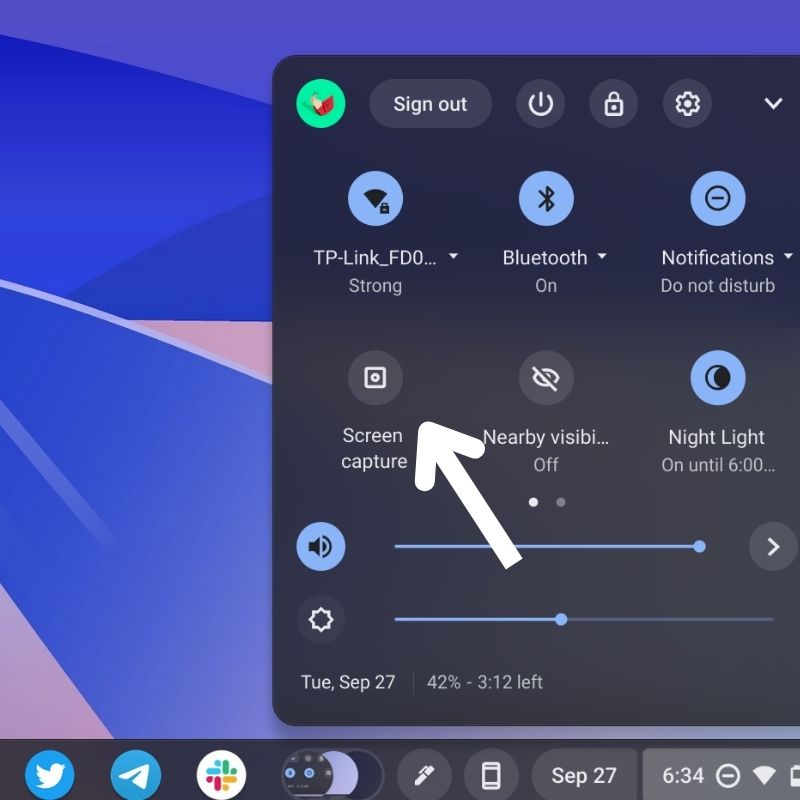
- Quando você vir um encaixe flutuante na parte inferior, verifique se o ícone da câmera está selecionado aqui.

- Agora, a Ferramenta de Captura de Tela oferece três opções de captura de tela, ou seja, Full Screen , Partial e Window . Veja o que cada um deles faz:
- Captura de tela em tela cheia: permite que você faça uma captura de tela da tela inteira. Toque em qualquer lugar na tela para capturar a tela inteira.
- Captura de tela parcial: permite selecionar uma parte específica da tela que você deseja capturar. Use o mouse/trackpad para selecionar a área que deseja capturar e pressione Capturar no meio da tela.
- Captura de tela da janela: permite que você faça uma captura de tela da janela ativa no seu Chromebook.
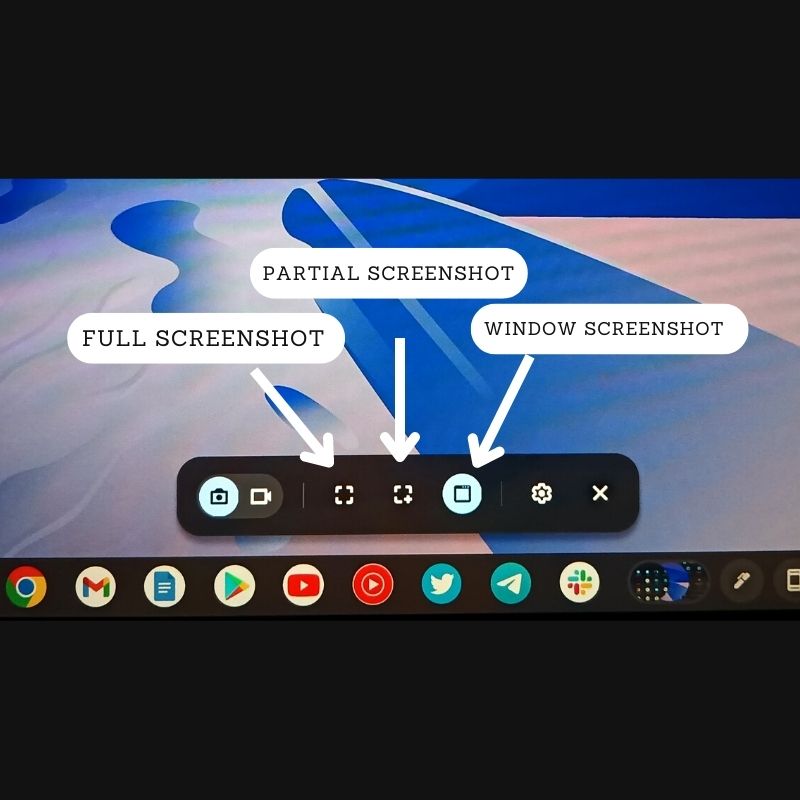
Depois que a captura de tela for capturada, ela aparecerá no canto inferior direito da tela e será copiada automaticamente para a área de transferência. Você pode editar ou excluir diretamente a captura de tela selecionando a opção apropriada na janela de notificação.
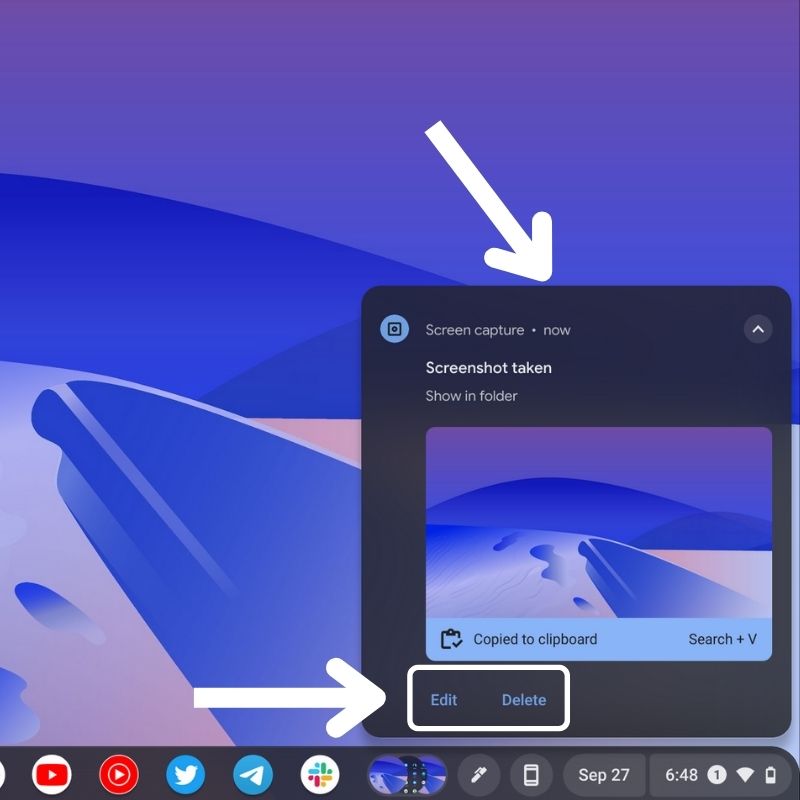
Método 2: Faça uma captura de tela no Chromebook com atalhos de teclado
Os atalhos de teclado oferecem uma maneira fácil de capturar a tela no ChromeOS. Se você não quiser usar a Ferramenta de captura de tela, poderá usar os atalhos de teclado de captura de tela para fazer uma captura de tela.
- Captura de tela completa: pressione as teclas CTRL + Window e faça uma captura de tela da tela.

- Captura de tela parcial: pressione as teclas CTRL + SHIFT + Window juntas. Depois que a ferramenta for aberta, selecione a área que deseja capturar usando o cursor ou o ponteiro da caneta.

- Captura de tela da janela: pressione a combinação de teclado CTRL + ALT + Janela . Quando isso abrir a ferramenta de seleção, selecione a janela que você deseja capturar para capturá-la. Depois de selecionar a janela, ela capturará e salvará a captura de tela.

Assim que uma captura de tela for capturada, ela será copiada para a área de transferência e você a verá no canto inferior direito da tela. Clique em Editar ou Excluir para editar ou excluir a captura de tela, respectivamente.

Método 3: Faça uma captura de tela no Chromebook usando a caneta
Uma caneta pode ser usada para fazer muitas coisas em um Chromebook. Também simplifica a captura de telas, e a melhor parte é que você pode rabiscar a captura de tela no menu de edição depois de capturá-la.
- Depois de emparelhar sua caneta com seu Chromebook, basta tocar no ícone de caneta presente no lado direito da barra de tarefas.
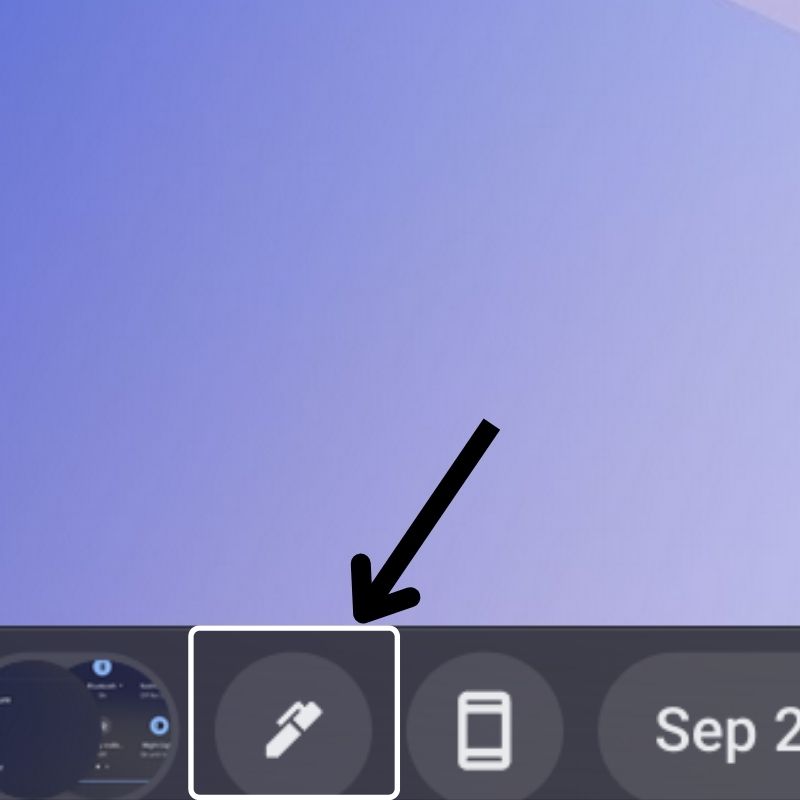
- No menu que se abre, selecione Captura de tela para abrir a ferramenta de captura de tela.
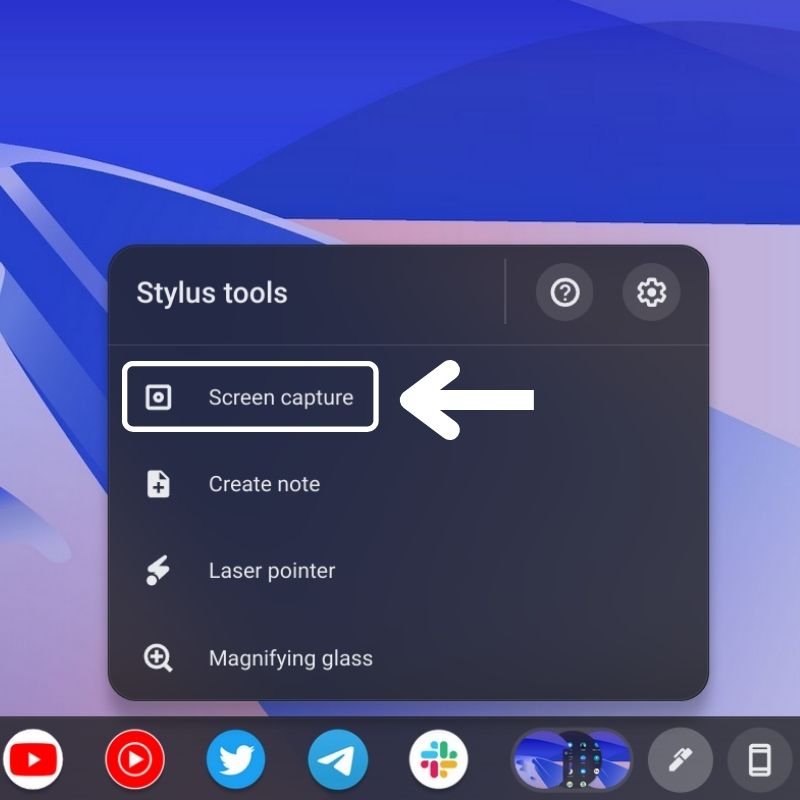
- Em seguida, você verá uma doca flutuante na parte inferior com várias opções. Esta é a ferramenta de captura de tela no ChromeOS. Certifique-se de que o ícone da câmera esteja selecionado aqui.

- Agora, dependendo de sua necessidade, escolha uma opção de captura de tela entre as três opções disponíveis: Tela inteira , Parcial e Janela .
- Em seguida, toque na área destacada com a caneta para fazer uma captura de tela.
Depois que a captura de tela é capturada, ela aparece no lado direito e também é copiada automaticamente para a área de transferência. Você pode editar ou excluir diretamente a captura de tela da opção presente nesta notificação.
Onde encontrar as capturas de tela salvas no ChromeOS
Todas as capturas de tela que você captura são salvas automaticamente na pasta Downloads do seu Chromebook. Este é o local padrão para salvar as capturas de tela.
Para acessar a pasta Downloads , toque no ícone do App Launcher no canto inferior esquerdo da barra de tarefas. Em seguida, toque no ícone do aplicativo Arquivos para abri-lo. Aqui, você encontrará a guia Downloads no menu do lado esquerdo. Dentro desta pasta, você pode encontrar todas as capturas de tela que capturou.
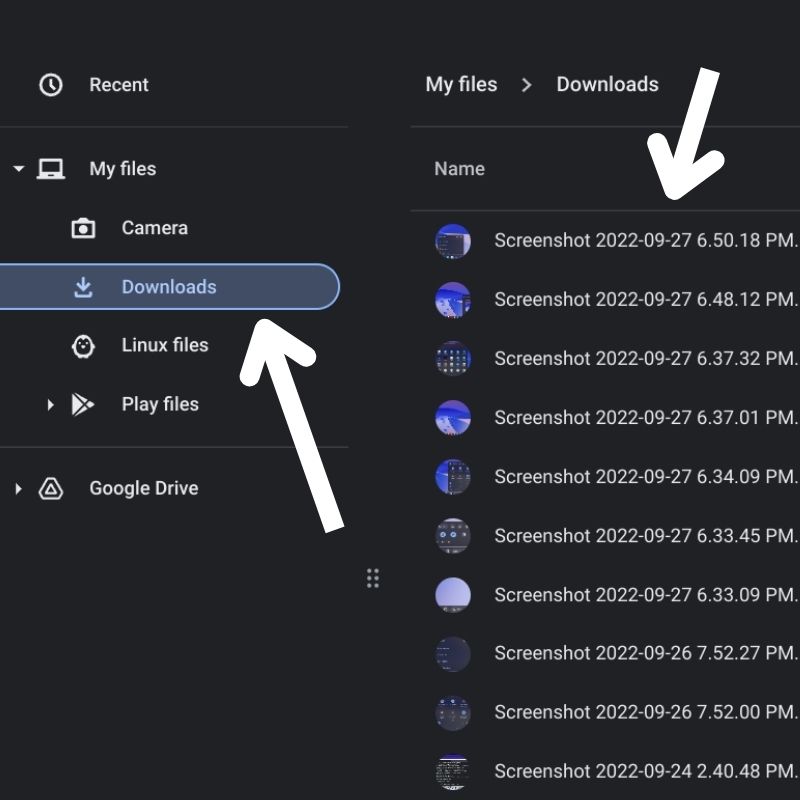
Se, por algum motivo, você quiser salvar as capturas de tela em outro local, toque no ícone Configurações na ferramenta de captura de tela, selecione Selecionar pasta e escolha a pasta onde você prefere.
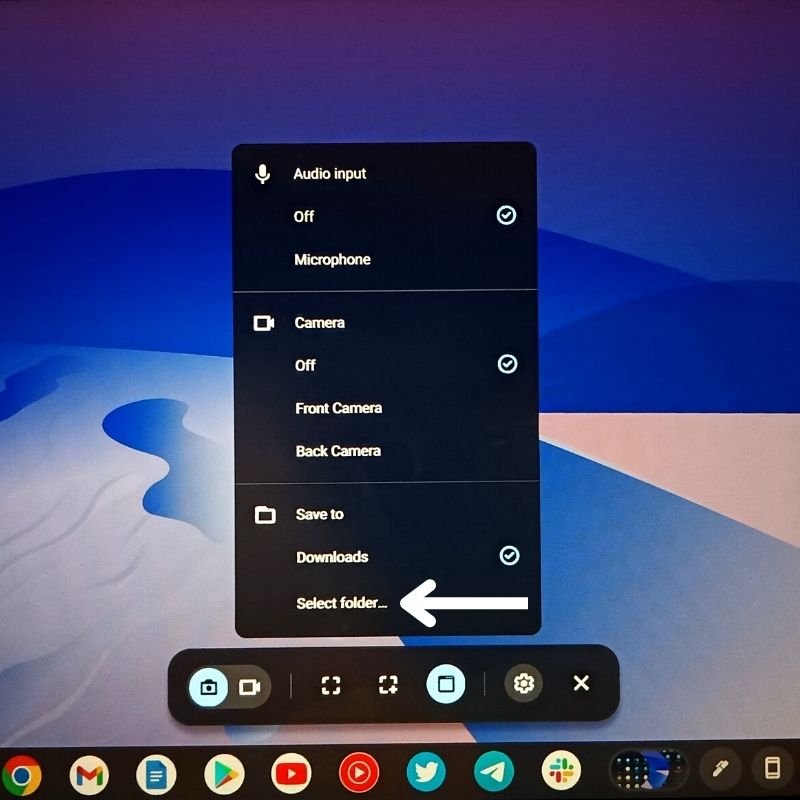
Alternativamente, você também pode acessar as capturas de tela na barra de tarefas simplesmente clicando nas pequenas miniaturas circulares que você pode ver. Estas são apenas as visualizações de suas últimas capturas de tela para que você possa acessá-las rapidamente quando necessário.
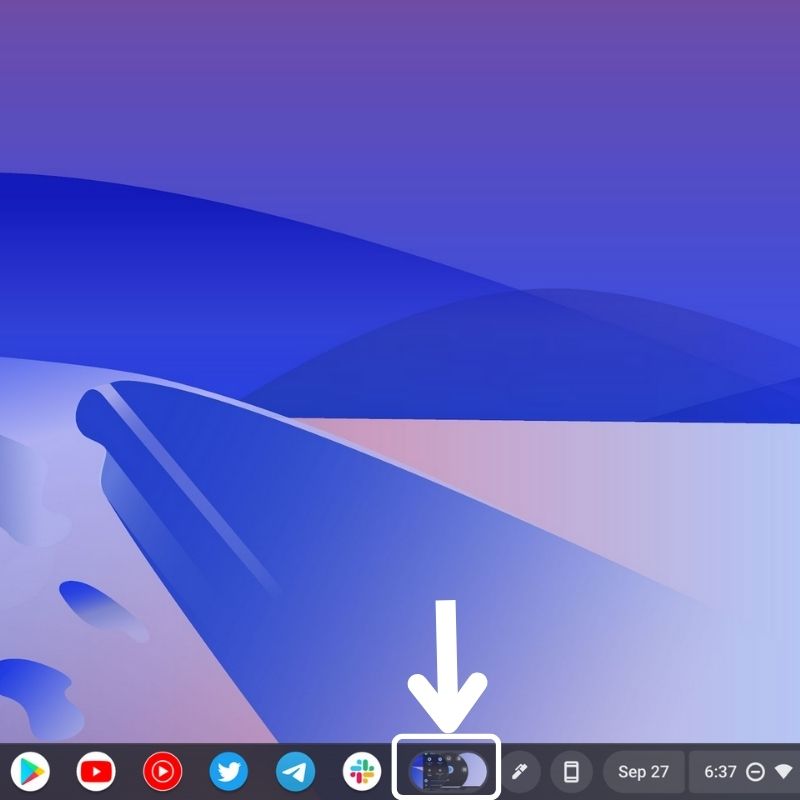
Maneira mais fácil de fazer capturas de tela em Chromebooks
As capturas de tela são úteis quando você deseja capturar o conteúdo da tela. Como você acabou de ver, existem algumas maneiras diferentes de fazer isso em um Chromebook, portanto, escolha um método que atenda às suas necessidades e siga as etapas apropriadas para fazer capturas de tela em seu Chromebook.
Perguntas frequentes sobre como fazer uma captura de tela no Chromebook
Podemos editar as capturas de tela antes de salvá-las no ChromeOS?
As capturas de tela serão salvas automaticamente após você capturá-las. Você pode editá-lo posteriormente no aplicativo de arquivos ou na galeria. Ou você pode clicar no botão Editar que aparece no pop-up no canto inferior direito da tela assim que capturar a captura de tela para editar a captura de tela.
Como fazer capturas de tela completas no Chromebook?
Fazer capturas de tela completas no Chromebook é muito fácil. Aqui estão os passos:
- Vá para Configurações rápidas e selecione "Captura de tela".
- Na ferramenta Captura de tela, você pode selecionar para capturar a tela inteira. Você pode até optar por gravar a tela.
- Procure o ícone de captura de tela com um sinal de MAIS (+) no meio. Clicar nele irá ajudá-lo a fazer capturas de tela cheias.
Leitura adicional:
- Como instalar o Chrome OS no PC (Intel e AMD)
- Firefox para Chromebook: [Como] Instalar o Firefox no Chromebook
- 4 melhores maneiras de usar o Office no Chromebook
