Como fazer uma captura de tela em dispositivos Samsung Galaxy
Publicados: 2022-12-16Existem muitos motivos pelos quais fazer uma captura de tela no telefone pode ser útil. Talvez você queira compartilhar uma troca de texto engraçada com um amigo, salvar um artigo interessante que encontrou online ou manter um registro de seus recibos de compra online. As capturas de tela também podem ser úteis para solucionar problemas quando você precisa mostrar a alguém o que está acontecendo em seu telefone. Resumindo, eles são uma ótima maneira de capturar e compartilhar informações de seu telefone rapidamente.
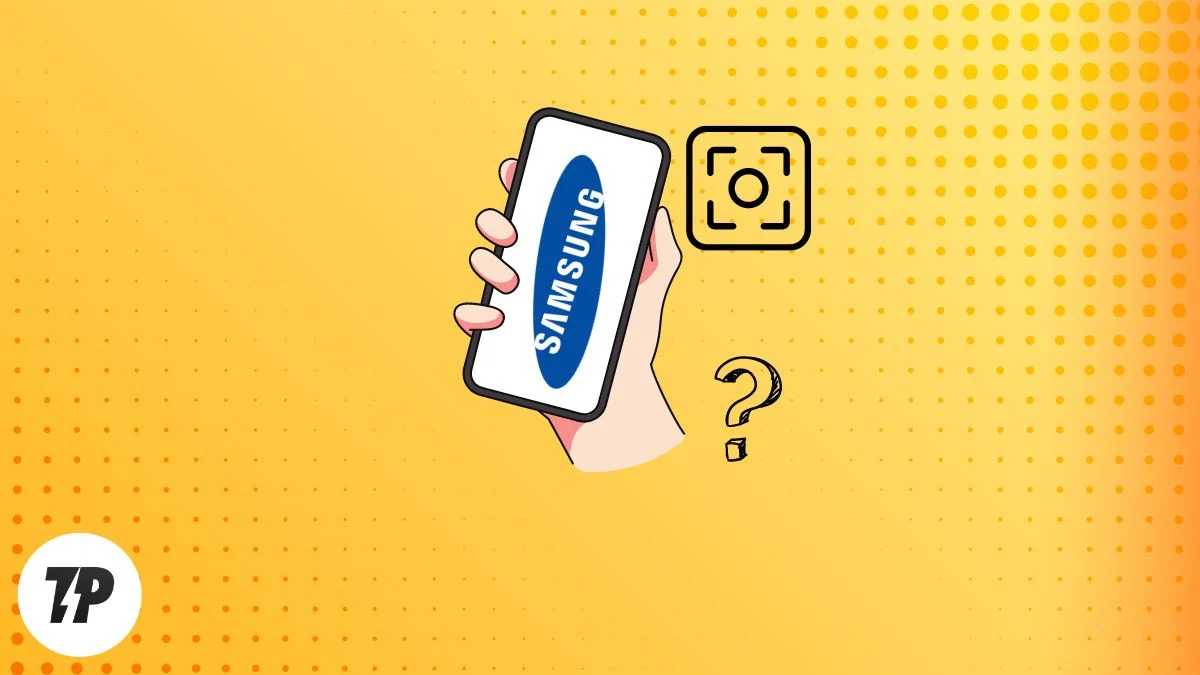
É óbvio que você gosta de tirar screenshots com seu smartphone, e é por isso que você está aqui para ler como fazer uma captura de tela em um smartphone Samsung. Bem, a Samsung forneceu muitos métodos diferentes para tirar screenshots. Alguns deles são universais para todos os smartphones Samsung Galaxy, enquanto outros estão disponíveis apenas para determinados modelos.
Vamos nos aprofundar e aprender todas as maneiras de tirar screenshots com um smartphone Samsung.
Índice
5 maneiras de tirar uma captura de tela no Samsung Galaxy
Método #1: Usando as Chaves de Hardware
Esta é a maneira mais fácil e universal de fazer capturas de tela em um smartphone Samsung. Tudo o que você precisa fazer é pressionar e segurar os botões Diminuir volume e Ligar simultaneamente por alguns segundos. Isso fará uma captura de tela da tela atual e a salvará no aplicativo Gallery. É simples assim!
Veja como você pode tirar screenshots usando as teclas de hardware:
Etapa 1: navegue até a tela que deseja capturar.
Etapa 2: pressione e segure o botão liga / desliga e o botão de diminuir volume ao mesmo tempo por 1 a 2 segundos .
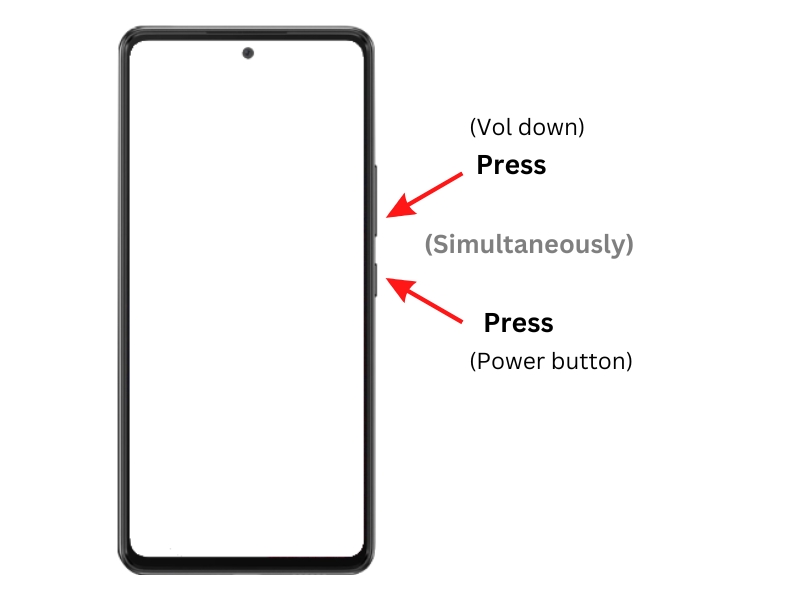
Você ouvirá um som de obturador e a tela piscará brevemente. A captura de tela é salva no aplicativo Gallery.
Método nº 2: usando o gesto de deslizar a palma da mão
Mas e se o botão liga / desliga estiver instável ou não estiver funcionando? Outra maneira simples e rápida de fazer capturas de tela em smartphones Samsung Galaxy é usar o gesto de deslizar a palma da mão. Essa também é uma maneira padrão de fazer capturas de tela em um smartphone Samsung Galaxy. Caso contrário, você pode habilitar esse gesto nas configurações.
Veja como você pode ativar o gesto de deslizar da palma da mão:
Passo 1: Vá para Configurações .
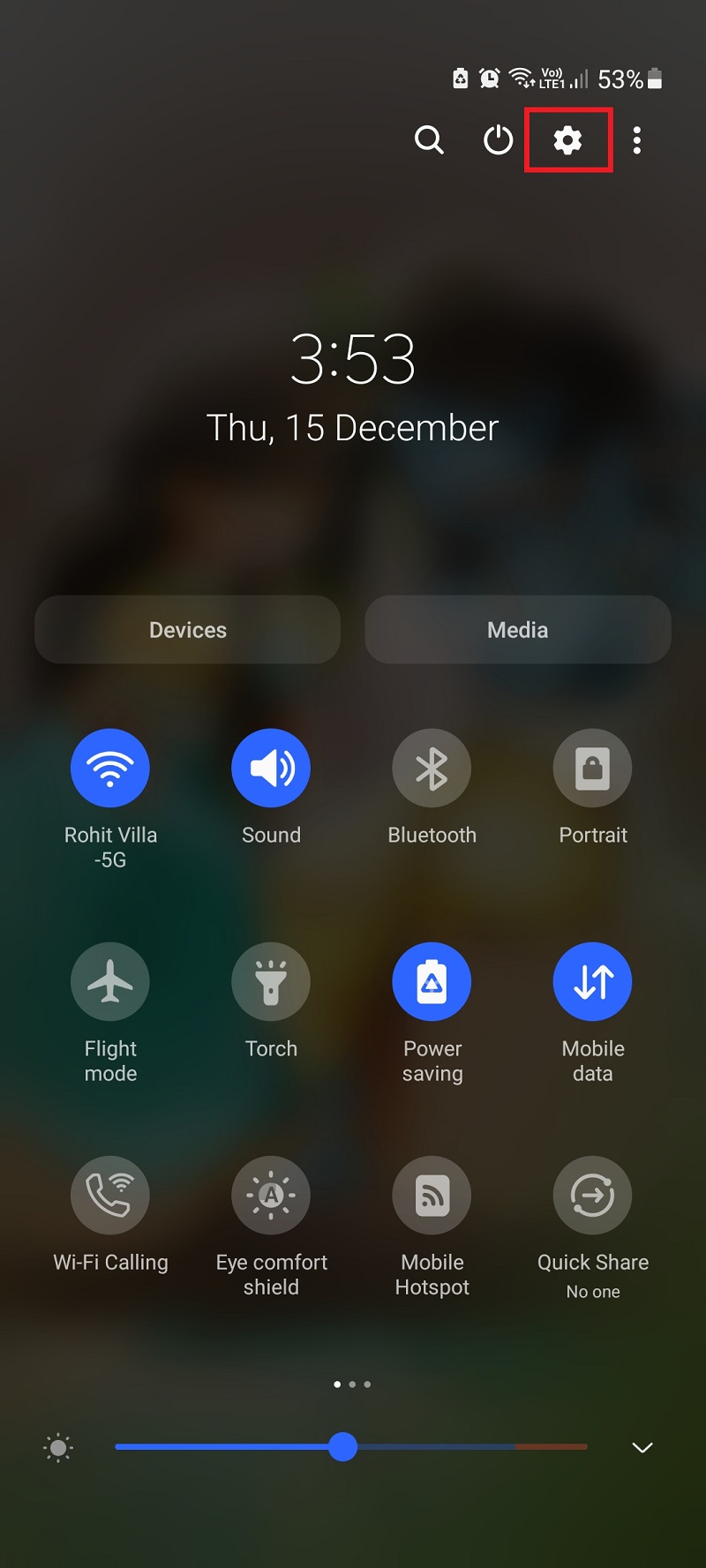
Passo 2: Navegue até Recursos avançados .
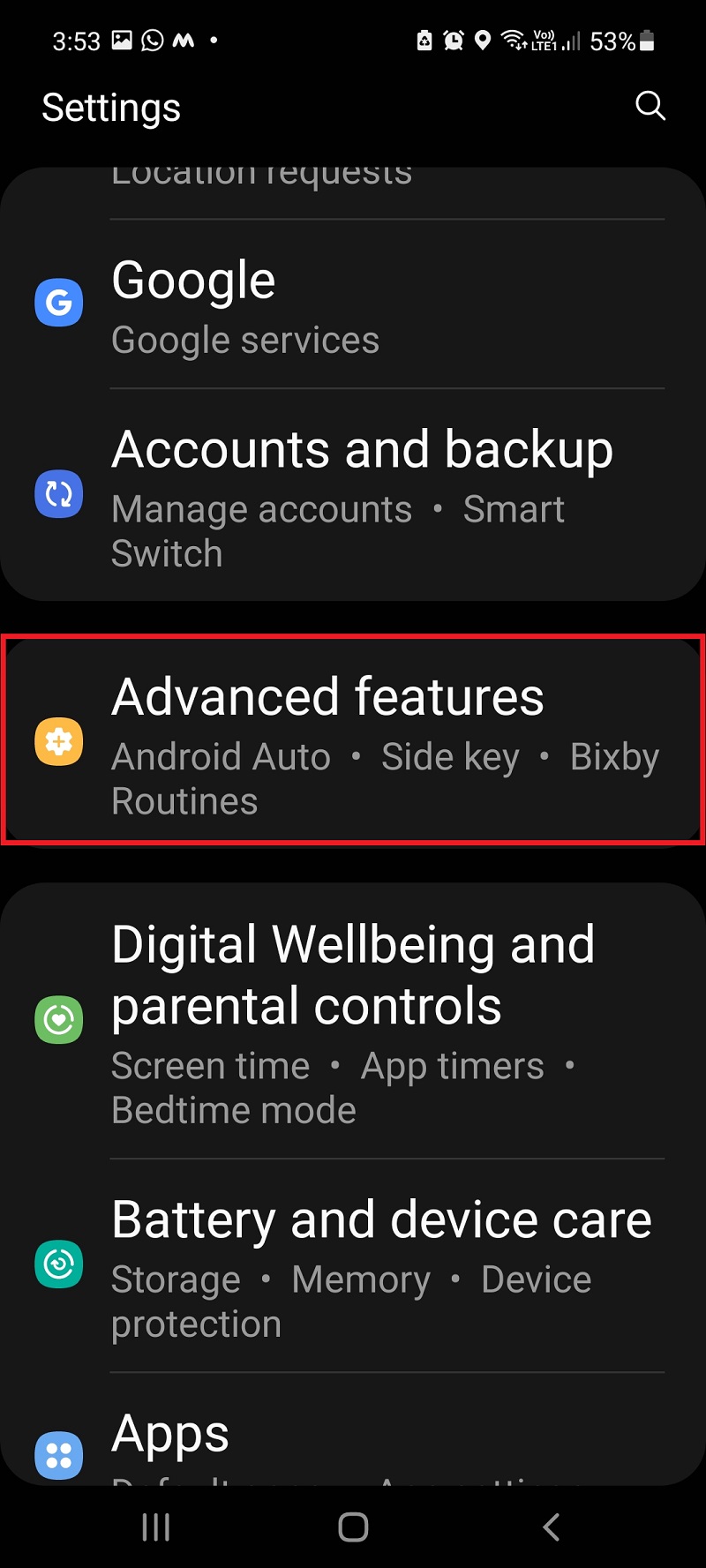
Etapa 3: clique em Movimento e gestos .
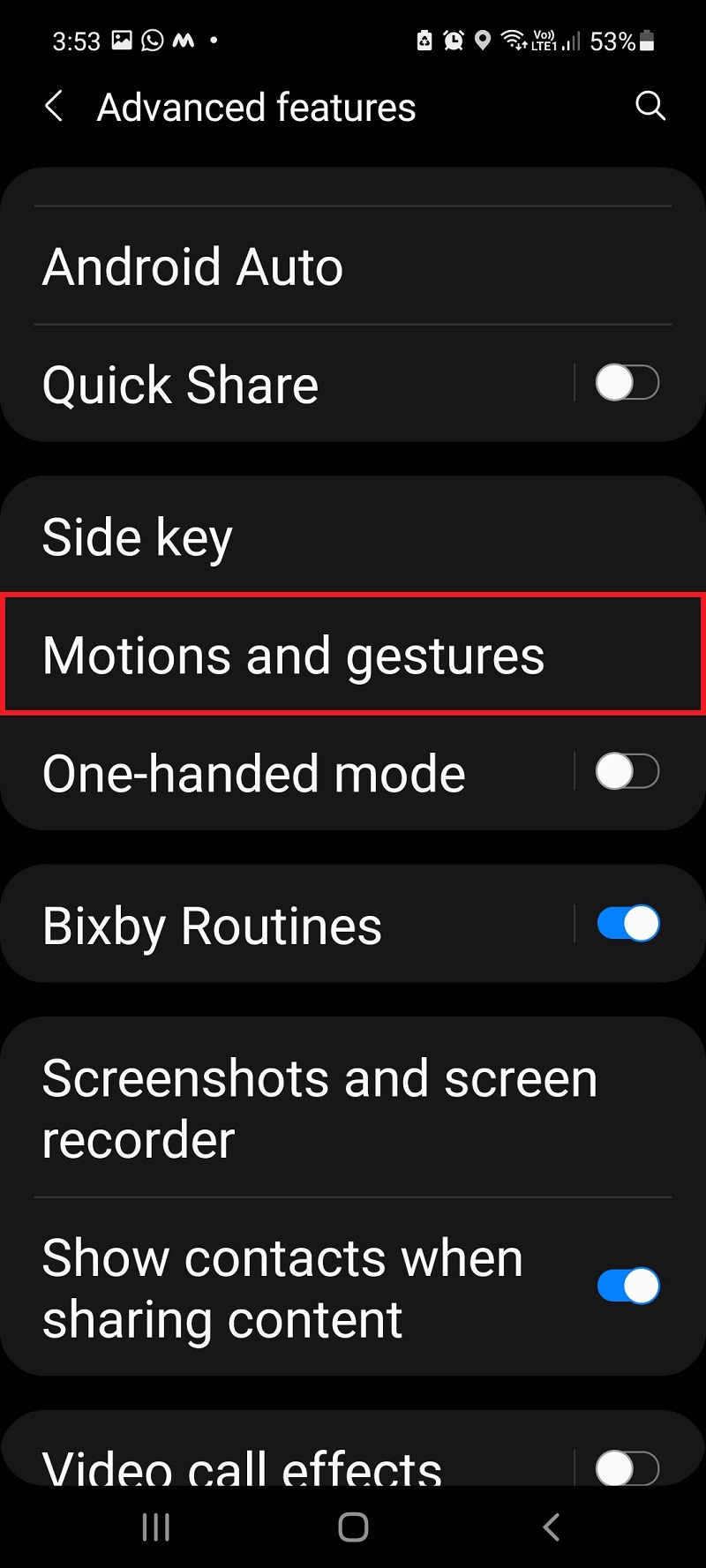
Etapa 4: role para baixo e alterne o botão Palm Swipe to capture para ON .
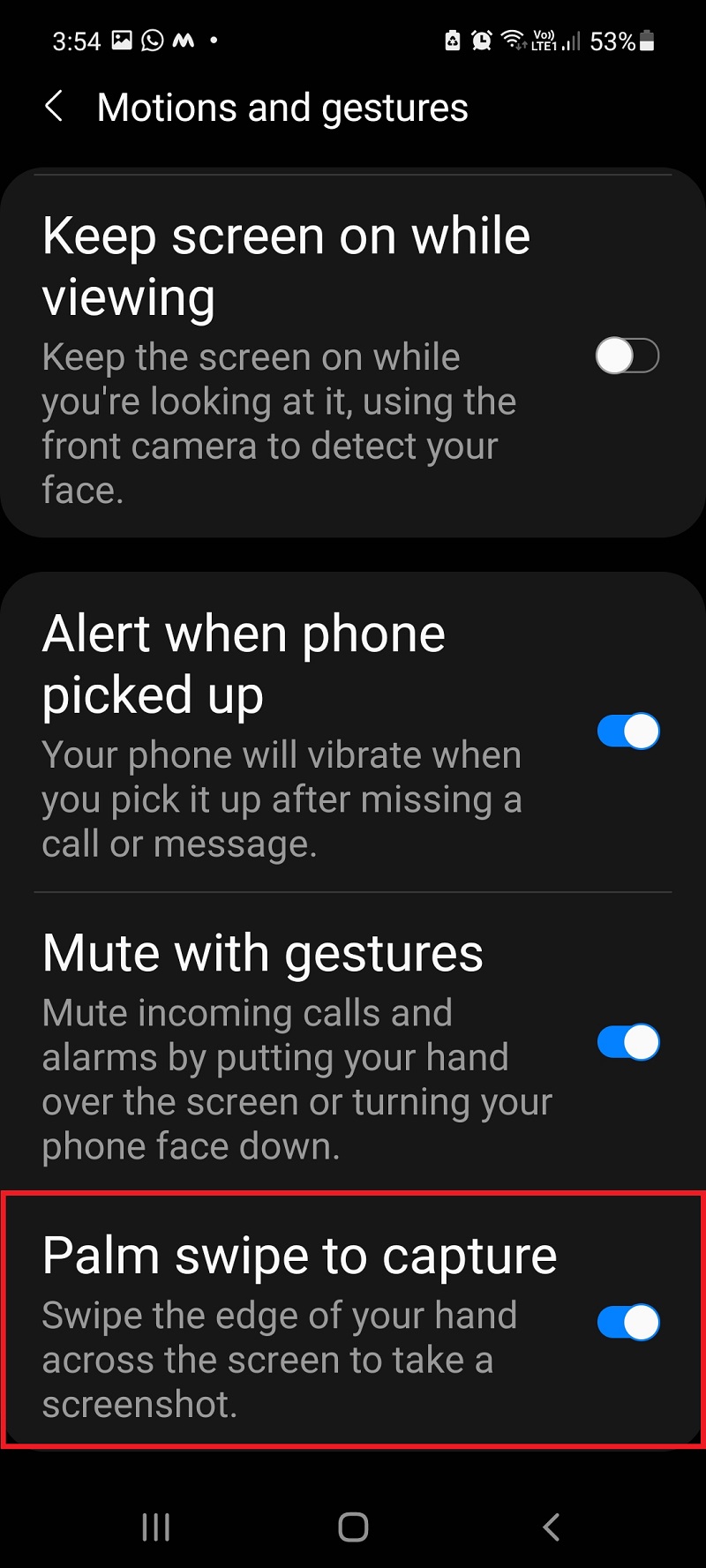
Depois que esse gesto estiver ativado, você poderá fazer capturas de tela passando a palma da mão pela tela.
Aqui você pode ver como fazer uma captura de tela no Samsung usando o gesto Palm Swipe:
Etapa 1: abra o aplicativo/tela que deseja capturar.
Etapa 2: coloque a palma da mão no lado direito ou esquerdo da tela .
Etapa 3: deslize a palma da mão pela tela da direita para a esquerda (ou da direita para a esquerda) para fazer a captura de tela.
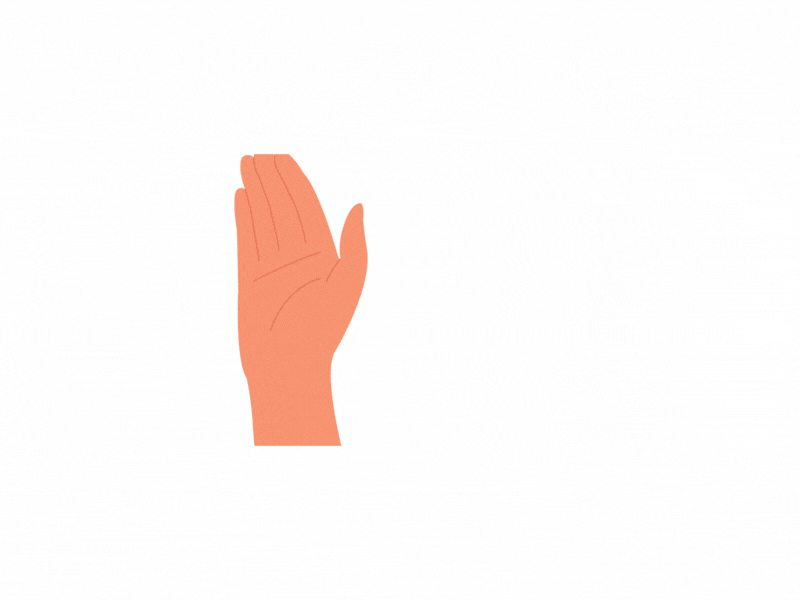
Método #3: Usando o Assistente de Voz Bixby
Assim como o Google Assistant, Siri e Cortana, a Samsung também possui seu próprio assistente virtual, o Bixby. Você pode fazer capturas de tela com o Bixby emitindo comandos de voz. Você deve ativar esse recurso nas configurações do Bixby primeiro.
Aqui você pode aprender como configurar o assistente de voz Bixby:
Passo 1: Abra o Bixby .
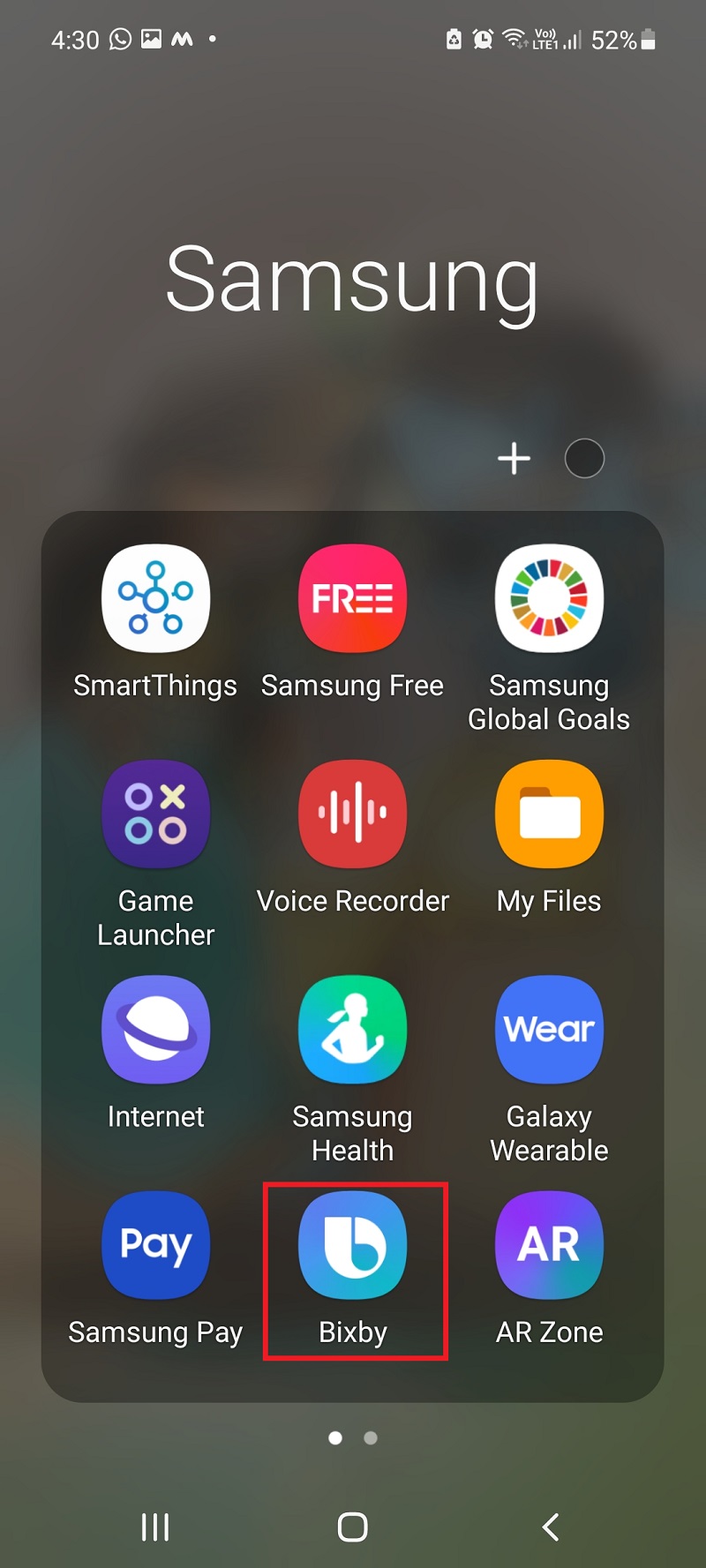

Etapa 2: toque no ícone Configurações .
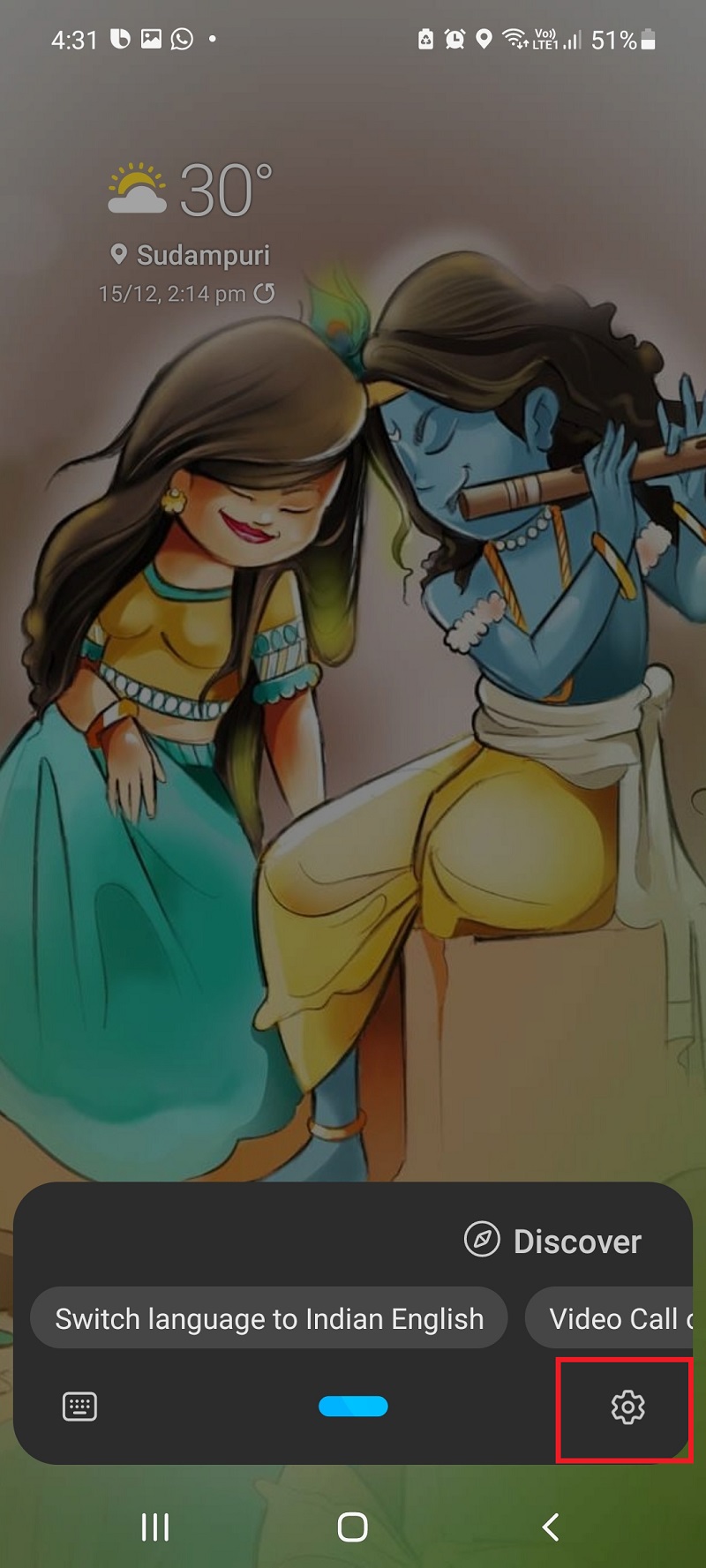
Etapa 3: toque em Ativação por voz e ative o Bixby Voice Assistant .
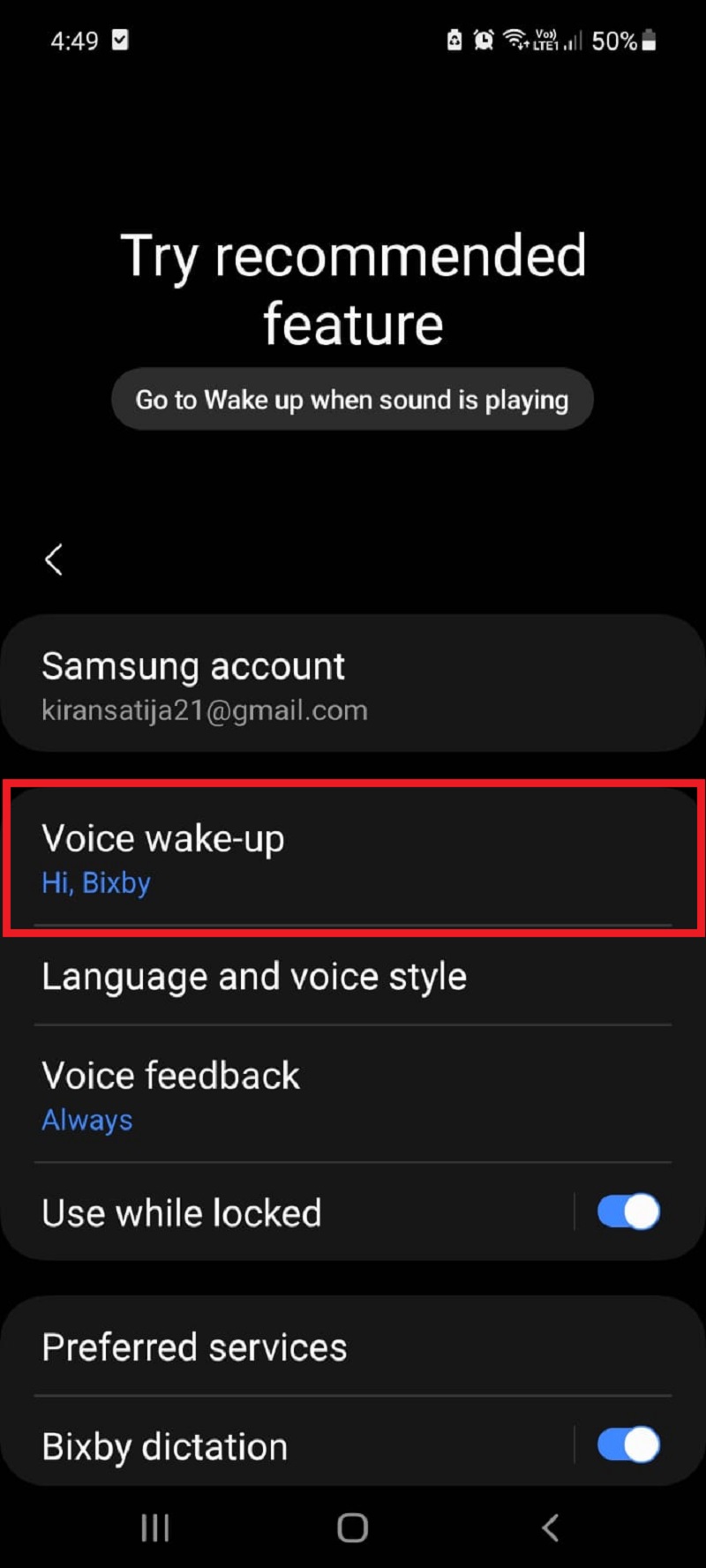
Uma vez ativado, você pode usar comandos de voz como “Fazer uma captura de tela” ou “Capturar uma captura de tela” para fazer uma captura de tela da tela atual.
Aprenda a fazer uma captura de tela com o Bixby Voice Assistant aqui:
Etapa 1: inicie o aplicativo/tela que deseja capturar.
Passo 2: Acorde o Bixby dizendo “Oi, Bixby”
Etapa 3: diga 'Fazer uma captura de tela' ou 'Capturar uma tela' .
Método #4: Usando o Google Assistant
Isso é semelhante ao método 3, mas há uma diferença entre eles: o Bixby responde a todos, enquanto o Google Assistant responde apenas aos comandos do usuário cadastrado. Se você não ativou o Google Assistant, primeiro precisa configurar sua conta e ativar o Google Assistant.
Aqui você pode aprender como habilitar o Google Assistant:
Etapa 1: abra o aplicativo do Google .
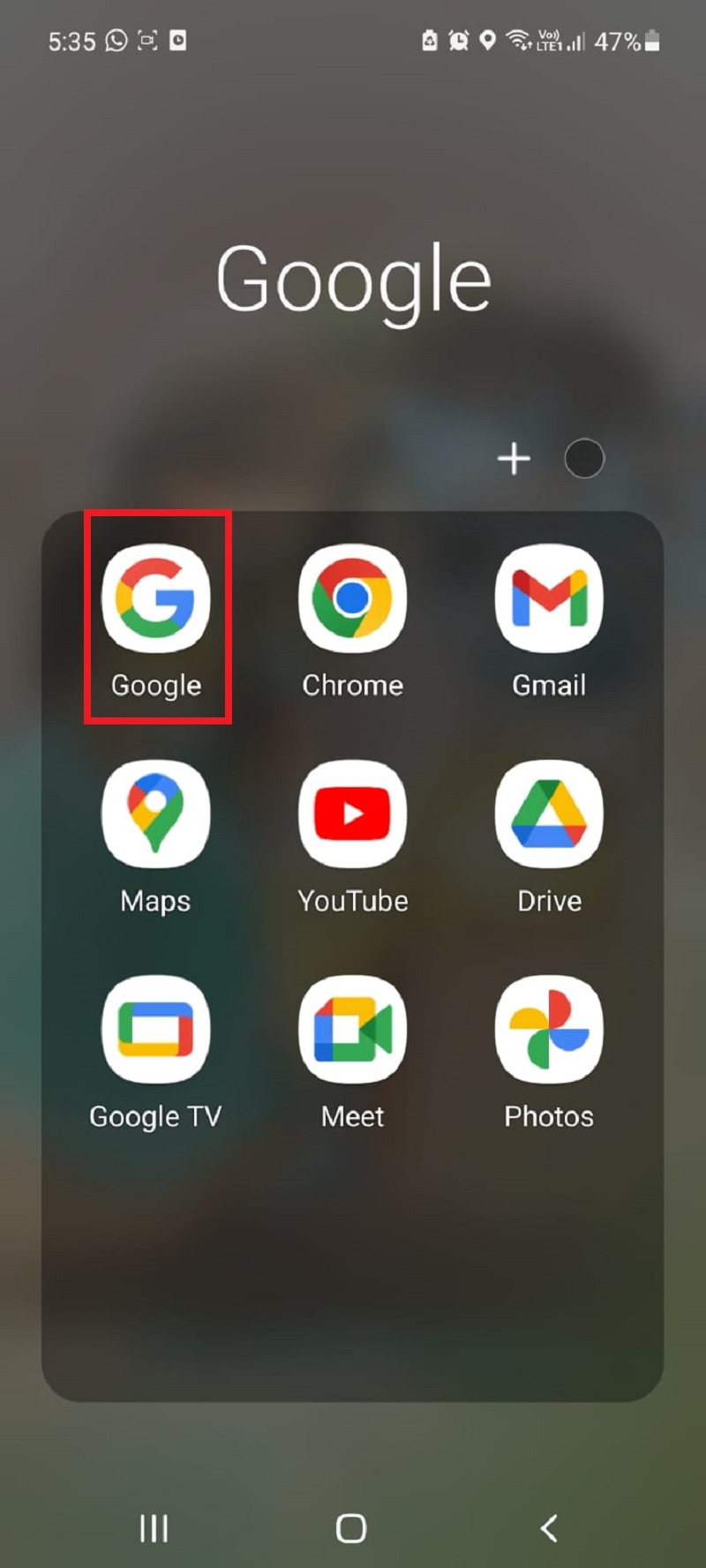
Passo 2: Clique no ícone do seu nome no canto superior direito da tela.
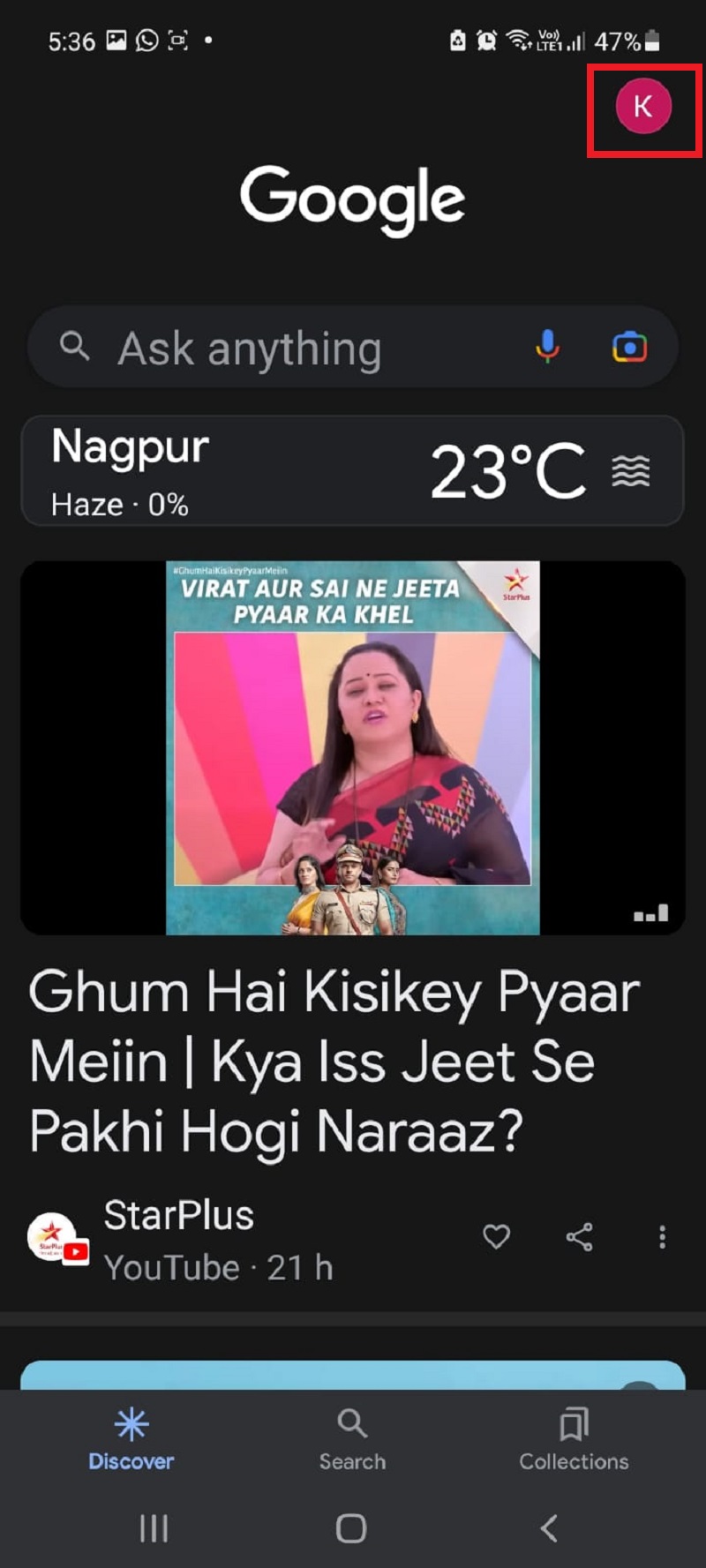
Etapa 3: toque em Configurações .
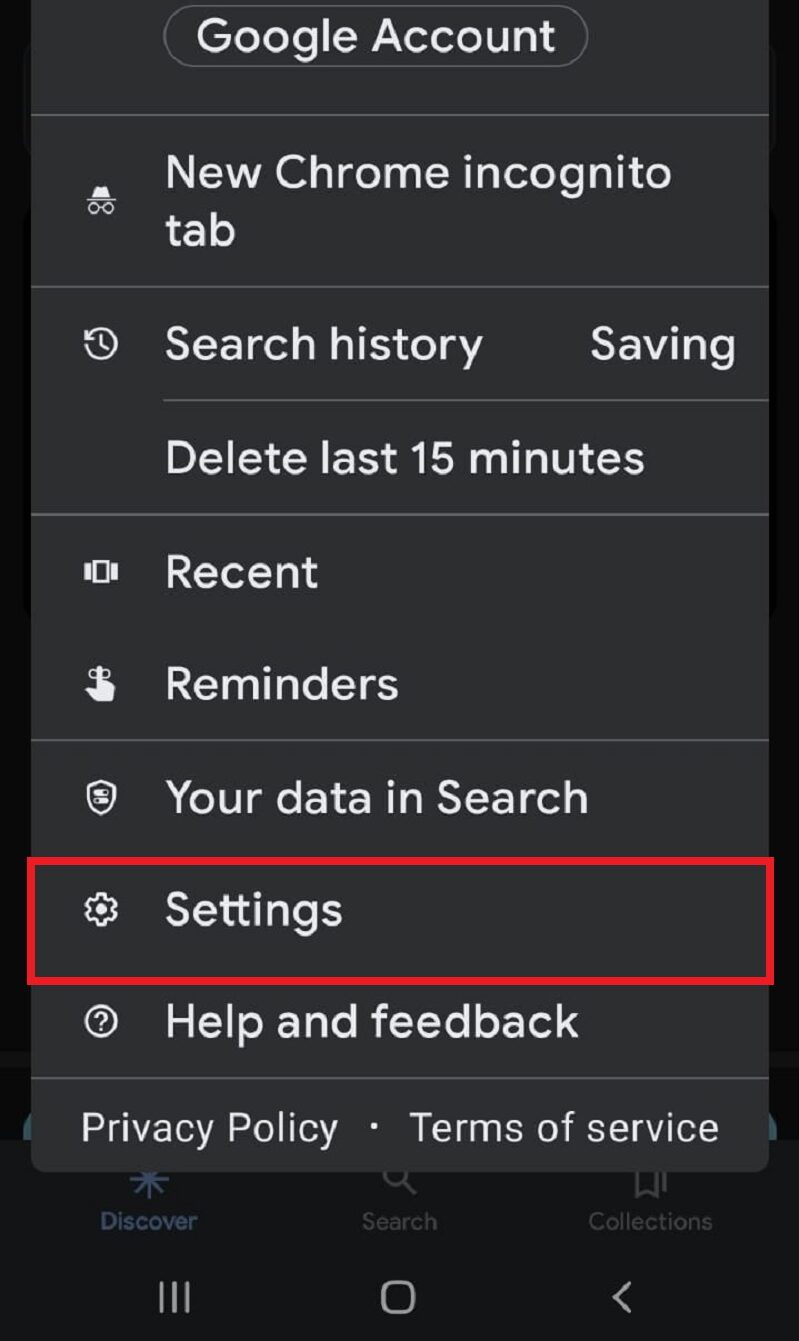
Etapa 4: toque em Assistente do Google .
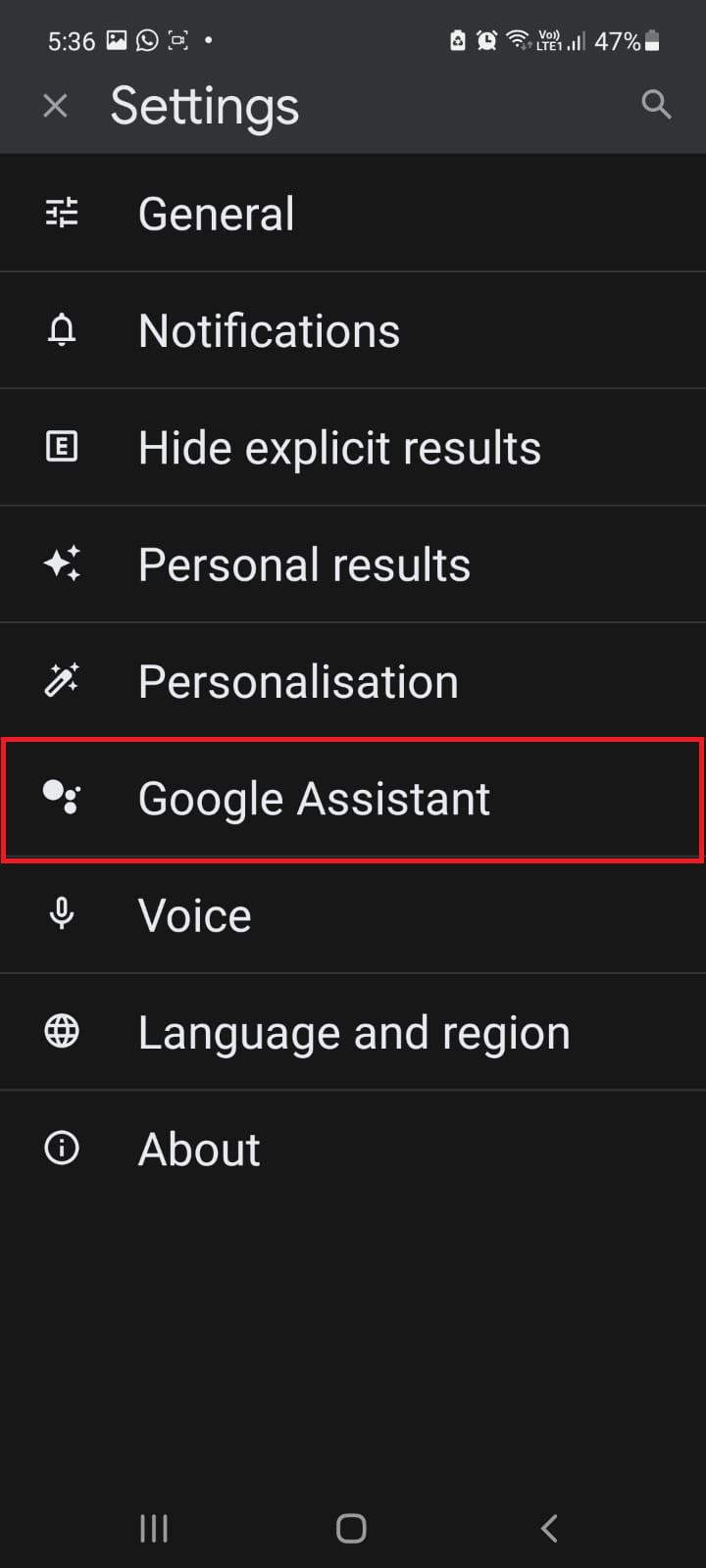
Passo 5: Agora toque em Hey Google & Voice Match .
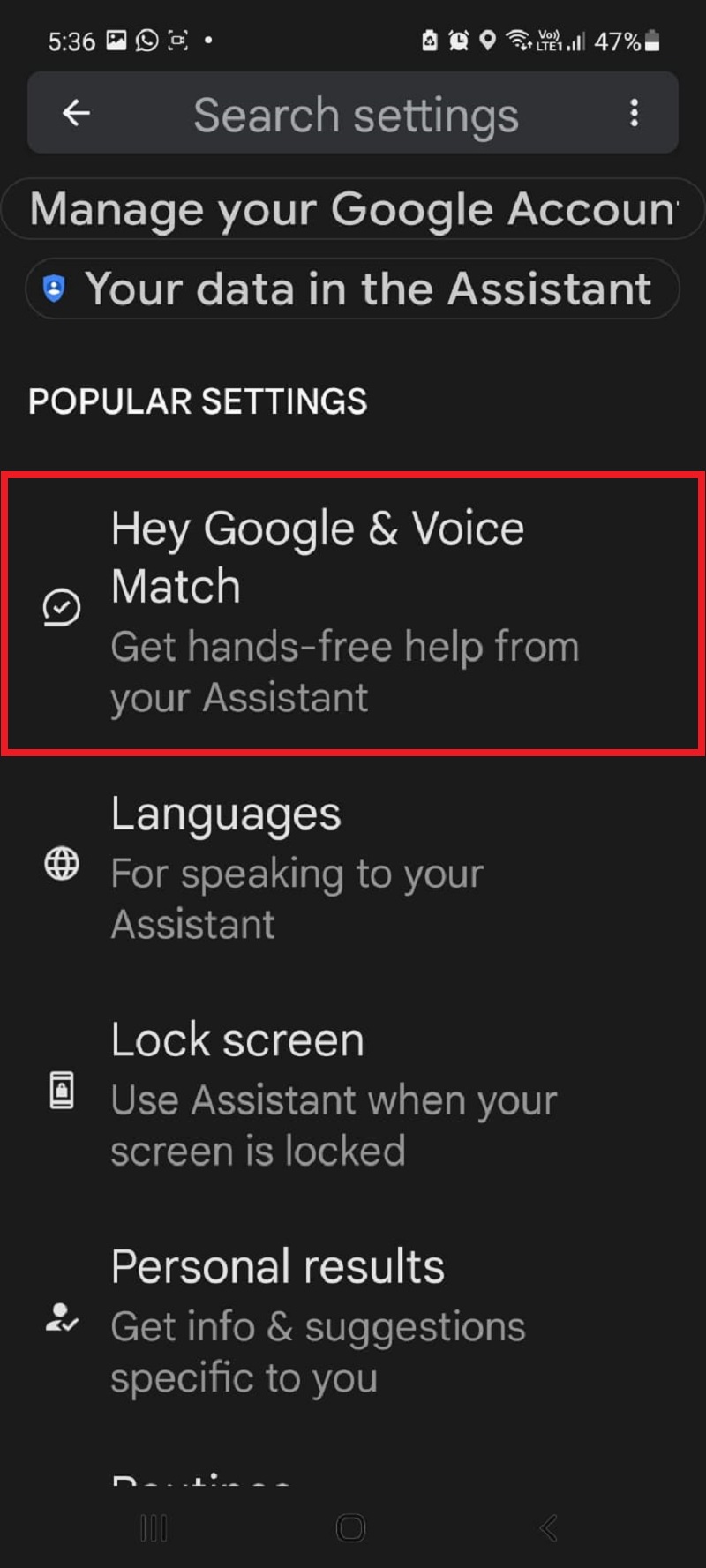
Etapa 6: ative o botão de alternância e combine sua voz com o Google Assistant .
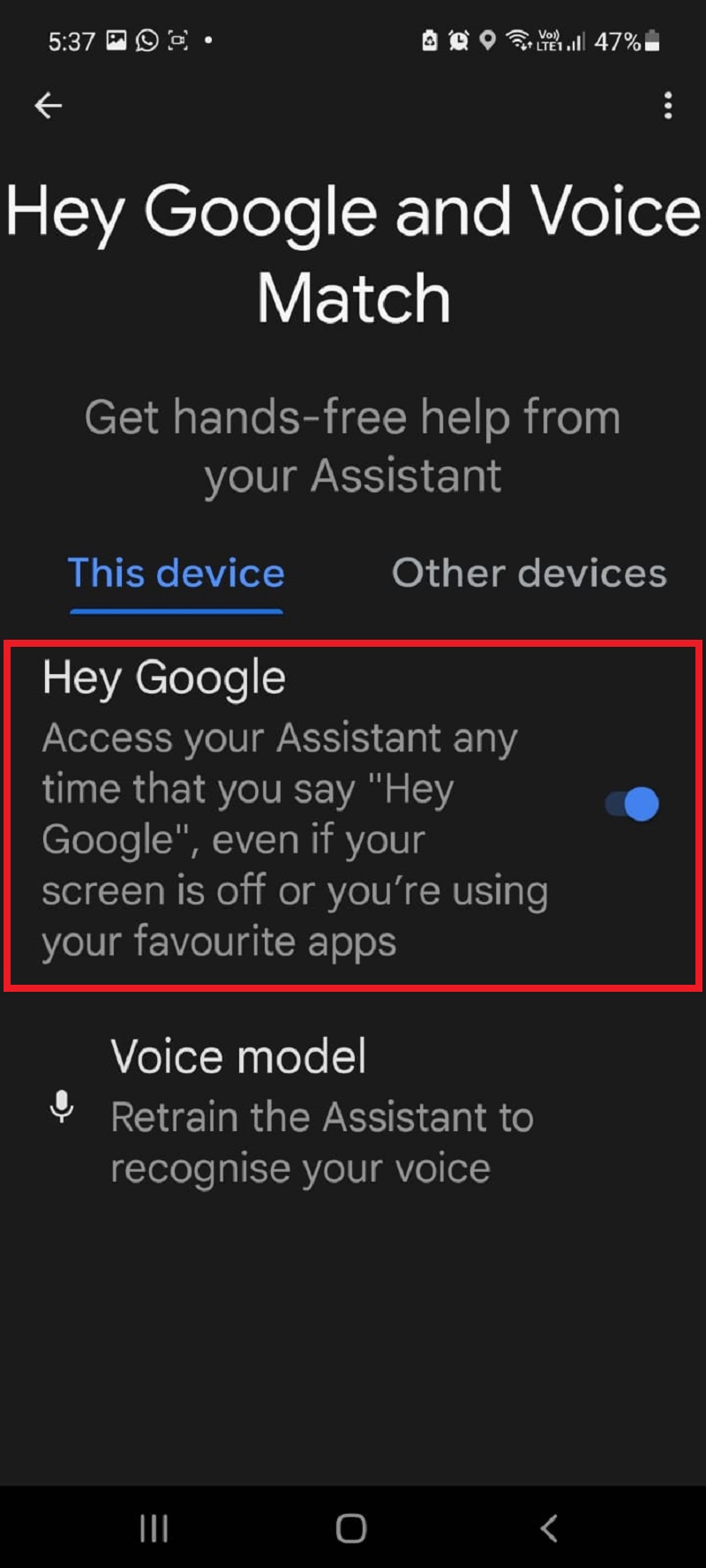
Após a ativação, diga “ Ok Google ” e comande “ Tirar screenshot ” ou “ Capturar screenshot ” para tirar uma foto ou screenshot da tela.
Método #5: Usando a Seleção Inteligente (S Pen)
Se você possui um smartphone Samsung Galaxy Note, pode fazer capturas de tela com o recurso de gravação de tela da S Pen.
Aqui você pode aprender como fazer uma captura de tela com o Smart Select:
Etapa 1: vá para o aplicativo/tela do qual deseja fazer uma captura de tela.
Passo 2: Retire a S Pen do slot e toque no comando Air .
Passo 3: Agora toque em Smart Select .
Passo 4: Agora selecione a área que deseja capturar e toque no ícone Salvar. Você também pode fazer capturas de tela circulares e gratuitas com a S Pen.
Faça capturas de tela que você deseja em seu smartphone Samsung com facilidade!
Tirar screenshots em smartphones Samsung é muito fácil se você conhece os diferentes métodos. Quer você use os botões de hardware, o toque da palma da mão, o Google Assistant ou o Smart Select, você pode facilmente capturar a tela e capturar seus momentos mais importantes. Você também pode fazer anotações rapidamente sobre informações importantes e compartilhá-las com seus amigos e familiares.
Para uma solução mais conveniente, você também pode usar aplicativos de terceiros como o LongShot, que permite capturar conteúdo mais longo do que a tela do seu dispositivo como uma captura de tela com mais facilidade. Com tantas opções, você certamente encontrará um método que funcione melhor para suas necessidades.
Leitura Relacionada:
- Como fazer uma captura de tela em smartphones Pixel
- Como fazer uma captura de tela em um smartphone OnePlus
- 6 maneiras de fazer capturas de tela no Windows 11
- 8 melhores aplicativos de captura de tela para Windows
- Como fazer uma captura de tela de página inteira no seu iPhone
