Como transferir favoritos de um computador para outro [2024]
Publicados: 2024-05-04Não será uma tarde agradável se você decidir trocar de computador porque é uma tarefa difícil. Por mais cansativo e demorado que seja, graças à importação de dados, à configuração do novo PC e à reinicialização do PC antigo, você deve concordar que trocar de navegador é ainda mais trabalhoso. A transferência de marcadores de um computador para outro é uma etapa essencial do processo e muitas vezes é deixada sem supervisão.
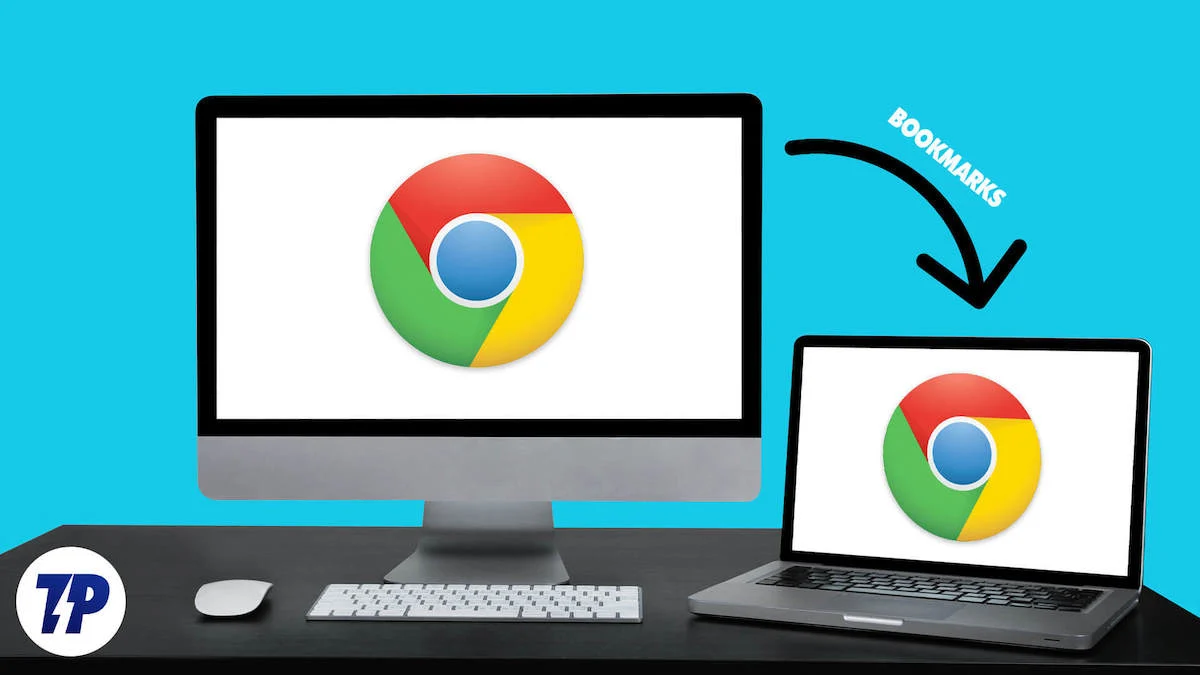
Embora a maioria dos navegadores herde o recurso que transfere suas coisas perfeitamente, incluindo histórico do navegador, favoritos e dados de cache, você ainda pode ter problemas com isso. Sim, a sincronização também existe, mas você deve ter uma conta de navegador separada (e conectividade com a Internet) para isso. Portanto, a única opção que resta é transferir manualmente os favoritos, que é um método à prova de falhas.
Este artigo aborda maneiras eficazes de transferir favoritos de um computador para outro para Chrome, Microsoft Edge, Opera, Safari ou Mozilla Firefox.
Índice
Transferir favoritos automaticamente
Antes de entrarmos no lado manual, deixe-nos informá-lo de que a maioria dos navegadores, se não todos, tem a capacidade integrada de transferir facilmente os favoritos do seu navegador antigo. É uma operação rápida e com um clique que transfere marcadores e outras configurações.
Por exemplo, o navegador Opera permite transferir seus favoritos durante a instalação, configuração e nas configurações do navegador. Você pode selecionar o navegador desejado do qual deseja transferir seus favoritos, incluindo Google Chrome, Microsoft Edge, Safari e Firefox.
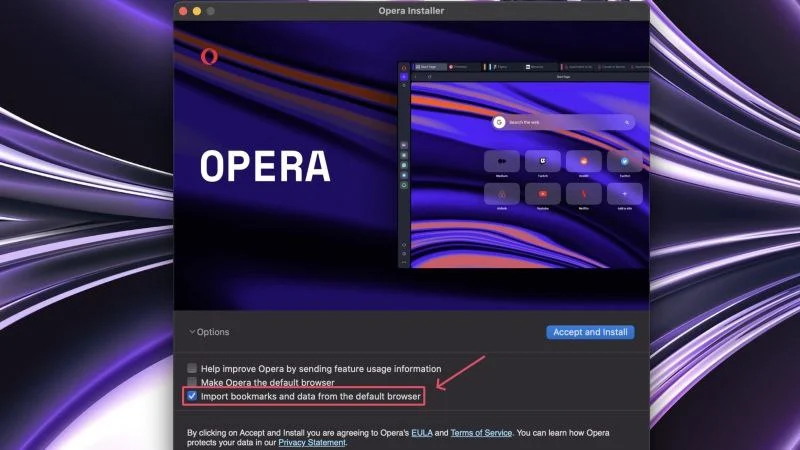
Além disso, se você não trocar de navegador e permanecer no mesmo em seu novo PC, seu navegador carregará automaticamente seus favoritos e outros dados sincronizados. Para isso, você deve ter a sincronização habilitada no navegador antigo e estar logado também.
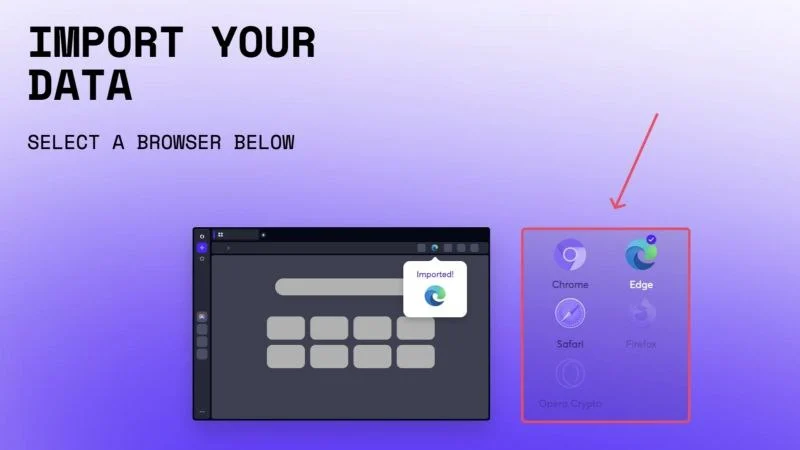
Transferir favoritos manualmente
Digamos que você não possa usar a transferência automática devido a circunstâncias imprevistas; a transferência manual é sua melhor aposta. Além das transferências automáticas, todos os navegadores suportam a importação e exportação de favoritos. Isso é muito útil quando você não está apenas trocando de navegador, mas também de computador, pois você sempre pode armazenar os dados de favoritos exportados em uma unidade de armazenamento externa e importá-los para outro computador. Como todo navegador depende do confiável formato de arquivo HTML para importar e exportar marcadores, você não precisa necessariamente importá-lo no mesmo navegador em outro PC.
Vamos conferir o procedimento de alguns navegadores populares que estão presentes por aí.
Google Chrome
- Abra o Google Chrome no seu computador antigo .
- Clique no ícone do menu kebab (⁝) na barra de ferramentas na parte superior e passe o cursor sobre Favoritos e listas .
- Selecione Gerenciador de favoritos no menu suspenso. Em vez disso, você pode visitar diretamente chrome://bookmarks/ colando-o na barra de endereço.
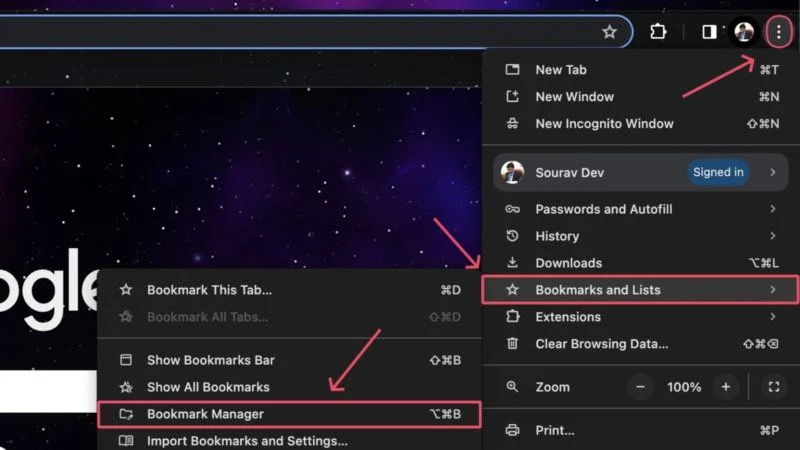
- Clique no ícone do menu kebab (⁝) no canto superior direito e selecione Exportar favoritos .
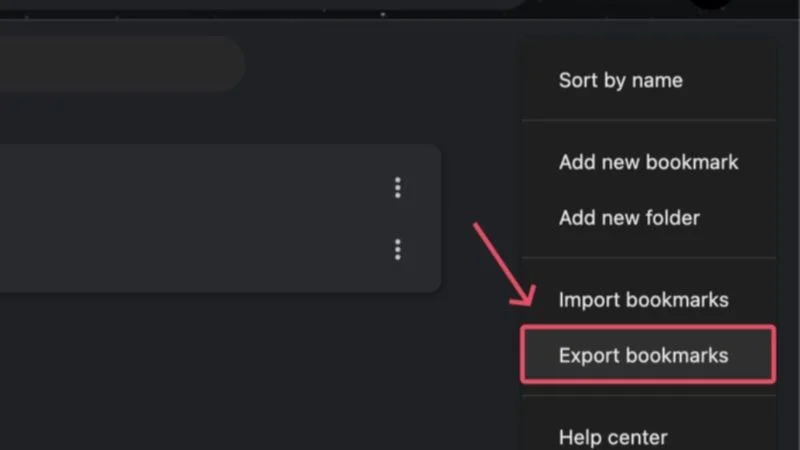
- Salve o arquivo no local desejado. Recomendamos salvar o arquivo de exportação ( arquivo .html ) em um dispositivo de armazenamento externo para que você possa importá-lo para o seu novo PC.
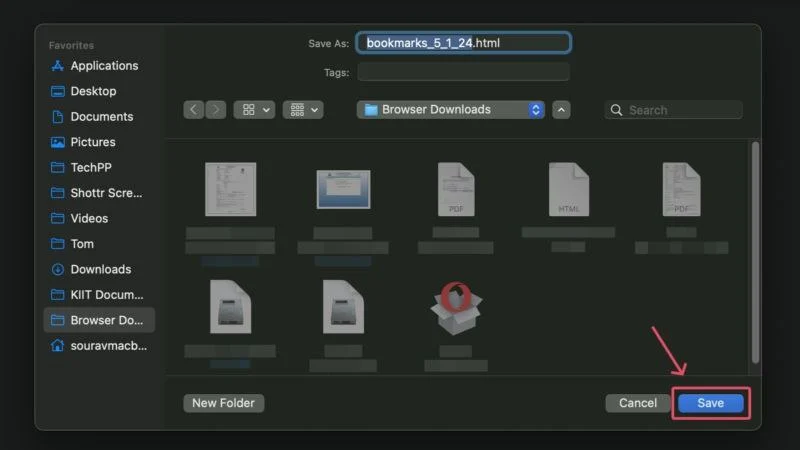
- No outro PC , execute o navegador de sua preferência. Novamente, o novo navegador não precisa ser necessariamente o Google Chrome, mas por uma questão de uniformidade, continuaremos o procedimento para o Google Chrome.
- Clique no ícone do menu kebab da barra de ferramentas (⁝) e passe o cursor sobre Favoritos e listas .
- Selecione Importar favoritos e configurações… no menu suspenso. Como alternativa, você também pode visitar chrome://settings/importData .
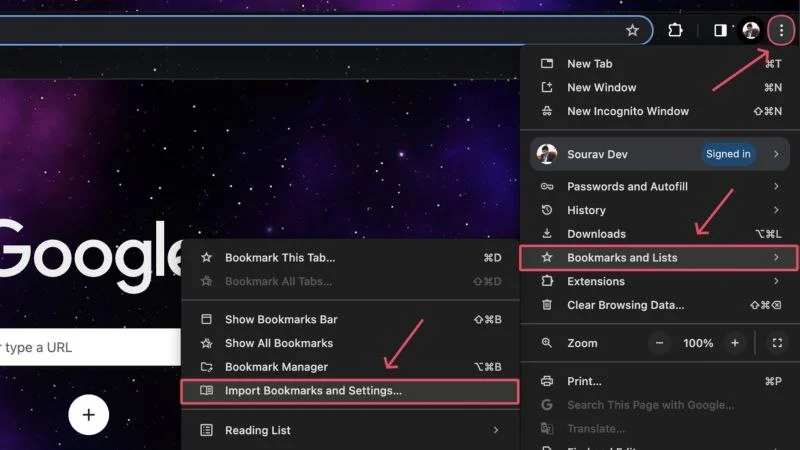
- Certifique-se de que o arquivo HTML dos favoritos esteja selecionado e clique em Escolher arquivo .
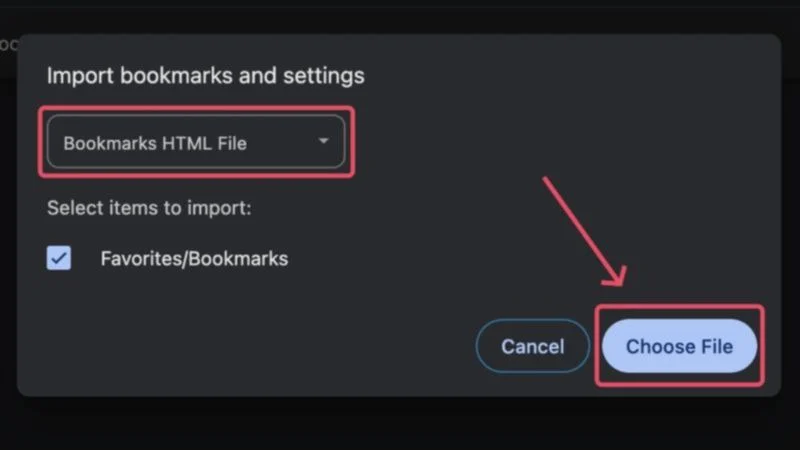
- Conecte seu dispositivo de armazenamento e importe o arquivo de favoritos exportado com extensão .html .
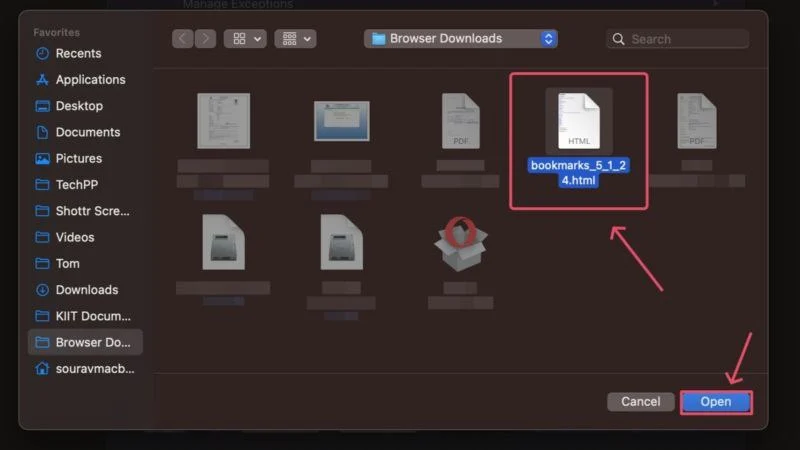
É isso! Seus favoritos serão importados para o seu novo navegador rapidamente. 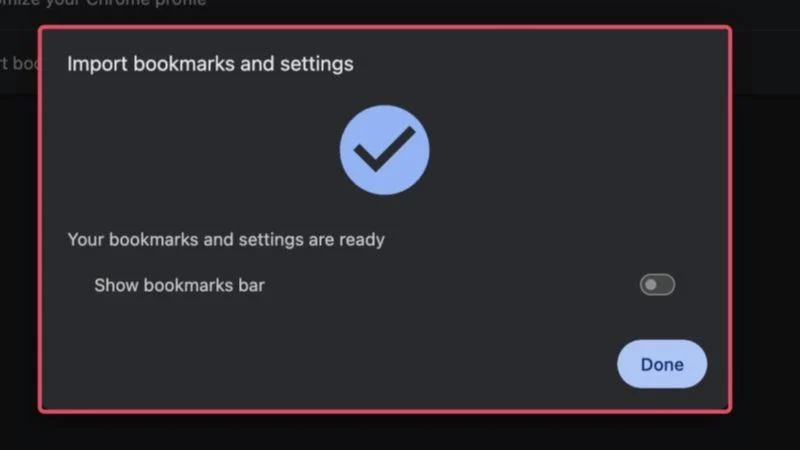
Microsoft borda
- O Microsoft Edge refere-se aos marcadores como favoritos, representados por um símbolo de estrela na barra de ferramentas. Clique nisso.
- Se você não conseguir localizá-lo, clique no ícone do menu de almôndegas (⋯) na barra de ferramentas e selecione Favoritos .
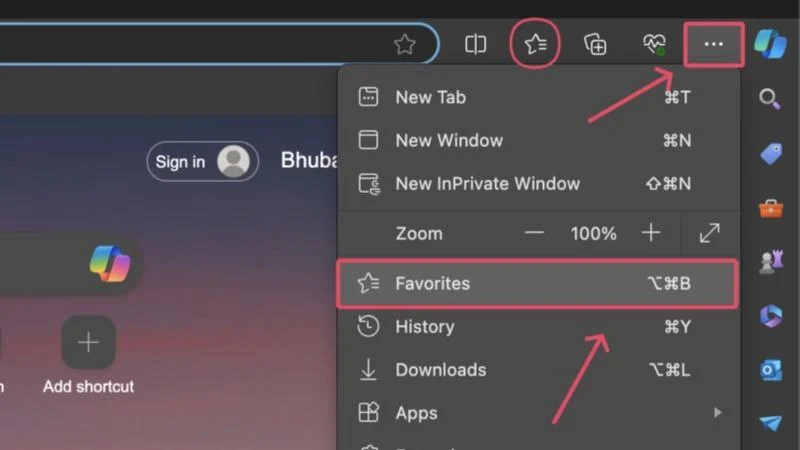
- Clique no ícone do menu de almôndegas (⋯) no menu suspenso e selecione Exportar favoritos . Alternativamente, você pode visitar edge://favorites/ e seguir as mesmas etapas para exportar favoritos.
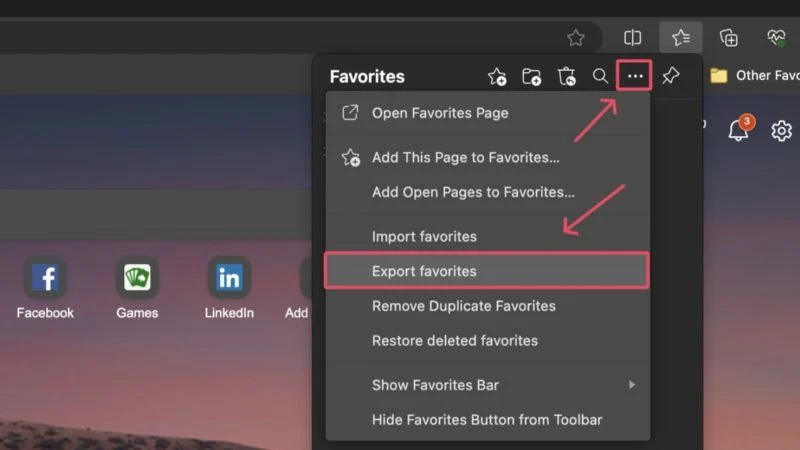
- Escolha o local de sua preferência para salvar o arquivo exportado. Considere salvá-lo em um dispositivo de armazenamento externo se desejar importar o arquivo exportado para um PC diferente.
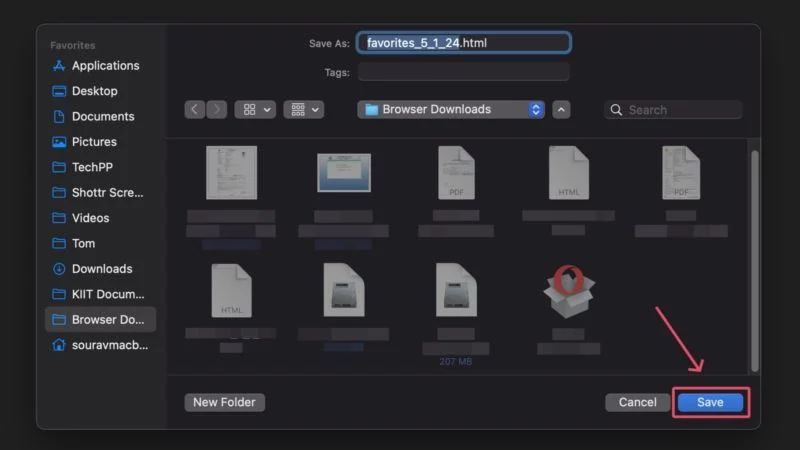
- Abra o navegador em seu outro PC e visite edge://favorites/ .
- Clique no ícone do menu de almôndegas (⋯) e selecione Importar favoritos .
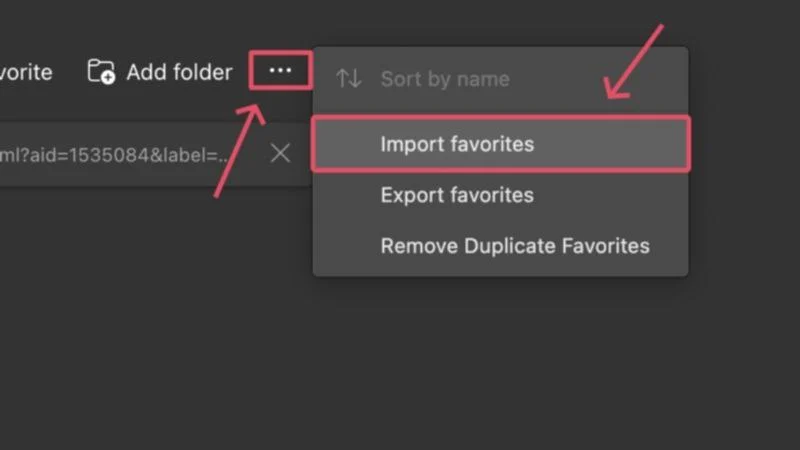
- Selecione Escolher o que importar em Importar de outros navegadores .
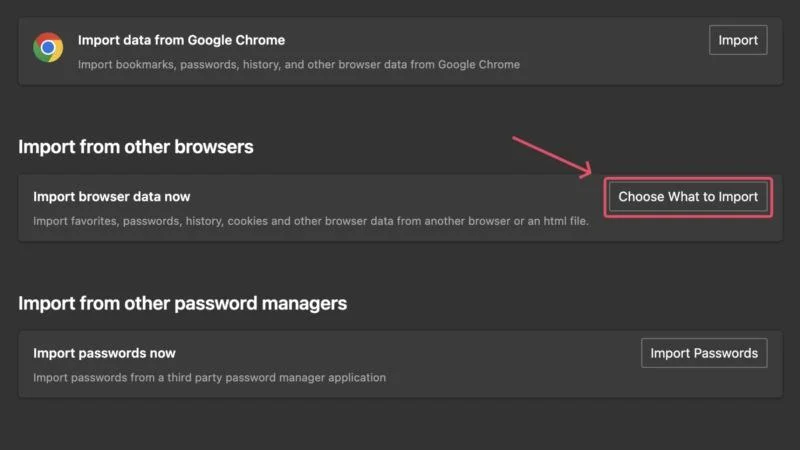
- Clique no menu suspenso abaixo de Importar de e selecione Favoritos ou Arquivo HTML de marcadores . Em seguida, clique em Importar .
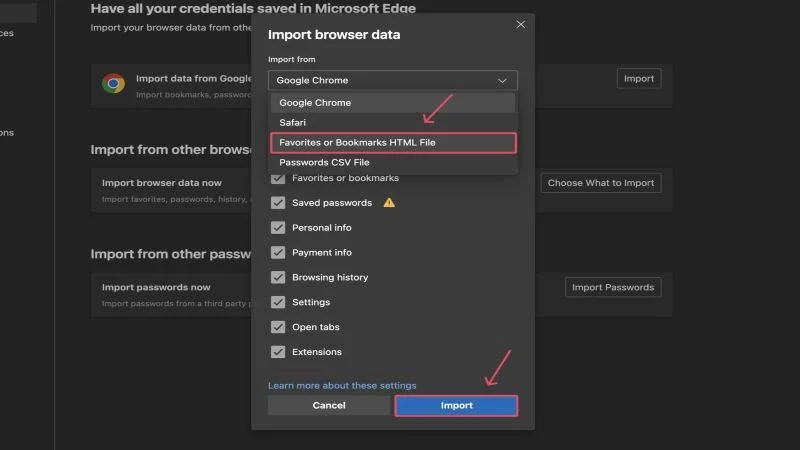
- Selecione o arquivo .html necessário na janela do gerenciador de arquivos e clique em Abrir . Se você salvou o arquivo em uma unidade de armazenamento externa, conecte a unidade e selecione o arquivo a partir daí.
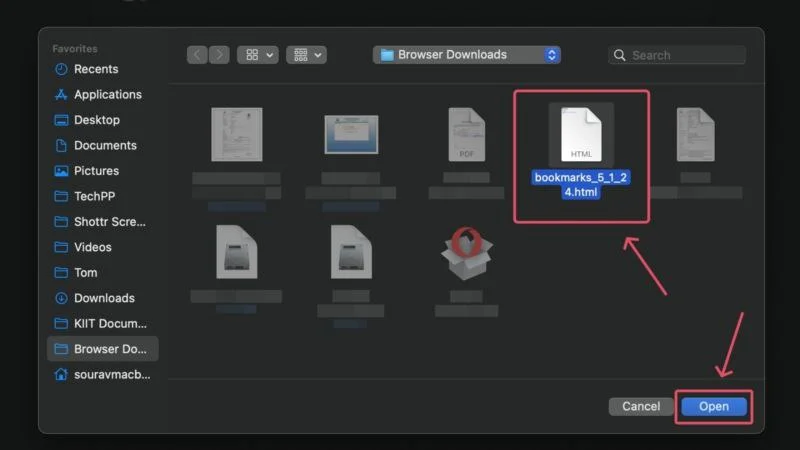
Com isso, seus favoritos serão transferidos do seu computador antigo para o Microsoft Edge. 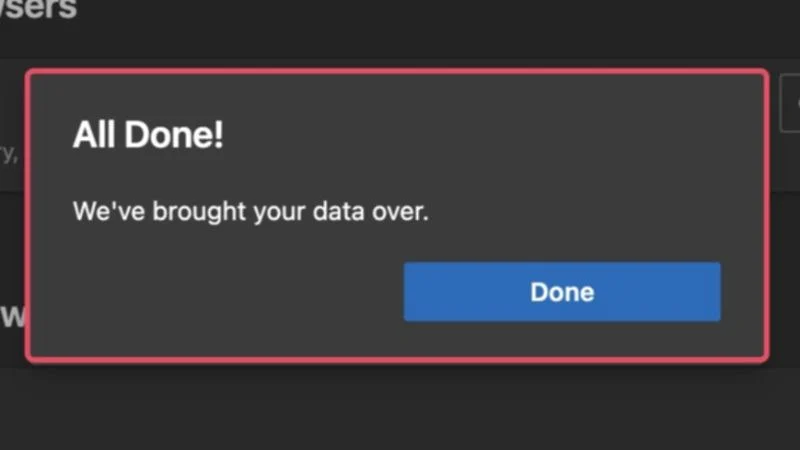

Mozilla Firefox
- Abra o navegador Firefox e clique no ícone do menu de hambúrguer (☰) na barra de ferramentas.
- Selecione Favoritos no menu suspenso.
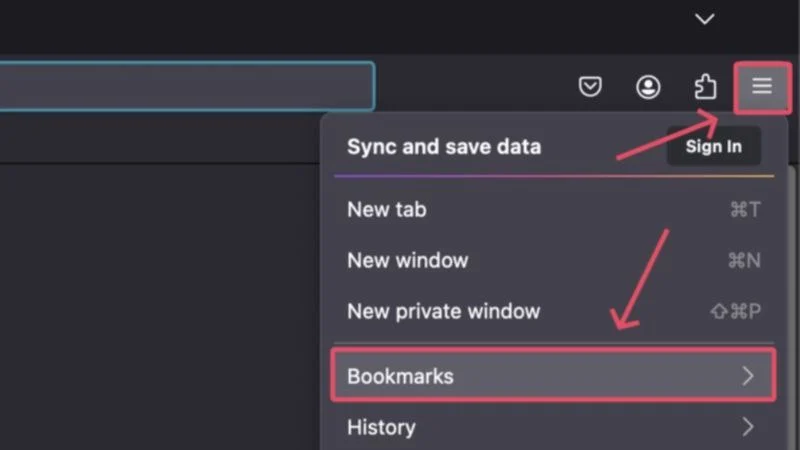
- Clique em Gerenciar favoritos .
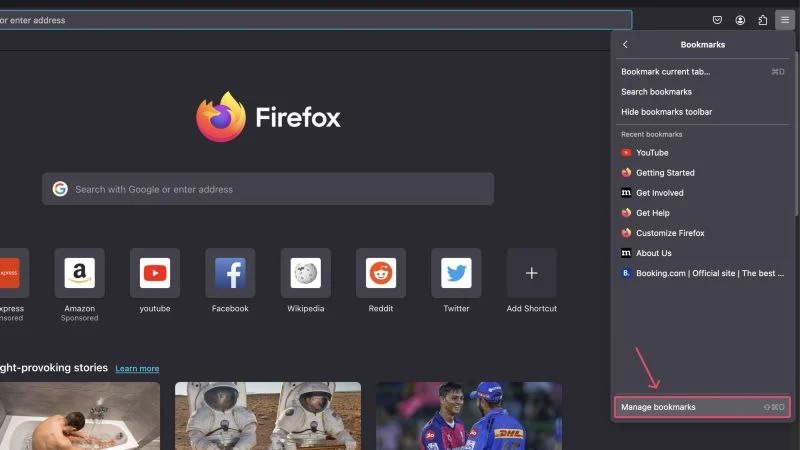
- Clique no ícone com setas voltadas para cima e para baixo e selecione Exportar favoritos para HTML…
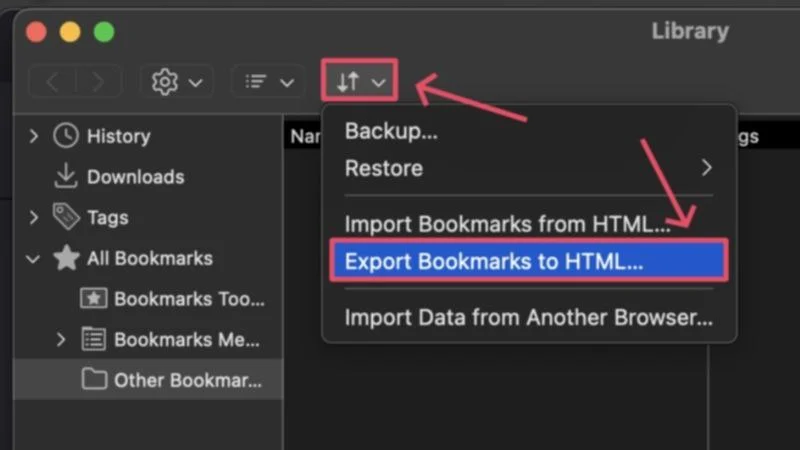
- Escolha onde deseja salvar o arquivo ou uma unidade de armazenamento externa para importar seus favoritos para um novo computador. Clique em Salvar .
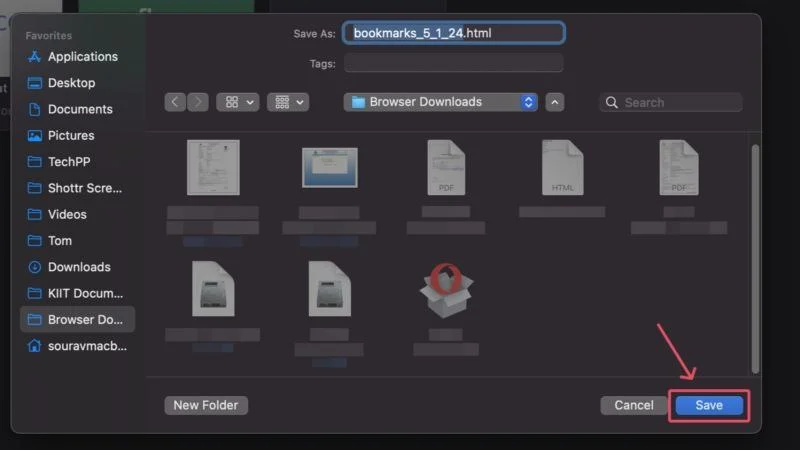
- No outro PC, você pode seguir os mesmos passos e escolher Importar favoritos de HTML… . Alternativamente, você pode visitar about:preferences colando na barra de endereço.
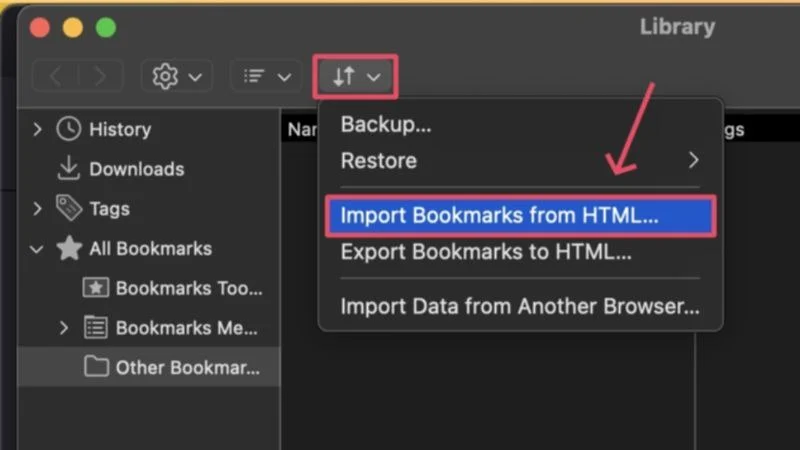
- Selecione Importar dados .
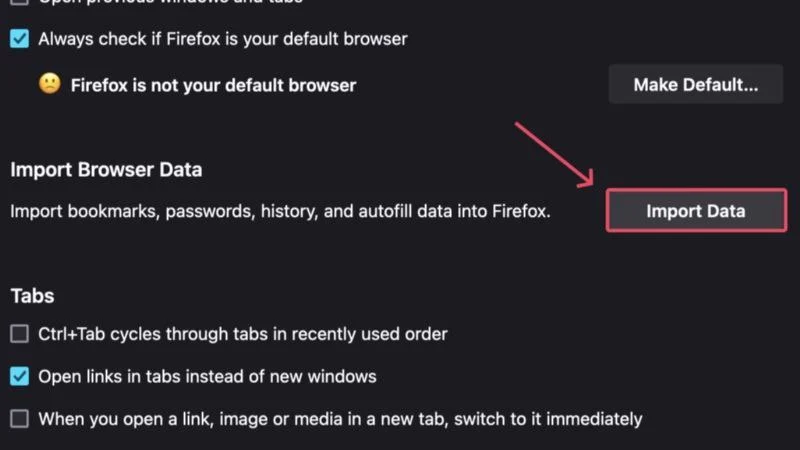
- Clique no menu suspenso e selecione Favoritos do arquivo HTML .
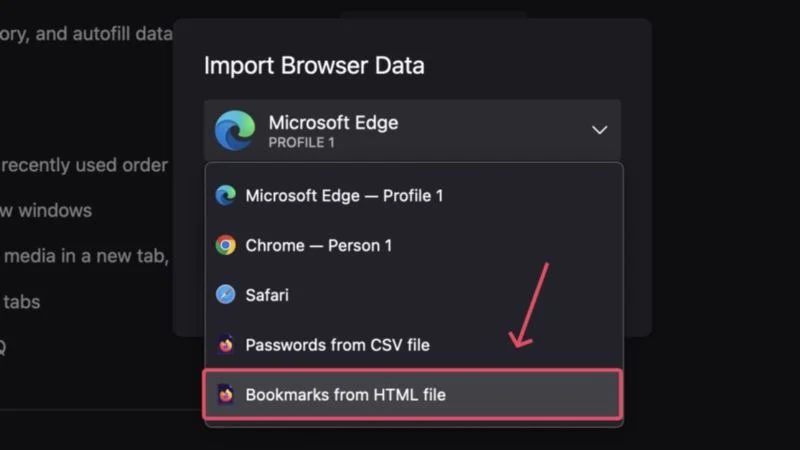
- Selecione o arquivo .html necessário na janela do gerenciador de arquivos e clique em Abrir .
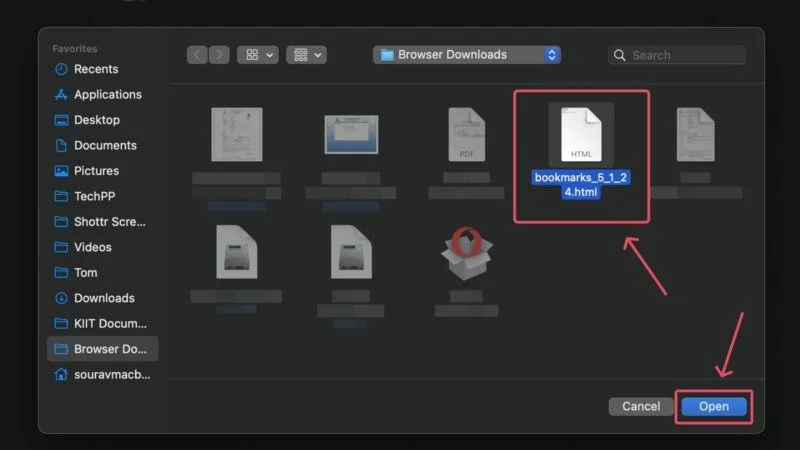
Voilá! Seus favoritos serão importados para o Mozilla Firefox rapidamente.
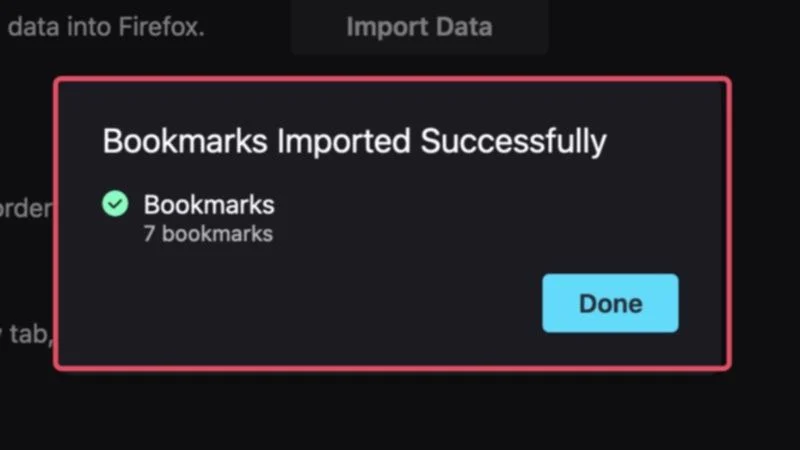
Ópera
- Abra o navegador Opera e clique no ícone do menu de almôndegas (⋯) no canto inferior esquerdo.
- Clique no ícone de seta ao lado dos favoritos para abri-los em uma nova guia. Alternativamente, você pode visitar opera://bookmarks diretamente.
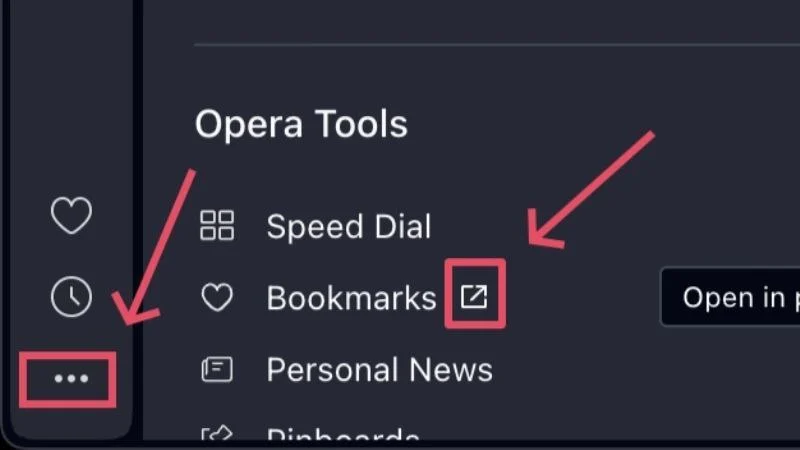
- Selecione o menu suspenso no canto inferior esquerdo e clique em Exportar favoritos .

- Escolha seu local preferido para salvar o arquivo e salve o arquivo .html . Você também pode salvar o arquivo em uma unidade de armazenamento para transferi-lo para outro computador.
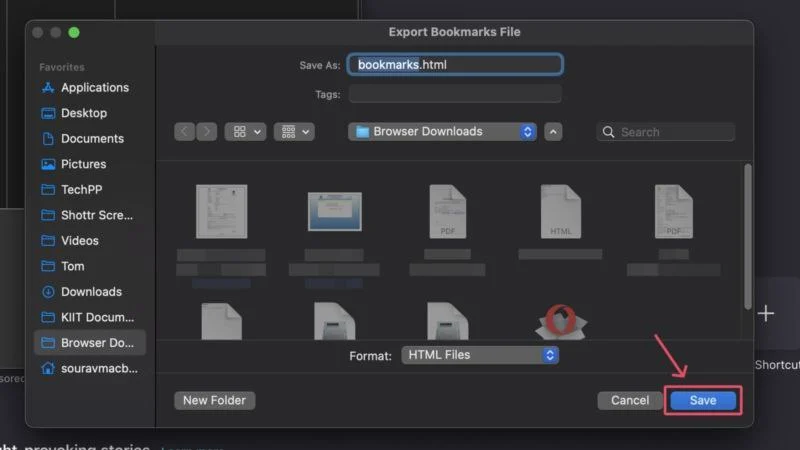
- Abra o Opera em seu outro PC e navegue até a mesma página de configurações colando opera://bookmarks na barra de endereço do navegador.
- No menu suspenso no canto inferior esquerdo, selecione Importar favoritos .
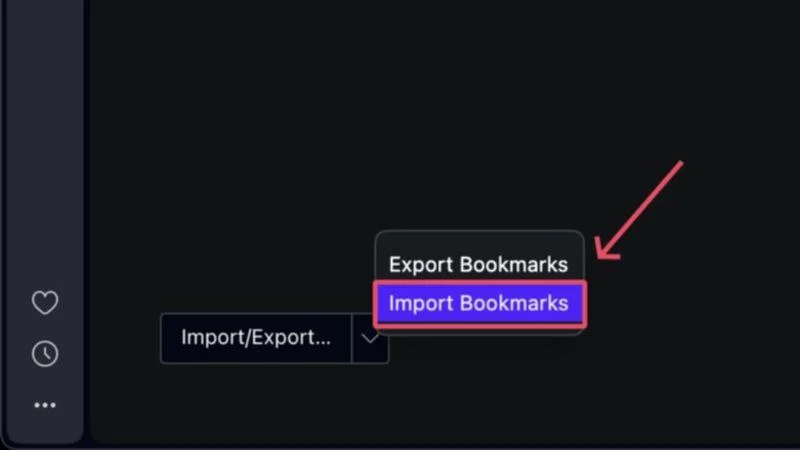
- Uma nova janela será aberta onde você deve selecionar o arquivo HTML dos favoritos no menu suspenso. Clique em Escolher arquivo .
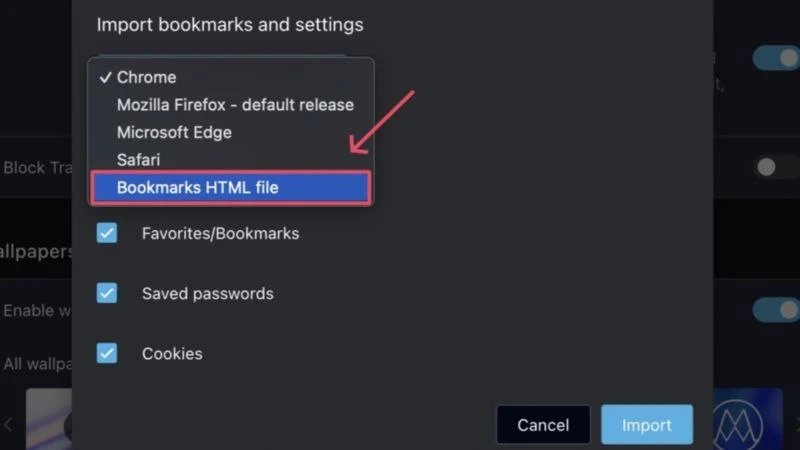
- Selecione o arquivo .html necessário na janela do gerenciador de arquivos e clique em Abrir .
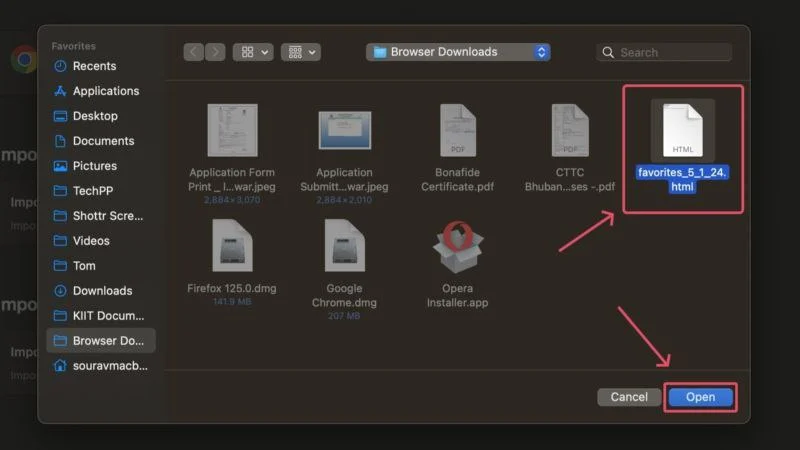
Seus favoritos serão importados para o navegador Opera.
Safári
- Abra o Safari no seu Mac. Clique no ícone Arquivo na barra de menu e coloque o cursor sobre Exportar . Selecione Favoritos… no menu suspenso.
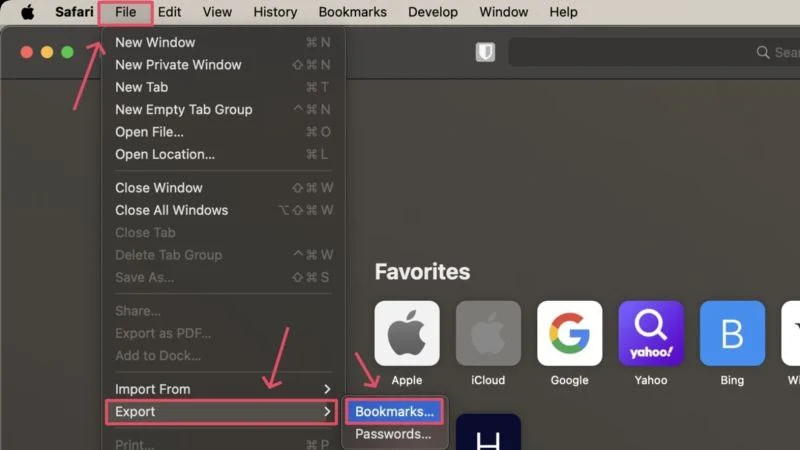
- Salve o arquivo no local desejado ou em uma unidade de armazenamento externa, se necessário. Clique em Salvar .
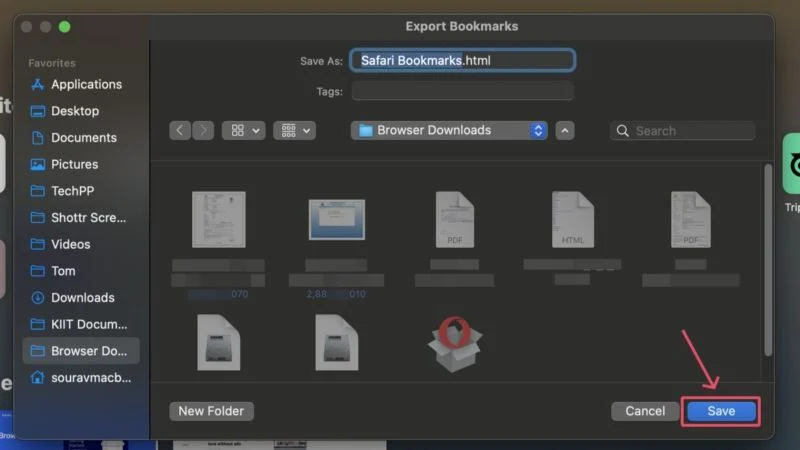
- No outro Mac, clique no ícone Arquivo na barra de menu e coloque o cursor sobre Importar de . Selecione Arquivo HTML de favoritos… no menu suspenso.
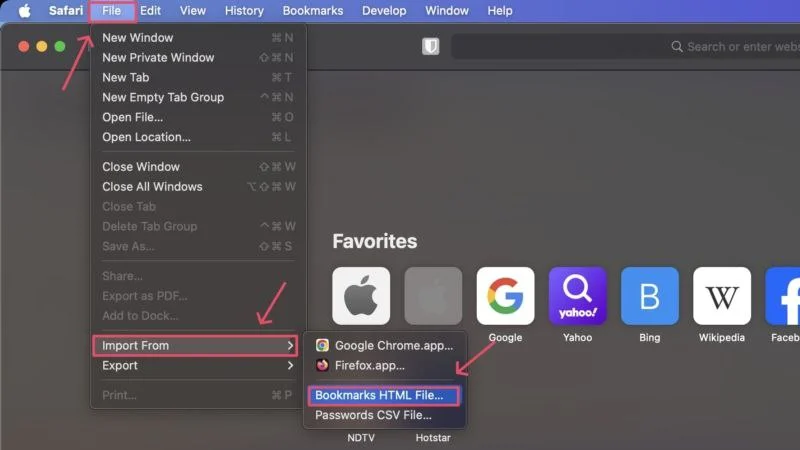
- Selecione o arquivo .html necessário na janela do gerenciador de arquivos e clique em Importar .
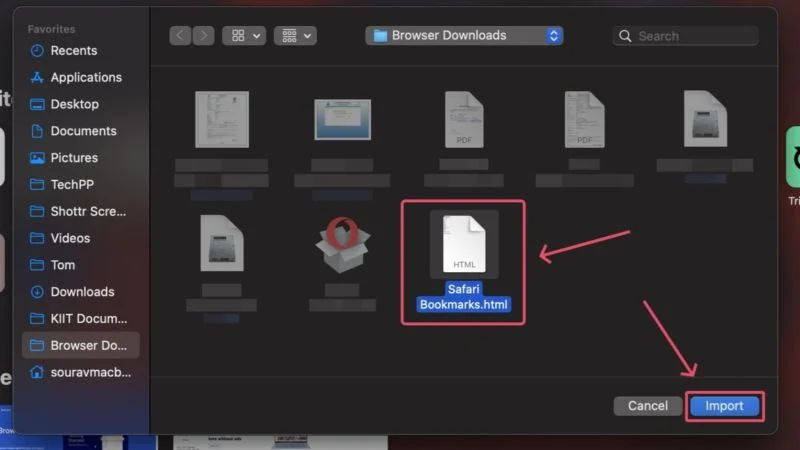
Isso é tudo! Seus favoritos serão transferidos para o Safari.
Transferir favoritos de um computador para outro
Os marcadores são essenciais para uma experiência de navegação ideal, então você só pode imaginar o inconveniente causado por não tê-los em sua nova máquina. Transferir marcadores é bastante fácil, pois a maioria dos navegadores segue um método semelhante. Não leva mais do que alguns segundos para voltar a funcionar, tudo sem muito esforço.
