Como transferir dados do seu PC com Windows para um Mac
Publicados: 2022-12-16Tem um novo Mac? Permita-nos ajudá-lo a transferir dados do seu PC com Windows para um Mac usando algumas das técnicas mais fáceis.
Windows e macOS são dois dos sistemas operacionais mais populares e usados atualmente. Se você também mudou do Windows para um dispositivo macOS, pode ser necessário transferir seus dados do dispositivo antigo para um novo. Isso é algo com o qual o ajudaremos usando este artigo.
Aqui, você encontrará vários métodos para transferir dados do seu PC com Windows para um Mac com facilidade. Todas as soluções fornecidas aqui são experimentadas e testadas para você e, portanto, confiáveis. Então, sem mais delongas, vamos dar uma olhada nas soluções.
Métodos para transferir dados do seu PC com Windows para um Mac
Abaixo estão alguns dos métodos mais confiáveis para transferir dados do seu PC com Windows para um Mac. Você é livre para usar qualquer um desses métodos e mover seus dados do Windows PC para o Mac com facilidade.
Método 1: Use um dispositivo de memória para transferir os dados
O primeiro método que recomendamos para mover seus dados de um PC com Windows para o seu Mac é usar um dispositivo de memória. Dispositivos de memória e armazenamento como pen drives USB, unidades externas e outros permitem que você mova dados facilmente. Você pode copiar seus documentos, arquivos, imagens, vídeos e outros dados, movê-los para o cartão de memória e usá-lo para transferir dados para o Mac.
No entanto, esse método não funciona se você deseja transferir os dados do aplicativo do Windows para o Mac. Para isso, você precisa fazer o backup dos aplicativos do Windows e restaurá-los no Mac. No entanto, há um porém. Os principais aplicativos e serviços de backup não oferecem suporte à transferência de backup de dados de dispositivos Windows para Mac.
Se você deseja outra solução para transferir dados do Windows para o Mac, tente o próximo método.
Leia também: Como transferir fotos do iPhone para o Mac
Método 2: Use o Assistente de Migração do Windows para Transferir os Dados
Outra maneira de mover seus dados do Windows PC para o Mac, se você não tiver um cartão de memória, é usar o Windows Migration Assistant. Esta é uma ferramenta oferecida pela Apple especificamente para ajudá-lo a compartilhar os dados do Windows para o dispositivo Apple. No entanto, antes de usar a ferramenta para a transferência, você deve garantir que:
- Em primeiro lugar, os dispositivos Windows e Mac estão conectados a uma rede comum.
- Além disso, você também deve manter os dois dispositivos ligados o tempo todo para uma transferência bem-sucedida.
- Por fim, se você estiver usando um Mac novo, talvez ele não tenha as atualizações mais recentes do macOS. Instale o mesmo para prosseguir.
Depois de cuidar de todos os fatores acima, você pode baixar o Migration Assistant do site oficial da Apple e instalá-lo no Windows e no Mac. Se você está se perguntando como transferir dados do Windows para o Mac usando WiFi, o Migration Assistant é a resposta. Siga as etapas mostradas abaixo para obter mais informações:
- Feche todos os aplicativos e programas em execução no seu dispositivo Windows. Você pode usar a ajuda do Gerenciador de Tarefas para fazer isso (pressione as teclas Ctrl+Shift+Esc).
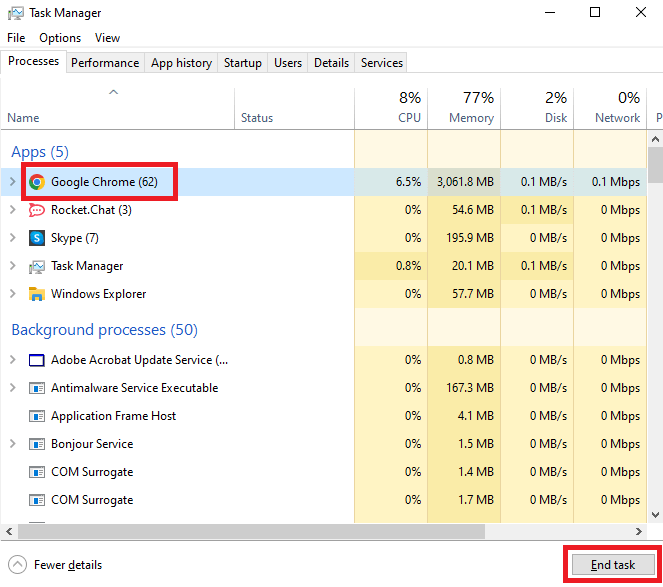
- Execute o Migration Assistant e clique em Continue para continuar.
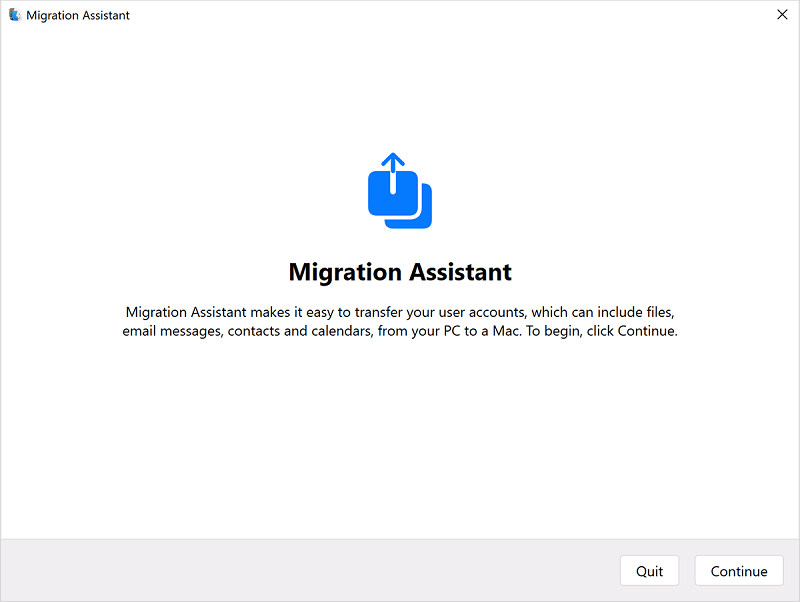
- Aguarde enquanto a ferramenta procura por atualizações e instale-as. Clique em Continuar novamente.
- Mantenha o assistente em execução no Windows e, em seguida, execute a ferramenta no Mac também.
- Insira as credenciais de login do dispositivo para que o dispositivo possa desligar todos os aplicativos e programas em execução no Mac.
- Selecione Windows PC na lista de dispositivos para prosseguir.
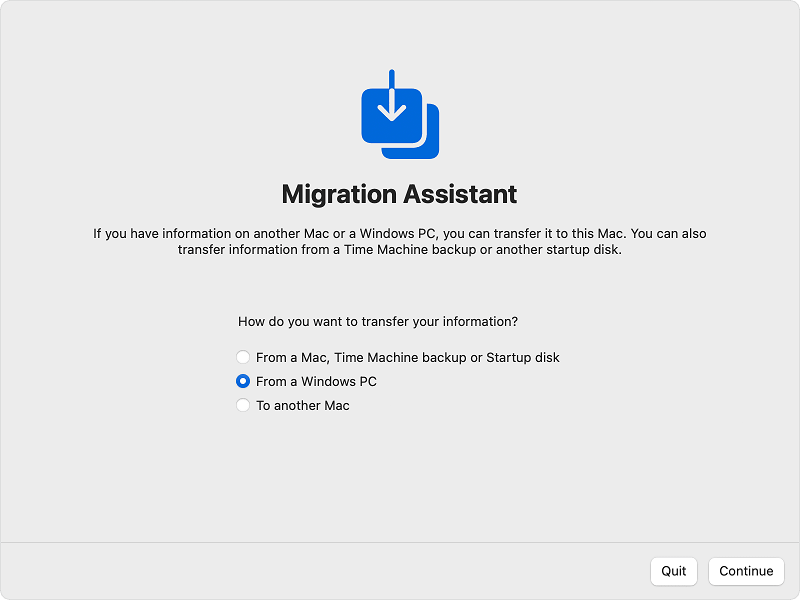
- Aguarde até que o Mac Migration Assistant procure seu dispositivo Windows e use a senha fornecida para conectar os dois dispositivos.
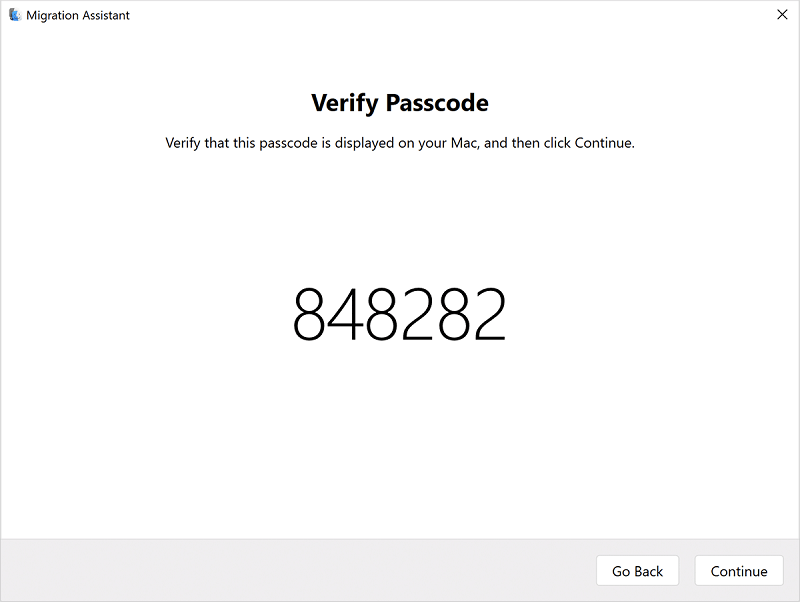
- Clique no botão Continuar para prosseguir.
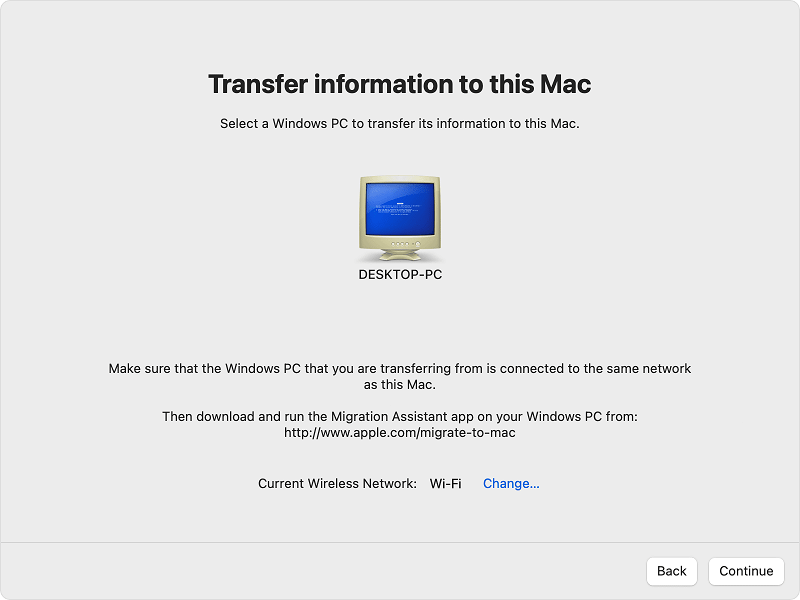
- Seu Mac levará algum tempo para procurar os arquivos transferíveis. Quando a digitalização for concluída, selecione todos os dados que deseja transferir.
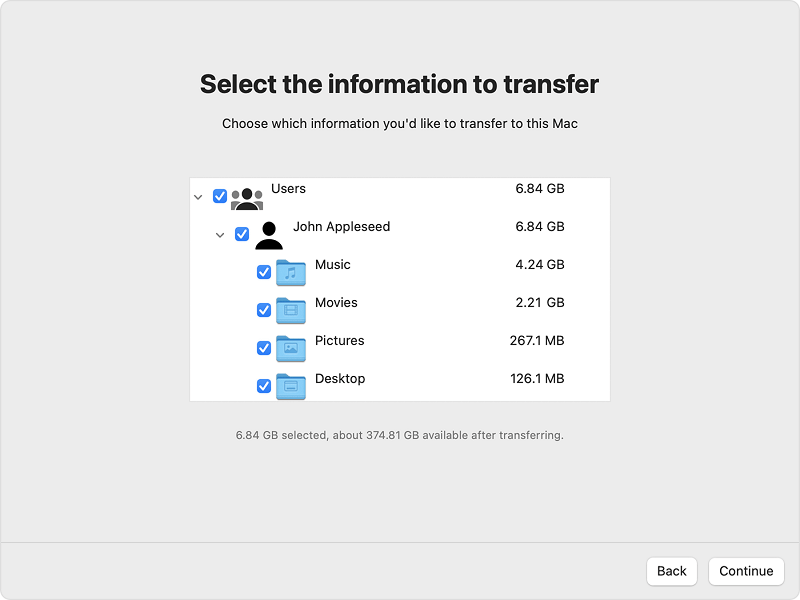
- Clique no botão Continuar para prosseguir com a transferência. Mas primeiro, certifique-se de que os arquivos a serem transferidos estejam corretos.
- Mantenha os dois dispositivos ligados enquanto a transferência continua. Clique em Concluir após a conclusão da transferência.
Portanto, é assim que o aplicativo Migration Assistant pode ajudá-lo a mover seus dados do Windows PC para o Mac. No entanto, você pode ficar confuso sobre os tipos de dados transferidos pelo Migration Assistant. Consulte a próxima seção para saber mais sobre o mesmo.

Leia também: Melhor software de backup gratuito para Windows e Mac
Tipo de dados transferidos pelo assistente de migração:
O Migration Assistant pode ajudá-lo a transferir dados do Windows para o Mac com muita facilidade. No entanto, só pode transferir os seguintes dados:
- Dados de aplicativos como e-mails, calendários, ferramentas de mensagens, contatos e outros.
- Marcadores do navegador e outros dados semelhantes, incluindo as configurações da página inicial.
- Diferentes tipos de configurações do sistema, como prioridades de idioma, data e fuso horário e preferências de aplicativos.
- Imagens de pastas diferentes para uma pasta comum no Mac.
- Conteúdo da conta do iTunes para os respectivos aplicativos de suporte no Mac.
Se você deseja outro método para transferir dados do seu PC com Windows para um Mac, tente o próximo.
Método 3: Use um serviço de nuvem
Por fim, o que você pode fazer para mover seus dados de um PC com Windows para o seu Mac é usar um serviço de nuvem. Existem vários clientes de nuvem como DropBox, Google Fotos, iCloud, OneDrive, Mega e várias outras plataformas que permitem fazer backup dos dados do Windows e restaurá-los no Mac. No entanto, talvez você não consiga transferir alguns dados, como configurações do dispositivo, usando a nuvem. Portanto, é aconselhável proceder com cautela e transferir todos os dados possíveis.
Leia também: Como fazer backup de dados do Mac usando o Time Machine Backup
Transferir dados do seu PC com Windows para um Mac: com sucesso
Portanto, esperamos que, depois de seguir as seções acima, mostrando os métodos para mover seus dados do Windows PC para o Mac, você possa fazer o mesmo. Todos os métodos fornecidos acima estão listados para ajudá-lo a transferir os dados sem problemas. Múltiplas alternativas são fornecidas para que você possa facilmente transferir os dados como e quando possível. Todas as alternativas podem não estar disponíveis para todos, portanto, use as que puder.
Se você tiver alguma dúvida relacionada aos métodos de transferência de dados do seu PC com Windows para um Mac, pergunte nos comentários abaixo. Nós o ajudaremos em todo o caminho. Além disso, assine a newsletter do blog e receba atualizações mais interessantes em tempo real.
