Como transferir arquivos entre iPhone e Mac
Publicados: 2022-03-15É bastante normal transferirmos arquivos entre nossos dispositivos em nossas vidas diárias. Entre esses requisitos de transferência de dados, a necessidade de entender como transferir arquivos de um Mac para um iPhone ou de um iPhone para um Mac parece ter precedência. Isso é mais provável porque é menos conhecido e, portanto, mais desafiador. Como resultado, compilamos uma lista de SETE métodos para transferir dados entre um iPhone e um Mac. Esses métodos ajudarão você a transferir arquivos do Mac para o iPhone ou enviar arquivos do iPhone para o Mac.
Como transferir arquivos entre iPhone e Mac
Transfira sincronizando arquivos do seu Mac para o seu iPhone
Se você deseja transferir material como imagens, filmes ou músicas do seu Mac para o seu iPhone ou do seu iPhone para o seu Mac, você pode utilizar o EaseUS MobiMover. Ele permite que você troque arquivos entre um Mac e um dispositivo iOS (iPhone/iPad com iOS 8 ou posterior), bem como transfira dados entre iPhones. Você pode, por exemplo, transferir um único arquivo, muitos arquivos ou todos esses arquivos de vários tipos de uma só vez entre seu iPhone e Mac.
Além de trocar arquivos entre seu Mac e seu iPhone/iPad, o EaseUS MobiMover também pode ajudá-lo quando:
- Os arquivos podem ser transferidos entre um PC e um iPhone.
- Os dados podem ser copiados de um iPhone para outro.
- Vídeos do YouTube e de vários outros sites podem ser baixados para um PC ou iPhone/iPad.
- Em um computador, você pode ver o material do iPhone.
Etapas para transferir arquivos do Mac para o iPhone usando o EaseUS MobiMover
- Baixe e instale EaseUS MobiMover
- Conecte seu novo iPhone ao seu Mac via conexão USB e clique em “Confiar neste computador” no seu dispositivo. Inicie o EaseUS MobiMover e selecione “Mac to Phone” no menu principal, como visto na captura de tela abaixo. Para começar a transferir arquivos do seu Mac para o seu dispositivo iOS, clique em “Selecionar arquivos”.
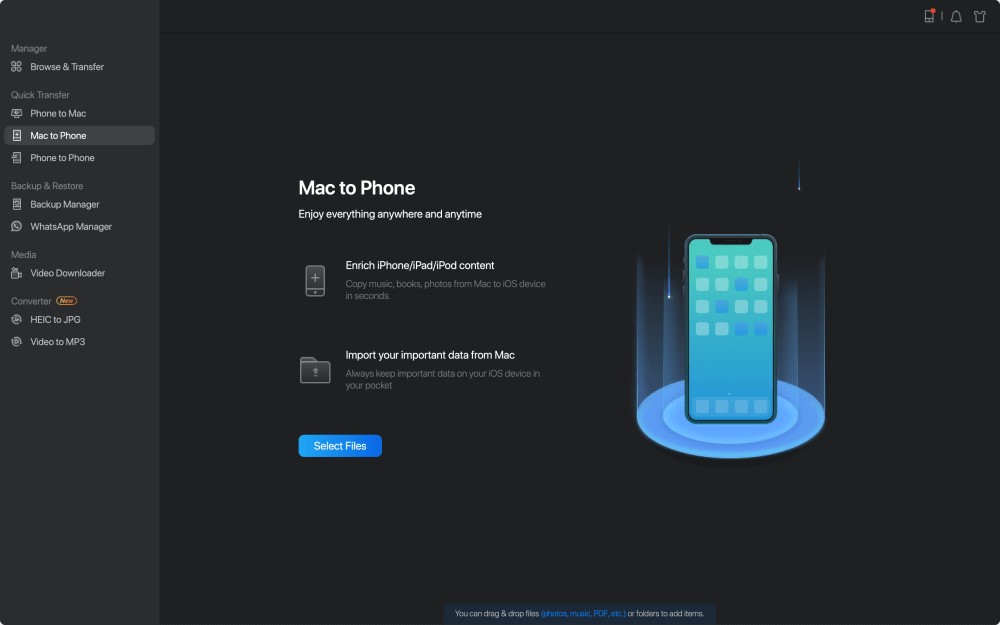
- Você pode explorar os arquivos do seu Mac e selecionar os arquivos que deseja transferir. Clique em “Abrir” depois disso.
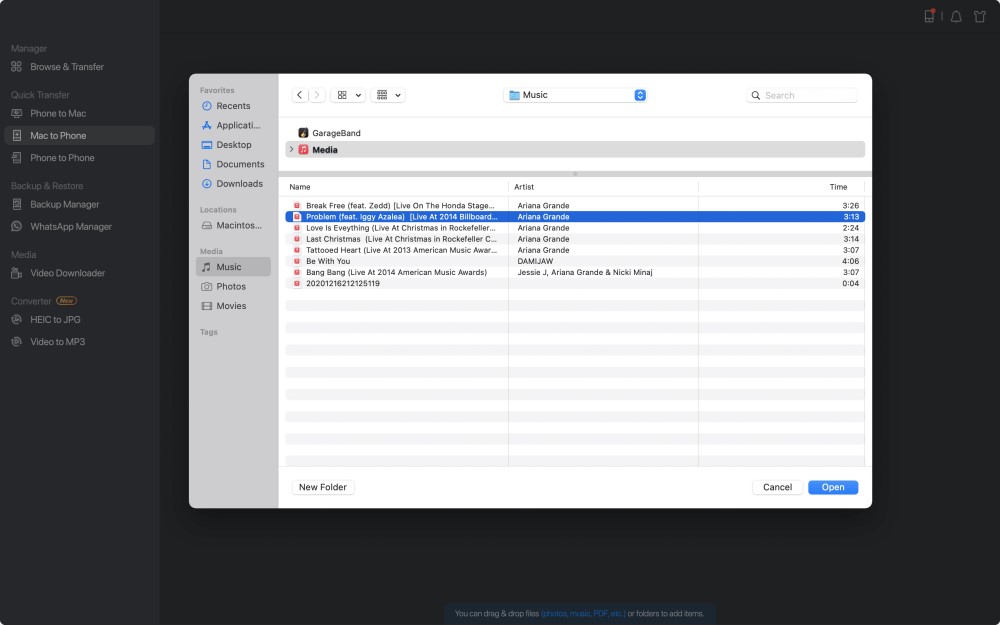
- No painel direito, você pode obter uma prévia dos arquivos que escolheu. Clique em “Adicionar arquivo” ou apenas arraste e solte os arquivos na área designada se desejar adicionar novos itens para transferir neste estágio. Por fim, escolha “Transferir” para começar a transferir dados simultaneamente do seu Mac para o seu iPhone. Durante a transferência, mantenha seu iPhone conectado. Quando o procedimento estiver concluído, vá para o local apropriado no seu iPhone e inicie o aplicativo apropriado para visualizar os dados sincronizados.
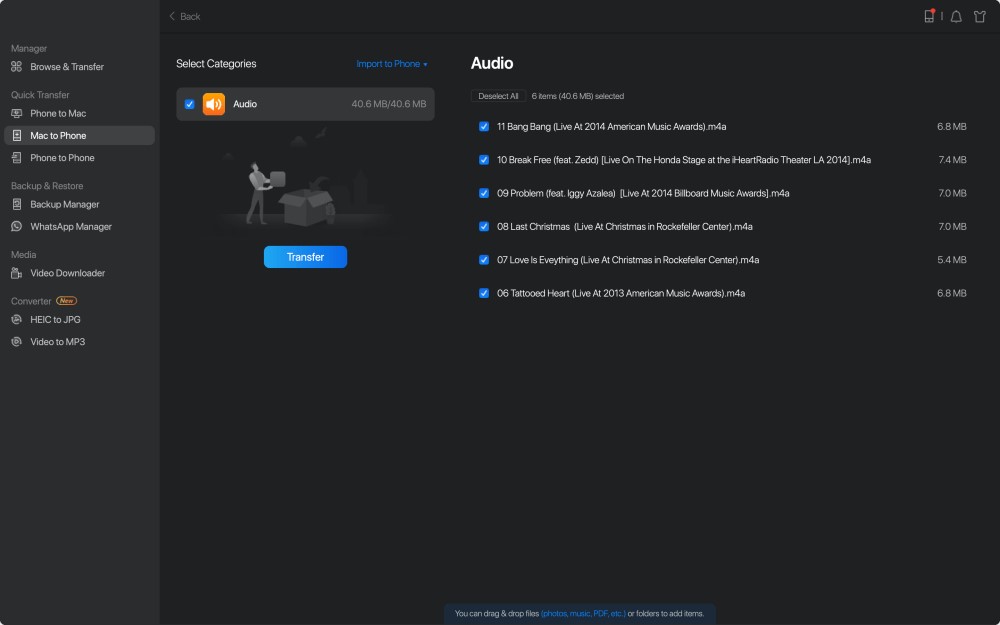
Nota: - Fotos, vídeos, arquivos de áudio (música, toques, memorandos de voz, audiolivros), livros, contatos (em HTML) e mensagens são todos os arquivos suportados (do iPhone ao Mac)
AirDrop permite transferir arquivos do seu Mac para o seu iPhone ou vice-versa
Em dispositivos iOS e Macs, o AirDrop é o software integrado de compartilhamento de arquivos. Com o AirDrop ativado, você pode compartilhar arquivos por Bluetooth ou Wi-Fi entre dois dispositivos iOS ou entre um dispositivo iOS e um Mac. Os contatos podem ser transferidos de iPhone para iPhone usando AirDrop, fotografias podem ser enviadas de Mac para iPhone via AirDrop e assim por diante. Como resultado, é conveniente utilizar o AirDrop para transferir arquivos entre o iPhone e o Mac.
Para usar o AirDrop para transmitir arquivos entre um iPhone e um Mac, siga estas etapas:
- No seu iPhone ou iPad, ative o AirDrop.
No seu dispositivo iOS, vá para “Centro de Controle”.
- Certifique-se de que “Bluetooth” e “Wi-Fi” estejam ativados, toque em “AirDrop” e escolha se “Somente contatos” ou “Todos” devem ser capazes de encontrar seu iPhone.
- No seu Mac, ative o AirDrop.
- Para ativar o AirDrop no seu Mac, vá para “Finder” > “Go” > “AirDrop” e ative “Bluetooth” e “WiFi”.
- "Permitir ser descoberto por" deve ser definido como "Todos" ou "Somente contatos".
Para trocar arquivos entre seu Mac e seu iPhone/iPad, use o AirDrop.
Agora você pode compartilhar facilmente arquivos do seu Mac para o seu iPhone ou iPad usando o AirDrop. Com o AirDrop, você pode enviar arquivos do Mac para o iPhone de duas maneiras.
- Arraste e solte as fotografias que você deseja transmitir do Mac para o iPhone na imagem do destinatário e clique em “Enviar”.
- Como alternativa, você pode usar o botão “Compartilhar” de um aplicativo, escolher “AirDrop”, selecionar o destinatário e clicar em “Concluído”.
iCloud Drive permite sincronizar arquivos entre seu iPhone e Mac
Os usuários podem utilizar o iCloud Drive para salvar arquivos na nuvem e acessá-los daqui, Macs, PCs e dispositivos iOS. Você tem controle total sobre quais pastas e arquivos são salvos no iCloud Drive. Você pode acessar os arquivos em todos os seus dispositivos com o mesmo ID Apple se ativar o iCloud Drive.
Para usar o iCloud Drive para sincronizar arquivos entre seu iPhone e Mac, siga estas etapas:-
- No seu iPhone e Mac, ative o iCloud Drive.
- Em um iPhone, vá para “Configurações” > [seu nome] > “iCloud” e ative “iCloud Drive” na parte inferior.
- Em um Mac, vá para o menu Apple > “Preferências do Sistema” > “iCloud” > “iCloud Drive” e escolha-o.
- Do dispositivo de origem, carregue os arquivos que deseja transferir para o iCloud Drive.
- No dispositivo de destino, baixe os arquivos para o iCloud Drive.
Usando o compartilhamento de arquivos do iTunes, você pode transferir arquivos do seu Mac para o seu iPhone.
O programa de compartilhamento de arquivos permite transferir arquivos entre o Mac e o iPhone. Verifique a documentação de um aplicativo para ver se ele é compatível com esse recurso.

- Conecte seu iPhone ao seu computador na primeira etapa.
- No seu Mac, clique no botão “Dispositivo” acima da barra lateral da janela do iTunes no software iTunes.
- Selecione "Compartilhamento de Arquivos" no menu suspenso.
- Na lista à esquerda, escolha o aplicativo para o qual você deseja transferir um arquivo.
- Comece a transferir arquivos do seu iPhone para o seu Mac.
Para transferir arquivos do seu Mac para o seu iPhone, vá em “Adicionar”, escolha o arquivo que deseja transferir e clique em “Adicionar”.
Para transmitir arquivos do seu iPhone para o seu Mac, vá para a lista à direita e escolha o arquivo que deseja enviar, clique em “Armazenar para” e escolha onde deseja salvá-lo. Depois disso, clique em "Salvar para" novamente.
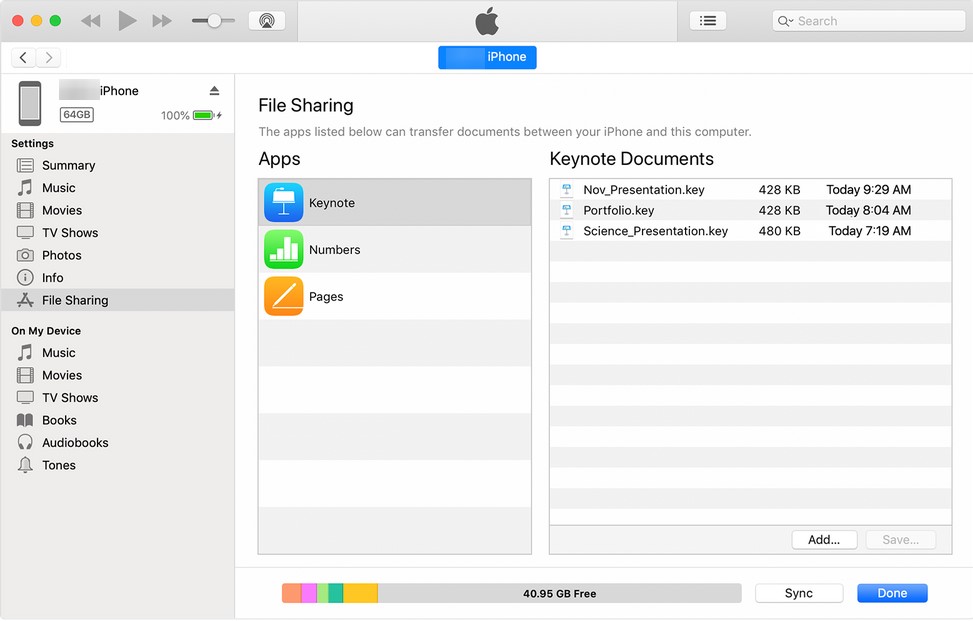
Enviar arquivos por e-mail de um Mac para um iPhone ou de um iPhone para um Mac
Qualquer arquivo que possa ser anexado a um e-mail pode ser movido do Mac para o iPhone.
Se você deseja transferir arquivos do Mac para o iPhone, inicie um novo e-mail no computador, anexe os arquivos que deseja enviar e envie o e-mail para sua conta. Verifique seu e-mail no seu iPhone depois disso e baixe o conteúdo para o seu dispositivo iOS. Crie um e-mail e envie-o para o Mac por meio do aplicativo E-mail se desejar enviar arquivos de um iPhone para um Mac.
Dependendo do tamanho dos arquivos e da força da conexão de rede, métodos como AirDrop ou e-mail podem levar muito tempo para transmitir dados. Se você precisar transmitir apenas alguns arquivos de tamanho modesto, essas soluções são recomendadas. Caso contrário, procure opções alternativas que podem economizar muito tempo.
Dropbox permite transferir arquivos do seu Mac para o seu iPhone ou vice-versa
Outros serviços de armazenamento em nuvem, incluindo Dropbox e Google Drive, permitem que você transfira dados entre um iPhone e um Mac além do iCloud. Como exemplo, considere o Dropbox.
Para trocar arquivos entre um iPhone e um Mac usando o Dropbox, siga estas etapas:
- O Dropbox pode ser baixado e instalado no seu Mac e iPhone. E use a mesma conta do Dropbox para fazer login no aplicativo.
- Carregue os arquivos para o Dropbox do seu Mac para transferi-los para o seu iPhone. Carregue os dados do seu iPhone para o Dropbox para transferir arquivos do seu iPhone para o seu Mac.
- Para inspecionar e baixar os arquivos, use o aplicativo do Dropbox no dispositivo de destino. (Certifique-se de que os dispositivos estejam firmemente conectados à rede.)
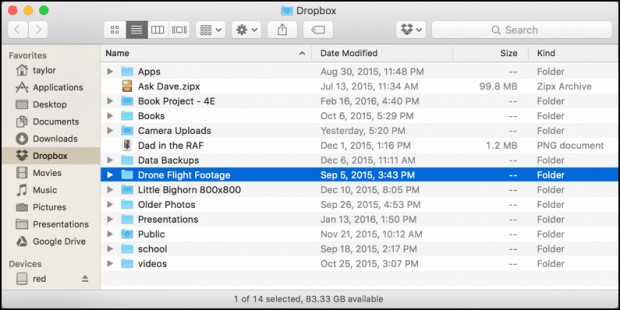
Transferir arquivos do Mac para o iPhone via sincronização
Se você tiver a versão mais recente do macOS Catalina instalada no seu Mac, poderá sincronizar dados diretamente entre o Mac e o iPhone via cabo USB ou pela mesma conexão Wi-Fi.
Para transferir arquivos do seu iPhone para o seu Mac usando um cabo USB, siga estas etapas:
- Conecte os dispositivos com um cabo USB.
- Selecione seu iDevice em “Finder”.
- Escolha as categorias de conteúdo que deseja compartilhar, como músicas, filmes, arquivos e muito mais, e uma lista de aplicativos aparecerá.
- Para começar a transferir arquivos do Mac para o iPhone, arraste um arquivo ou arquivos de uma janela do Finder para o aplicativo.
Para trocar arquivos entre um Mac e um iPhone por meio de uma conexão Wi-Fi, siga estas etapas:
- Definir sincronização Wi-Fi
- Usando um cabo USB, conecte o iPhone ao Mac.
- Selecione seu iDevice na barra lateral do Finder.
- Marque a opção “Mostrar este [dispositivo] enquanto estiver no Wi-Fi” na página “Geral”.
- Defina as opções de sincronização para atender às suas necessidades e clique em "Aplicar".
- Selecione o iPhone na barra lateral e sincronize-o assim que o iPhone e o Mac estiverem vinculados por Wi-Fi.
Conclusão:-
Deve haver uma opção entre as sete que atenda adequadamente ao seu desejo de transferir um arquivo entre um Mac e um iPhone. É importante observar que, se você optar por sincronizar arquivos, os dados sincronizados poderão substituir os arquivos existentes no dispositivo de destino. Além disso, se você compartilhar dados usando serviços de armazenamento em nuvem, todos os arquivos que você remover de um dispositivo serão destruídos de todos os outros dispositivos. Se você não quiser fazer isso, existem opções alternativas.
Ao decidir como enviar arquivos de um Mac para um iPhone ou de um iPhone para um Mac, lembre-se do(s) tipo(s) de arquivo que você deseja transferir, pois cada uma das técnicas abaixo oferece suporte a diferentes tipos de arquivo. Com isso em mente, escolha o método mais adequado para transferir documentos, imagens e outros dados entre o Mac e o iPhone em questão de minutos.
