Como solucionar problemas comuns do Windows 10 e 11
Publicados: 2022-09-18Cansado de enfrentar problemas no seu PC com Windows 10 e 11? Aprenda como você pode resolver facilmente a maioria dos bugs e erros sozinho lendo este artigo.
Aqui está um guia completo sobre como solucionar erros ou bugs comuns no Windows 10 e 11.
Por que você deve aprender a auto-solucionar problemas?
O Windows se tornou o sistema operacional mais usado globalmente, com mais de 1,4 bilhão de dispositivos ativos mensais executando o Windows 10 ou 11.
O Windows 10, 11 ou qualquer uma de suas versões anteriores ainda está sujeito a milhares de bugs e erros.
Todos os usuários do Windows passaram pelo processo frustrante de encontrar bugs e erros que quebram o sistema, levando a solução de problemas por conta própria ou obtendo ajuda externa, que geralmente não é gratuita, ou perdendo seus arquivos (e sanidade) quando não conseguem encontrar um solução.

O ponto principal que estou tentando fazer é que, quando um usuário enfrenta um problema, é provável que a maioria não saiba o que fazer a respeito.
Então, o que pode ser feito? A maioria dos problemas no Windows pode ser corrigida com uma solução de problemas simples.
É isso que eu vou te fornecer aqui. Você pode executar alguns métodos simples de solução de problemas ao enfrentar um erro ou bug no Windows 10 ou 11.
Como solucionar problemas no Windows 10 e 11
Aqui está um guia simples de solução de problemas para a maioria dos erros menores que você provavelmente enfrentará no Windows 10 ou 11.
Siga estas etapas dependendo do problema e veja se isso resolve o problema.
1) Você já tentou desligá-lo e ligá-lo?
O velho truque de desligar e ligar é a correção mais fácil e simples, com uma taxa de sucesso impressionante em pequenos erros e bugs.
Isso pode parecer muito simples, e muitos usuários examinam essa solução simples, mas há uma razão pela qual ela continua sendo a resposta inicial para a maioria dos especialistas em solução de problemas.
Agora, isso não significa apenas reiniciar seu PC. Também pode estar reiniciando o aplicativo, causando um erro. Fechar um aplicativo completamente e reiniciá-lo pode corrigir o problema.
- Você pode clicar com o botão direito do mouse na barra de tarefas e selecionar Gerenciador de tarefas.
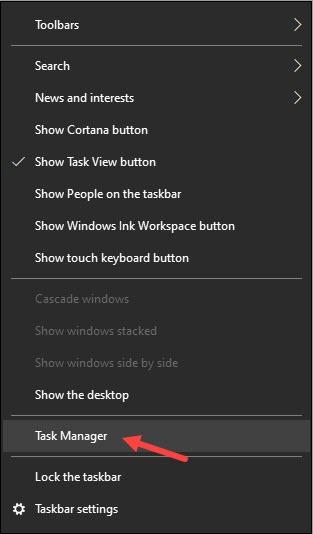
- Quando o Gerenciador de Tarefas for aberto, localize o aplicativo que está enfrentando o problema na guia de processos e clique com o botão direito nele. Selecione Finalizar tarefa para desligá-la completamente.
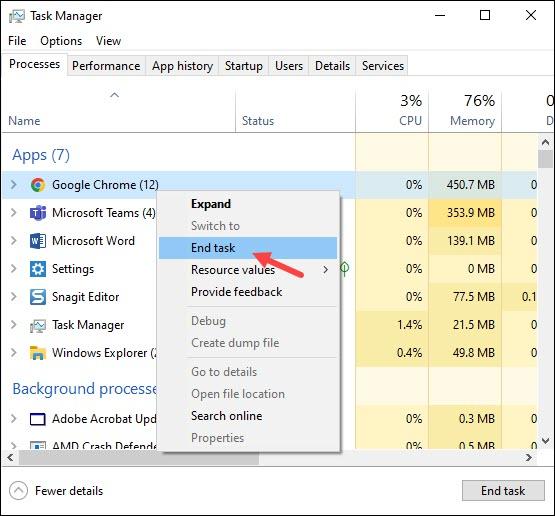
Agora reinicie o aplicativo e veja se o problema foi corrigido. Isso também pode se aplicar a problemas de hardware ou rede. Simplesmente reiniciar um roteador pode resolver problemas de conexão.
Da mesma forma, você pode reconectar unidades flash USB ou qualquer dispositivo periférico em outras portas disponíveis quando não estiver conectado ou funcionando.

2) Pesquise na internet
Outra maneira fácil de solucionar um problema no Windows é pesquisar o erro ou bug no Google ou em qualquer outro mecanismo de pesquisa de sua preferência.
Milhares de sites dedicados à solução de problemas ajudarão você a solucionar problemas específicos gratuitamente. Você também pode visitar diretamente esses sites, verificar um erro específico e ver as soluções.
O DigiCruncher é um desses sites onde você encontrará soluções para centenas de problemas, desde software até conectividade com a Internet.
3) Execute os solucionadores de problemas internos do Windows e outras ferramentas de diagnóstico
Muitos usuários não sabem que o Windows 10 e o 11 vêm com vários solucionadores de problemas integrados para ajudar o usuário a corrigir problemas.
- Você pode digitar Solução de problemas na barra de pesquisa do Windows e selecionar o resultado principal.
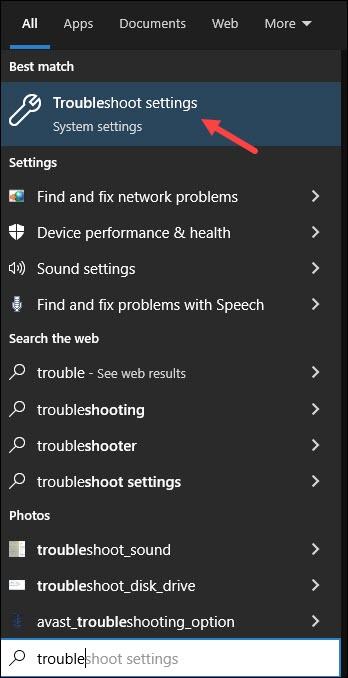
- Em seguida, clique em Solucionadores de problemas adicionais para abrir a lista de solucionadores de problemas disponíveis.
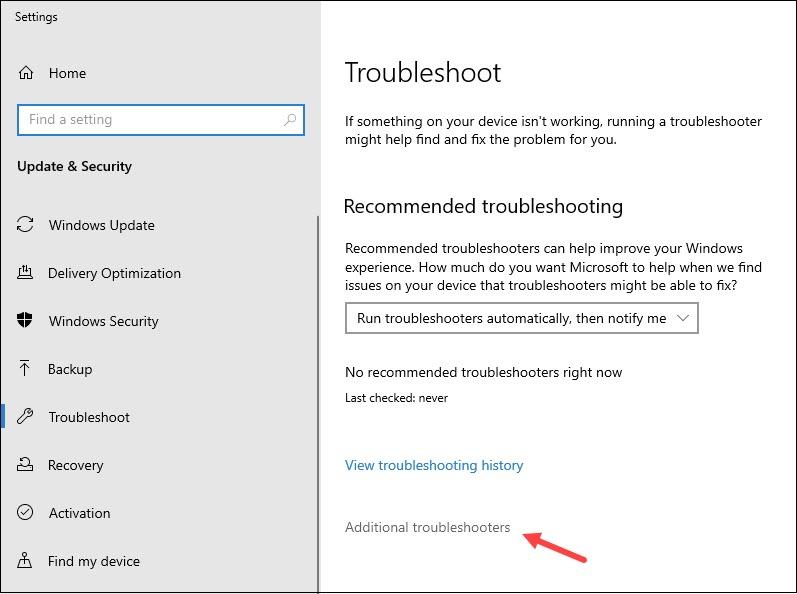
Basta combinar seu problema com os solucionadores de problemas disponíveis e executá-lo.
O Windows verificará primeiro o problema e, em seguida, mostrará as informações sobre o que o está causando e se você deseja que o Windows aplique uma correção.
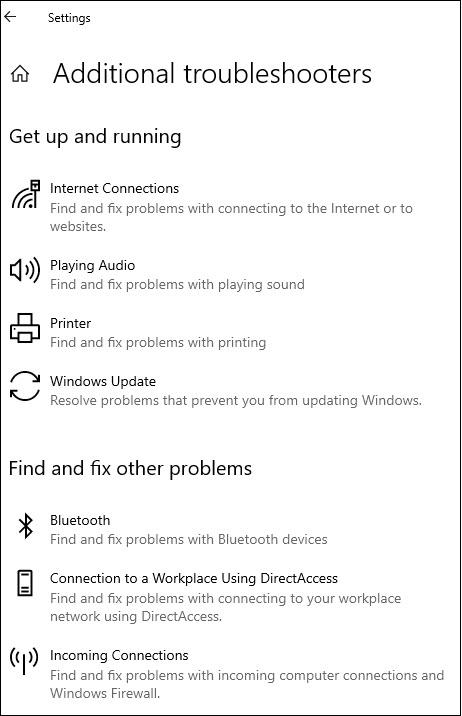
Seguindo as instruções na tela, você pode corrigir o problema rapidamente. Além desses solucionadores de problemas, também existem ferramentas de diagnóstico para corrupção de memória.
A ferramenta de diagnóstico de memória do Windows é um exemplo de que você pode verificar problemas relacionados à memória.
- Basta pesquisar o Windows Memory Diagnostic na barra de pesquisa do Windows e selecionar o resultado principal.
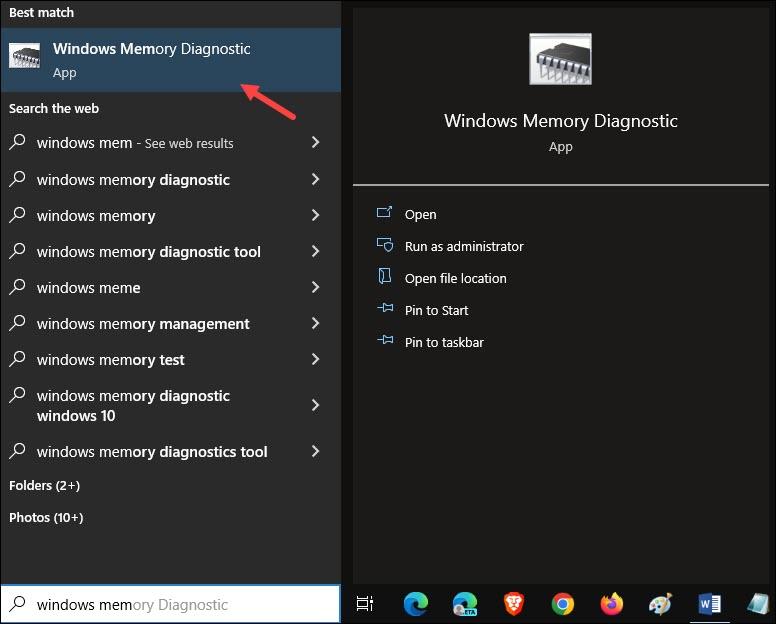
- Clique em Reiniciar agora e deixe-o fazer seu trabalho.
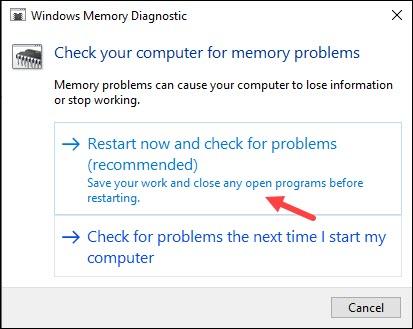
4) Criando e restaurando um ponto do sistema
O ponto de restauração do sistema é um recurso incrível no Windows, que permite ao usuário salvar o estado do PC que pode ser restaurado posteriormente quando o usuário estiver enfrentando um problema.

Ele permite que você salve o estado atual do seu Windows para que você possa salvar o estado quando seu PC não estiver enfrentando nenhum erro ou bug.
Dessa forma, quando você enfrentar um erro no futuro, poderá simplesmente restaurar o ponto do sistema antigo e corrigir o problema, pois esse problema não existia para esse ponto do sistema.
É como ter sua viagem no tempo do Windows no passado, onde tudo era bom.
- Digite 'criar um ponto de restauração' na barra de pesquisa do Windows e selecione o resultado superior para criar um ponto de restauração do sistema.
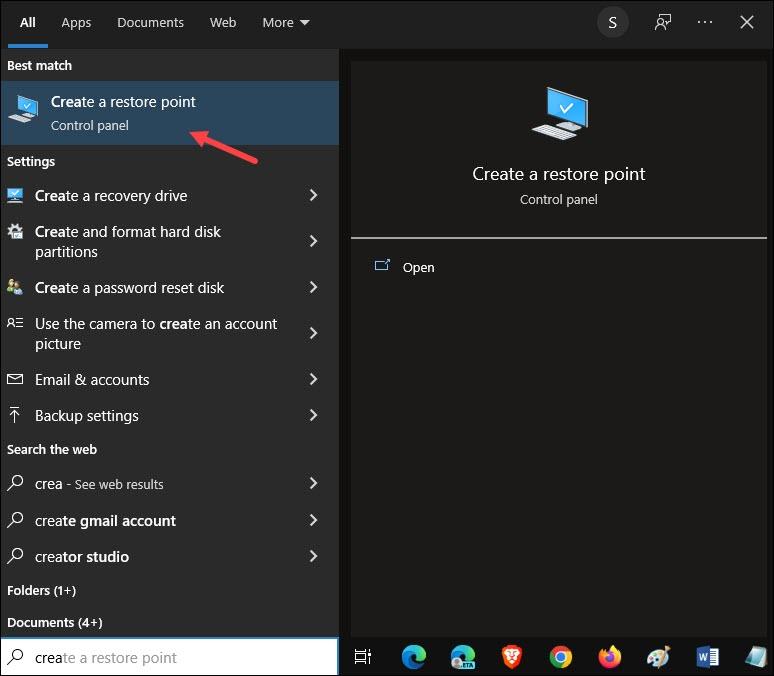
- Clique na unidade da qual deseja salvar o estado e selecione Configurar.
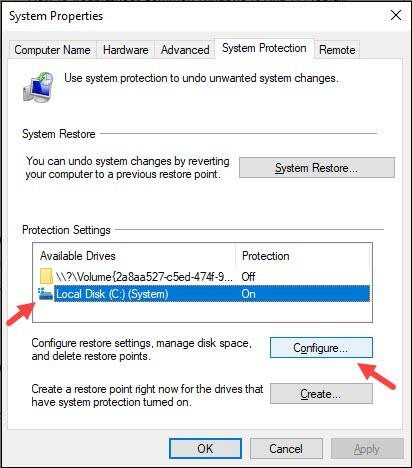
- Selecione o botão Ativar proteção do sistema. Defina o controle deslizante Max Usage como preferir. Este controle deslizante alocará o espaço máximo em disco para proteção do sistema.
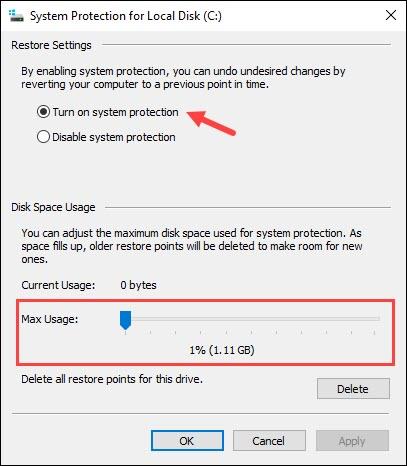
- Clique em Aplicar e OK para salvar as alterações. Agora, clique em Criar para iniciar o processo de criação de um ponto de restauração.
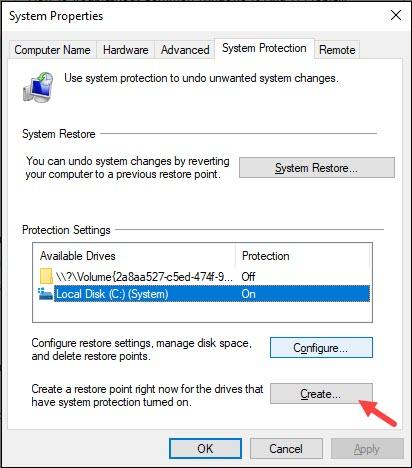
Descreva o ponto de salvamento que você está criando para referência futura, como 'Apontar antes de atualizar o Windows'.
- Selecione Criar e ele criará o ponto de salvamento.
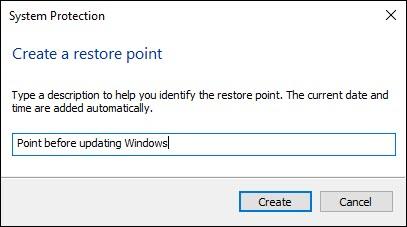
- Para restaurar o ponto do sistema, clique em Restauração do sistema na mesma janela.
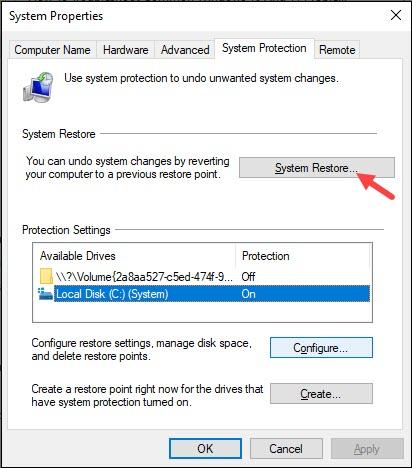
- Clique em Avançar e escolha o ponto do sistema que deseja restaurar. Aqui sua descrição anterior ajudará a selecionar a correta.
Você também pode classificar por tempo. Agora clique em Avançar e siga as instruções na tela para finalizar o processo.
Como corrigir a maioria dos erros e problemas do Windows usando o Restoro PC Repair
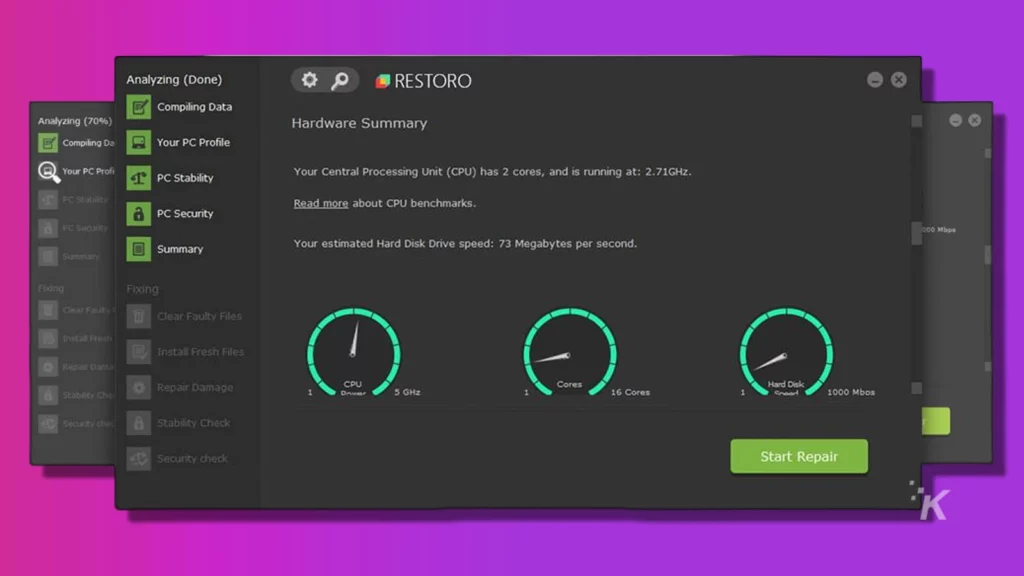
O software repara erros comuns do computador substituindo arquivos de sistema corrompidos ou danificados pelas versões que foram inicialmente incluídas no sistema operacional.
Também ajuda a evitar perda crítica de arquivos, falhas de hardware, malware e infecções por vírus. Remova vírus e corrija problemas do PC com algumas etapas fáceis:
Para instalar a ferramenta, clique duas vezes em seu ícone. Ao abrir, siga os seguintes passos:
- Antes de mais nada, baixe a Ferramenta de Reparo do PC Restoro
- Clique em Iniciar verificação e esta ferramenta procurará imediatamente quaisquer problemas no seu PC
- Quando a digitalização for concluída, clique no botão Iniciar reparo . Isso resolverá quaisquer problemas que afetem a segurança e o desempenho do seu dispositivo.
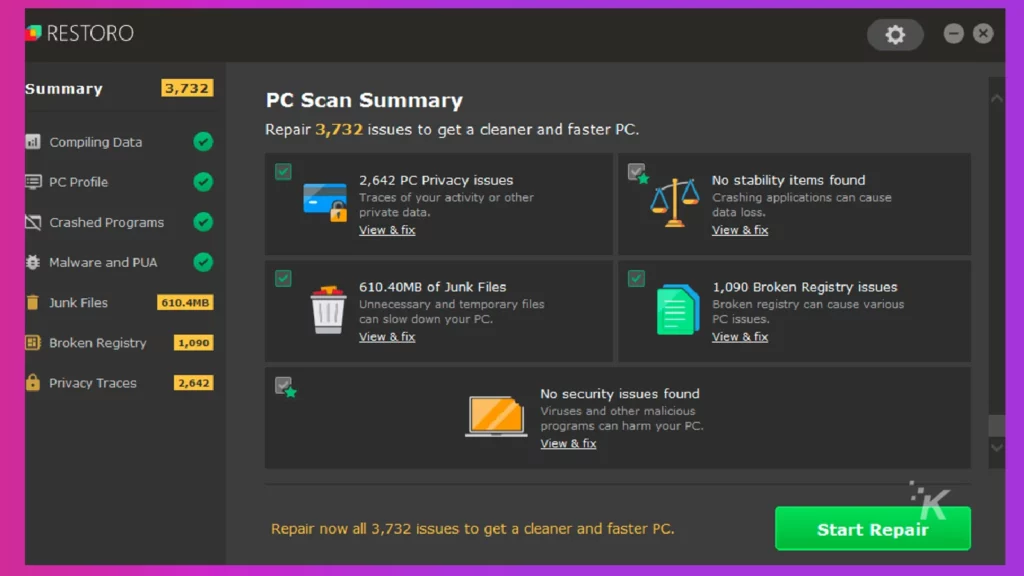
Empacotando
Então, aí está. Agora você está bem equipado com a capacidade de solucionar seus próprios problemas do Windows 10 e 11.
Depois de tentar os conceitos básicos de solução de problemas acima e não conseguir resolver o problema, você pode procurar ajuda profissional.
Tem alguma opinião sobre isso? Deixe-nos saber abaixo nos comentários ou leve a discussão para o nosso Twitter ou Facebook .
Recomendações dos editores:
- 5 dicas de solução de problemas para Apple AirPods e AirPods Pro
- Tendo problemas de câmera com iOS 14? Veja como solucionar problemas
- Problemas com o controle do Xbox One? Veja como solucionar problemas
- Todos os problemas conhecidos atuais com o Windows 11 - e suas correções
Apenas um aviso, se você comprar algo através de nossos links, podemos obter uma pequena parte da venda. É uma das maneiras de manter as luzes acesas aqui. Clique aqui para mais.
