Como desativar as atualizações automáticas no Windows 11
Publicados: 2022-11-23Resposta rápida:
– Vá para o Painel de Controle e abra o Windows Update.
– Clique em “Alterar configurações” na seção Atualizações automáticas.
– Desmarque a caixa ao lado de “Instalar atualizações automaticamente (recomendado)”
– Vá para o Painel de Controle e abra o Windows Update.
– Clique em “Alterar configurações” na seção Atualizações automáticas.
- Como pausar atualizações automáticas no Windows 11
- Desativando as atualizações do Windows usando o comando Serviços
- Como desativar as atualizações do Windows 11 usando o registro
- Desativando as atualizações do Windows por meio da Diretiva de Grupo
- Desativando atualizações do Windows com um aplicativo de terceiros
- Desativar as atualizações do Windows nem sempre é a resposta
O Windows 11 é o sistema operacional mais recente da Microsoft, e a empresa constantemente envia atualizações para os usuários.
Embora geralmente sejam úteis, pode haver momentos em que você não deseja atualizar. Para isso, você precisará saber como parar as atualizações automáticas no Windows 11
Normalmente, você deve evitar pausar as atualizações automáticas no Windows, mas há casos em que pode ser a coisa mais inteligente a se fazer.
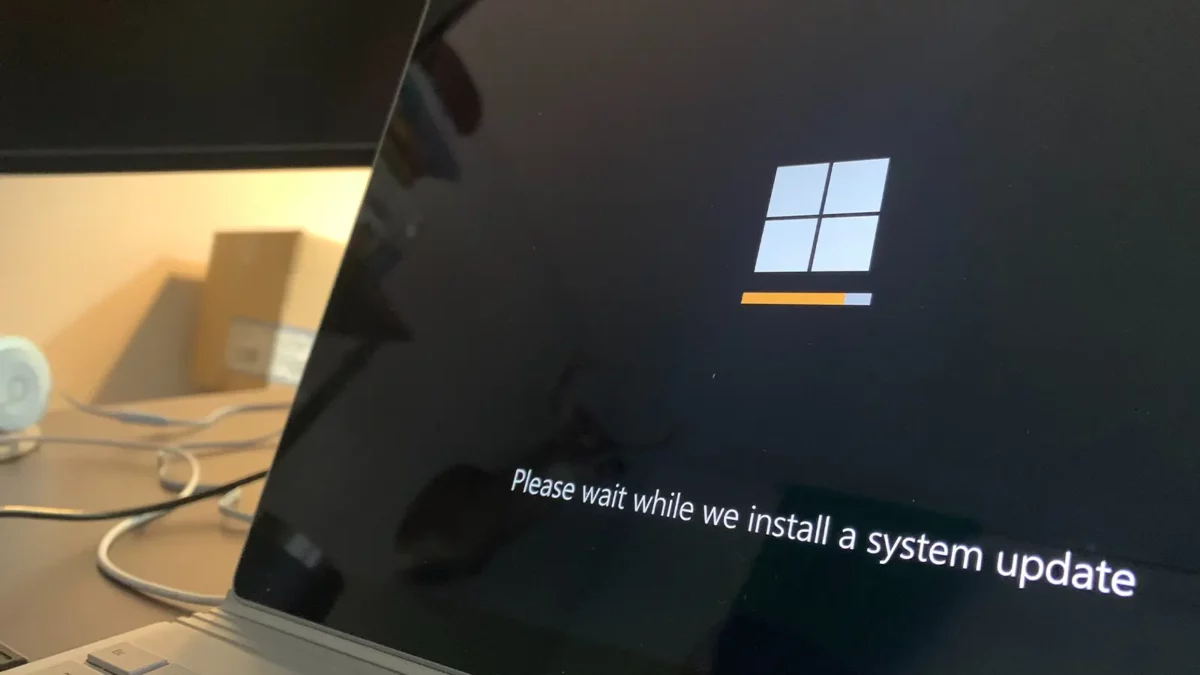
Talvez você tenha uma grande apresentação e esteja preocupado que a atualização comece antes de você apresentar.
Também é possível que alguns de seus programas tenham problemas após a atualização e você precise desses programas para trabalho ou escola. Existem inúmeras razões, honestamente.
LEIA MAIS: Como alterar seu nome de usuário no Windows 11
Dito isso, as atualizações da Microsoft ainda são importantes e podem ajudar a proteger seus dados, portanto, apenas interrompa as atualizações se tiver certeza de que é algo que você precisa fazer.
Se você se enquadra nessa categoria, continue lendo abaixo, pois analisaremos vários métodos para desativar as atualizações automáticas do Windows 11.
Como pausar atualizações automáticas no Windows 11
O primeiro método que veremos permitirá que você pause as próximas atualizações no Windows 11.
Este é o nosso método recomendado porque facilita a atualização do seu PC sempre que estiver pronto. Acompanhe abaixo:
- Vá para Iniciar e depois Configurações, ou clique com o botão direito do mouse no menu Iniciar e selecione Configurações
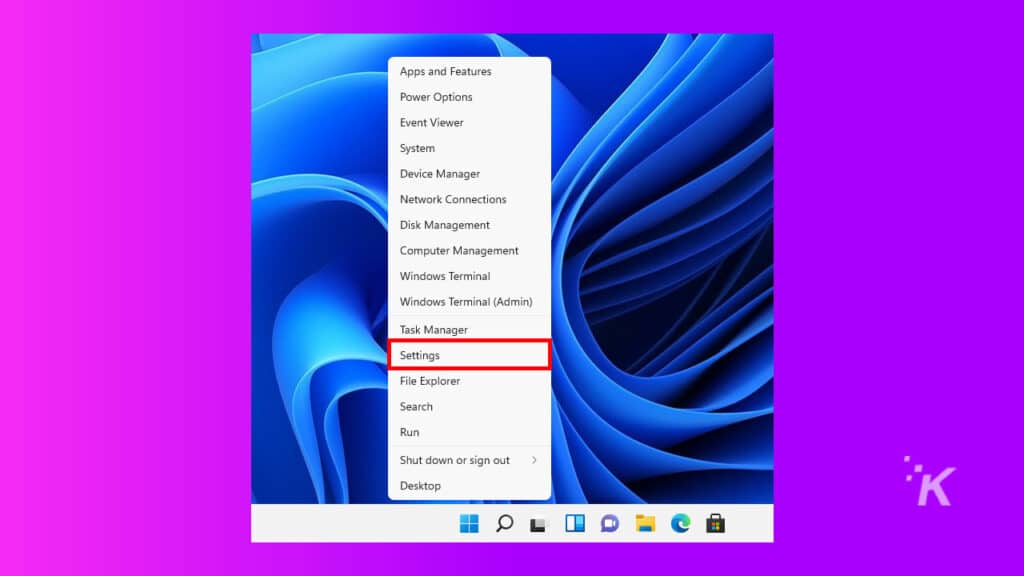
- Em seguida, clique em Windows Update
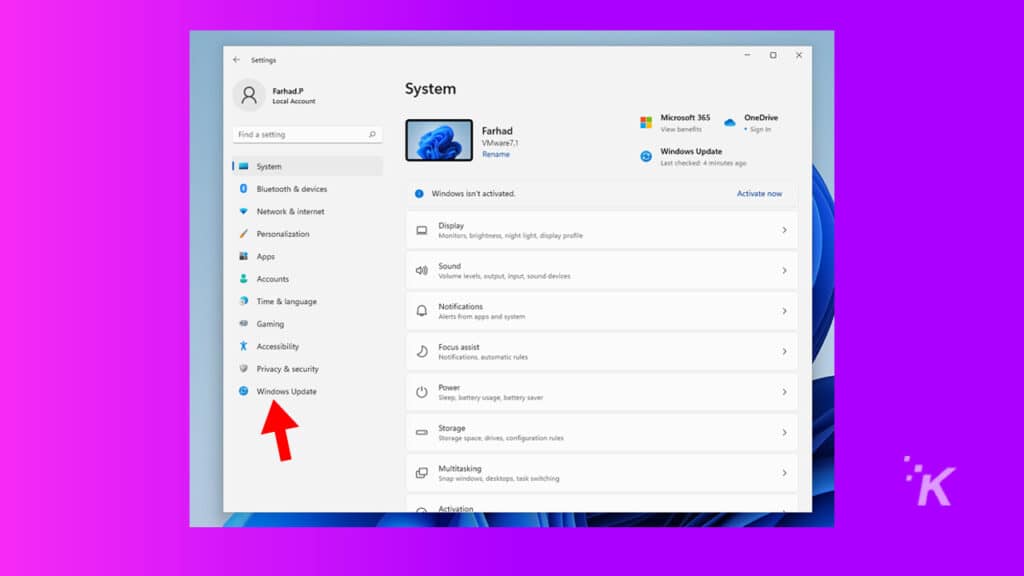
- Para pausar as atualizações, clique no menu suspenso Pausar atualizações e especifique a duração da pausa
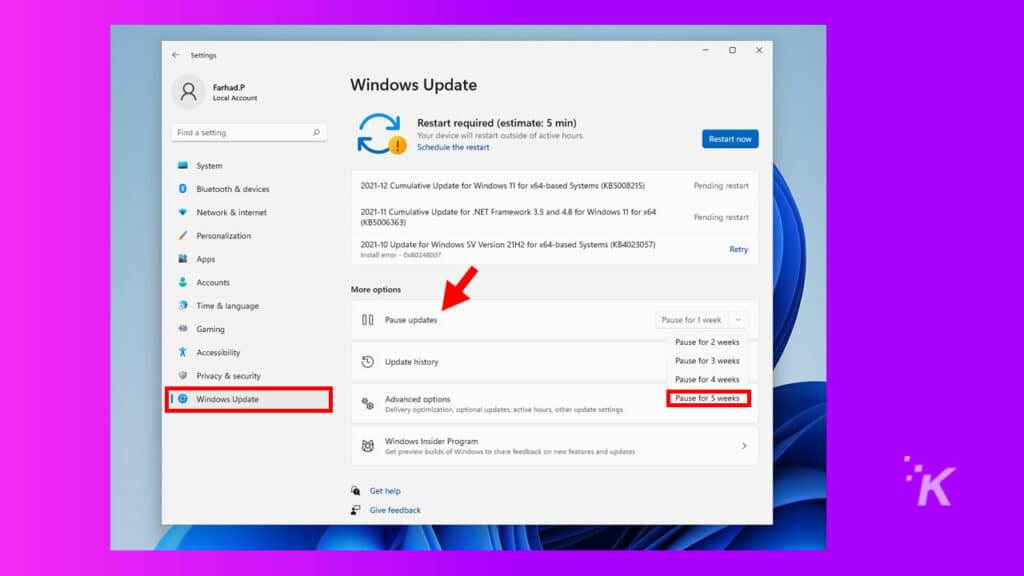
Depois que o período de pausa terminar, o Windows instalará automaticamente novas atualizações. Portanto, não esqueça de pausar as atualizações novamente se achar necessário.
LEIA MAIS: Data de lançamento do Windows 12 - quando será lançado?
Mas, novamente, as atualizações costumam ser importantes, por isso não recomendamos esperar muito.
Desativando as atualizações do Windows usando o comando Serviços
Se você deseja desativar as atualizações automáticas do Windows 11 permanentemente, pode interromper todo o serviço de atualização do Windows. Para fazer isso:
- Vá para o menu Iniciar , digite Executar e pressione Enter
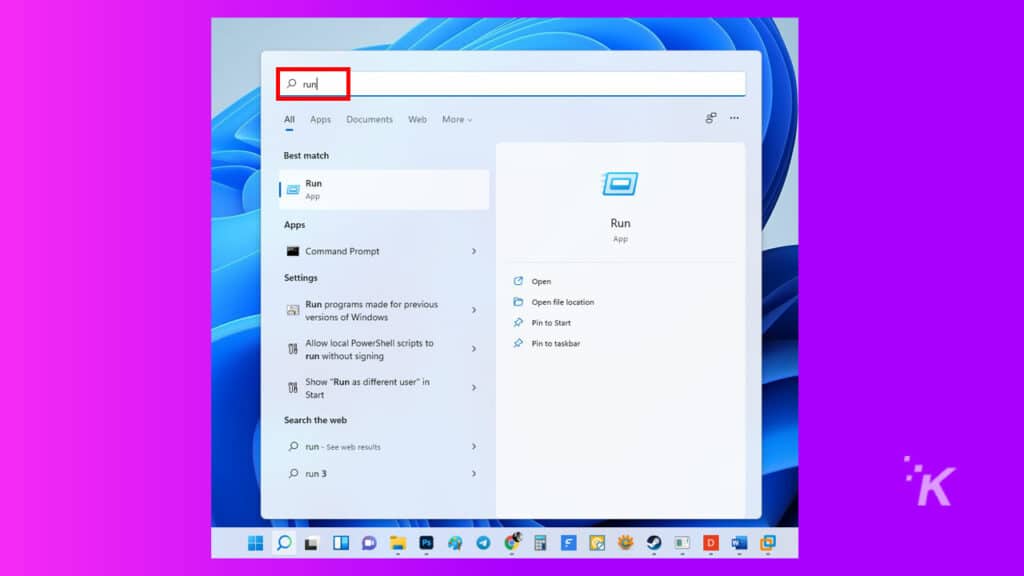
2. Em seguida, no aplicativo Executar, digite services.msc e pressione Enter
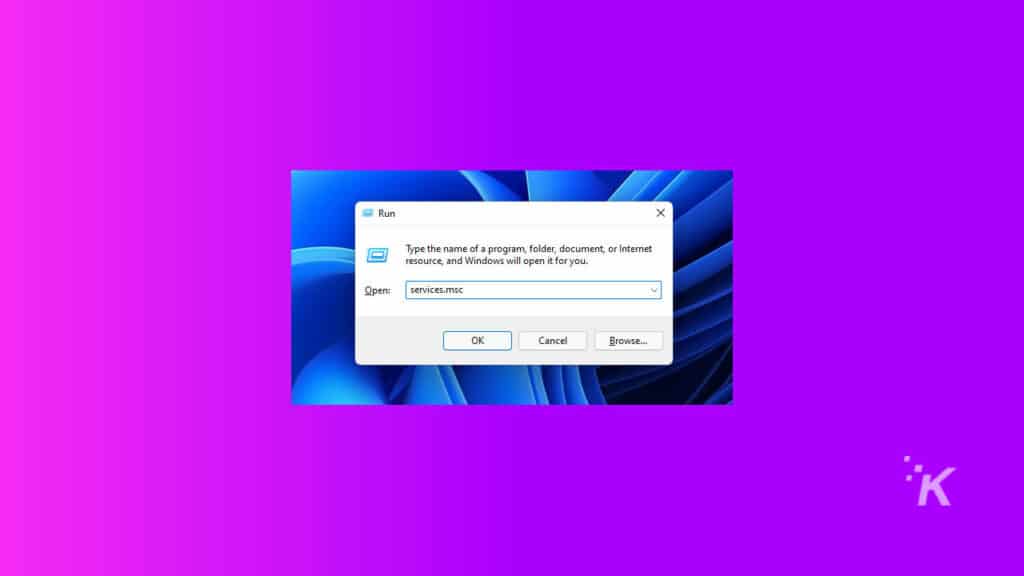
3. Na janela do serviço , procure por Windows Update e clique duas vezes nele
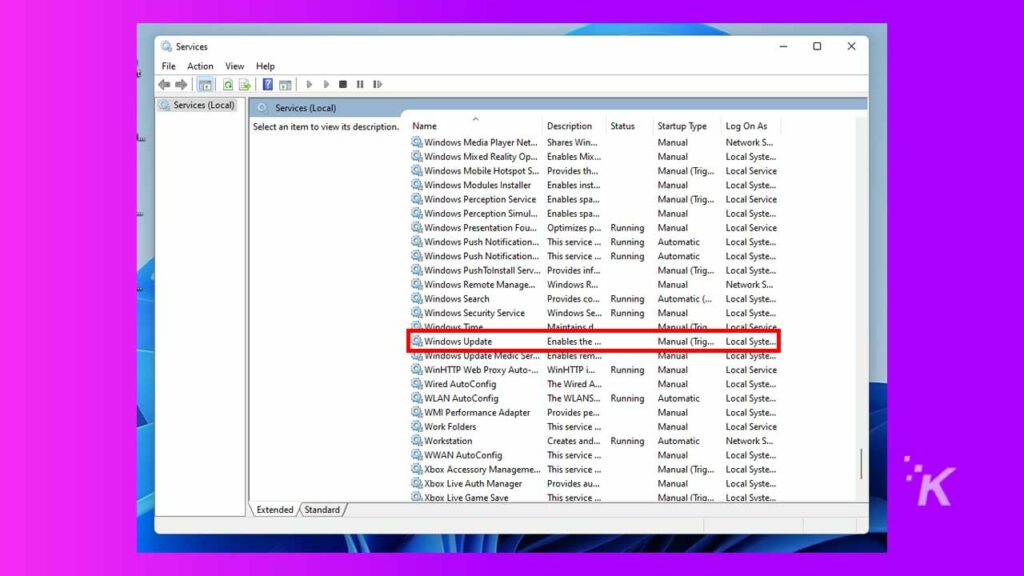
4. Nas configurações de atualização do Windows, selecione Desativado no menu suspenso ao lado de Tipo de inicialização
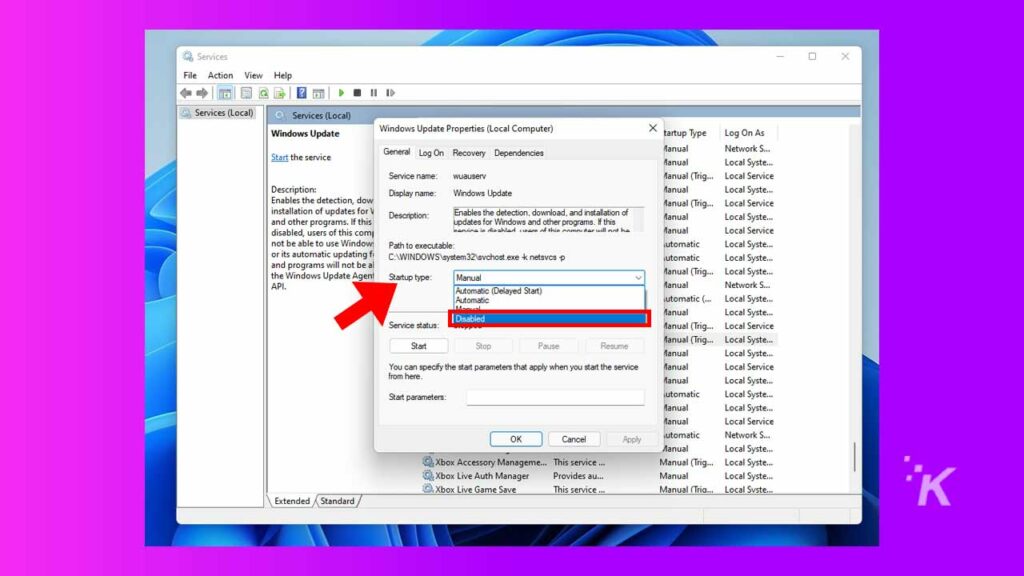
5. Depois disso, clique em OK e reinicie o seu PC para que as alterações tenham efeito
LEIA MAIS: Como criar uma área de trabalho virtual no Windows 11
As atualizações do Windows podem ser habilitadas novamente seguindo o mesmo processo listado acima. Basta alterar o tipo de inicialização de volta para Automático .
Como desativar as atualizações do Windows 11 usando o registro
A desativação das atualizações automáticas no Windows 11 também pode ser realizada fazendo alterações no registro.
⚠️ Este é um método mais aprofundado e só deve ser usado se você se sentir confortável em fazer grandes alterações em seu sistema operacional.
Se preferir este método, siga os passos abaixo:
- Vá para o menu Iniciar e digite regedit e pressione Enter
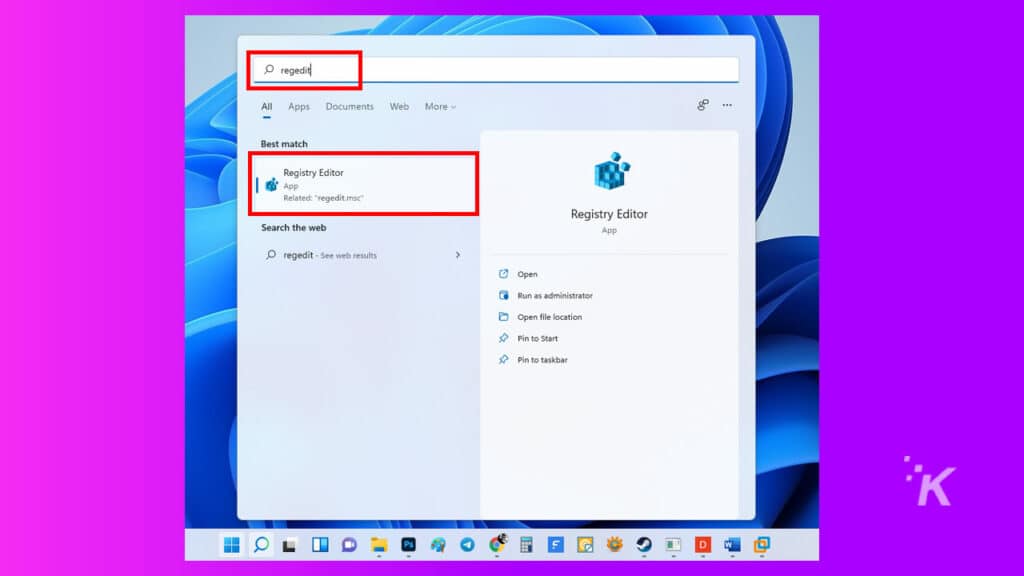
2. Siga este caminho: HKEY_LOCAL_MACHINE\SOFTWARE\Policies\Microsoft\Windows . Como alternativa, copie e cole o caminho na barra de pesquisa do Registro
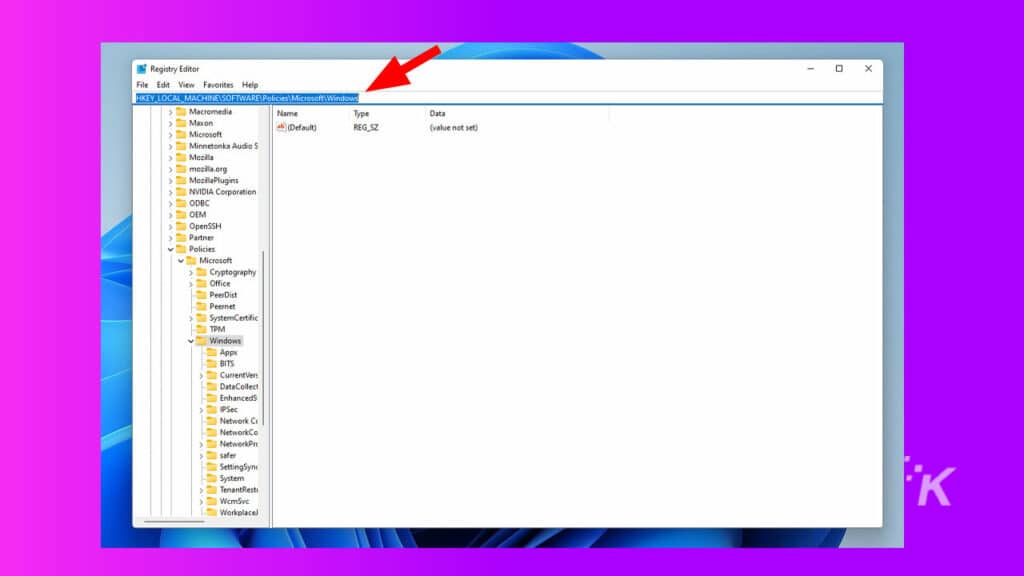
3. Clique com o botão direito do mouse na pasta Windows na barra lateral e selecione Novo > Chave

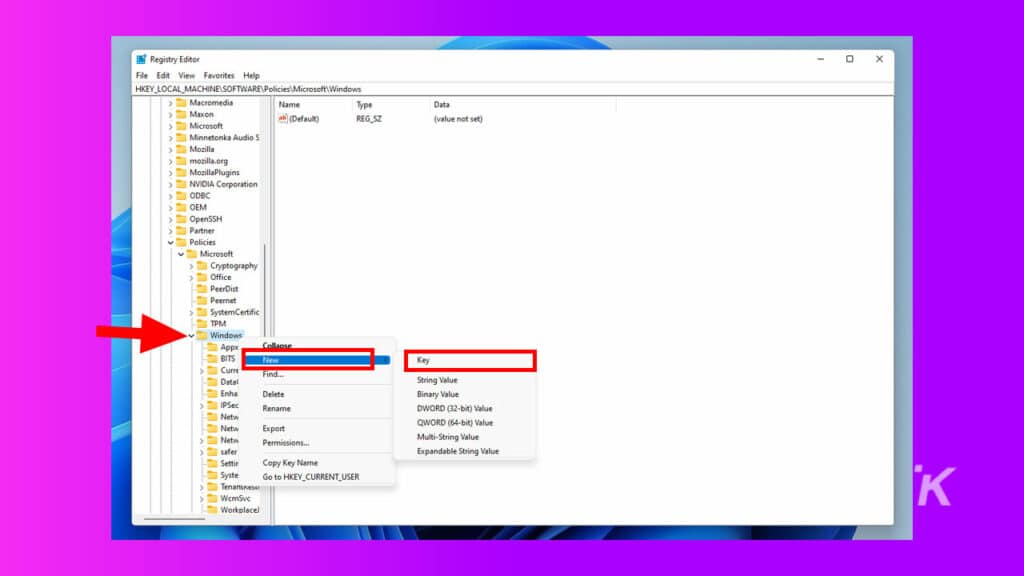
4. Nomeie a chave WindowsUpdate e pressione Enter
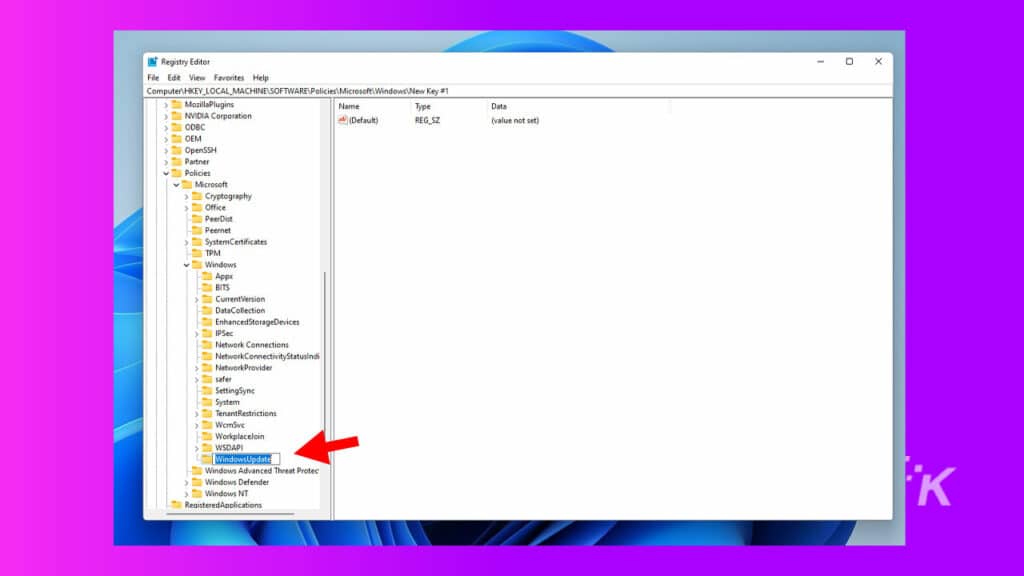
5. Agora, clique com o botão direito do mouse em WindowsUpdate e crie novamente uma nova chave. Nomeie AU e pressione Enter
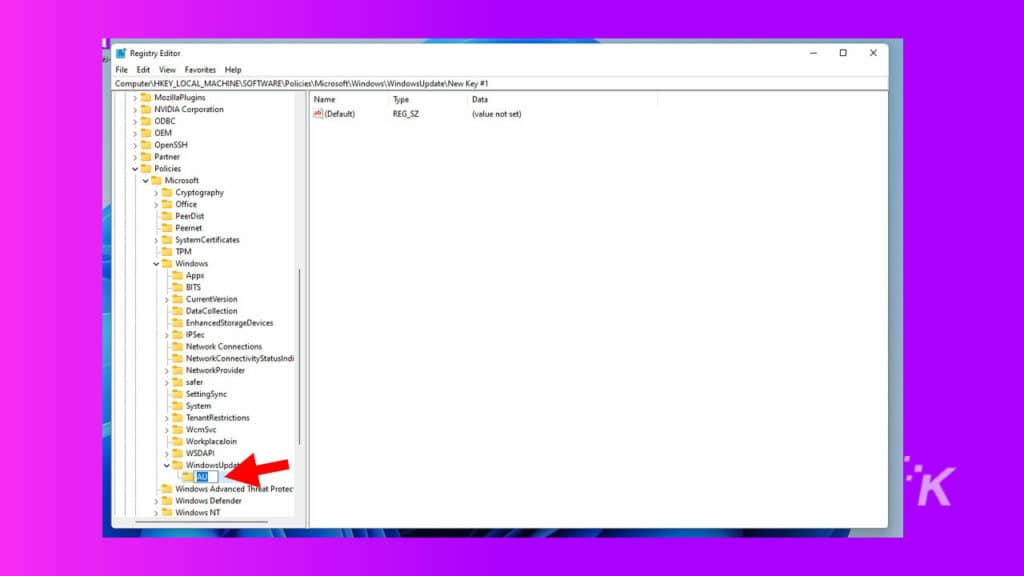
6. Clique com o botão direito do mouse em qualquer lugar no painel direito e selecione Novo > Valor DWORD (32 bits)
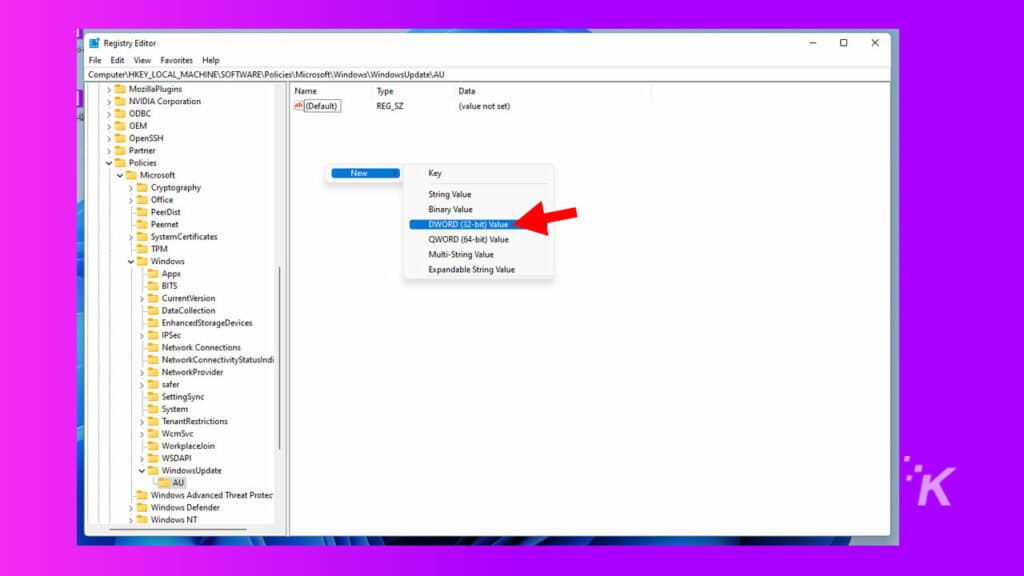
7. Nomeie a chave NoAutoUpdate e pressione Enter
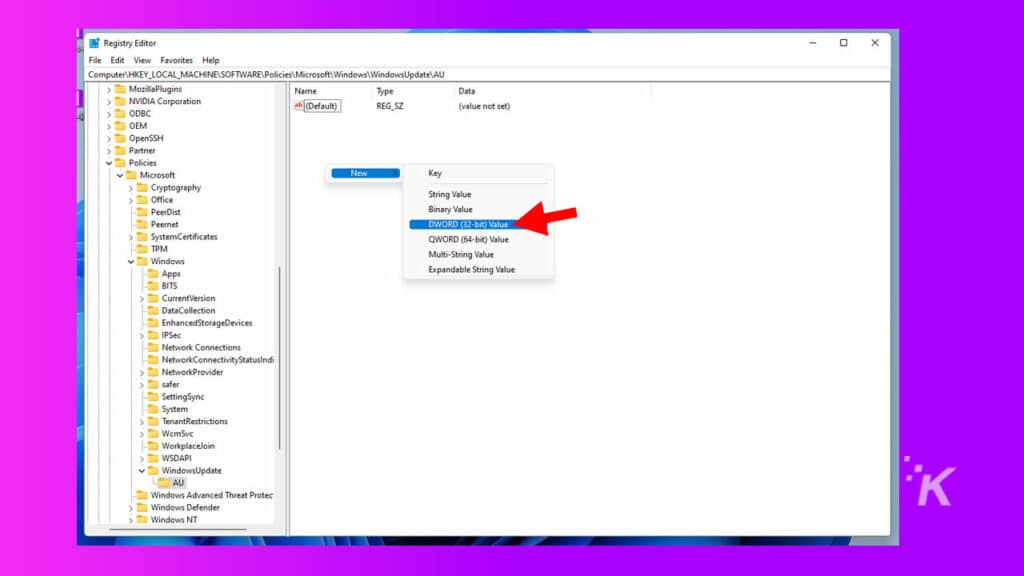
8. Clique duas vezes nele e altere o valor de 0 para 1
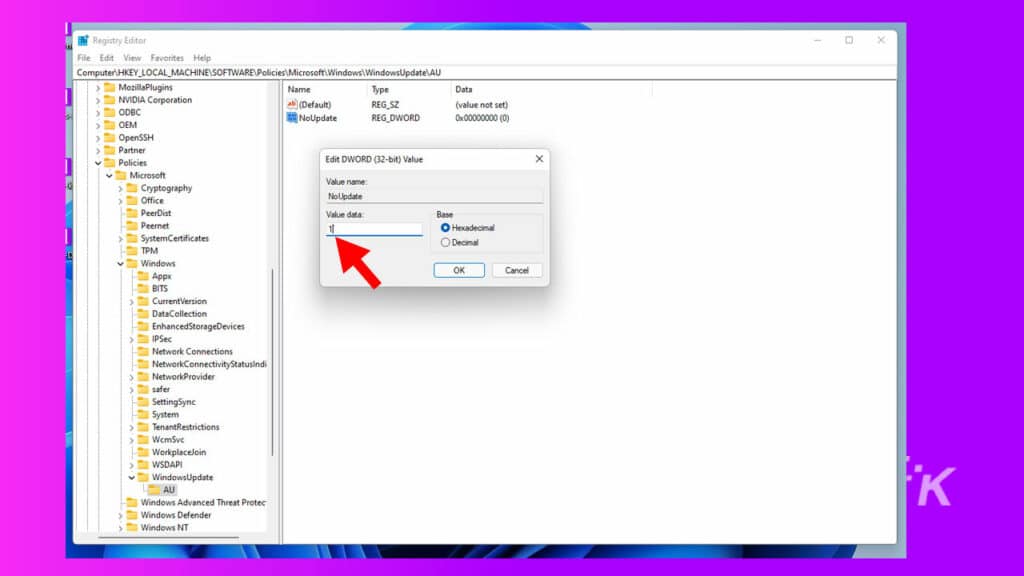
9. Feche o Editor do Registro e reinicie o seu PC
Este método desabilitará completamente as atualizações do Windows, mas novamente, este método não é recomendado, a menos que você esteja muito confortável em fazer alterações no Windows.
Desativando as atualizações do Windows por meio da Diretiva de Grupo
Este é outro método detalhado para desativar as atualizações automáticas no Windows 11. Use-o apenas se você se sentir confortável em mergulhar profundamente nas pastas do sistema e fazer alterações.
LEIA MAIS: Como alterar a direção de rolagem no Windows 11
Neste guia, usaremos a Diretiva de Grupo para realizar a tarefa. Veja como:
- Vá para o menu Iniciar , digite gpedit.msc e clique no editor de política de grupo nos resultados da pesquisa
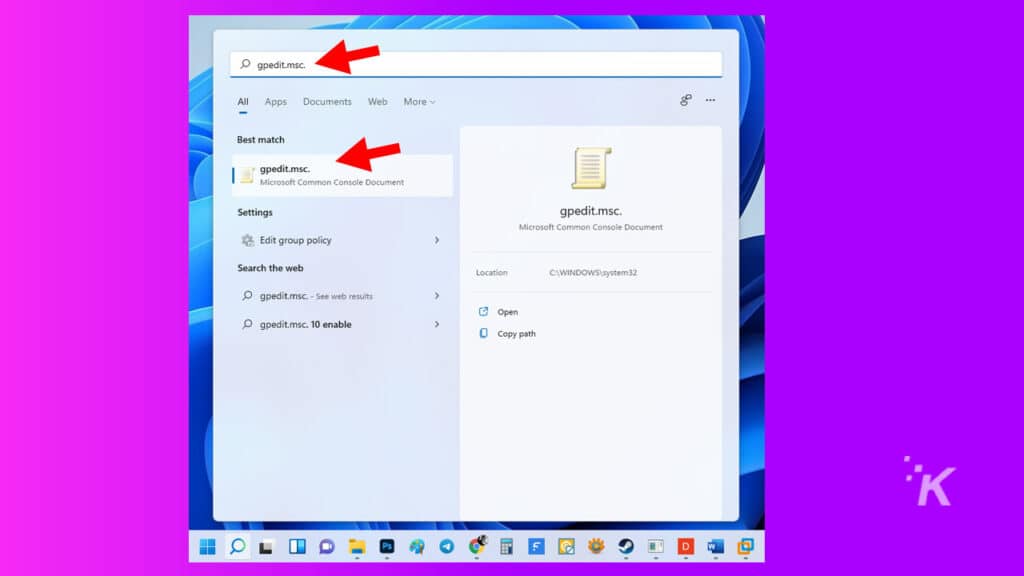
2. Navegue até o seguinte caminho: Configuração do computador > Modelos administrativos > Componentes do Windows > Windows Update> Gerenciar atualizações oferecidas pelo Windows Update
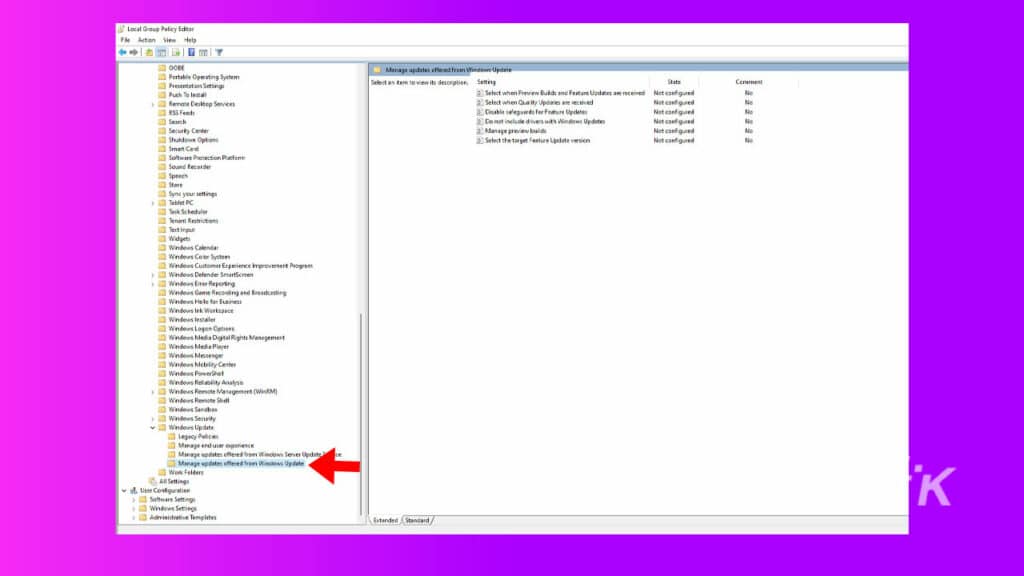
3. Clique duas vezes em Selecione a versão de atualização de recurso de destino e selecione o botão radial Ativado
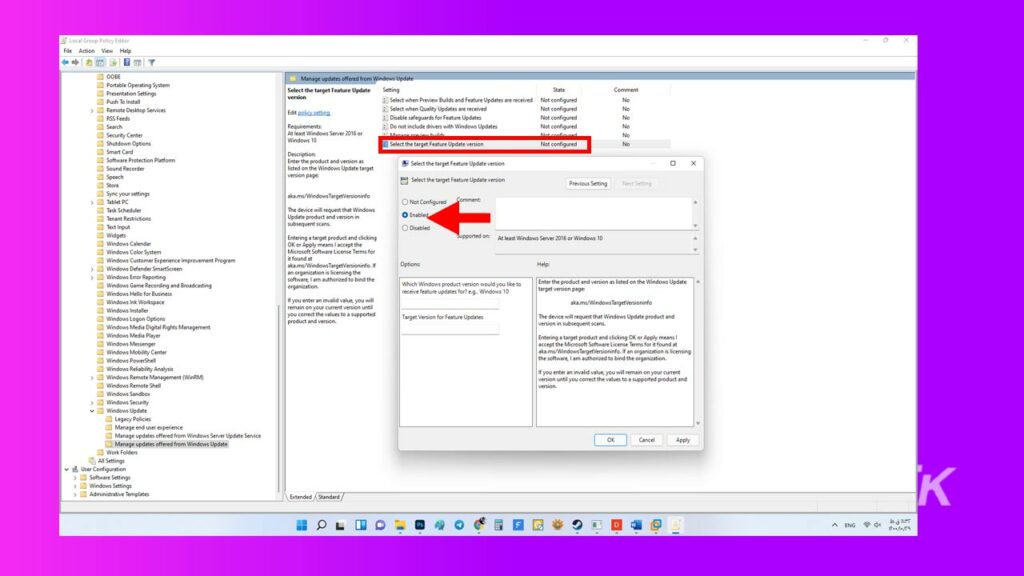
4. Em seguida, digite 21H1 na versão de destino para atualizações de recursos e clique em OK
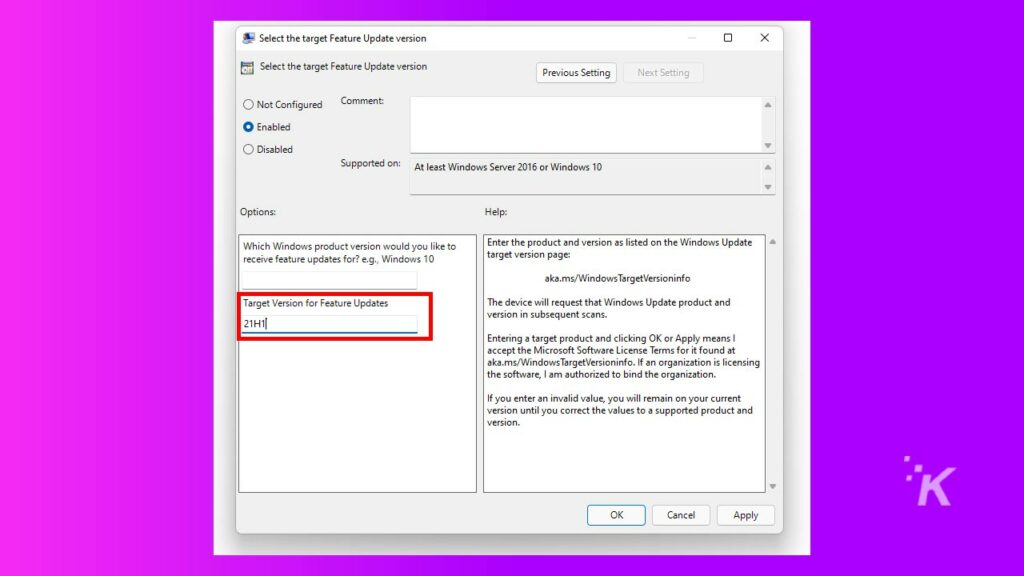
Isso impedirá que as atualizações sejam enviadas para o Windows.
Normalmente, esse método é usado apenas para empresas que não podem se arriscar em atualizações que quebram seus programas confidenciais.
Para usuários casuais, esse método não é recomendado.
Desativando atualizações do Windows com um aplicativo de terceiros
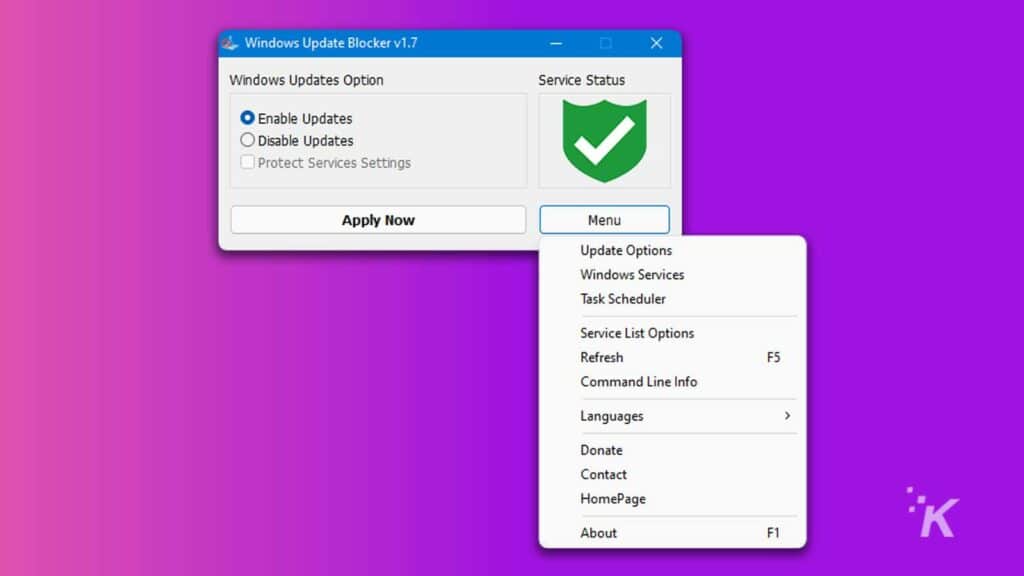
O aplicativo que usaremos para interromper as atualizações do Windows 11 é o Windows Update Blocker, cujo único objetivo é impedir a instalação de atualizações.
Se você não tem muito conhecimento de informática e deseja desativar as atualizações do Windows com um aplicativo, este método é para você.
- Primeiro, baixe o Windows Update Blocker
- Em seguida, extraia o arquivo Windows Update Blocker
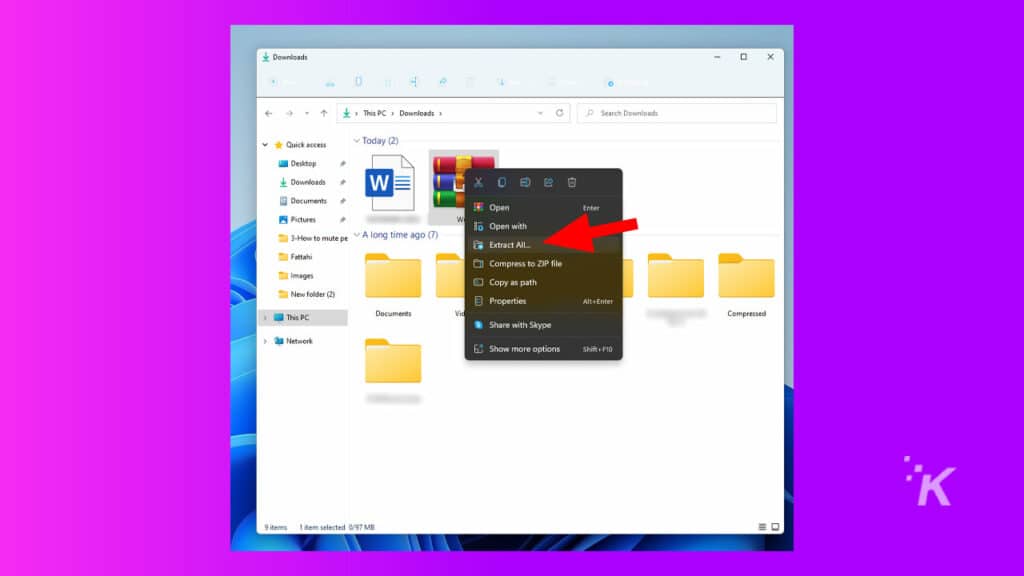
- Execute o arquivo .exe, selecione Desativar atualizações e marque Proteger configurações de serviços
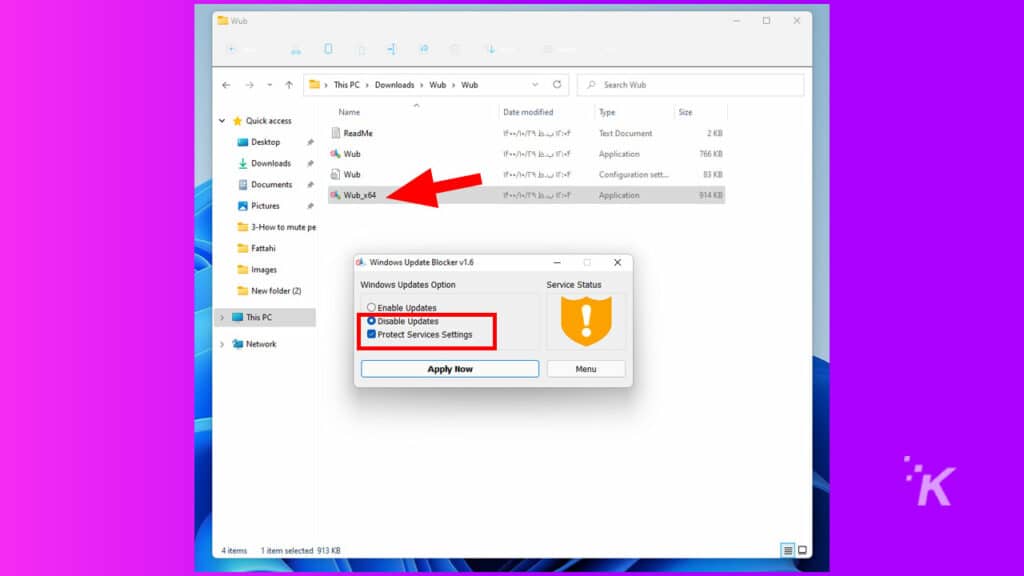
- Clique em Aplicar agora
Você desativou com sucesso as atualizações automáticas no Windows 11.
Além disso, você pode reativar as atualizações selecionando a opção Ativar atualizações no Windows Update Blocker se mudar de ideia.
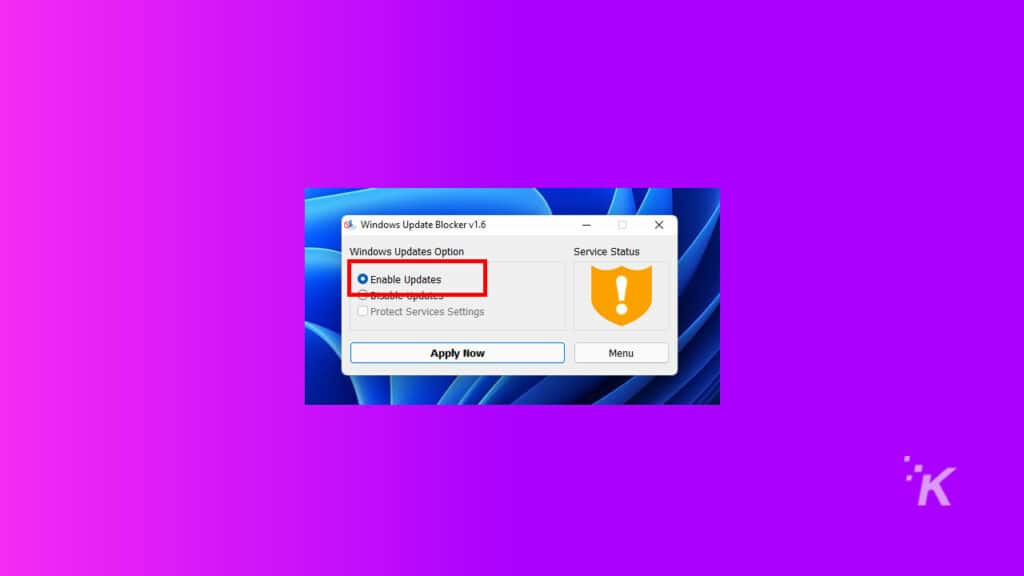
Desativar as atualizações do Windows nem sempre é a resposta
A desabilitação das atualizações do Windows 11 usando os Editores de Registro e Diretiva de Grupo deve ser feita com cautela. Se você errar alguma das etapas, é possível que cause sérios problemas ao seu sistema operacional.
Além disso, as atualizações geralmente são para sua própria segurança, pois geralmente incluem patches que protegem você contra vulnerabilidades.
Se você não quer correr o risco de causar danos ao seu sistema operacional ou simplesmente precisa pausar as atualizações por um tempo, é recomendável usar algo como o aplicativo Windows Update Blocker.
Tem alguma opinião sobre isso? Deixe-nos saber abaixo nos comentários ou leve a discussão para o nosso Twitter ou Facebook.
Recomendações dos editores:
- Como liberar espaço em disco automaticamente no Windows 11 quando o armazenamento estiver baixo
- Como criar, personalizar e excluir perfis do Google Chrome
- Veja como abrir vários sites com um atalho no Windows 11
- Como desinstalar as atualizações do Windows 11
- (Ainda outro) problema apareceu com o Windows 11
