Como desativar as teclas de aderência no Windows 11,10
Publicados: 2023-08-15As teclas de aderência características do Windows permitem que os usuários simplifiquem seu trabalho usando atalhos de teclado. No entanto, muitos usuários não sabem como habilitar ou desabilitar as teclas de aderência. Se você também está aqui em busca de Como desativar as teclas de aderência do Windows 11/10, este guia é para você. Antes de começarmos com as soluções para Como remover as teclas de aderência, devemos entender o que são as teclas de aderência.
O que são exatamente Sticky Keys?
Sticky Keys é um recurso de acessibilidade integrado ao Windows que simplifica o processo de uso de atalhos de teclado. Quando você usa um atalho de teclado, é necessário pressionar ambas as teclas ao mesmo tempo ou todas as teclas simultaneamente, por padrão.
Para abrir um arquivo em um aplicativo, por exemplo, você frequentemente pressiona a tecla Windows e a letra O simultaneamente. No entanto, se você tiver ativado as teclas de aderência, poderá pressionar a tecla Windows, soltá-la e pressionar a tecla O. Não há necessidade de manter pressionada a tecla Windows até pressionar a tecla O. Para ativar ou desativar as teclas de aderência, abra as configurações de teclas de aderência.
Sticky Keys é um programa útil se você tiver problemas para pressionar muitas teclas ao mesmo tempo. Ao usar esta função, você pode efetivamente tornar suas teclas pegajosas. Isso fará com que eles permaneçam em sua posição atual até que a próxima tecla seja pressionada.
Como desativar as teclas de aderência do Windows 11/10?
Os métodos a seguir podem ser aplicados para responder à pergunta de como remover as teclas de aderência do seu dispositivo Windows. Não há necessidade de aplicá-los todos. Basta seguir as etapas e escolher a opção mais adequada, dependendo de suas habilidades.
Método 1: ativar ou desativar as teclas de aderência
As Sticky Keys podem ser ativadas em seu próprio computador usando os atalhos do teclado. Portanto, as etapas a seguir podem ser seguidas para desativar o atalho de teclas de aderência
Passo 1: Para fazer isso, simplesmente continue pressionando a tecla Shift cinco vezes continuamente.Você receberá um aviso pedindo para ativar as Sticky Keys. Para ativá-los, clique no botão Sim.
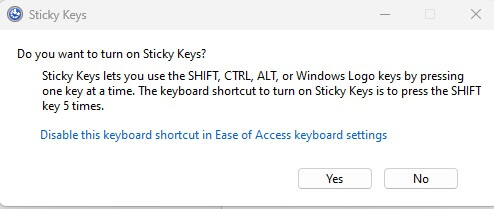
Etapa 2: Para chamar sua atenção para a situação, as Sticky Keys acenderão e emitirão um som agudo.Além disso, o símbolo Sticky Keys aparecerá na sua barra de tarefas.
Etapa 3: para desativá-los, repita o processo de pressionar a tecla Shift cinco vezes continuamente.Ao desativar as Sticky Keys, você ouvirá um som para avisar que está pronto.
O pop-up que pergunta: “Deseja ativar as Sticky Keys?” também inclui um link que permite desativar esse atalho. Portanto, se você deseja desativá-lo, pode clicar nesse link.
Se você não conseguiu resolver a questão de como desativar as teclas de aderência, passe para o próximo método.
Leia também: Como corrigir a barra de espaço do teclado que não funciona no Windows 10, 11
Método 2: Utilizando as Configurações Rápidas do Menu
Sticky Keys é uma das muitas funções úteis que podem ser acessadas mais rapidamente com os atalhos fornecidos pelas Configurações rápidas. Isso pode ser facilmente encontrado no seu dispositivo Windows. Utilizando este menu, você pode ativar e desativar a funcionalidade Sticky Keys.
Aplique as etapas a seguir para ter uma ideia de como desbloquear teclas de aderência em dispositivos Windows 11 ou 10:
Etapa 1: Basta iniciar as Configurações rápidas pressionando a tecla Windows e a letra A. Você também pode acessar esse menu clicando no ícone da bateria ou no ícone Wi-Fi localizado na bandeja do sistema do seu computador.

Etapa 2: quando o menu aparecer, faça sua seleção em “ Acessibilidade”.
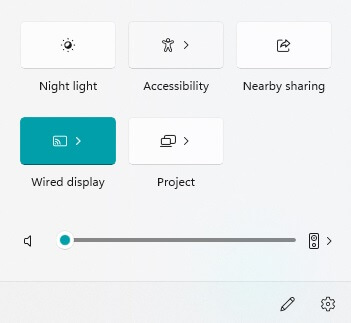
Passo 3: A desativação da opção “Sticky Keys”pode ser encontrada no menu “Acessibilidade”.
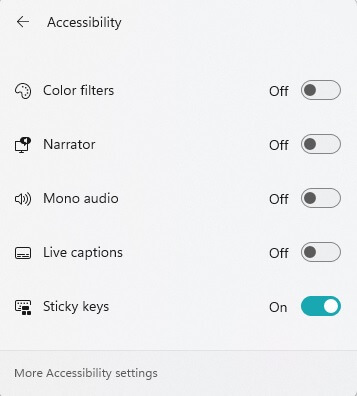
Se o método acima não funcionou no seu dispositivo Windows, tente a próxima solução para o problema Como desativar as teclas de aderência do Windows 11/10.
Método 3: Editando o Registro usando o Editor do Registro
Se, por algum motivo, você não conseguir desativar as teclas de aderência usando qualquer uma das técnicas descritas acima, poderá usar este método com o Editor do Registro, que desativará automaticamente o recurso. Nós só defendemos a utilização deste método se você já tentou os procedimentos listados acima, mas eles não tiveram sucesso.
As instruções a seguir podem ser aplicadas para resolver a questão de como desativar as teclas de aderência em dispositivos Windows.
Etapa 1: para aproveitar essa opção, pressione a tecla Windows e a letra R simultaneamente para abrir a caixa de diálogo Executar.Como alternativa, você também pode iniciar esta caixa acessando o menu “Iniciar”, digitando “Executar” na barra de pesquisa.
Etapa 2: na caixa "Executar", digite regedite clique na tecla Enter no teclado para prosseguir.
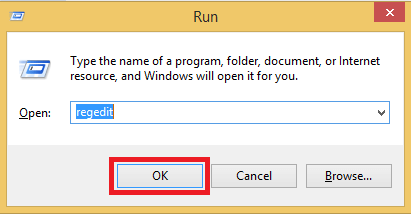
Passo 3: Em seguida, quando solicitado por “Controle de Conta de Usuário”, clique em “Sim” no menu.O Editor do Registro será aberto quando você fizer isso.
Etapa 4: selecione a barra de endereços na parte superior da janela do Editor do Registro, digite as seguintes informações e pressione o tipo Enter.
Computador\HKEY_CURRENT_USER\Painel de Controle\Acessibilidade\StickyKeys
Etapa 5: Para alterar o sinalizador, clique duas vezes na entrada “Sinalizadores” no painel direito.
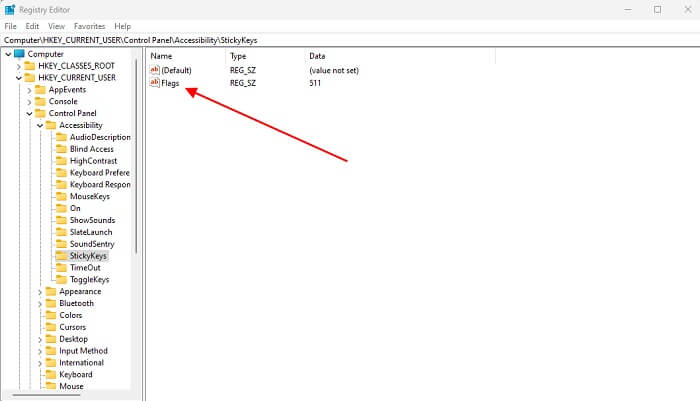
Etapa 6: Para editar a string, vá para a caixa “Editar string”, selecione o campo “Dados do valor” e digite “506” lá.O próximo passo é selecionar “OK”.
Etapa 7: encerre seu trabalho no Editor do Registro e reinicie o PC com Windows.
A opção Sticky Keys do seu computador foi desativada. No entanto, se você encontrar algum problema abaixo, listamos as etapas para a questão de como desativar o atalho das teclas de aderência.
Leia também: Como atualizar e reinstalar drivers de teclado
Método 4: Use o Painel de Controle
As Teclas de Aderência podem ser ativadas e desativadas usando o Painel de Controle.
Passo 1: Você pode acessar o Painel de Controle fazendo uma busca por ele na barra de pesquisa do Windows.
Etapa 2: escolha aqui a opção Facilidade de acesso.
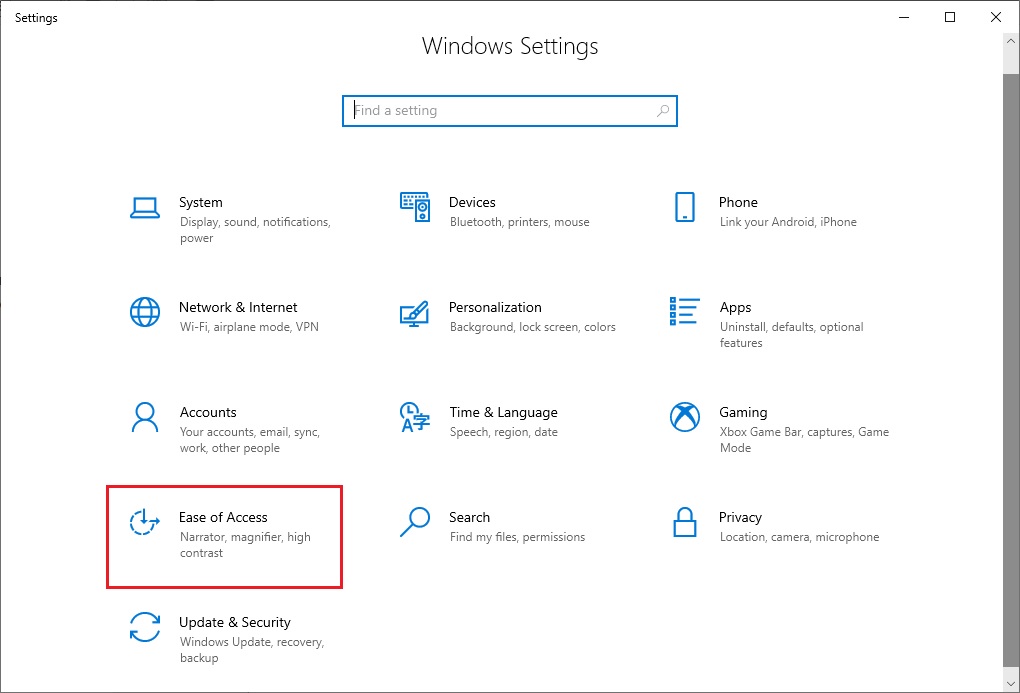
Etapa 3: agora, marque a caixa de seleção localizada ao lado de Ativar teclas de aderência para ativá-las.Você também pode desativar as Sticky Keys desmarcando a opção.
Na opção de Ativar Sticky Keys, você também verá um link para Configurar Sticky Keys, no qual você pode clicar. Basta clicar nele para acessar a página onde você poderá configurar suas preferências.
Como desativar as teclas de aderência: CONCLUÍDO
Esperamos que os métodos acima tenham ajudado você a resolver o problema de Como desativar as teclas de aderência do Windows 11/10. Se você encontrar algum problema ou tiver alguma sugestão para nós, sinta-se à vontade para se conectar conosco na seção abaixo.
Se o guia o ajudou a resolver o problema, não se esqueça de se inscrever para receber atualizações técnicas regulares e guias de solução de problemas diretamente em seu e-mail. Para nunca perder nenhuma notícia, dicas e truques de tecnologia, siga-nos no Facebook, Pinterest, Instagram e Twitter.
