Como desativar o firewall no Windows 10,11
Publicados: 2022-10-08Confira o guia completo e saiba como desativar o firewall do Windows 10/11 com a ajuda de alguns métodos fáceis.
Um firewall é um ótimo recurso de segurança no Windows e em outros sistemas operacionais. O recurso permite que você proteja a si mesmo e sua rede contra ataques de hackers e outros invasores intrometidos. Portanto, é muito importante manter o recurso funcionando o tempo todo para segurança.
Embora o firewall possa protegê-lo contra ataques, ele também pode causar problemas ao seu dispositivo. Às vezes, o firewall pode proibir você de acessar um site para executar software em seu PC com Windows. Isso ocorre porque, mesmo que o aplicativo ou site seja limpo e inofensivo, o recurso considera o mesmo prejudicial. Nesse caso, você não poderá acessar o site ou aplicativo até desativar o firewall.
Se o firewall está causando muitos problemas para você, você pode desativá-lo com facilidade. Existem alguns procedimentos que permitem desativar o recurso e usar seu dispositivo e seus atributos como desejar.
Neste guia, listaremos alguns métodos para ajudá-lo a desativar o Firewall do Windows. Tudo o que você precisa fazer é seguir qualquer um dos métodos fornecidos, conforme necessário, e desativar o recurso de segurança. Isso é o suficiente da parte de introdução, vamos para as soluções agora.
Como desativar o firewall no Windows 10 e Windows 11
Para saber como desativar o firewall do Windows 10/11, você pode obter a ajuda das próximas seções deste artigo. Abaixo, você encontrará alguns procedimentos que permitem desativar o recurso. Você deve ter a ajuda do(s) método(s) específico(s) de acordo com o sistema operacional instalado em seu dispositivo e outros requisitos.
Use o Painel de Controle para Desativar o Firewall no Windows 10
A melhor e mais segura maneira de desativar o firewall do Windows é usando o Painel de Controle. Este é um utilitário integrado ao Windows que permite obter diferentes atributos e funcionamento do sistema operacional Windows. Siga as etapas abaixo para obter precisão:
- Pressione as teclas Win+S , digite Painel de Controle e pressione a tecla Enter .

- Clique em Sistema e Segurança .

- Selecione Windows Defender Firewall para prosseguir com o procedimento.
- No lado esquerdo, clique no botão Ativar ou desativar o Firewall do Windows Defender .
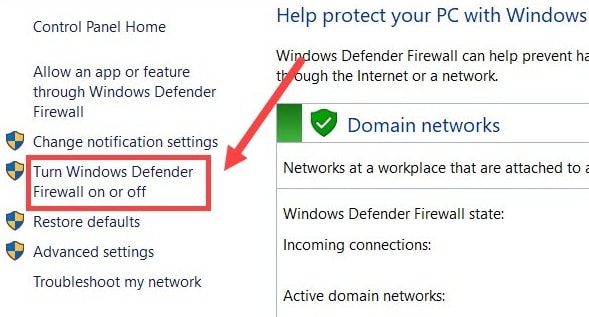
- Nas categorias denominadas Configurações de Rede Privada e Configurações de Rede Pública, marque a caixa Desativar o Firewall do Windows Defender e clique no botão OK .
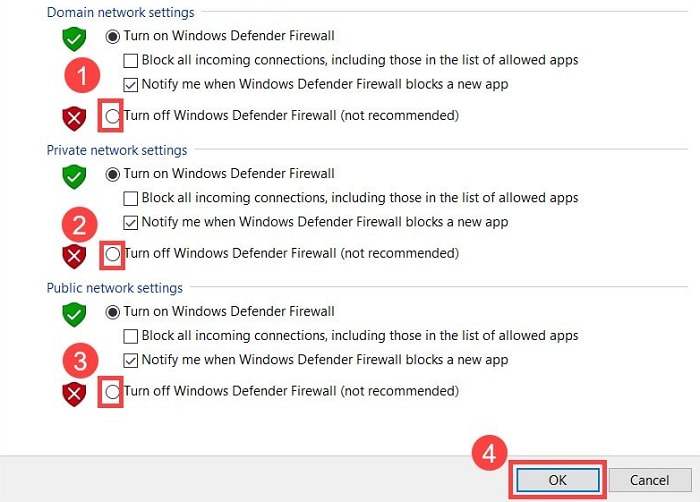
O procedimento é o mesmo para o Windows 11.
Leia também: Melhor software de firewall para Windows
Pegue a ajuda das configurações do Windows
O próximo método que você pode tentar para desligar o firewall é usar as configurações do seu sistema operacional. Para o mesmo, você pode seguir os passos fornecidos logo abaixo:
- Em primeiro lugar, clique com o botão direito do mouse no ícone Iniciar/Windows na barra de tarefas e abra Configurações .
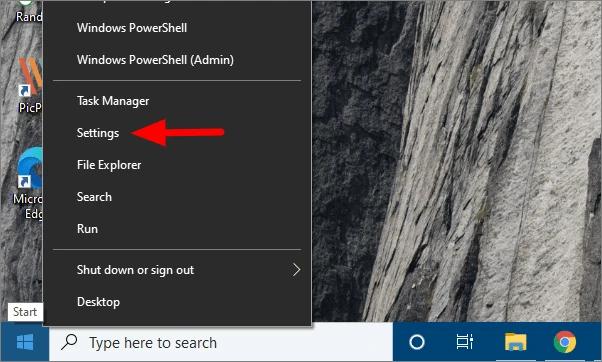
- Clique em Atualizar e Segurança para prosseguir.
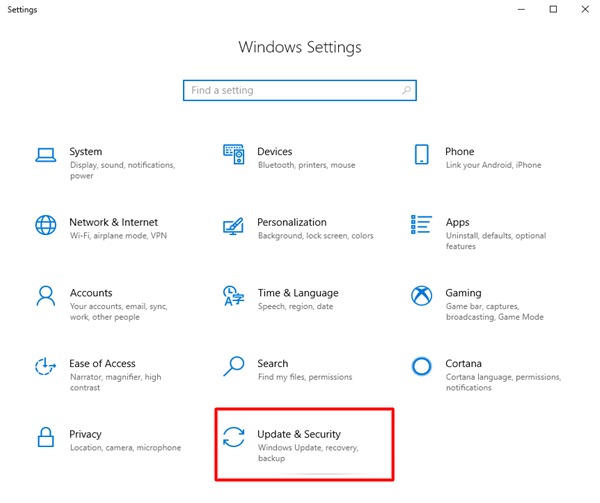
- No painel esquerdo da janela, clique em Segurança do Windows .
- Clique na opção chamada Firewall e proteção de rede .
- Selecione entre as redes disponíveis: Rede de domínio, privada ou pública .
- Por fim, desligue o Defender para a rede.
Use o prompt de comando e desative o firewall no Windows 10
Você também pode procurar a ajuda do Prompt de Comando para desabilitar o firewall no Windows 10. Para isso, você precisará seguir as etapas fornecidas abaixo:

- Pressione as teclas Win+S , procure por Prompt de Comando e clique em Executar como administrador .
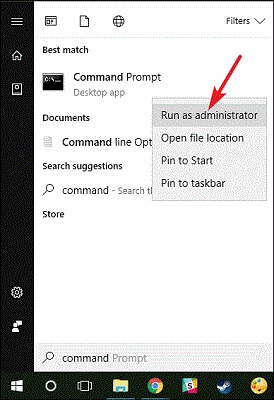
- Clique em Sim para prosseguir.
- Quando a ferramenta aparecer, digite o comando abaixo e pressione o botão Enter .
netsh advfirewall desativa o estado atual do perfil (para perfis de rede atuais)
netsh advfirewall defina o estado de todos os perfis desativado (para todos os perfis de rede)
netsh advfirewall defina o estado do perfil de domínio desativado (para perfis de rede de domínio)
netsh advfirewall desativa o estado do perfil privado (para perfis de rede privada)
netsh advfirewall desativa o estado de perfil público (para perfis de rede pública) - Aguarde enquanto o procedimento é concluído.
Como desativar o firewall no Windows 10? (Somente notificações)
Às vezes, você está farto das notificações do Firewall. Portanto, em tal situação, você pode desativar facilmente as notificações do recurso. Siga o procedimento mostrado abaixo para precisão:
- Em primeiro lugar, pressione as teclas Win + S , digite Painel de Controle e pressione a tecla Enter .

- Clique em Sistema e Segurança .

- Abra as opções de Segurança e Manutenção .
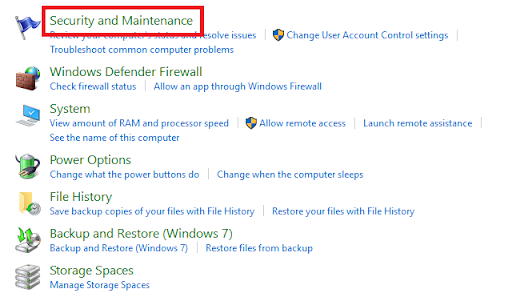
- No painel esquerdo, clique em Alterar configurações de segurança e manutenção .
- Procure por Mensagens de segurança e desmarque as caixas denominadas Proteção contra vírus e Firewall de rede.
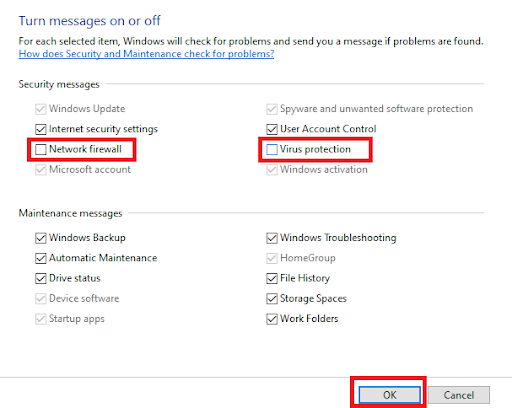
- Por fim, clique no botão Ok para aplicar as alterações.
Leia também: [Correção] A descoberta de rede está desativada no Windows
Como desativar o firewall do Windows em vários dispositivos?
Às vezes, você tem mais de um computador e deseja desativar o firewall do Windows em todos eles. Nesse caso, levará muito tempo e esforço para fazer o mesmo individualmente. No entanto, você pode obter a ajuda do Windows PowerShell para fazer isso. Abaixo está o procedimento detalhado para o mesmo:
- Pressione as teclas Win+S , digite Windows PowerShell e pressione a tecla Enter .
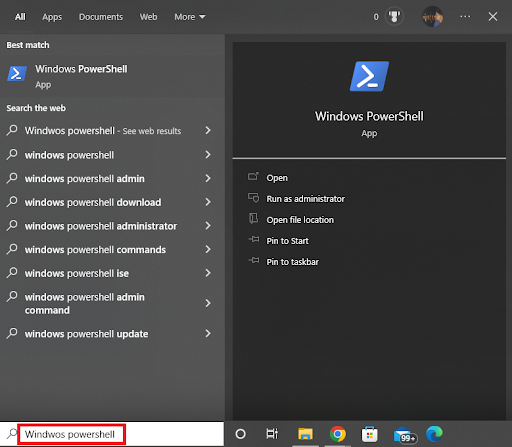
- Por fim, digite o comando abaixo e pressione a tecla Enter .
Enter-PsSession -ComputerName desktop1 Set-NetFirewallProfile -All -Enabled FalseVocê pode precisar usar o comando abaixo se houver mais do que apenas alguns computadores.
$computadores = @('desktop1') $computadores | ForEach-Object {Invoke-Command -ComputerName $_ { i. Set-NetFirewallProfile -All -Enabled False} }
Leia também: Como corrigir a área de trabalho remota para de funcionar no Windows
Como desativar o firewall Windows 10/11: executado com sucesso
Então, isso foi tudo relacionado a como desabilitar o firewall no Windows 10/11. Achamos que conseguimos ajudá-lo exatamente como você esperava. No entanto, se você tiver alguma dúvida relacionada ao tópico, pode perguntar nos comentários abaixo. Ficaremos felizes em ajudá-lo. Suas sugestões são bem-vindas.
Se você gostou deste guia sobre como desativar o firewall, assine a newsletter do blog.
