Como ativar ou desativar recursos do Windows (Guia do Windows 10,11)
Publicados: 2023-12-06Você pode ler este artigo para aprender como ativar ou desativar recursos do Windows sem esforço.
O Windows é um sistema operacional rico em recursos. Ele oferece uma infinidade de recursos que você pode ou não precisar. No entanto, apenas algumas destas ferramentas opcionais são necessárias para todos os utilizadores. Você pode ativar ou desativar esses recursos do Windows dependendo de seus requisitos.
Desativar recursos desnecessários ajuda a economizar recursos e melhorar o desempenho do computador. No entanto, desativar um recurso do Windows não o desinstala; você pode reativá-lo quando quiser.
No entanto, muitos usuários precisam de esclarecimentos sobre como ativar ou desativar recursos do Windows. Você pode achar este artigo útil se também for um desses usuários.
Este artigo orienta você em maneiras rápidas e simples de ativar/desativar recursos do Windows. Vamos começar com eles sem desperdiçar seu precioso tempo.
Métodos fáceis para ativar ou desativar recursos do Windows
Você pode seguir qualquer uma dessas abordagens para ativar/desativar recursos do Windows de acordo com suas necessidades.
Método 1: use o Painel de Controle para ativar ou desativar recursos do Windows
O Painel de Controle do Windows permite alterar várias configurações do seu computador, incluindo adicionar ou remover recursos opcionais. Portanto, aqui estão as etapas que você pode seguir para ligar/desligar o Windows usando o Painel de Controle.
- Primeiramente, pesquise e abrao Painel de Controle do seu computador.

- Após abrir o Painel de Controle, mude a visualização para ícones pequenos e escolhaProgramas e Recursos nas opções disponíveis.
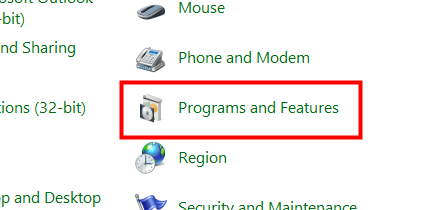
- Agora, selecione a opçãoAtivar ou desativar recursos do Windows no painel esquerdo da janela Programas e Recursos.
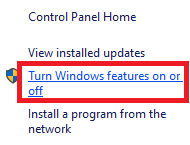
- Uma lista de recursos aparece na tela. Você pode selecionar o sinal “+” presente ao lado de um recurso para expandi-lo.
- Agora, escolha os recursos que deseja habilitar e desmarque aqueles que deseja desabilitar.
- Depois de selecionar os recursos que deseja ativar e desmarcar os recursos que deseja desativar, clique emOK.
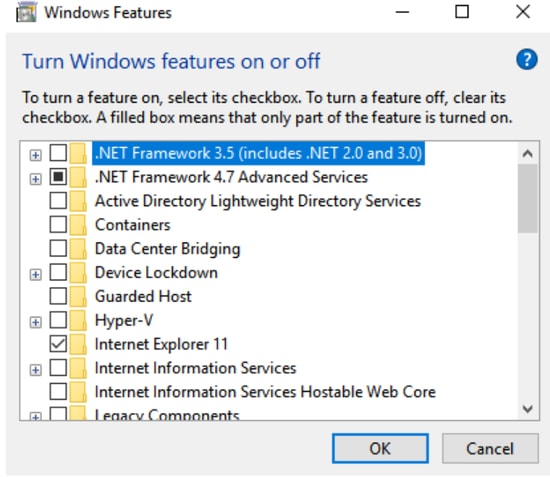
- Por último, espere até que o Windows aplique as alterações e reinicie o computador se for solicitado.
Leia também: Como obter ajuda no Windows 10
Método 2: use o Powershell para ativar/desativar recursos do Windows
Powershell é uma ferramenta extremamente útil no Windows para realizar várias tarefas, como ativar um recurso do Windows se ainda não estiver instalado ou desativá-lo. Aqui estão as etapas que você pode seguir para obter as informações necessárias sobre um recurso do Windows para ativá-lo ou desativá-lo.
- Em primeiro lugar, clique com o botão direito noícone do Windows e selecione Windows PowerShell (Admin)nas opções da tela.
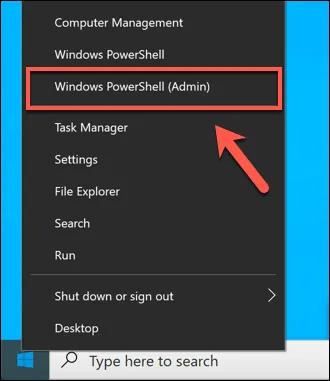
- Agora, insira o comandoGet-WindowsOptionalFeature -Online na janela da tela e pressione a tecla Enterpara obter informações sobre vários recursos.
- Se você deseja saber sobre um recurso específico, digite o comandoGet-WindowsOptionalFeature -Online -FeatureName *Type feature name*.
- Para habilitar um recurso do Windows, insira o comando Enable-WindowsOptionalFeature -Online -FeatureName “Digite o nome do recurso” -all.
- Para desabilitar um recurso do Windows, digite o comando Disable-WindowsOptionalFeature -Online -FeatureName “Digite o nome do recurso”.
Método 3: ativar ou desativar recursos do Windows usando o prompt de comando
Prompt de comando é outro utilitário de linha de comando que permite executar tarefas como adicionar ou remover recursos do Windows. A diferença entre o Prompt de Comando e o Windows Powershell é que este último não realiza a instalação do recurso se o recurso já estiver ativo no seu computador, economizando recursos do sistema. Portanto, o Powershell é preferível ao prompt de comando. Ainda assim, veja como você pode ativar/desativar um recurso por meio do prompt de comando do Windows.

- Em primeiro lugar, insira cmd na pesquisa do Windows.
- Agora, clique com o botão direito em Prompt de Comando e escolha a opção Executar como administrador.

- SelecioneSim para abrir o Prompt de Comando como administrador.
- Após abrir o prompt de comando, insira o comando DISM /online /get-features /format:table |more para obter uma lista de recursos disponíveis do Windows.
- Agora, copie o nome do recurso que deseja ativar.
- Insira o comandoDISM /online /enable-feature /featurename:[Digite o nome do recurso aqui] -All para habilitar o recurso desejado.
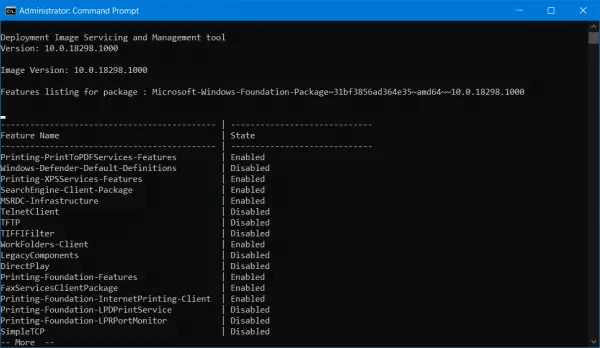
Nota: Acima estão as etapas para habilitar um recurso do Windows por meio do prompt de comando.As etapas para desabilitar recursos do Windows são ligeiramente diferentes das etapas para habilitar um recurso. Nós os compartilhamos abaixo.
- Após abrir o prompt de comando como administrador, insira o comandoDISM /online /get-features /format:table |encontre “Ativado” |more para obter uma lista de recursos habilitados.
- Agora, copie o nome do recurso que deseja desativar.
- Insira o comando DISM /online /disable-feature /featurename:[Digite o nome do recurso aqui] -All e pressione a tecla Enter.
Leia também: Atualização 22h2 do Windows 11: 10 novos recursos que você deve usar
Método 4: use as configurações do Windows para ativar/desativar recursos do Windows
Você pode gerenciar os recursos do seu computador por meio das configurações. Veja como ativar ou desativar recursos do Windows por meio das configurações do Windows 10 e 11.
Ativando/desativando recursos do Windows por meio das configurações do Windows 10
- Primeiramente, acesse o painel de configurações usando o atalho de tecladoWindows+I .
- Agora selecione Sistema nas opções disponíveis.
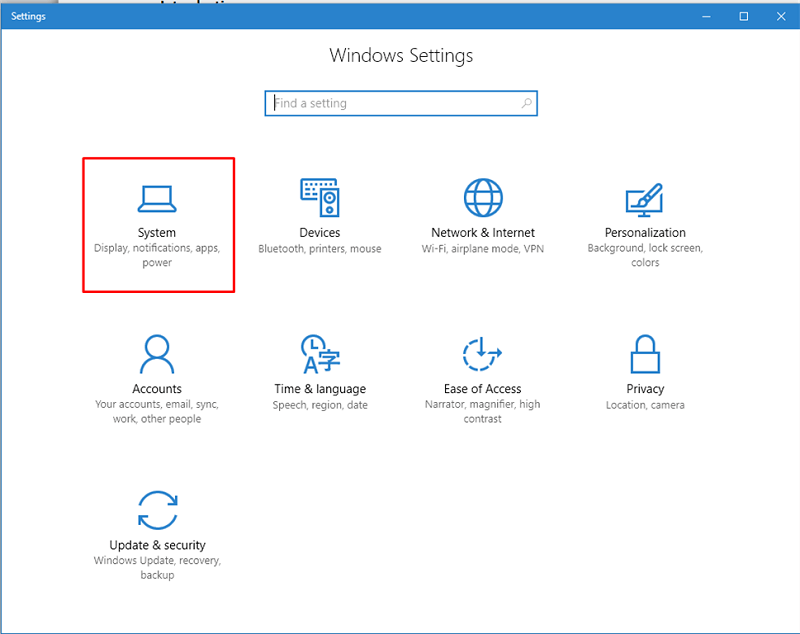
- EscolhaAplicativos e recursos no painel esquerdo.
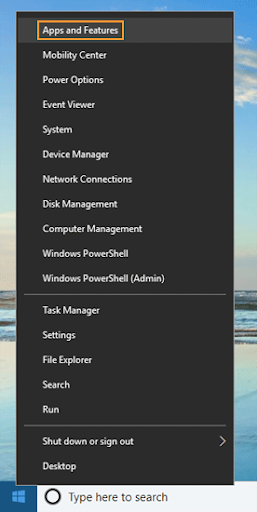
- Agora, clique no link paraGerenciar recursos opcionais.

- Selecione o aplicativo ou recurso que deseja remover e escolha a opçãoDesinstalar .
- Se desejar adicionar ou ativar um recurso, selecione a opção Adicionar um recurso na janela Gerenciar recursos opcionais.

- Agora, selecione o recurso que deseja habilitar e clique emInstalar.
Adicionar/remover recursos do Windows por meio das configurações do Windows 11
- Em primeiro lugar, inicie o aplicativo de configurações usando o atalho Windows+I .
- Agora escolha Aplicativos no painel esquerdo e Recursos opcionaisna seção direita da janela da tela.

- Agora, você pode remover o recurso que não deseja clicando na seta ao lado dele e selecionando a opção Desinstalar .
- Se quiser ativar um recurso opcional, você pode seguir o caminho Aplicativos>Recursos opcionais>Ver recursos>Selecionar o recurso que você precisa ativar>Avançar>Instalar.
Resumindo
Este artigo discutiu vários métodos que você pode seguir para ativar ou desativar recursos do Windows. Você pode tentar qualquer uma dessas abordagens dependendo de sua conveniência. Se você tiver alguma confusão, dúvida ou sugestão sobre este artigo, deixe-nos um comentário.
Leia também: Lançamento do recurso da barra de tarefas ‘Notícias e interesses’ do Windows 10
Esperamos que você tenha achado este artigo útil. Se você achou útil, compartilhe-o com seus colegas que possam estar interessados em ativar/desativar recursos do Windows. Nos veremos em algum momento com outro artigo interessante. Enquanto isso, você pode ler nossos outros posts para obter mais conhecimento sobre tecnologia.
