Como desfocar um vídeo no computador e no celular: guia completo
Publicados: 2023-07-25As pessoas adoram capturar seus momentos especiais fazendo vídeos deles. Dessa forma, eles podem compartilhar sua felicidade com seus entes queridos, mesmo que estejam a quilômetros de distância.
No entanto, vídeos desfocados podem ser uma dor de cabeça comum para usuários de desktop e móveis, afetando a qualidade geral das memórias queridas. Você pode se perguntar: 'Por que meus vídeos estão desfocados?' ou 'Como desfocar um vídeo facilmente?'
Mas não tema! Neste guia abrangente, mostraremos exatamente como corrigir vídeos desfocados com facilidade e restaurar a nitidez cristalina de suas filmagens. Esteja você usando um iPhone, Android ou até mesmo um desktop, nós o cobrimos. Vamos mergulhar!
Parte 1: por que meus vídeos estão desfocados?
Seus vídeos podem aparecer desfocados devido a vários fatores. Alguns motivos comuns incluem:
- Seu vídeo foi gravado ou salvo em baixa resolução.
- A vibração da câmera durante a gravação pode causar desfoque nos vídeos
- A compactação de vídeo para reduzir o tamanho do arquivo às vezes pode levar à perda de qualidade.
- Ao transferir ou converter vídeos entre dispositivos ou formatos, pode haver perda de qualidade.
- Iluminação insuficiente ou lente da câmera suja.
Embora as causas exatas de vídeos desfocados possam ser difíceis de identificar, os métodos a seguir provaram ser eficazes.
Parte 2: como desfocar um vídeo no Mac ou Windows?
Em um desktop, o problema de vídeo borrado é bastante comum. Então, aqui estão possíveis soluções que não precisam de muito conhecimento, e um leigo pode executá-las facilmente.
Use uma ferramenta de reparo profissional para desfocar um vídeo
Se você está se perguntando como desfocar um vídeo no Mac e no Windows, um software profissional com inteligência artificial como o 4DDiG File Repair pode ajudá-lo.
Se seus vídeos ficaram embaçados devido a danos ou corrupção durante a filmagem, gravação, transferência, edição, conversão ou processamento, este software de reparo de vídeo os restaura com perfeição sem esforço e com eficácia.
Com apenas alguns cliques, você alcançará os resultados desejados, dando uma nova vida aos seus vídeos. Agora, siga estas etapas simples em sua área de trabalho para corrigir seu vídeo desfocado:
Passo 1: Inicie o 4DDiG File Repair no seu computador Windows e selecione a guia “Video Repair” no lado esquerdo da interface principal. Em seguida, selecione “Aprimorar a qualidade do vídeo” e clique no ícone Iniciar que aparece abaixo dele.
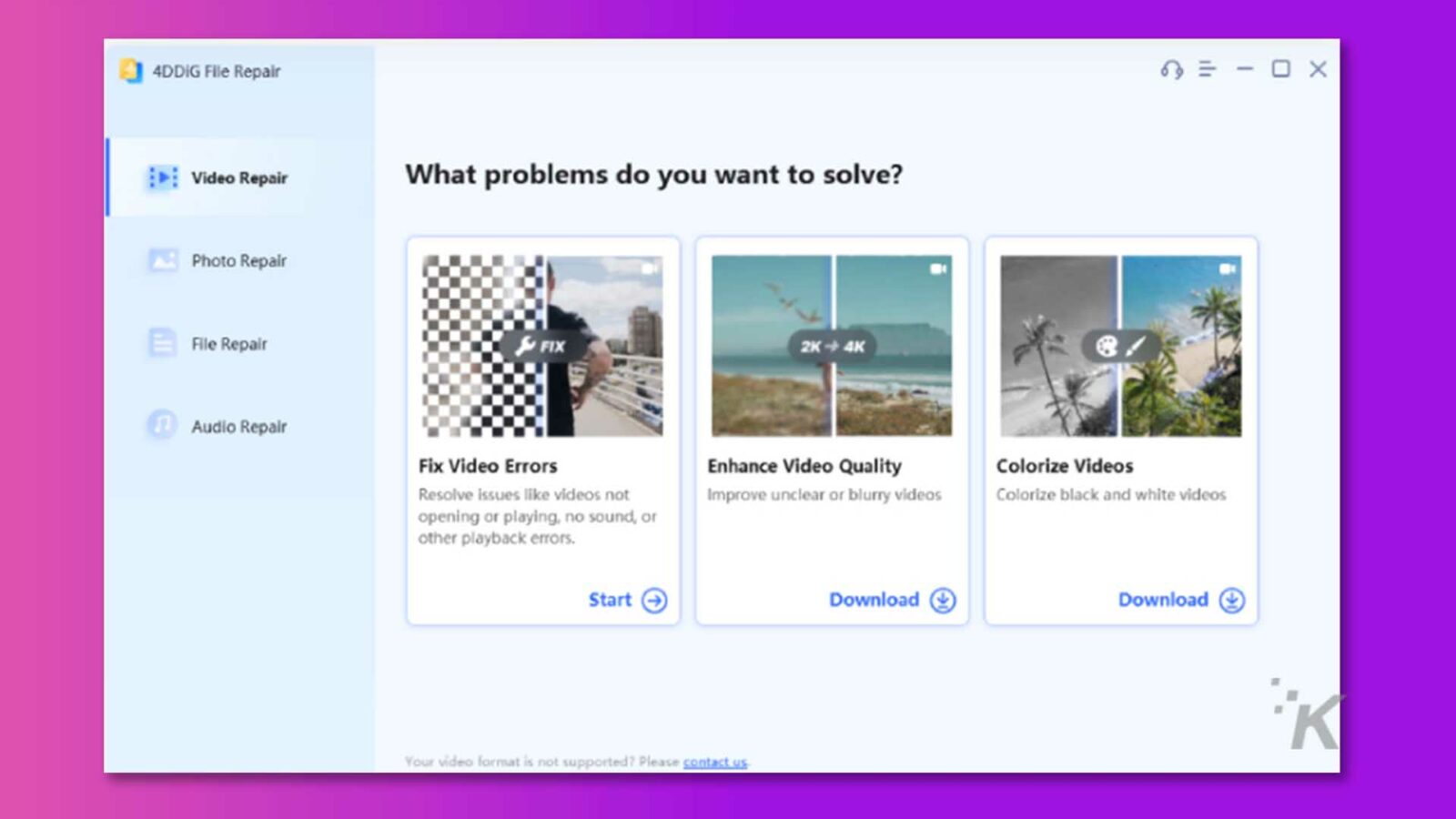
Etapa 2: adicione seus vídeos desfocados clicando no botão "Adicionar/arrastar vídeo". Em seguida, você encontrará as opções de modelo AI. Selecione um dos três modelos disponíveis com base em suas necessidades específicas e escolha a resolução de saída desejada.
Etapa 3 : agora, clique no botão Visualizar e aguarde pacientemente a conclusão do processo. Isso pode levar alguns minutos, portanto, seja paciente durante esta etapa.
Etapa 4: Uma vez concluído o processo, reproduza o arquivo de vídeo para avaliar se a saída atende aos seus requisitos. Se o resultado não for satisfatório, você pode tentar experimentar outros modelos AI.
No entanto, se estiver satisfeito com o vídeo aprimorado, clique no botão Exportar tudo para salvá-lo em seu computador.
Além disso, se seus arquivos de vídeo estiverem corrompidos ou danificados, leia este artigo para corrigi-los.
Usando o VLC Media Player para desfocar vídeos
O VLC Media Player não é apenas um excelente reprodutor multimídia, mas também pode ajudar os usuários a corrigir facilmente seus vídeos embaçados. Aqui está como usá-lo:
Etapa 1: abra seu vídeo embaçado usando o VLC Media Player no seu computador.
Passo 2: Clique na guia “Ferramentas” na barra de menu superior e escolha “Preferências” na lista suspensa.
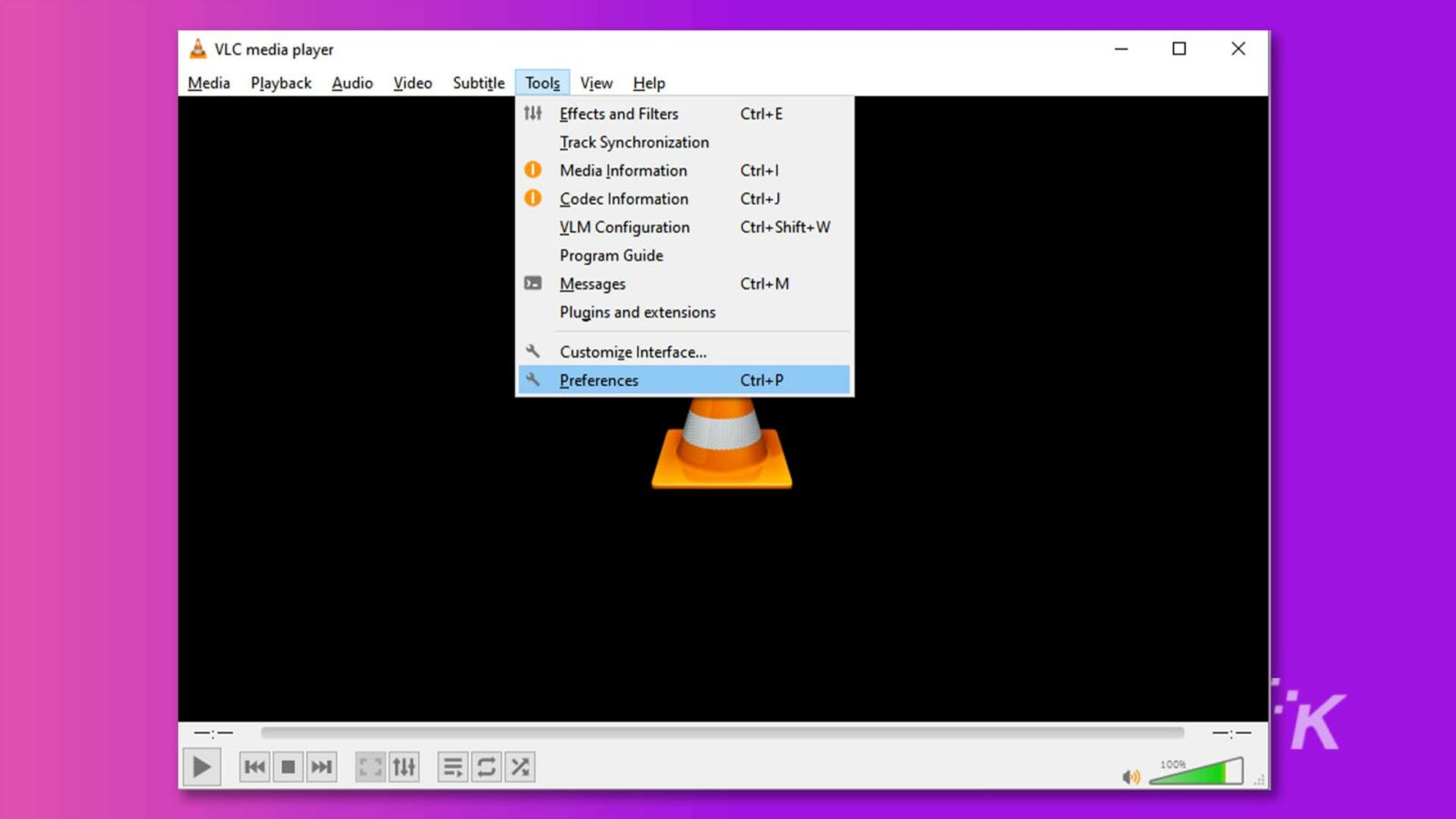
Passo 3: Marque “All” na parte inferior da tela para acessar a janela de Preferências Avançadas.
![A imagem mostra ao usuário várias configurações avançadas de um programa, como plug-ins, filtros, codecs e interfaces. Full Text: & Advanced Preferences - X Search Advanced settings ] Mostra apenas as configurações avançadas atuais. Use com cuidado ... Avançado Módulos especiais GNU TLS Módulo de servidor VoD Logge automático Plugins Sincronização de rede Use um cache de plug-ins Pesquisa de áudio para novos plug-ins v > Reamostrador de áudio Lista de armazenamento de chaves preferencial > Filtros Opções de desempenho ›Módulos de saída Aumente a prioridade do processo Visualizações automáticas Origem do relógio v Ji Entrada / Codecs > Módulos de acesso > Codecs de áudio Demuxers > Filtros de fluxo > Codecs de legenda > Codecs de vídeo Interface > Interfaces de controle Configurações de teclas de atalho Interfaces principais ** K v = Lista de reprodução V Mostrar configurações O Simples O Tudo Redefinir preferências Salvar Cancelar](/uploads/article/14327/KtOgFKnxT3BBV9ev.jpg)
Etapa 4: no painel esquerdo, role para baixo e selecione “Stream output”. Em seguida, altere o valor de “Stream output muxer caching (ms)” para 1500.
![Esta imagem exibe as configurações de saída de streaming em um reprodutor de mídia. Texto Completo: e Preferências Avançadas 0 X Pesquisar Saída de fluxo ] Mostrar apenas as configurações gerais atuais de saída de fluxo > Filtros de fluxo Cadeia de saída de fluxo padrão > Codecs de legenda Exibir durante a transmissão > Codecs de vídeo Manter a saída de fluxo aberta Interface Habilitar streaming de todos os ES Habilitar controle de saída de fluxo de áudio interfaces Ativar saída de fluxo de vídeo Configurações de teclas de atalho Ativar saída de fluxo SPU > Interfaces principais Cache do multiplexador de saída de fluxo (ms) Lista de reprodução Pasta VLM Arquivo de configuração do VIM Navegar... Descoberta de serviços V . Saída de fluxo > Saída de acesso > Muxers Empacotadores Sout stream VOD v Filtros de vídeo > Módulos de saída Divisores *K > Legendas / OSD Mostrar configurações O Simples O Tudo Redefinir preferências Salvar Cancelar](/uploads/article/14327/X93WnC1lGyTayskJ.jpg)
Etapa 5: Por fim, clique no botão “Salvar” para confirmar a configuração e aproveitar seu vídeo agora claro e sem desfoque.
Usando ferramentas online para desfocar um vídeo
Se você não deseja baixar ou instalar nenhum software em seu dispositivo, uma ferramenta online gratuita como o VEED Video Clearer também pode ajudá-lo a desfocar o vídeo em minutos. Siga esses passos:
Passo 1: Abra seu navegador e procure por “VEED Video Clearer”. Em seguida, clique em “Editar vídeo”.
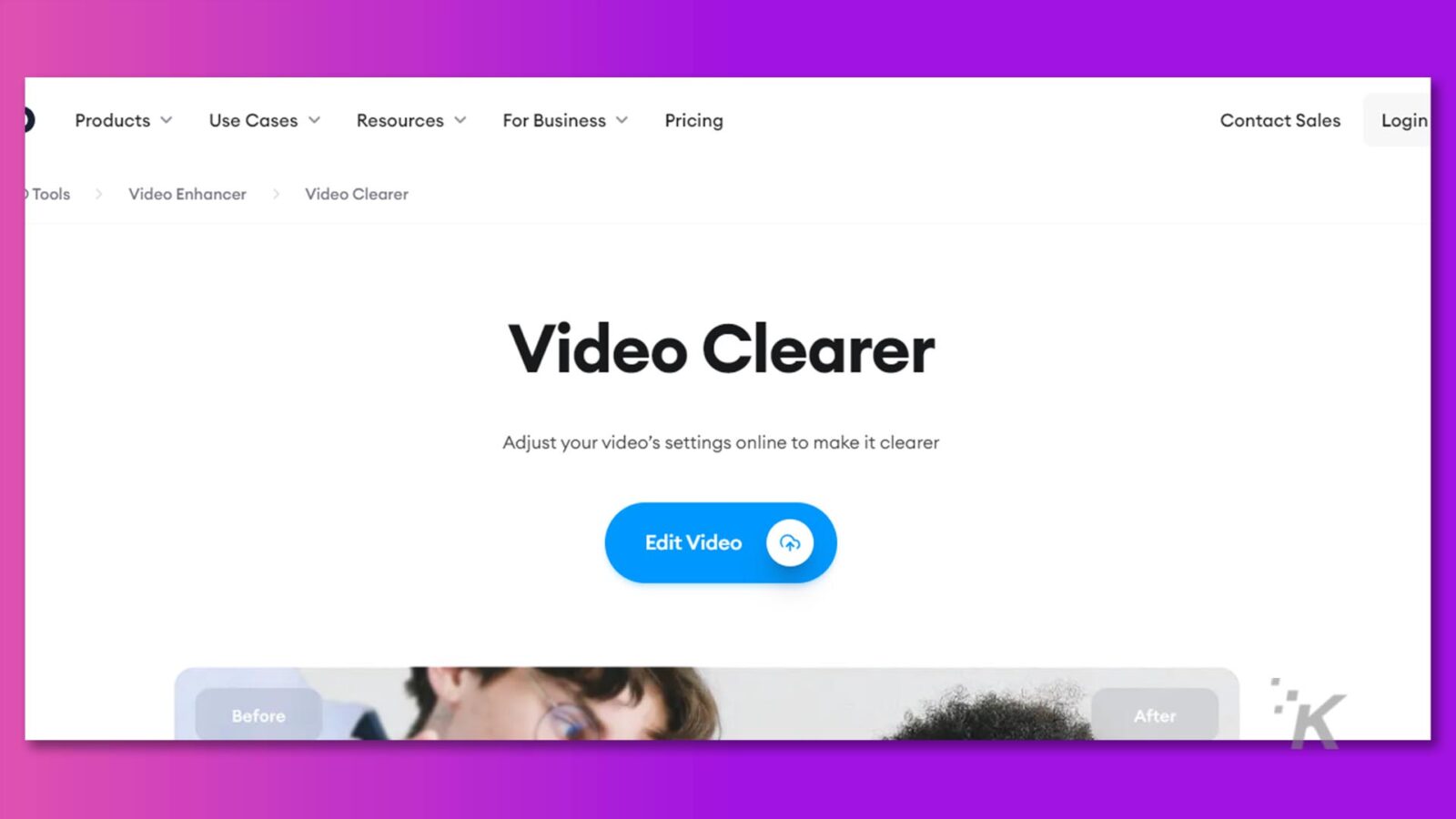
Etapa 2: envie seus vídeos desfocados para o VEED ou simplesmente arraste e solte-os no editor.
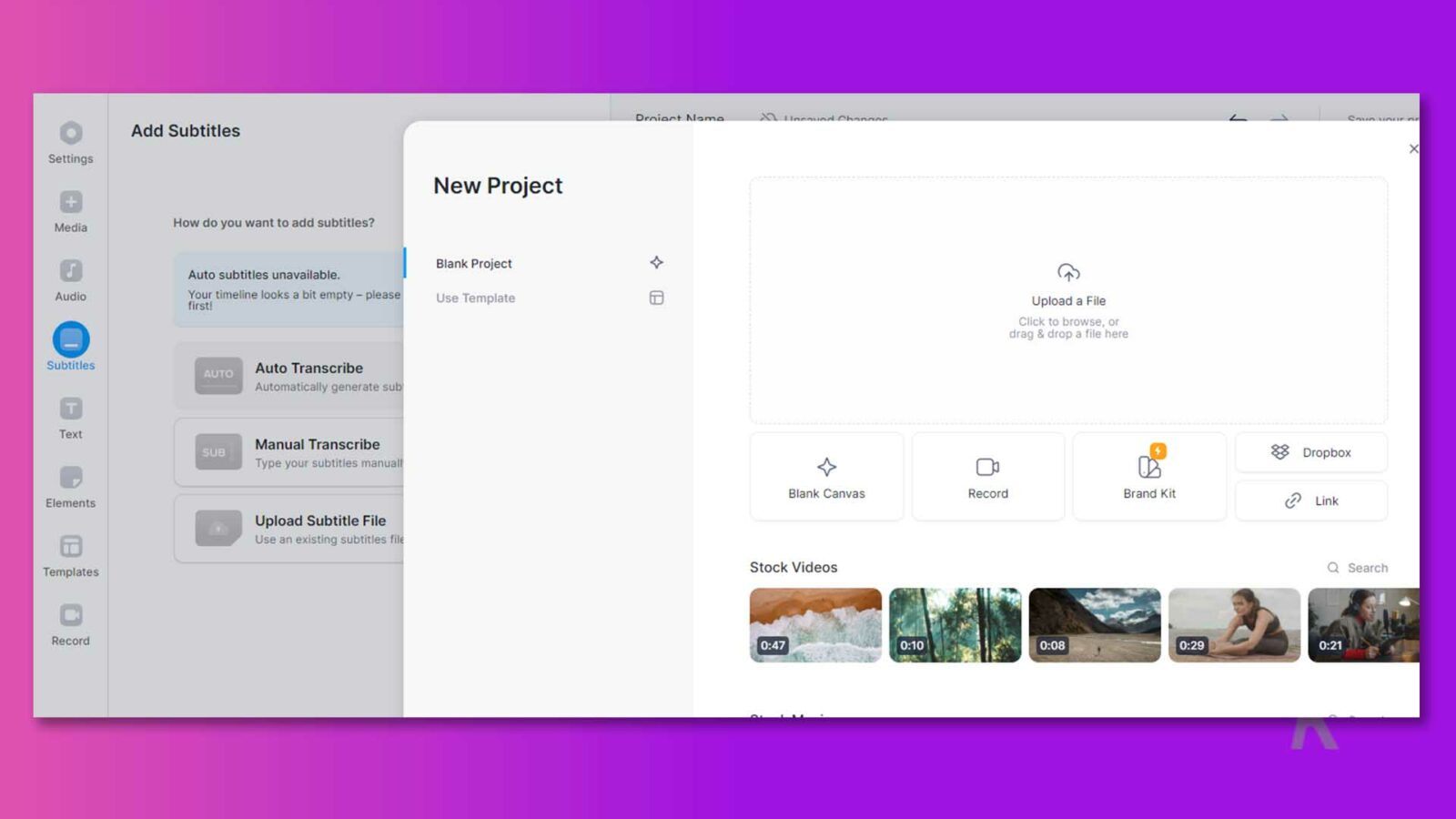
Passo 3: Clique no seu vídeo na linha do tempo e vá em “Ajustar” ao lado de “Configurações”.
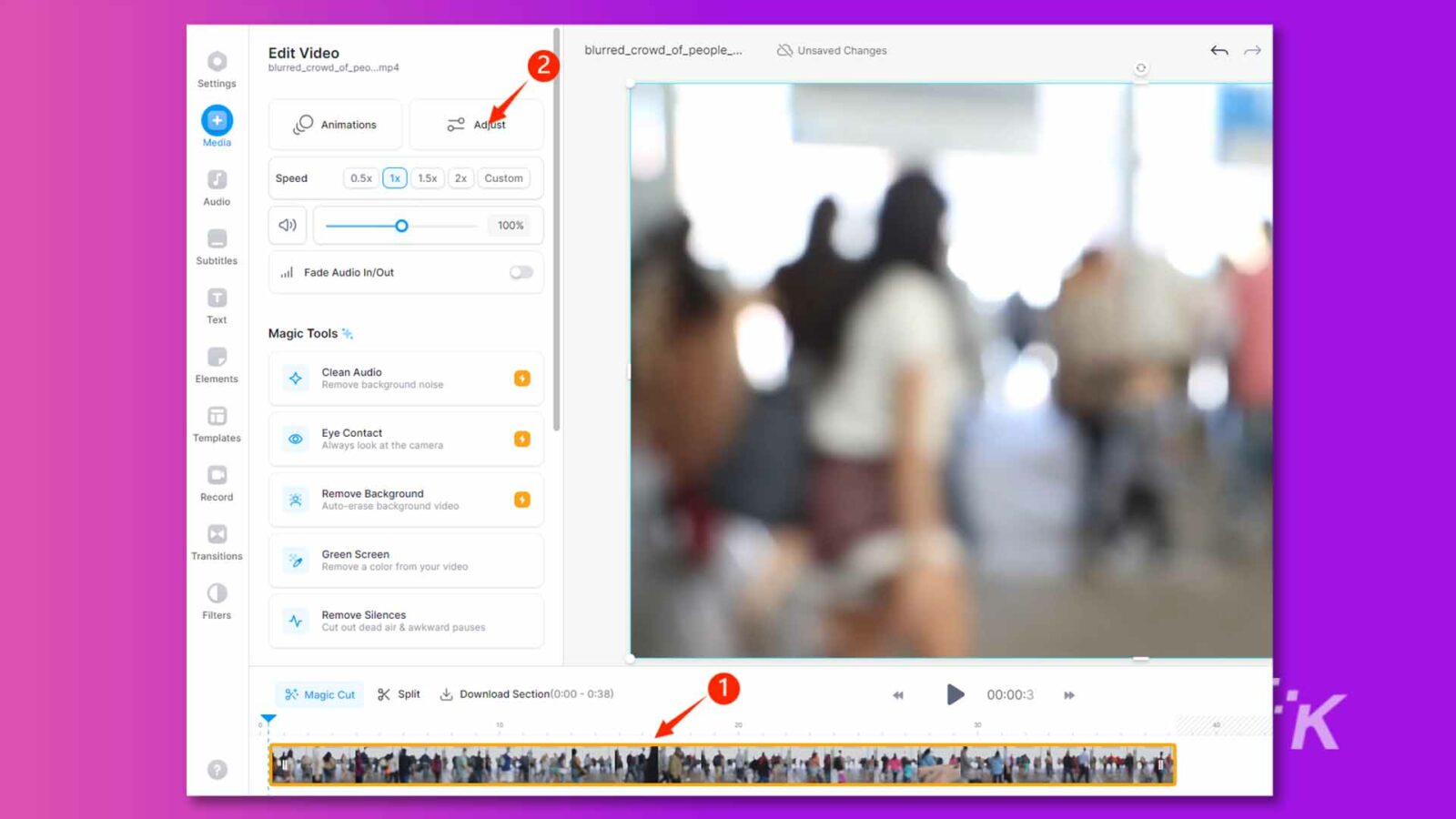
Etapa 4: ajuste os controles deslizantes de brilho e contraste para desfocar o vídeo e aumentar sua clareza.
Passo 5: Assim que estiver satisfeito com os ajustes, clique no botão “Concluído” no canto superior direito. Em seguida, selecione “Exportar vídeo”.
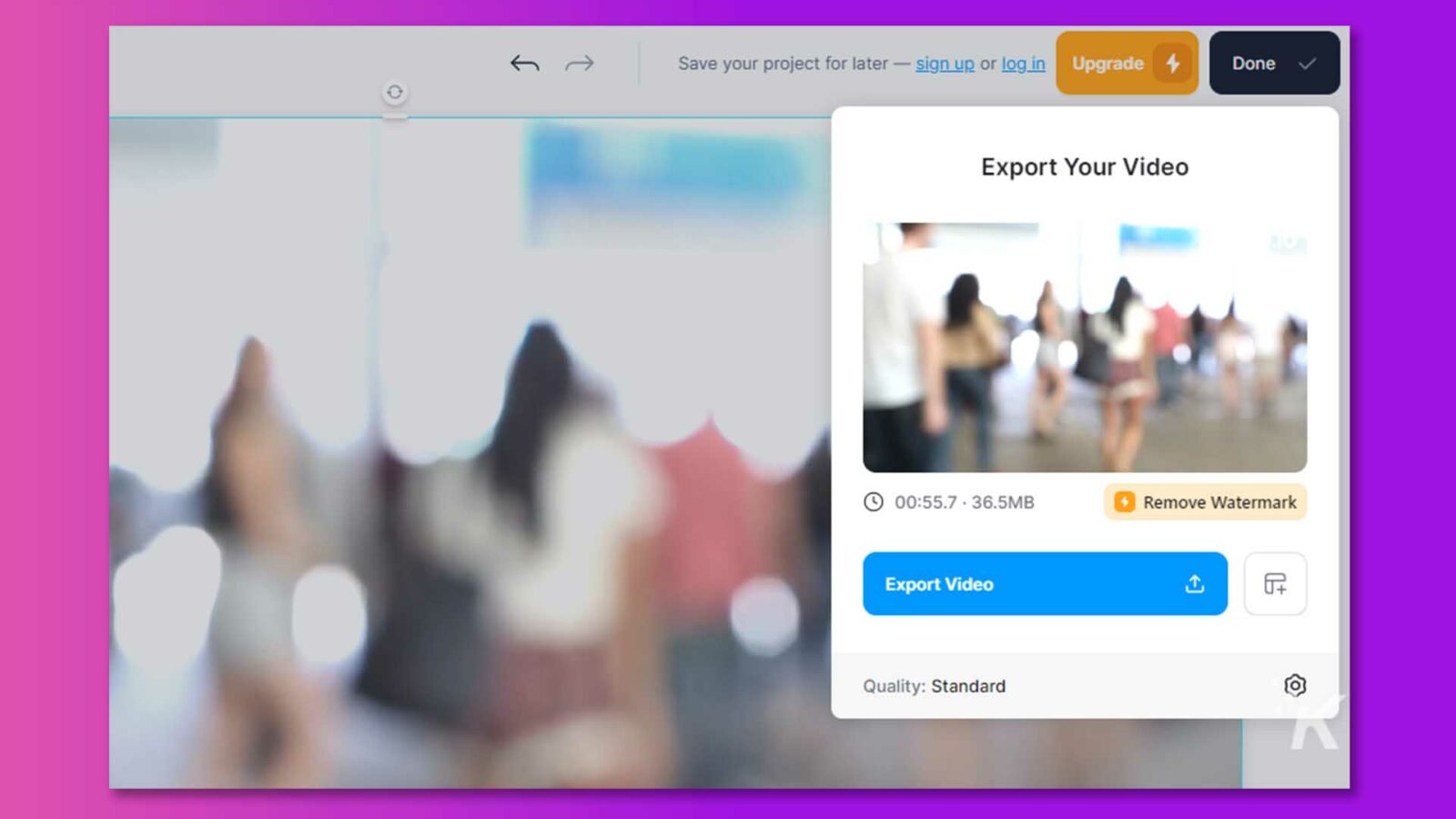
Lembre-se de que haverá uma marca d'água no vídeo exportado.
Com esses métodos eficazes, você pode dizer adeus às preocupações de como desfocar um vídeo no Mac ou Windows.
Parte 3: como corrigir um vídeo borrado no iPhone?
Se você quiser aprender como corrigir um vídeo desfocado no iPhone, tente o seguinte método para obter a melhor qualidade:
Usando o aplicativo Fotos para desfocar vídeos
Os usuários do iPhone podem desfocar facilmente seus vídeos usando o aplicativo Photos. Outra vantagem deste aplicativo são seus serviços gratuitos. Portanto, siga estas etapas e desfoque seus vídeos com apenas alguns cliques:
Etapa 1: inicie o aplicativo Fotos no seu iPhone e selecione o vídeo que deseja corrigir.
Etapa 2: Selecione o botão Editar e navegue até a seção Ajuste do painel de edição de vídeo exibido. Clique na seção de ajuste.
Etapa 3 : Pressione o botão Redução de Ruído movendo o cursor para a direita e aumentando o nível para 100.
Passo 4: Em seguida, selecione a opção Nitidez e aumente o valor para 20–30.
Passo 5: Selecione “Concluído” para salvar o vídeo aprimorado.
Usando o aplicativo VN Video Editor para desfocar vídeos
Esta é outra maneira de corrigir vídeos borrados em iPhones. Você precisa baixar o aplicativo VN Video Editor no seu telefone e seguir as seguintes etapas:
Etapa 1: Na interface principal do VN Video Editor, toque na guia Mais (+).
Etapa 2: selecione seu vídeo nas opções disponíveis selecionando Novo projeto.
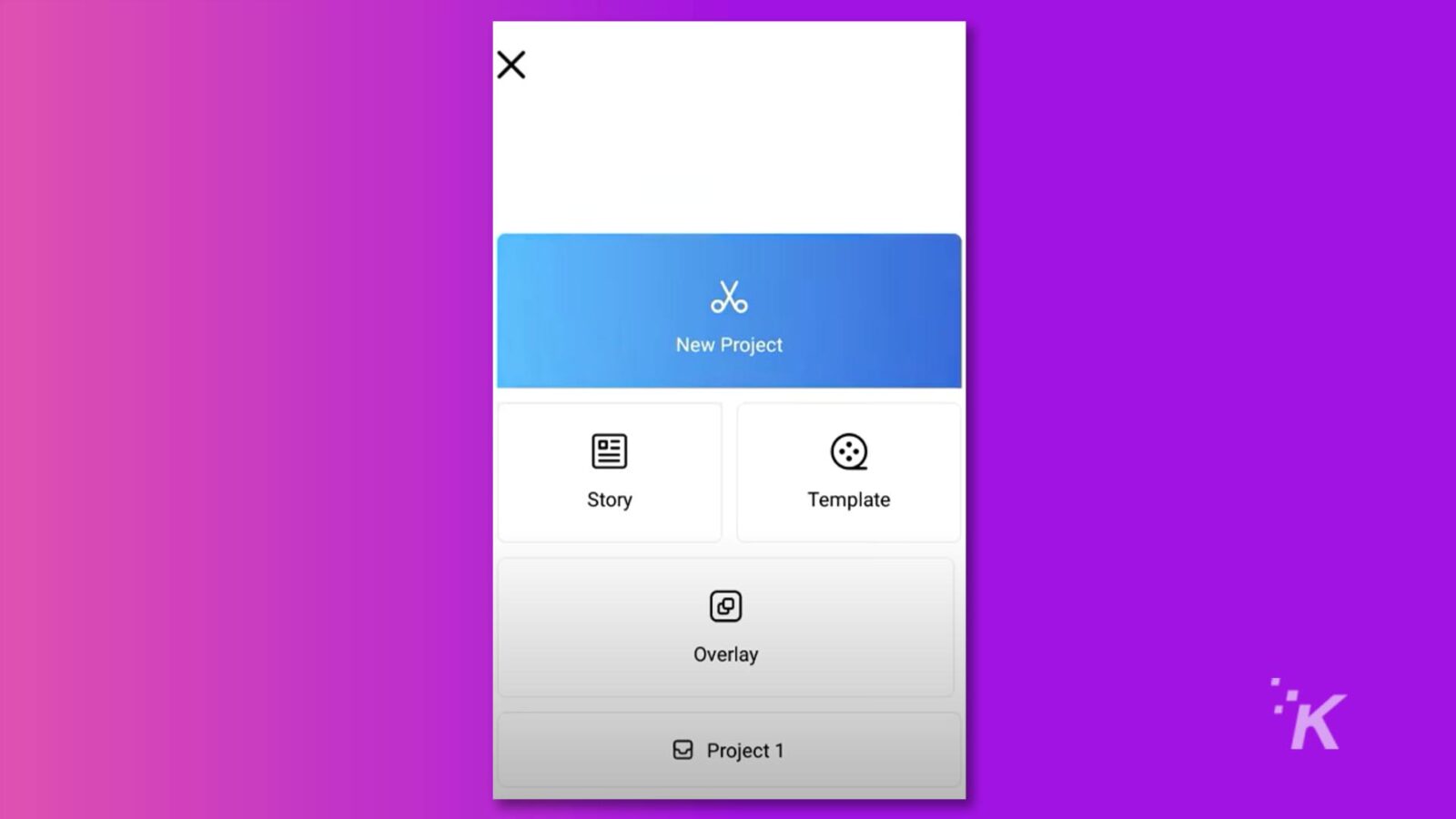
Passo 3: Selecione Ajustar nas opções apresentadas pelo menu Filtro. Para acessar o menu Nitidez, role para a direita. Aumente o tempo para 30 batidas por minuto.
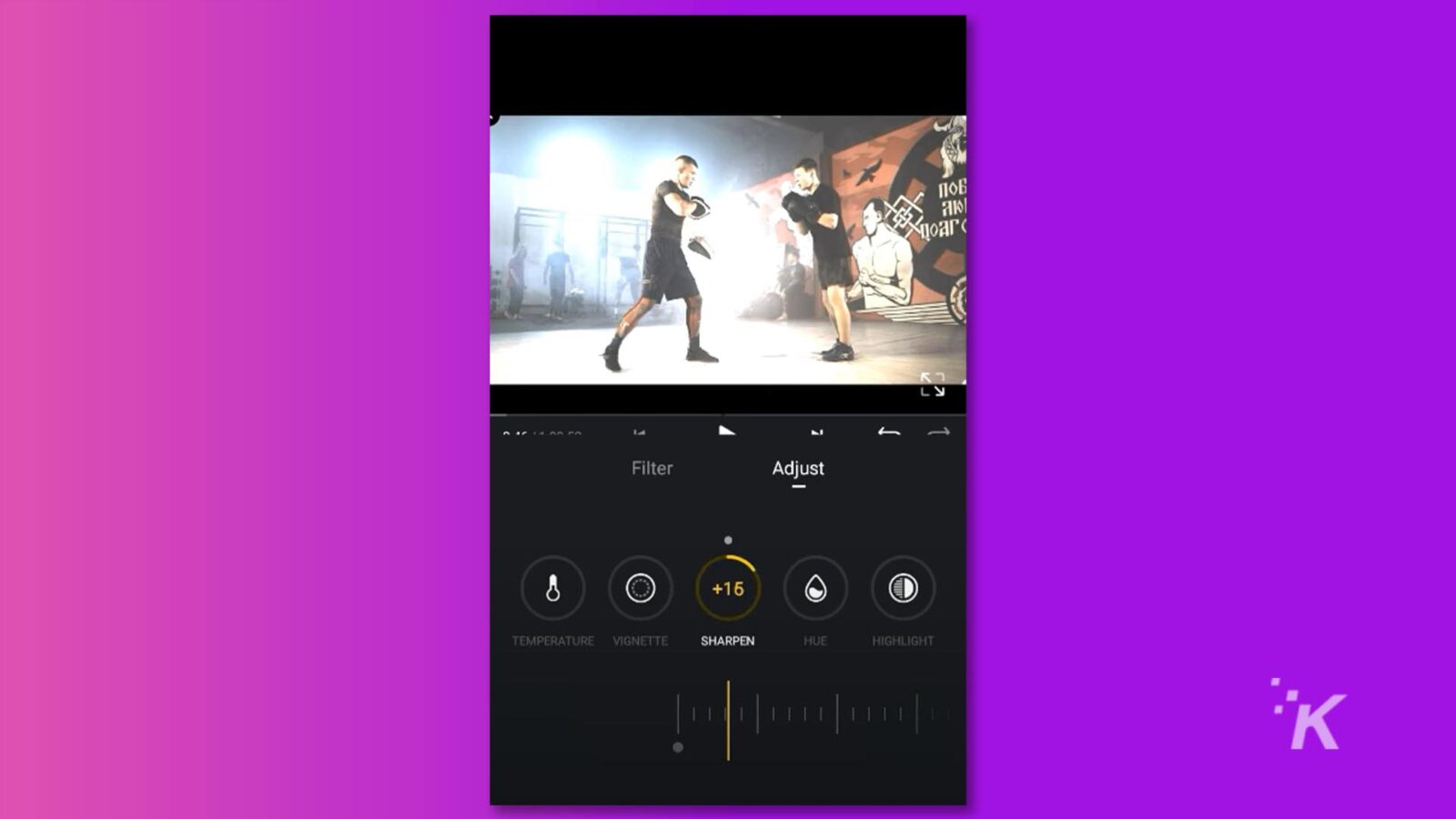
Etapa 4: selecione Redução de ruído, aumente o valor para 100, toque na caixa de seleção e confirme o processamento. Salve seu arquivo de vídeo.
A boa notícia é que este software é compatível com iPhone e Android.
Usando o iMovie para desfocar um vídeo
O iMovie é um aplicativo gratuito de edição de vídeo desenvolvido pela Apple. Entre seus recursos notáveis, o “Rolling Shutter” se destaca como uma excelente ferramenta para aprimorar vídeos desfocados e melhorar a qualidade geral do vídeo.
Se você precisa corrigir um vídeo desfocado no seu iPhone ou Mac, o iMovie é uma ótima escolha.
Passo 1: Inicie o iMovie e crie um novo projeto. Arraste e solte seu vídeo desfocado na linha do tempo.
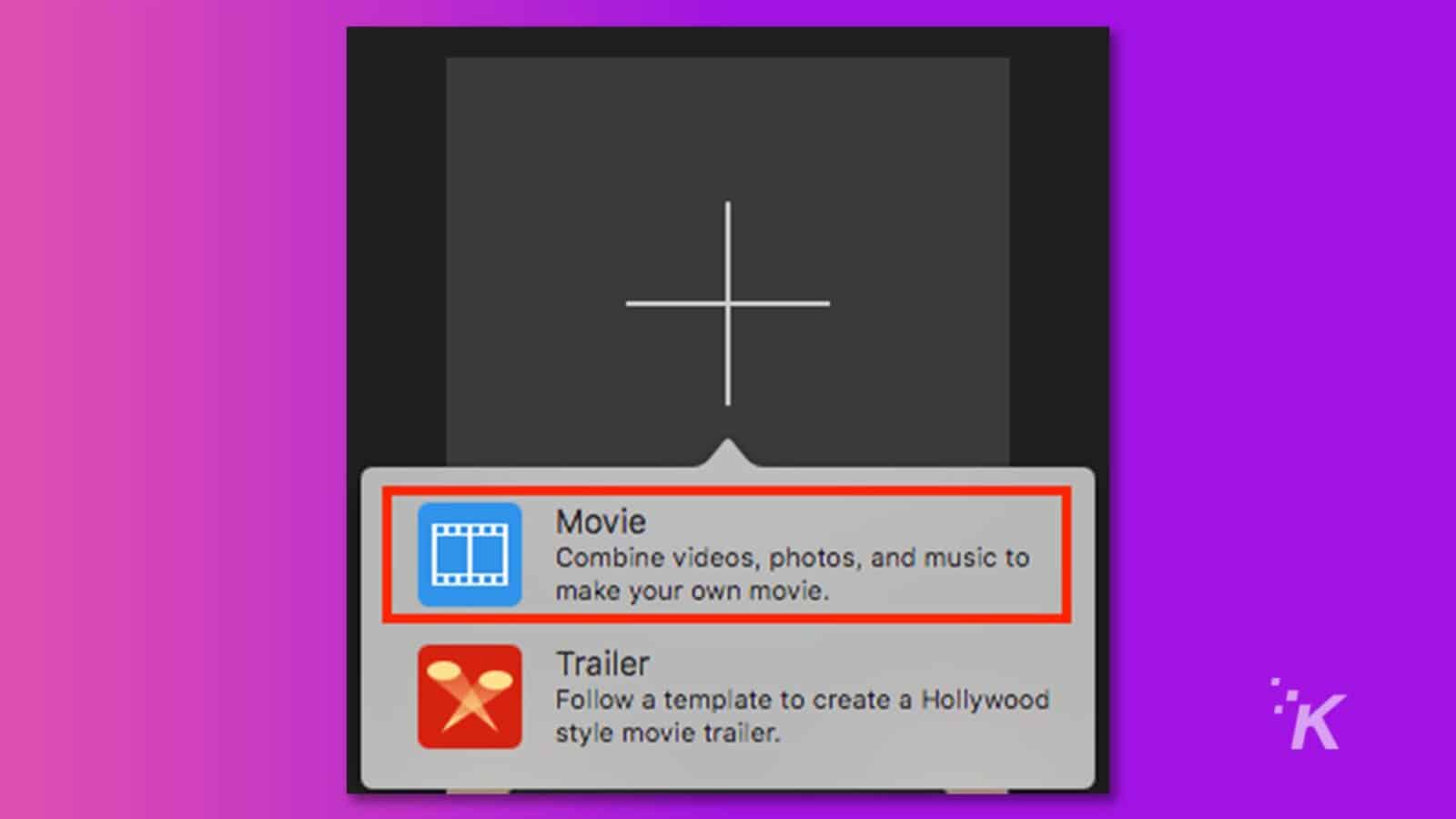
Passo 2: Acesse a barra de ajuste e clique no ícone Shaky Video para revelar os controles de estabilização. Em seguida, selecione a caixa de seleção "Fix Rolling Shutter".
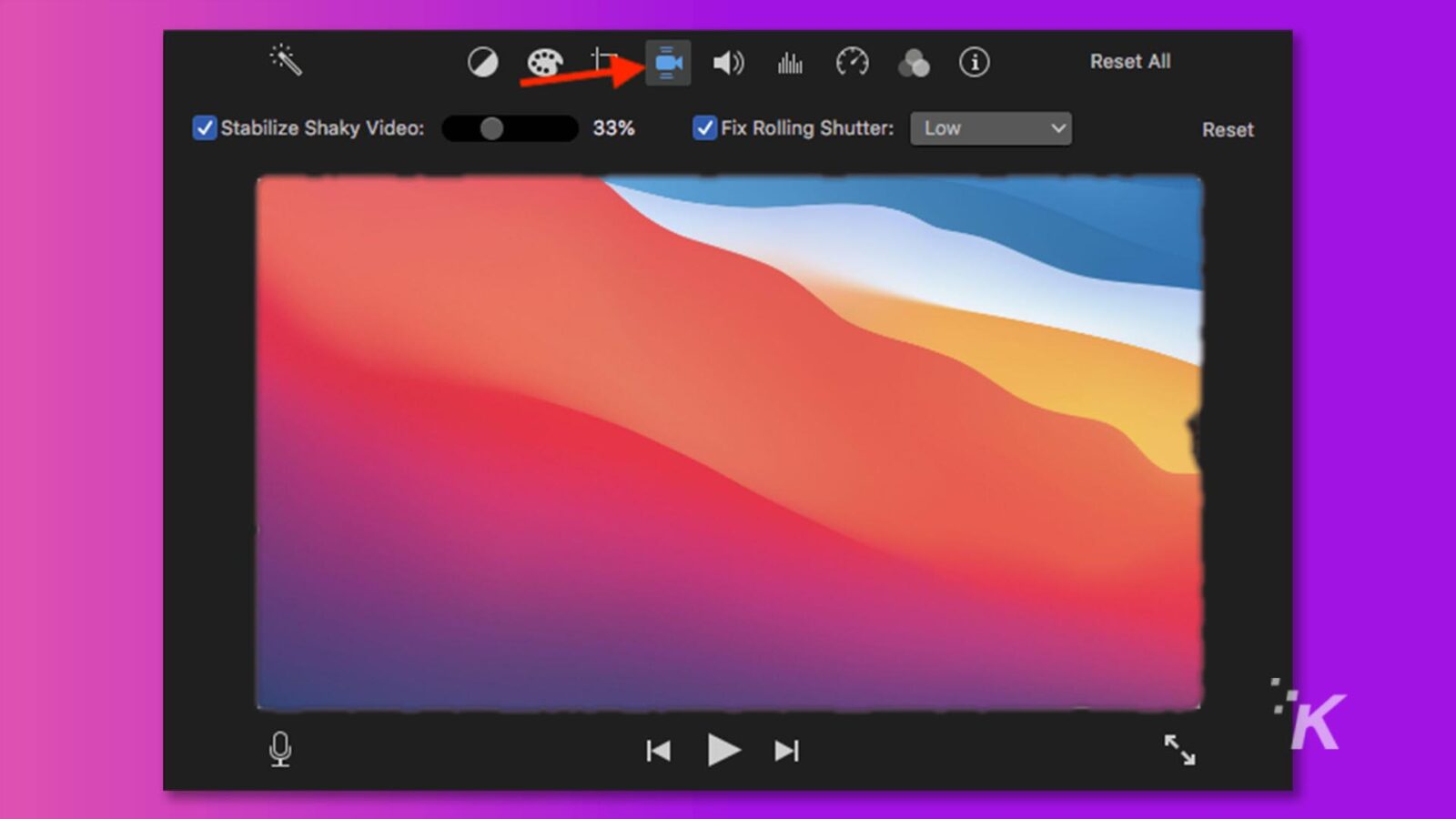
Passo 3: Uma marca de seleção aparecerá ao lado de “Fix Rolling Shutter” assim que o vídeo desfocado for ajustado e melhorado com sucesso.
Passo 4: Clique no menu pop-up “Fix Rolling Shutter” e escolha a correção apropriada para o seu vídeo.
Parte 4: como corrigir vídeos borrados enviados para mim no meu iPhone?
Você não precisa se preocupar com perguntas como “Como corrigir vídeos borrados enviados para mim no iPhone” porque os problemas borrados causados por problemas de transmissão são relativamente fáceis de resolver. Nesse caso, recomendamos usar um link do iCloud para compartilhar vídeos.
Etapa 1: inicie o aplicativo Fotos no seu iPhone. Em seguida, escolha os vídeos que deseja compartilhar.
Passo 2: Em seguida, toque no botão “Compartilhar”.
Etapa 3 : localize a opção “Copiar link do iCloud” e toque nela.
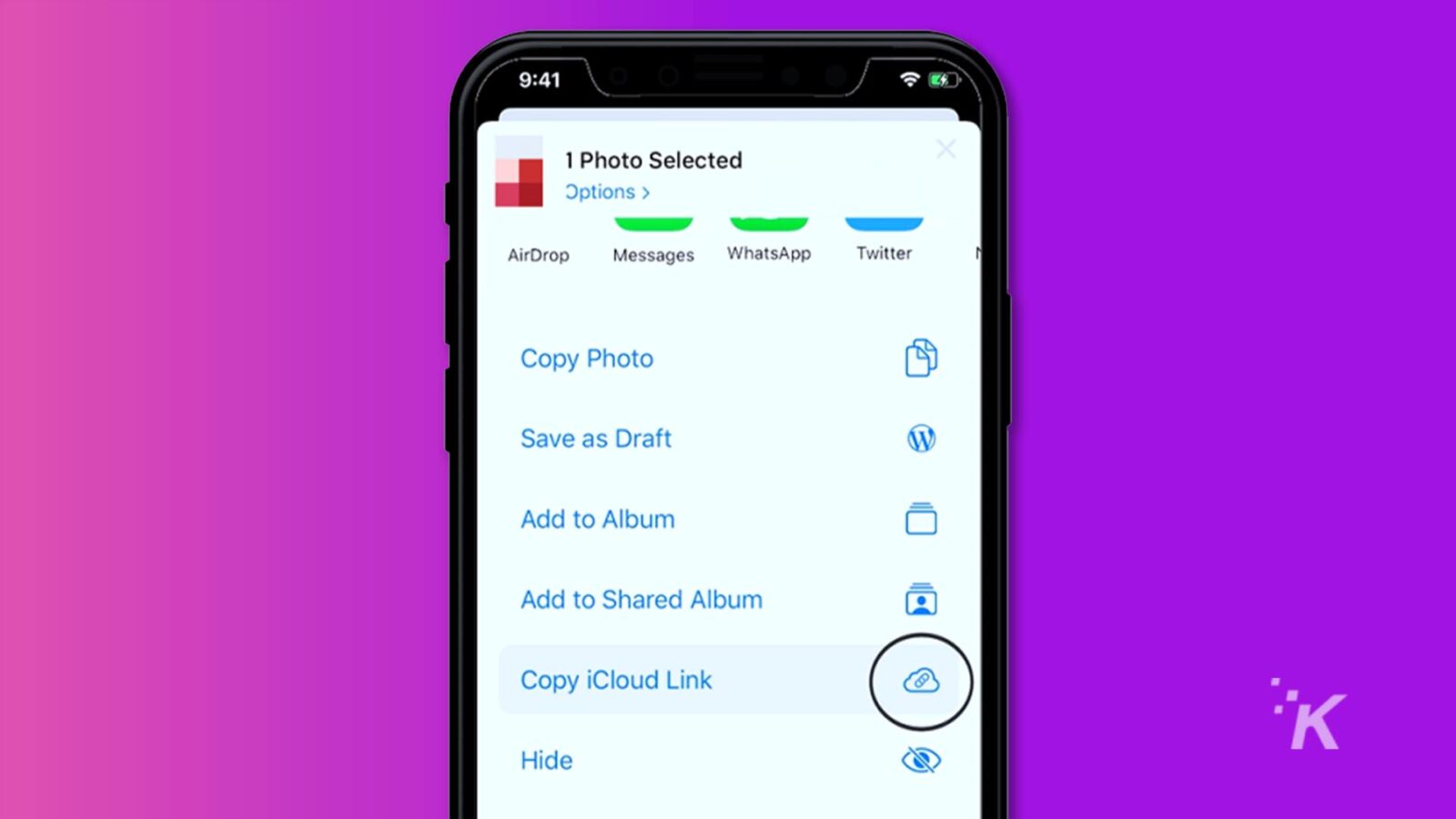
Passo 4: O link para acessar os vídeos agora será copiado para sua área de transferência e você poderá enviá-lo para seus amigos.
Como alternativa, você pode compartilhar facilmente seus vídeos por e-mail. Basta clicar no botão “Compartilhar” e, em seguida, localizar e selecionar a opção “Correio”.
Parte 5: como evitar vídeos borrados no futuro?
Mencionamos todos os métodos que fornecem a solução para seus vídeos borrados. Mas a verdadeira questão é a prevenção de tais problemas de vídeo. Aqui, discutimos algumas dicas que ajudam a ter vídeos nítidos no Android, iPhone ou desktop.
- Nunca comprometa a qualidade: Este é o primeiro que todos devem considerar, ou seja, gravar seu vídeo apenas em alta resolução. A qualidade de qualquer vídeo depende da alta resolução.
- Seleção do formato de arquivo MP4: O formato do arquivo é muito importante para criar um vídeo de alta qualidade. Para resultados ideais, tente escolher apenas o formato de arquivo MP4. Este formato significa que seu vídeo será de alta qualidade e ocupará menos espaço.
- Limpe a lente da câmera: limpe regularmente a lente da câmera do seu dispositivo para remover poeira e manchas que podem afetar a qualidade do vídeo.
- Melhores opções de compartilhamento: na maioria das vezes, o vídeo fica desfocado durante o processo de compartilhamento. Portanto, você precisa escolher as melhores maneiras de compartilhar seus vídeos com outras pessoas.
Várias plataformas são baseadas em nuvem, como Google Drive, OneDrive, etc. Portanto, você deve sempre preferi-las para evitar problemas de qualidade.
Conclusão
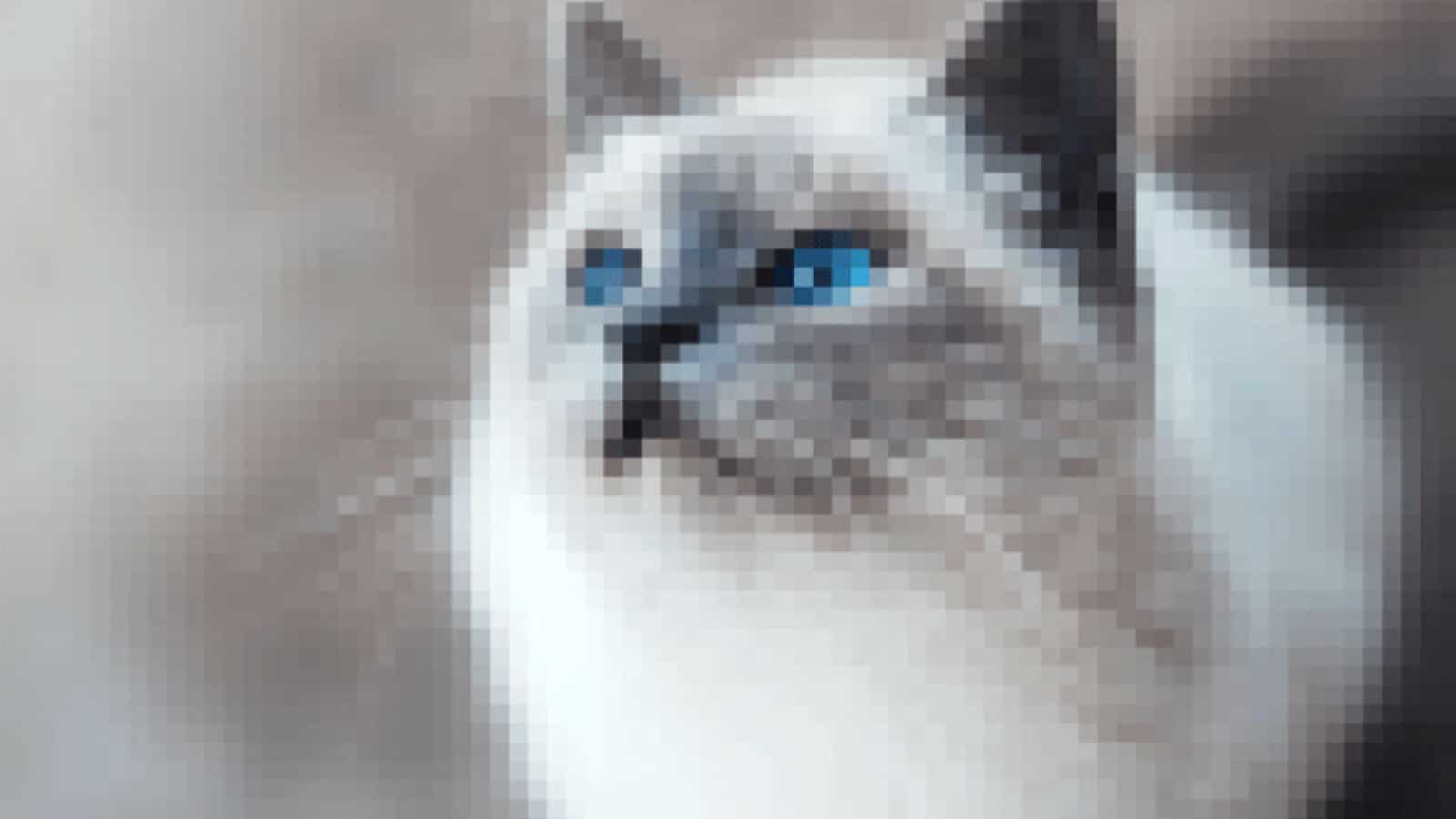
Como desfocar um vídeo? Agora você tem várias opções para resolver esse problema comum, como usar ferramentas online, software pago e muito mais. A escolha do método depende do dispositivo que você está usando, seja um desktop, Android ou iPhone.

No entanto, se você precisa de uma solução simples, fácil de usar e altamente eficaz para corrigir vídeo desfocado no Windows ou Mac, recomendamos usar 4DDiG File Repair. Sua facilidade de uso e alta taxa de sucesso o tornam uma excelente escolha para restauração de vídeo.
Tem alguma opinião sobre isso? Deixe-nos cair uma linha abaixo nos comentários, ou leve a discussão para o nosso Twitter ou Facebook.
Recomendações dos editores:
- Por que o Wondershare Filmora 12 é a próxima melhor ferramenta de edição de vídeo
- O Wondershare UniConverter 14 facilita as edições de áudio e vídeo
- Conquiste a edição de vídeo com este poderoso software, agora apenas $ 16
- Como corrigir o problema de tela preta do vídeo ao reproduzir um vídeo
Divulgação: Este é um post patrocinado. No entanto, nossas opiniões, análises e outros conteúdos editoriais não são influenciados pelo patrocínio e permanecem objetivos .
