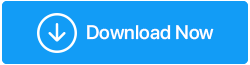Como desinstalar facilmente jogos Steam – Windows 10
Publicados: 2021-08-05Ao contrário dos dias antigos, hoje em dia adquirir e armazenar jogos tornou-se fácil. Agora, sem sair da sua cadeira ou do conforto da sua casa, você pode comprar um novo título sempre que quiser. Devido a isso, a maioria de nós acaba preenchendo o espaço do disco rígido. Para quem sabe gerenciar jogos, isso é uma benção. Mas para aqueles que lutam com pouco espaço em disco, é uma maldição, especialmente quando começa a afetar o desempenho dos PCs e é aí que as coisas saem do controle.
Compreender isso e como dados indesejados podem criar um problema. Estamos aqui com o post explicando como excluir jogos do Steam e otimizar o PC.
Dica: Depois de excluir os jogos do Steam, para jogar o jogo mais tarde, você terá que baixá-lo novamente via Steam. Isso pode ser um problema se você tiver um limite de dados. Portanto, também explicaremos outras maneiras de recuperar gigabytes de espaço.
Leia mais :- O que é o erro de gravação do disco Steam? Como corrigi-lo?
Como desinstalar jogos Steam de forma rápida e eficaz
Se sua principal preocupação é como excluir os jogos do Steam, sem deixar sobras, você está no lugar certo. Aqui vamos ajudar a aprender como desinstalar jogos Steam e recuperar espaço no disco rígido. Além disso, também compartilharemos algumas dicas comprovadas para recuperar espaço de armazenamento, limpar arquivos inúteis e otimizar o desempenho do PC.
A melhor maneira de limpar e ajustar um PC é usar uma ferramenta de otimização como o Advanced System Optimizer. Conforme você vai lendo o post, vamos explicar tudo sobre isso em detalhes.
Principais maneiras de desinstalar jogos Steam
Método 1 – Desinstalando jogos via cliente Steam
Se você não desinstalou jogos do Steam, deve estar pensando que desinstalar será tão simples quanto instalar, certo? Mas eu odeio quebrar a bolha porque não é tão simples. Ao ler mais, você entenderá por que digo isso.
Nota: Antes de desinstalar o jogo, se você quiser manter o progresso do seu jogo, você pode fazer backup. Todos os jogos salvos estão disponíveis para download na biblioteca.
Depois que o conteúdo do jogo salvo localmente for excluído, você ficará impressionado com o espaço de armazenamento que pode recuperar. Então, se você está pronto, vamos aprender como desinstalar jogos Steam e recuperar espaço no seu PC.
1. Inicie o cliente Steam
2. Vá para Biblioteca > identifique os jogos que você não joga com frequência ou gostaria apenas de remover.
3. Clique no jogo instalado para iniciar a página Steam > clique no ícone de engrenagem presente no lado direito > Gerenciar > Desinstalar > confirme a ação.
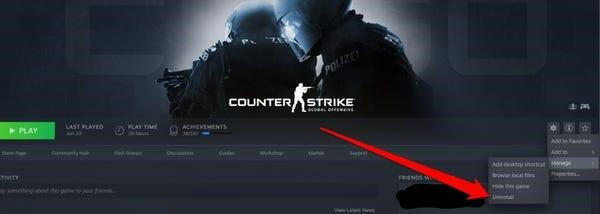
4. Como alternativa, vá para a biblioteca do seu navegador Steam < clique com o botão direito do mouse no jogo que você não deseja > Gerenciar > Desinstalar.
É isso, o jogo vai acabar.
Método 2 – Desinstalando jogos via Advanced System Optimizer
1. Baixe e instale o Advanced System Optimizer
2. Inicie o melhor otimizador de PC
3. Clique em Manutenção regular presente no painel esquerdo > Gerenciador de desinstalação
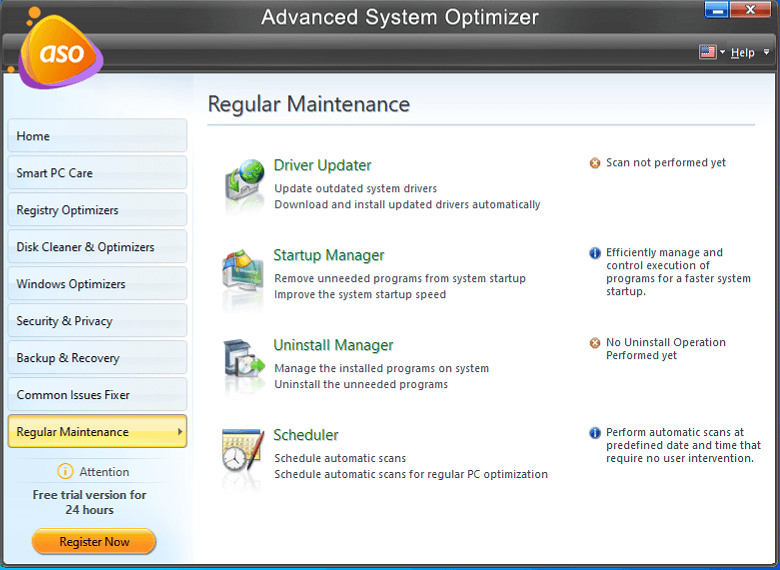
Baixe o otimizador de sistema avançado aqui
Revisão completa do Advanced System Optimizer
4. Procure o jogo que deseja remover e clique em Desinstalar
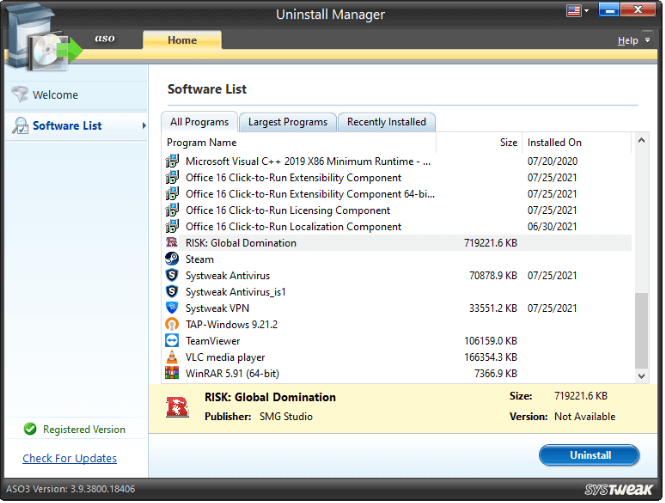
5. Confirme a ação e pronto
Método 3 – Desinstalando jogos Steam manualmente
No entanto, se você não quiser usar o Advanced System Optimizer para desinstalar os jogos do Steam, poderá fazê-lo manualmente. Para fazer isso, siga estas etapas:

1. Saia dos jogos e do Steam.
2. Abra a unidade na qual o sistema operacional está instalado (geralmente, é uma unidade C)
3. Vá para Arquivos de Programas> clique duas vezes na pasta Steam> abra steamapps e Common.
4. Procure o nome do jogo que deseja desinstalar e excluir.
5. Desta forma, você pode desinstalar os jogos Steam manualmente.
Dica de bônus: Restaurando o espaço ocupado pelo Steam
Para baixar e jogar jogos facilmente, o Steam oferece um serviço chamado Steam Play. Com a ajuda deste serviço, os jogadores podem retomar o jogo de onde pararam. Além disso, o Steam também oferece serviços de bate-papo e escadas de jogos. Tudo isso ocupa espaço indesejado sem que o usuário sequer saiba disso.
Recomendamos excluir esses dados (para os jogos que você joga por mais tempo) e recuperar espaço de armazenamento. Para fazer isso, siga estas etapas:
1. Digite Steam na barra de pesquisa do Windows
2. Vá para a guia Biblioteca, veja a lista de jogos. Os adicionados recentemente serão mostrados com texto em negrito branco no painel esquerdo.
3. Para excluir o conteúdo local dos jogos que você não usa mais, pressione a tecla Ctrl > selecione o jogo e exclua o conteúdo local.
4. Você receberá uma mensagem de aviso, para prosseguir clique em Excluir.
Dica: Para saber quanto espaço um jogo está ocupando, mantenha pressionada a tecla Ctrl> clique no nome do jogo> Propriedades> guia Arquivos Locais> você verá o uso do disco.
Depois de seguir as etapas explicadas acima, você poderá recuperar GBs de espaço de armazenamento perdidos devido a títulos não utilizados.
Usando estas etapas, você pode desinstalar facilmente os jogos do Steam e recuperar o espaço do disco rígido. Dessa forma, você pode abrir espaço para outros dados importantes.
O que mais você pode fazer para liberar espaço e otimizar o PC
Além de seguir as etapas explicadas acima, você pode usar o Advanced System Optimizer, um aplicativo incrível para limpar seu PC. Usando esta ferramenta profissional de otimização de PC, você pode limpar arquivos inúteis, atualizar drivers desatualizados (um motivo comum para a maioria dos erros do Windows), limpar itens excluídos com segurança, desfazer exclusão, limpar duplicados e fazer muito mais. Mais importante ainda, você pode verificar seu PC em busca de ameaças de malware.
Para usar este melhor otimizador de PC, siga estas etapas: ( Para este Tutorial, estamos realizando o Quick Scan )
1. Baixe e instale o Advanced System Optimizer
2. Inicie o limpador de arquivos indesejados
3. Selecione o tipo de verificação – Verificação Rápida, Verificação Profunda ou Verificação Personalizada.
Se você estiver otimizando seu sistema pela primeira vez ou depois de muito tempo, vá com o Deep Scan. Mesmo que seja demorado, ainda ajudará a corrigir muitos problemas. Se estiver realizando uma varredura profunda, faça-a quando o sistema estiver em estado ocioso.
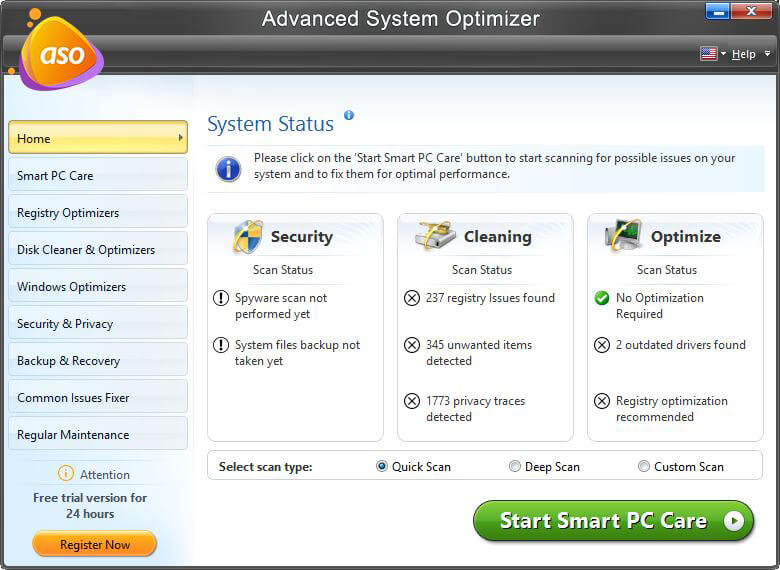
4. Aguarde a conclusão da digitalização.
5. Depois de concluído, revise os resultados da verificação e clique em Otimizar para corrigir todos os problemas detectados.
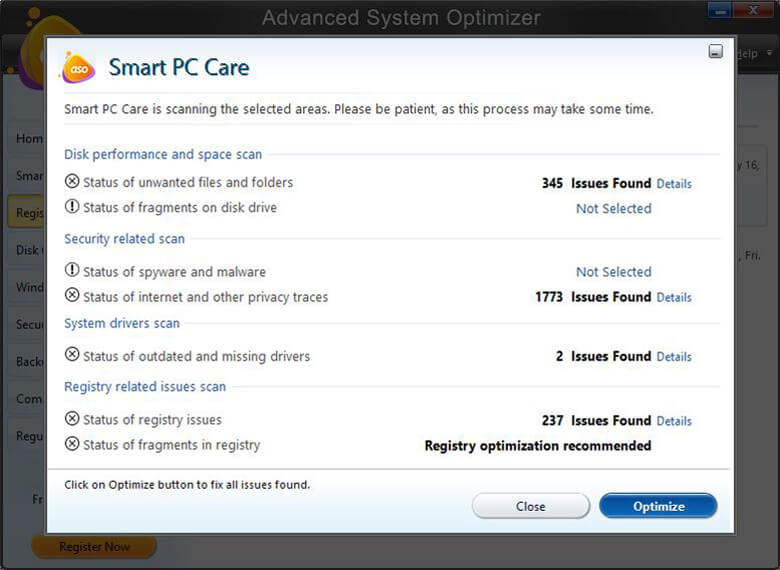
6. Reinicie o PC para aplicar as alterações. Agora você experimentará uma mudança na velocidade do sistema.
Embrulhar
Estas são algumas maneiras comprovadas de liberar espaço e acelerar o desempenho do sistema. Além disso, existem outras dicas para saber mais sobre isso, você pode ler nosso post sobre como aumentar a velocidade do sistema. Além disso, você pode conferir a lista das melhores ferramentas de otimização de PC e melhores localizadores de arquivos duplicados. Esperamos que você tenha gostado de ler o post e o tenha achado útil. Compartilhe seus comentários na seção abaixo. Nós adoramos ouvir de você.