Como desbloquear seu telefone Android [dezembro de 2020]
Publicados: 2018-05-21![Como desbloquear seu telefone Android [dezembro de 2020]](/uploads/article/11349/aAxYfpuWOOLnO9yn.jpg)
Todos nós já estivemos lá. Você acidentalmente digita a senha errada em seu telefone muitas vezes e, de repente, fica bloqueado para sempre. Com fotos de nossos amigos e familiares, toda a nossa coleção de músicas e nossa biblioteca de contatos salva em nossos dispositivos, não se pode esperar que você faça uma reinicialização forçada do telefone se algo der errado com a senha do dispositivo.
Se você está curioso sobre como os desbloqueios de telefone funcionam, seja tentando acessar seu dispositivo bloqueado ou apenas tentando garantir que você não se bloqueie acidentalmente, você veio ao guia certo. Isto é como desbloquear o seu telefone Android.
Este artigo aborda como passar pelo bloqueio de segurança do seu telefone se o telefone estiver bloqueado ou desligado. Se você está procurando maneiras de desbloquear seu telefone Android para usá-lo em outras operadoras, confira nosso guia para verificar se seu telefone está desbloqueado aqui! Se você está se perguntando como verificar o status bloqueado de um telefone, consulte nosso guia sobre isso aqui.
Códigos de acesso esquecidos
Links Rápidos
- Códigos de acesso esquecidos
- Experimente variações em sua senha
- Localizar meu celular (somente dispositivos Samsung)
- Último recurso: redefinindo seu dispositivo
- Backup + Redefinição de fábrica
- Desbloqueando seu telefone com velocidade
- Bloqueio Inteligente
- Impressões digitais
- Notas e Lembretes
- Gerenciadores de senhas
- ***
Seu telefone emite uma mensagem informando que você inseriu o código de bloqueio de tela errado muitas vezes. Seja uma falha, você esqueceu sua senha ou outra coisa, você precisa voltar ao telefone porque é uma parte tão importante da sua vida diária.
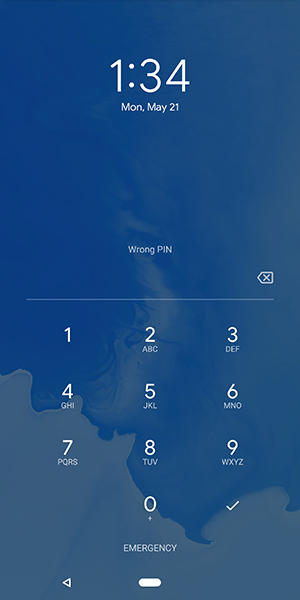
Experimente variações em sua senha
Você tem certeza absoluta de que não está se esquecendo da sua senha? O primeiro conselho que damos a você é garantir que sua senha não esteja sendo confundida ou que você não esteja esquecendo uma parte importante da sua senha que vem no final da frase. Muitos de nós geralmente esquecemos pequenos ajustes nas senhas que adicionamos para garantir que nossos dispositivos sejam o mais seguros possível. Aqui estão algumas dicas para garantir que você esteja lembrando cada parte da sua senha:
- Letras maiúsculas: se você estiver usando uma frase de senha, talvez tenha esquecido de adicionar letras maiúsculas ao seu texto. Certifique-se de colocar as letras maiúsculas corretamente também; todos nós esquecemos a palavra ou letra correta para colocar em maiúsculas em senhas como esta.
- Números: às vezes você esquece o número que adicionou à sua senha alguns dias atrás. Se sua senha for "WaterInJuly382", certifique-se de lembrar de inserir a parte "382" da senha. Não se surpreenda se você acidentalmente esquecer de adicionar os números. Acontece com o melhor de nós.
- Caracteres especiais: Assim como as letras maiúsculas, às vezes adicionamos caracteres especiais em nossas senhas para torná-las o mais complexas possível, apenas para esquecer os caracteres apenas algumas horas depois. Pense novamente para determinar se você adicionou um ponto de exclamação, um cifrão ou qualquer outro caractere especial ao seu código para proteger seus dados. Pode fazer a diferença entre uma senha perdida e salvar seus dados.
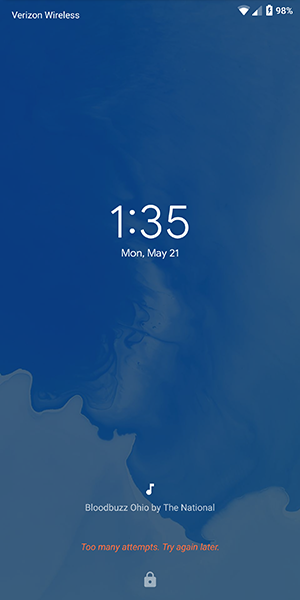
Localizar meu celular (somente dispositivos Samsung)
A ferramenta Find My Mobile da Samsung apresenta um recurso adicional não oferecido pela ferramenta Find My Device do Google. Find My Mobile é semelhante ao Find My Device ou Find My iPhone no iOS, mas desenvolvido pela Samsung especificamente para seus dispositivos.
O Find My Mobile pode localizar seu telefone usando GPS, fazer o dispositivo soar um alarme e até fazer backup de seus dados remotamente usando o aplicativo da web oferecido pela Samsung. Mais importante, no entanto, é a capacidade do aplicativo de desbloquear o dispositivo do computador, mesmo que você tenha esquecido a senha.
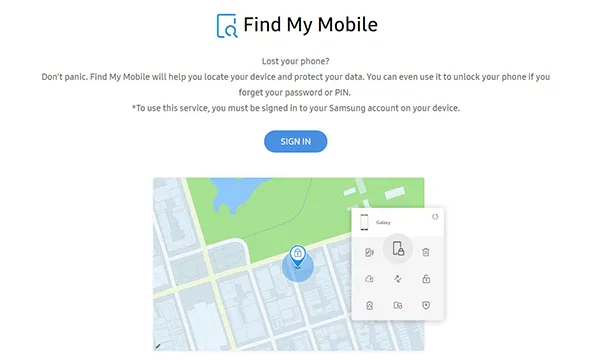
Há um problema - se você não configurou sua conta Samsung no seu dispositivo Galaxy S, isso não funcionará. Como a maioria das ferramentas da Samsung, você precisa de uma conta Samsung para fazer login no site e desbloquear seu dispositivo. Supondo que você tenha configurado sua conta Samsung - e não tenha esquecido a senha dessa conta - você poderá desbloquear seu dispositivo usando o aplicativo da web Find My Mobile aqui. Tudo o que você precisa fazer é entrar com sua conta Samsung, selecionar a opção para desbloquear remotamente seu dispositivo e você estará pronto para começar.
É importante observar que desbloquear o dispositivo remotamente limpa os dados biométricos do dispositivo, portanto, quaisquer impressões digitais ou varreduras de íris que você salvou no dispositivo terão que ser adicionadas novamente ao telefone - um pequeno preço a pagar para salvar os dados do dispositivo a longo prazo.
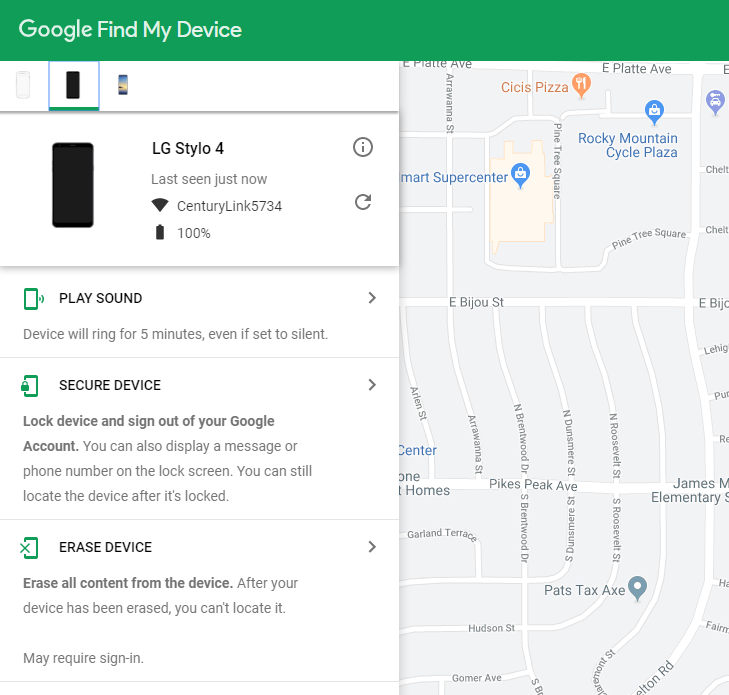
Como mencionamos, o Google possui um utilitário semelhante para todos os telefones Android chamado “Find My Device”, que apresenta apenas a opção de bloquear seu dispositivo, não desbloqueá-lo. Se você esqueceu sua senha, tudo o que o Find My Device fará é localizar o dispositivo por GPS, bloquear novamente a tela e apagar os dados; não desbloqueará a tela da nuvem.
Último recurso: redefinindo seu dispositivo
Infelizmente, graças aos aprimoramentos de segurança adicionados ao Android 5.0 e superior, a maioria dos dispositivos modernos que não são fabricados pela Samsung terão que ser redefinidos para ignorar a senha. Sim, isso significa que você precisará configurar seu telefone novamente do zero, baixando novamente aplicativos, músicas e qualquer outro conteúdo salvo em seu dispositivo móvel.
Como não é possível acessar o menu de configurações para redefinir o telefone de fábrica, você precisará usar os botões de hardware do telefone para acionar uma redefinição ou usar a página Localizar meu dispositivo do Google em um navegador da Web para redefinir o telefone. Veja como fazer cada etapa:
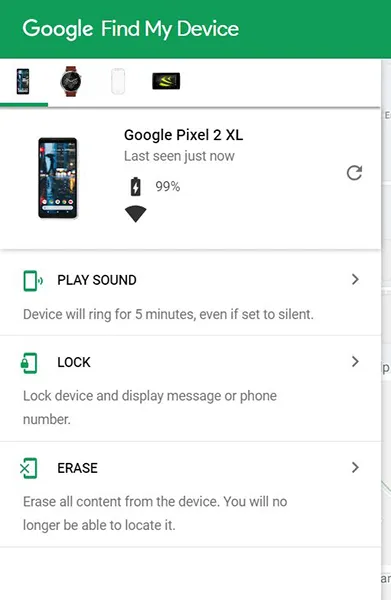
Se você estiver usando a página Find My Device do Google, carregue o URL aqui, faça login na sua conta do Gmail e verifique se seu telefone está selecionado. No lado direito da tela, você verá um layout do Google Maps com uma tela mostrando a localização atual do seu telefone.
No lado esquerdo da tela, você verá uma guia com três opções: Reproduzir som, Bloquear e Apagar. Clique na opção Apagar para acionar automaticamente uma reinicialização do dispositivo. Lembre-se de que seu telefone precisa estar ligado e conectado à Internet para que esse método funcione.
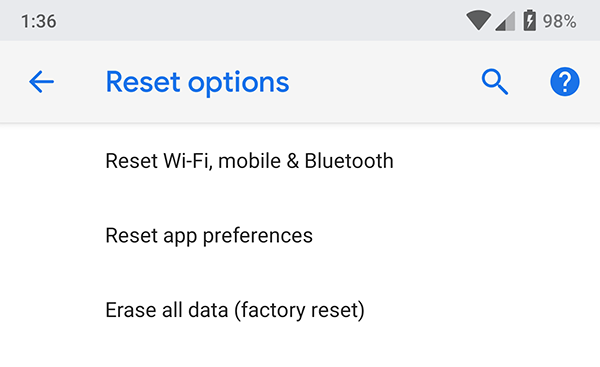
Agora, se você não tiver acesso ao computador e não puder usar o Find My Device para restaurar o telefone pela Web, precisará confiar no segundo método. Para apagar manualmente o dispositivo e redefinir o telefone, você precisará usar os botões de hardware para carregar no sistema de recuperação do seu dispositivo.
O método de redefinição de teclas é executado de maneira um pouco diferente em cada telefone, portanto, sua melhor opção é pesquisar o modelo do seu telefone no Google com as palavras-chave “inicializar na recuperação”. Alguns dispositivos, como a linha de telefones da Samsung, são bastante fáceis de inicializar na recuperação; você desliga o telefone e mantém pressionada uma combinação de botões específica.
Outros telefones, como o Pixel 2 XL do Google, são muito mais exigentes, exigindo que você pressione e segure uma tecla e pressione e solte outra no momento certo para inicializar na recuperação. Existem tantos métodos diferentes para diferentes telefones Android, é basicamente um requisito procurar o método correto para o seu dispositivo.
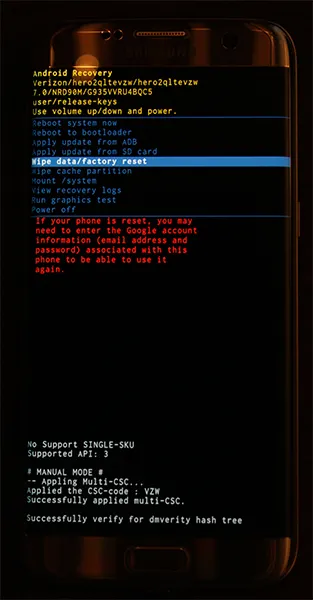
- Depois de inicializar no modo de recuperação, use os botões de aumentar e diminuir o volume do dispositivo para rolar pela lista até chegar a “Wipe Data/Factory Reset”.
- Use o botão liga/desliga para selecionar esta opção e confirme sua seleção na próxima tela.
Seu telefone começará a ser redefinido; verifique se o telefone está carregado o suficiente para garantir que ele dure pelo menos 30 minutos sem morrer. Depois que seu telefone for reinicializado de volta à tela de menu, você poderá configurar seu dispositivo fazendo login novamente na conta do Google que você usa para seu telefone. É importante que você use a mesma conta do Google que usou em seu telefone antes de redefinir.
O Android possui um protocolo de segurança integrado conhecido como Factory Reset Protection ou “bloqueio de ativação” que exige que um telefone redefinido recentemente tenha a mesma conta do Google usada anteriormente no dispositivo para evitar que um ladrão use imediatamente o telefone roubado. Se você não tiver a senha da sua conta do Google, poderá redefini-la, mas isso pode significar que não poderá fazer login no telefone por 24 horas após a redefinição.
Backup + Redefinição de fábrica
Provavelmente, a melhor combinação de coisas a fazer exige que você planeje com antecedência e configure um backup dos dados do seu telefone para o Google Cloud. Dessa forma, mesmo que você precise redefinir o telefone por qualquer motivo, um conjunto razoavelmente atual de dados do seu telefone estará disponível, intacto e pronto para que seu telefone volte a funcionar. Você precisará de uma conta do Google para isso.
Para configurar o backup, siga estas etapas.
- Vá para Configurações no seu telefone.
- Selecione Sistema->Backup .
- Selecione backup do Google .
- Selecione Fazer backup agora .

Seu telefone agora copiará os dados críticos para sua conta do Google.

A restauração do backup é simples. Depois de redefinir seu telefone e anexar sua conta do Google ao telefone novamente, ele restaurará automaticamente seus dados do backup. A execução de um backup leva apenas alguns minutos em uma conexão Wi-Fi, ou menos ainda se você mantiver backups regulares de seu telefone - adquira o hábito de configurar um backup todas as noites quando for dormir e você sempre terá um backup quase real -time backup do seu telefone.
(Quer fazer backup de mais do que apenas seu telefone? Você pode com um desses velozes discos rígidos portáteis de 4 TB da Toshiba. Você pode fazer backup de todos os computadores em sua casa e ainda ter espaço para mil filmes.)
Desbloqueando seu telefone com velocidade
Se você não está tendo problemas para acessar seu telefone, mas deseja ter certeza de que seu telefone está seguro enquanto simultaneamente desbloqueia seu telefone com uma velocidade séria para facilitar seu dia, temos alguns conselhos. Existem muitas opções para desbloquear seu dispositivo e todas elas ajudam a facilitar o desbloqueio do telefone e evitar uma situação em que você esqueça o código do telefone.
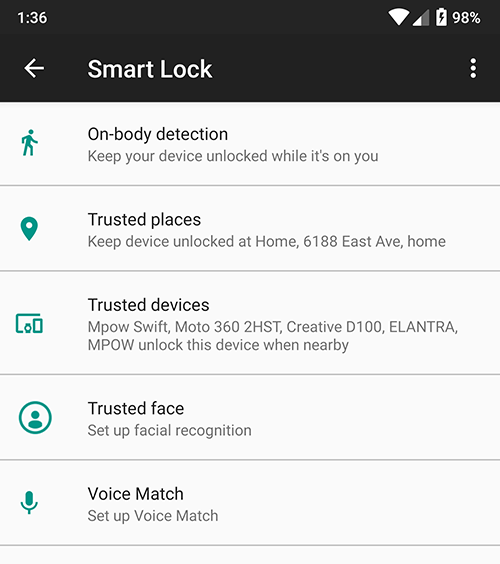
Bloqueio Inteligente
O Smart Lock é uma das nossas ferramentas favoritas no Android que não está disponível em outras plataformas. Isso torna fácil garantir que seu telefone esteja sempre seguro, enquanto trabalha simultaneamente para ficar fora do seu caminho quando você deseja acessar seu dispositivo.
Nota: O Smartlock funciona apenas por quatro horas. Se o seu telefone estiver ocioso por mais de quatro horas, você precisará desbloqueá-lo manualmente.
O Smart Lock oferece aos usuários do Android várias maneiras de desbloquear seus telefones quando o estão usando, mantendo-o bloqueado quando não está perto deles. Para ativar o bloqueio inteligente, você precisará abrir o menu de configurações no seu dispositivo Android e acessar o submenu Segurança. Em "Segurança do dispositivo", você encontrará uma opção para o Smart Lock. Digite sua senha ou senha para entrar no Smart Lock e você será recebido com (no momento) três opções exclusivas para desbloquear seu telefone. Vamos dividir cada um deles:
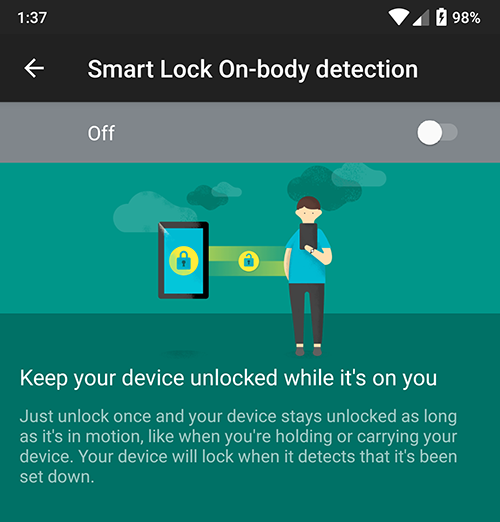
- Detecção no corpo: esta configuração permite que você desbloqueie seu dispositivo uma vez antes de desabilitar o bloqueio enquanto o telefone estiver em sua mão ou com você. Usando o conjunto de sensores do seu smartphone, o dispositivo rastreia quando o dispositivo está em uso, para que você possa desligar a tela, mas manter o telefone desbloqueado enquanto estiver em sua mão. Quando o telefone perceber que foi configurado, ele será bloqueado automaticamente novamente, exigindo uma senha. Este não é o método mais seguro que o Smart Lock oferece, mas é bem legal.
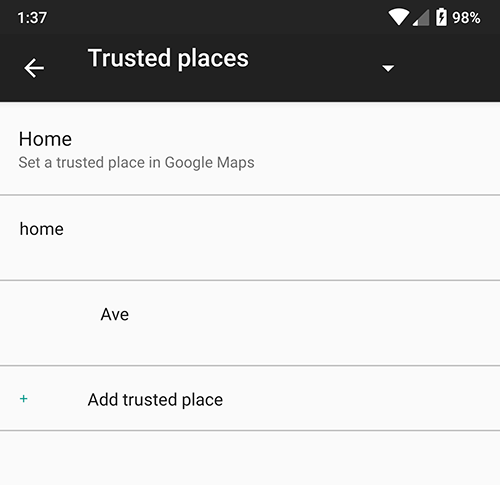
- Locais confiáveis: o recurso Locais confiáveis usa o GPS do telefone para detectar que você está em um local seguro de sua escolha e mantém o telefone desbloqueado automaticamente. Assim que você sai de sua localização, seu telefone é bloqueado novamente, mantendo as coisas seguras e protegidas para você e seu dispositivo.
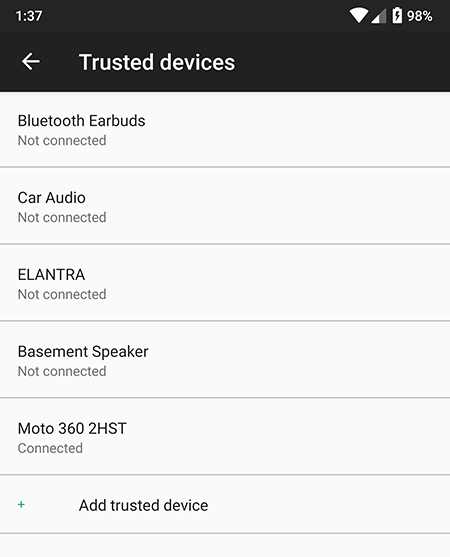
- Dispositivos confiáveis: essa pode ser a melhor das cinco opções do Smart Lock, pois é ideal para manter seus dispositivos seguros quando você estiver por perto e manter seu telefone bloqueado quando você sair. Esta opção permite que você mantenha seu telefone desbloqueado enquanto estiver emparelhado com seus gadgets. Smartwatches e rastreadores de fitness são ideais para isso, mas também ajudam a manter seu telefone desbloqueado ao dirigir em seu carro equipado com Bluetooth, ao correr com fones de ouvido Bluetooth ou quando emparelhado com um conjunto de alto-falantes Bluetooth.
Você pode habilitar apenas um ou todos os três, então não se preocupe se você gostar da ideia de dispositivos confiáveis, mas não quiser usar a detecção no corpo.
Se o Smart Lock fizer você sentir que não pode manter seu smartphone protegido adequadamente enquanto habilita essas configurações, não precisa se preocupar. Todo smartphone Android com Smart Lock ativado tem a capacidade de bloquear o dispositivo manualmente, exigindo uma senha ou impressão digital para usar o dispositivo corretamente.
Na parte inferior da tela de bloqueio, há um pequeno ícone de cadeado que permite a opção de bloquear manualmente o telefone.
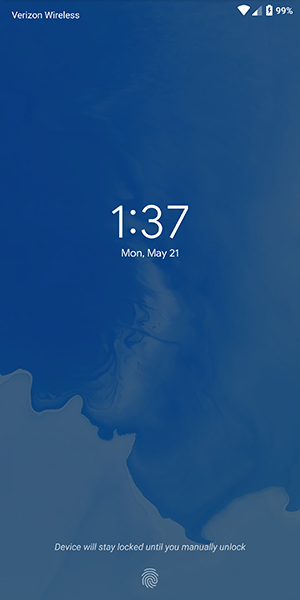
Depois de fazer isso, seu telefone fornecerá uma pequena notificação alertando que seu dispositivo foi bloqueado manualmente e que o dispositivo permanecerá bloqueado até que você esteja pronto para desbloquear manualmente com sua impressão digital (se você tiver ativado ligado) ou sua senha.
O bloqueio manual do telefone desativa todos os bloqueios inteligentes, portanto, mesmo que você ative um dispositivo Bluetooth confiável, será necessário inserir sua senha ou senha ou usar sua impressão digital para desbloquear o dispositivo se tiver a segurança biométrica ativada.
Falaremos mais sobre impressões digitais na seção abaixo e, mais especificamente, como você pode impedir que seus dados biométricos sejam usados contra você nas próximas versões do Android.
Impressões digitais
Quase todos os dispositivos Android em 2018 têm um sensor de impressão digital equipado no corpo do dispositivo, permitindo que você acesse facilmente seu conteúdo sem precisar digitar sua senha toda vez que usar o telefone. As impressões digitais não são um método de desbloqueio perfeito, mas são rápidos, seguros e fáceis de usar.
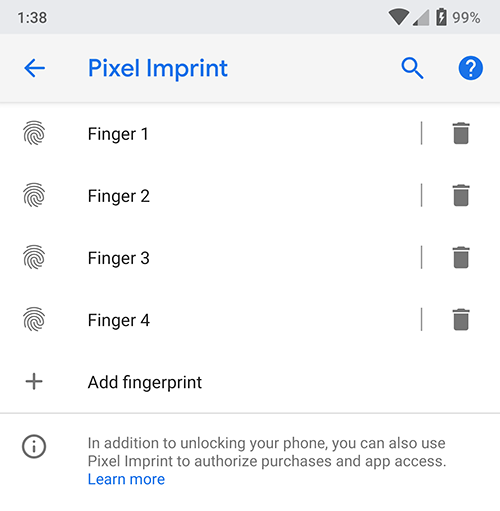
Se você não usa impressões digitais para desbloquear seu telefone, uma etapa que você pode tomar para garantir que nunca esqueça sua senha é definir a impressão digital em seu telefone para desbloquear com um dedo que não seja o polegar ou o dedo indicador.
Por exemplo, tente usar o dedo mindinho ou o dedo anelar como forma de programar uma impressão digital sem torná-la óbvia. Se você está preocupado em ser forçado a desbloquear seu telefone pela polícia, um assunto urgente que está se tornando cada vez mais prevalente, convém evitar completamente a impressão digital. Se o seu dispositivo estiver desligado, o código de desbloqueio de tela será necessário para obter acesso, pois ele substitui qualquer verificação de impressão digital.
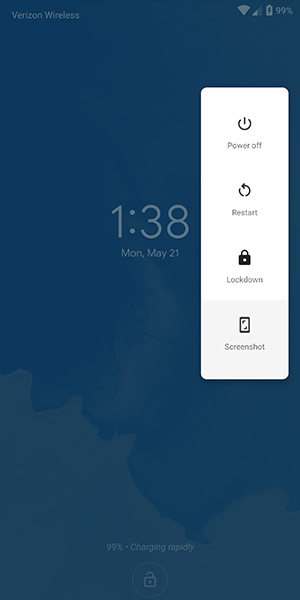
Por fim, se você ainda está preocupado em registrar suas impressões digitais em seu dispositivo Android devido a questões de segurança, a próxima versão do Android P possui um recurso de segurança integrado que permite desativar rapidamente a digitalização de impressões digitais se você estiver em risco de ser forçado a desbloquear o dispositivo.
Chamada de “Lockdown” no menu de configurações, a opção permite desativar imediatamente tanto as impressões digitais quanto o Smart Lock, apenas usando a opção que aparece no menu de energia na tela de bloqueio. Ele apenas desativa esses recursos para um bloqueio, mas se você estiver em uma situação e estiver preocupado que seus recursos biométricos ou de bloqueio inteligente possam ser usados contra você, é uma ótima opção para se sentir mais seguro.
Notas e Lembretes
Se você é o tipo de pessoa que gosta de usar uma senha complexa em seu telefone e se recusa a usar qualquer um dos recursos de desbloqueio inteligente que destacamos acima, considere usar a exibição de texto da tela de bloqueio como uma forma de deixe notas e dicas úteis para tornar a lembrança de sua senha muito mais fácil.
Todos os dispositivos Android no mercado hoje têm suporte para colocar uma mensagem na tela de bloqueio, e você pode exibir algumas mensagens bem longas. Embora a maioria das pessoas use isso como uma maneira de rotular seu telefone (o exemplo no Android é “Joe's Android”), você também pode usá-lo para definir o que equivale a dicas de senha antigas do Windows e outros sistemas operacionais de desktop.
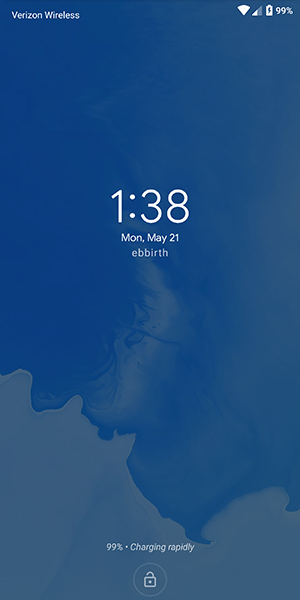
Assim, por exemplo, se você definiu sua senha como o nome e a data de nascimento de sua filha (ou seja, “elizabeth1217”), você pode definir o lembrete na tela de bloqueio como “ebbirth”, para “ e liza b eth1217. ” Você ainda terá que trabalhar para lembrar os números e as palavras corretas que correspondem ao outro conteúdo, mas isso pode ajudar muito a lembrar qual é sua senha sem entregá-la. Novamente, isso é totalmente opcional, uma maneira de os usuários lembrarem suas senhas longas sem ter que lidar com a entrega ou anotação.
Gerenciadores de senhas
Esta dica final é para aqueles entre nós que têm a reputação de esquecer senhas e códigos de acesso. Se você está sempre preocupado em perder sua senha do telefone e ficar bloqueado, tente usar um gerenciador de senhas como Lastpass ou 1Password, que permite salvar todas as suas senhas em um só lugar com um único desbloqueio, normalmente exigindo uma frase bastante longa para obter acesso às suas senhas. Recomendamos o Lastpass para iniciantes no gerenciador de senhas, porque é gratuito e funciona com todos os seus dispositivos fora da caixa.
Recomendamos anotar a senha em algum lugar seguro em sua casa e salvar a senha do seu telefone dentro do Lastpass por segurança. Pode parecer uma escolha estranha e certamente não acelerará o processo de desbloqueio se você conseguir esquecer sua senha, mas é sempre bom ter um método de desbloqueio de backup para manter os dados do seu telefone seguros.
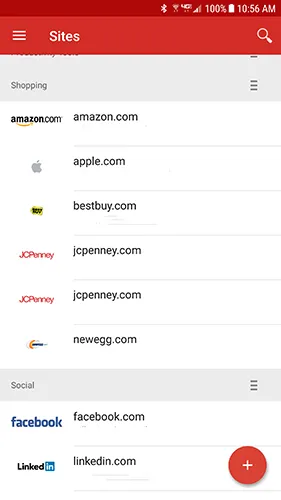
***
As senhas de bloqueio de tela do dispositivo existem para proteger suas informações privadas de intrusos. Uma das melhores coisas sobre os recursos de bloqueio de tela do Android é que o telefone não pode ser desligado sem inserir as informações de acesso adequadas. Se o seu telefone for roubado, ele só poderá ser rastreado se estiver ligado e conectado à Internet. Supondo que alguém tenha levado seu telefone, você ainda pode vê-lo ativo até que a bateria acabe ou eles descubram como redefini-lo.
