Como cancelar o envio de e-mail no Outlook e no Gmail
Publicados: 2024-02-02No acelerado mundo digital de hoje, o correio eletrônico ou e-mail tornou-se uma parte essencial de nossas vidas diárias. Esteja você enviando mensagens para trabalho ou para comunicação pessoal, você pode acidentalmente enviar um e-mail para a pessoa errada ou cometer um erro de digitação embaraçoso.
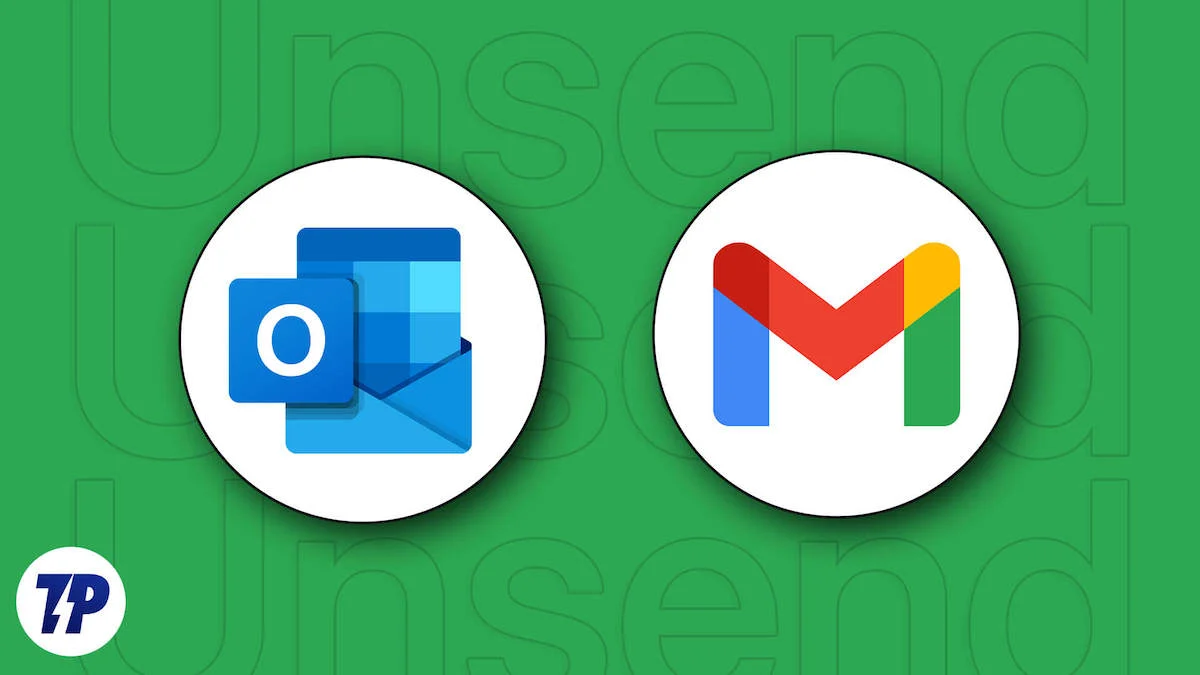
É rápido, confiável e acessível de qualquer lugar com conexão à Internet, o que o torna uma ferramenta indispensável para empresas e indivíduos. Com a capacidade de enviar e receber mensagens instantaneamente, o e-mail revolucionou a forma como nos comunicamos e tornou a nossa vida mais fácil e conectada do que nunca.
Felizmente, tanto o Outlook quanto o Gmail oferecem um recurso útil que permite cancelar o envio de um e-mail e evitar situações embaraçosas. Neste artigo, orientaremos você nas etapas para cancelar o envio de e-mails no Outlook e no Gmail. Esteja você usando um navegador da web ou um aplicativo, nós ajudamos você.
Índice
Como cancelar o envio de e-mail no Outlook
Cancelar envio de e-mail no Outlook da Web (navegador)
Ativando Desfazer envio:
- Abra Outlook.com em um dos navegadores suportados, como Microsoft Edge, Google Chrome, Safari, Firefox, Brave, etc.
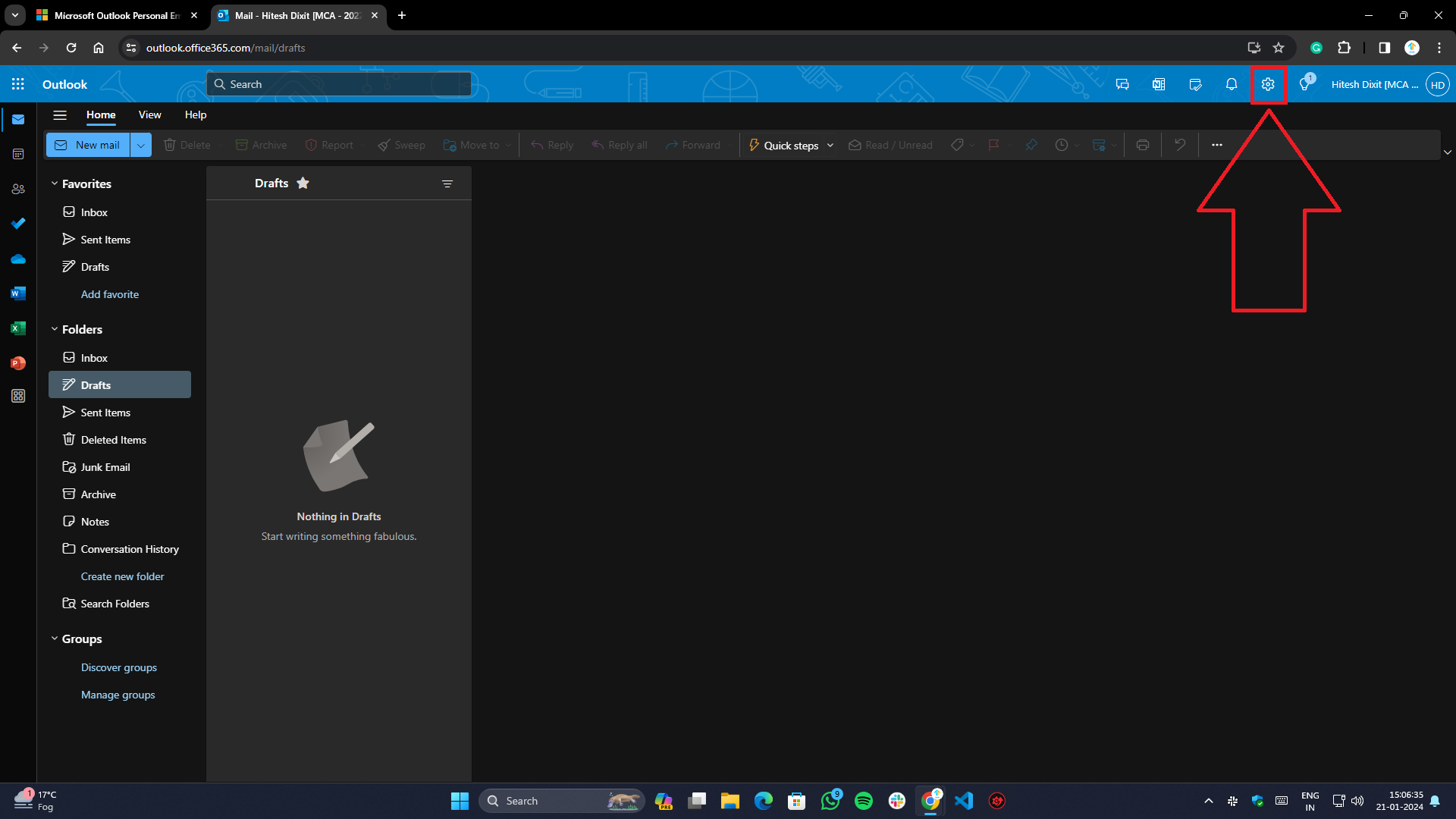
- Clique no botão de engrenagem (Configurações) presente no canto superior direito da barra de fita.
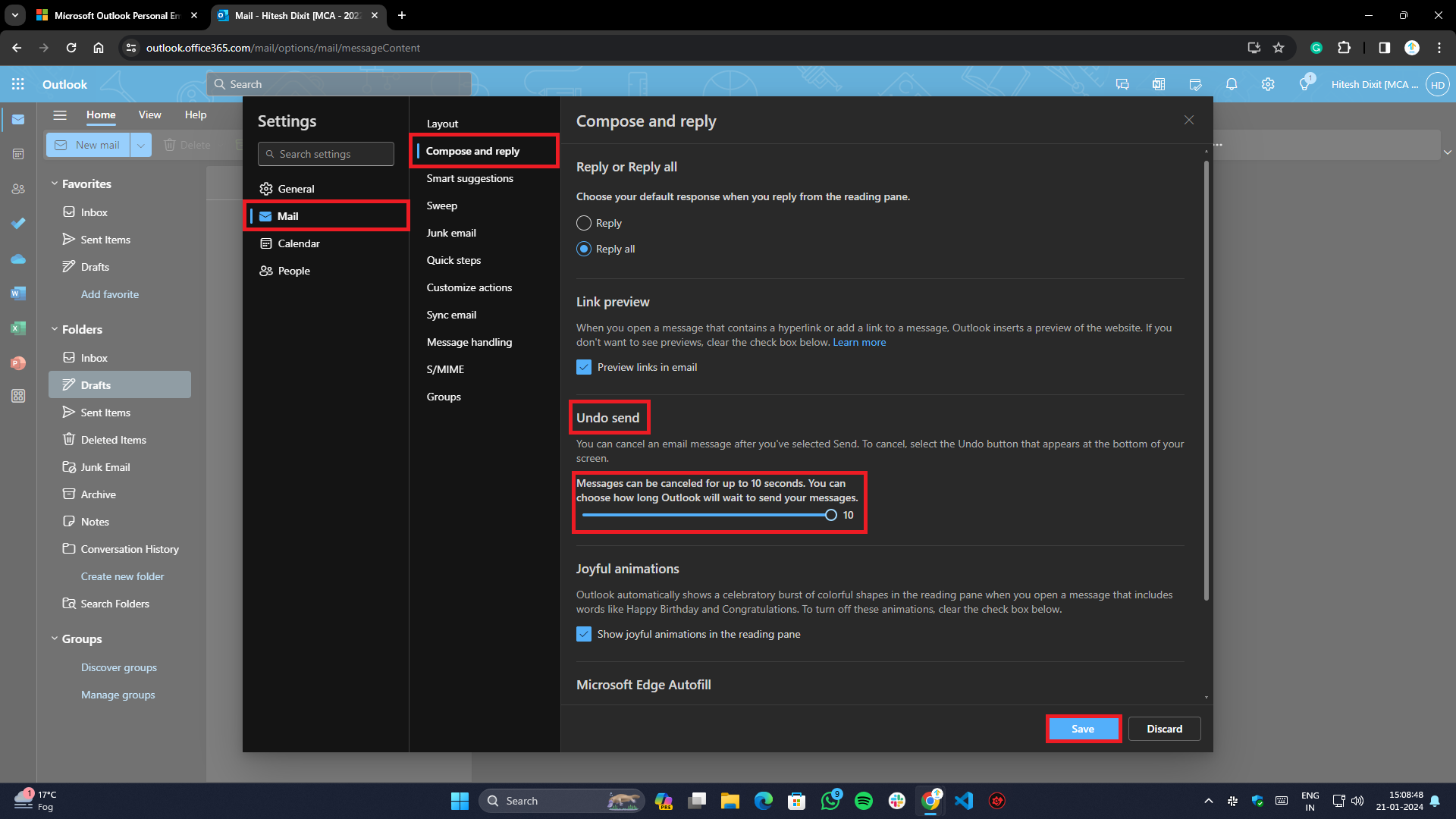
- Vá para a guia Mail na página de configurações e selecione Compor e Responder na subguia.
- Na guia Compor e responder , encontre Desfazer envio e ajuste o período de cancelamento de acordo com sua preferência (máximo de 10 segundos).
- Uma vez feito isso, clique no botão Salvar na parte inferior da página para salvar suas alterações.
Cancelamento de envio de e-mails no Outlook:
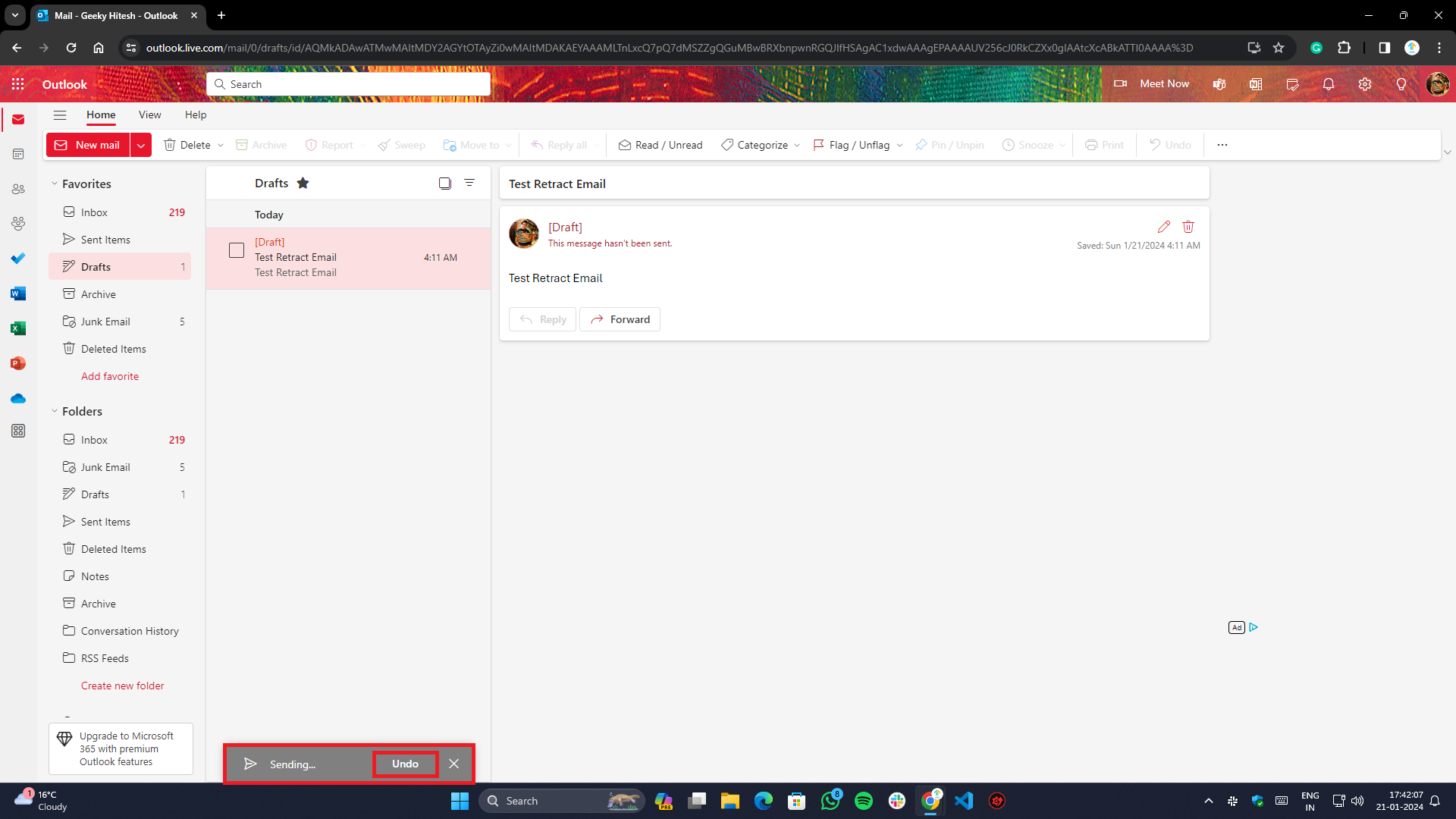
- Se você seguiu as etapas acima, verá um botão Desfazer na parte inferior da tela para cada e-mail enviado.
- Clique em Desfazer dentro do período de cancelamento definido para retirar o e-mail com sucesso.
Usando o aplicativo integrado no Windows 10/11
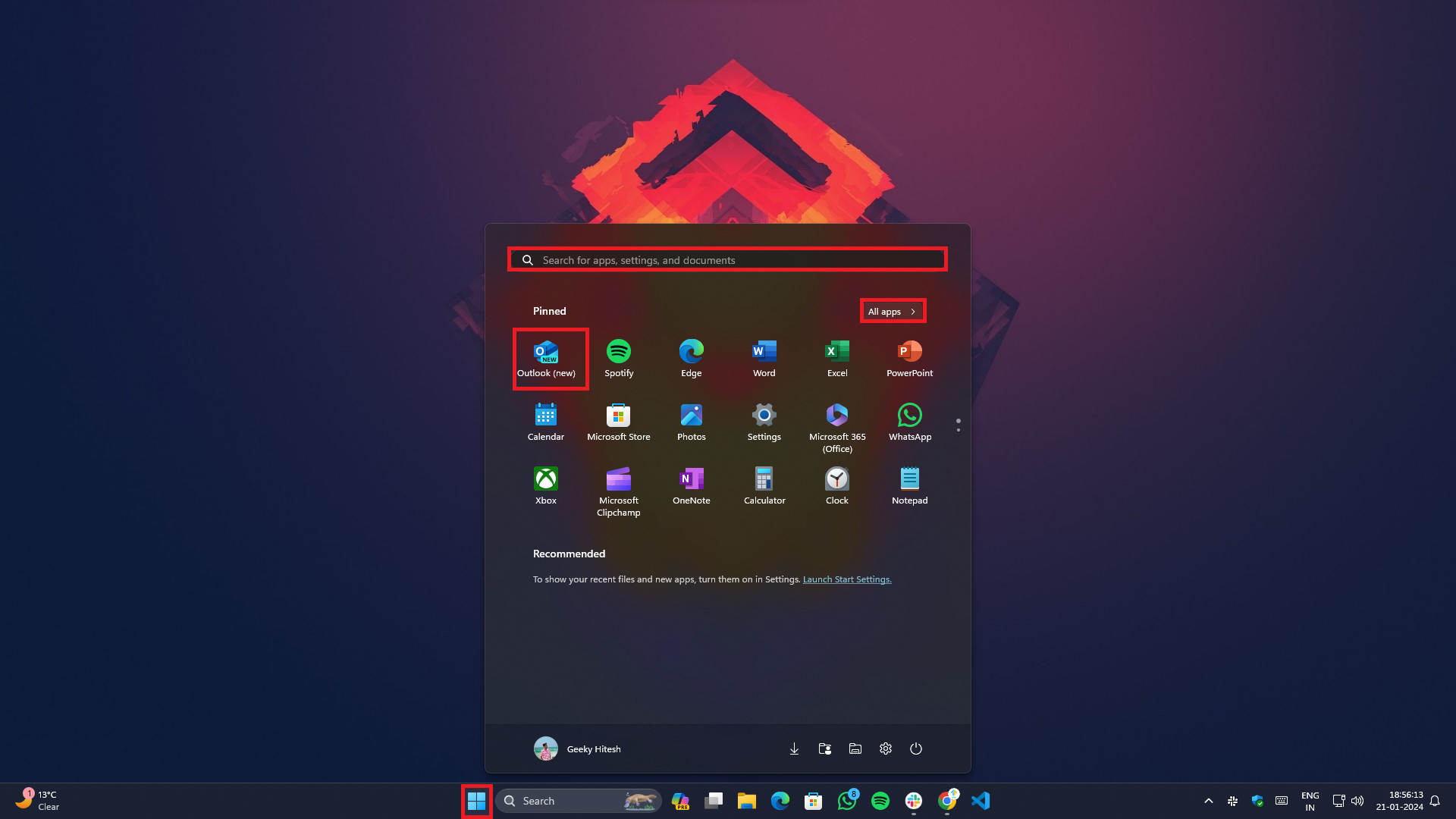
- Inicie o aplicativo Outlook usando o botão Iniciar no Windows 10/11 ou, alternativamente, você pode usar a Pesquisa usando a combinação de teclado Win+Q e digitar Outlook no campo.
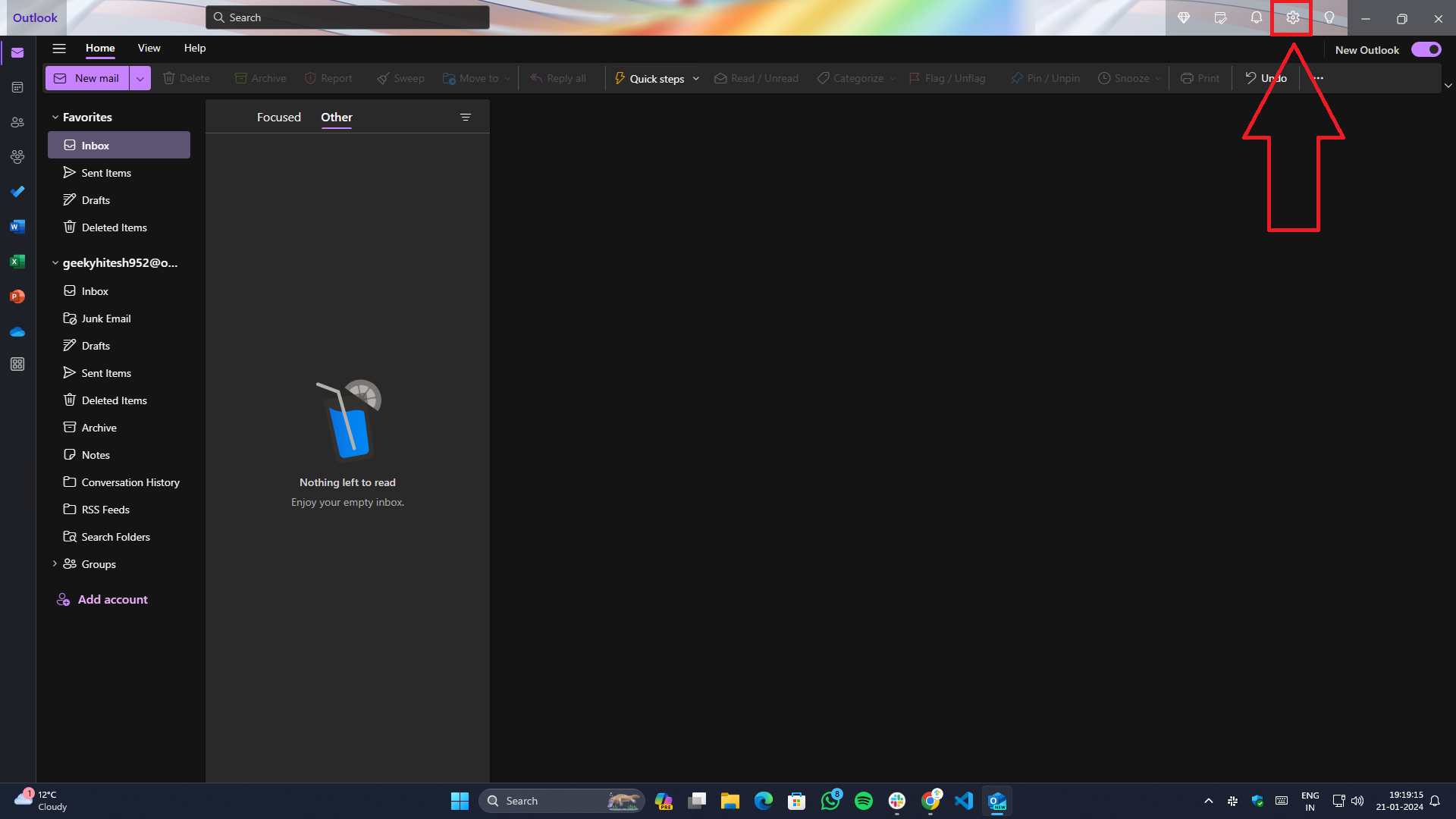
- Clique no ícone Configurações presente no canto superior direito da tela.
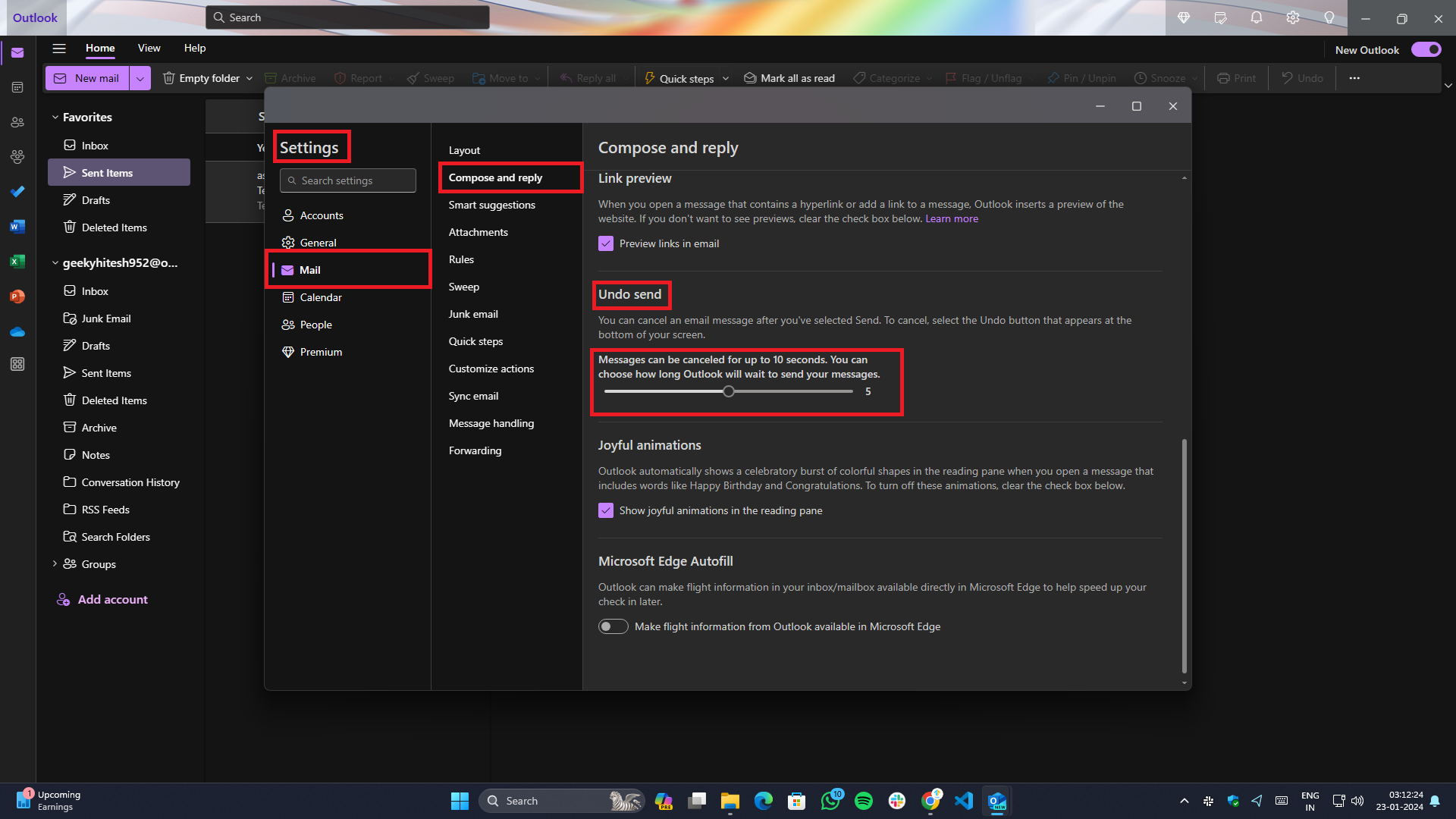
- Vá para Mail > Compor e Responder no menu de hambúrguer à esquerda.
- Lá você encontrará a seção Desfazer envio , na qual poderá ajustar o horário de envio do e-mail, dentro da qual você poderá cancelar o envio/recolher o e-mail.
- Depois de fazer as alterações, clique no botão Salvar para aplicá-las.
E pronto, você terminou. Agora você verá um prompt de desfazer na parte inferior sempre que enviar e-mails para alguém.
Cancelar envio de e-mail no Outlook usando o aplicativo Mac
- Inicie o aplicativo Outlook no Mac usando o Launchpad ou a pesquisa Spotlight pressionando a tecla de atalho Command + Space .
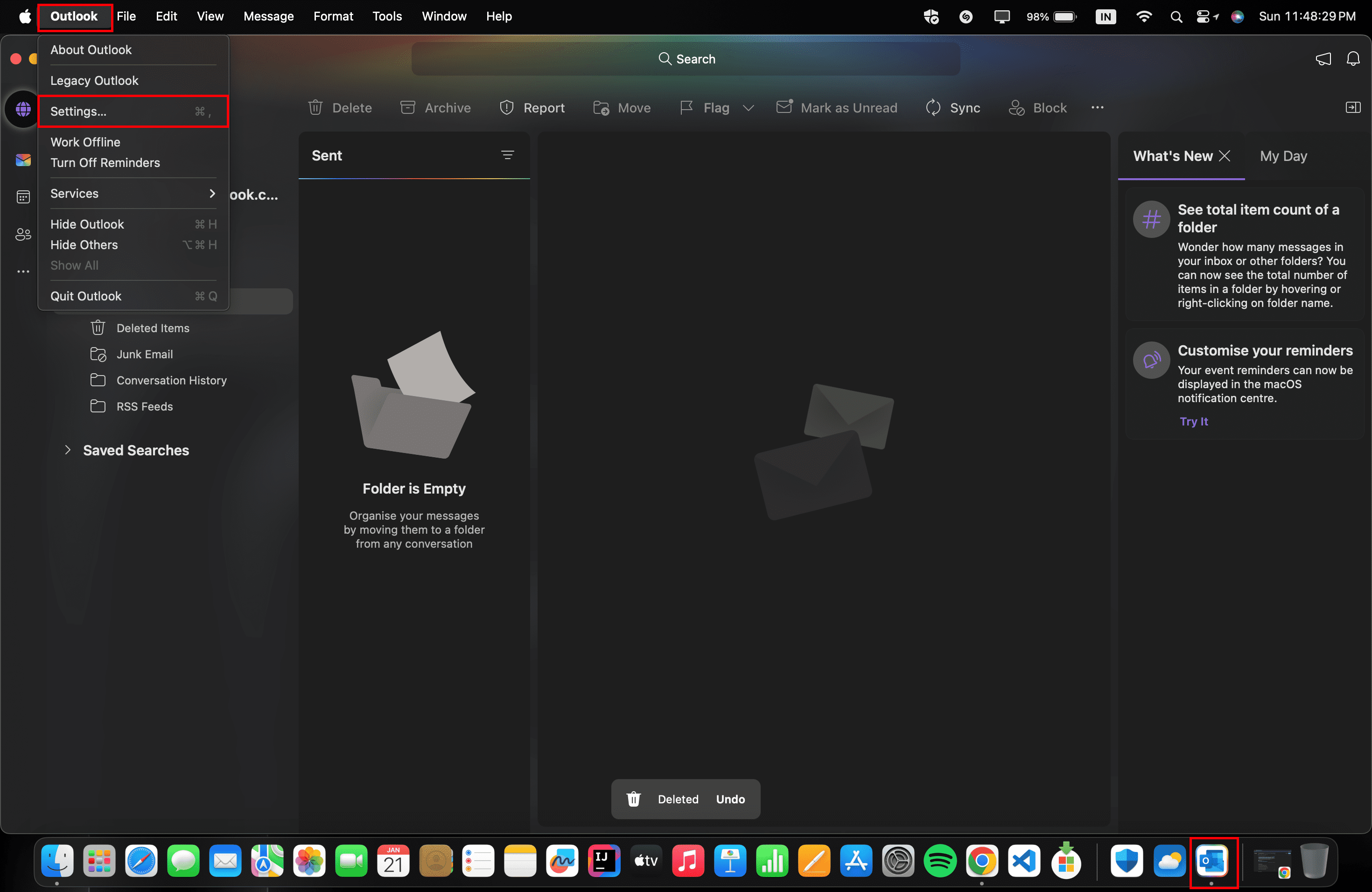
- Para acessar as configurações, clique em Outlook no menu superior e selecione Configurações ou use a combinação de teclado ⌘+, dentro do aplicativo.
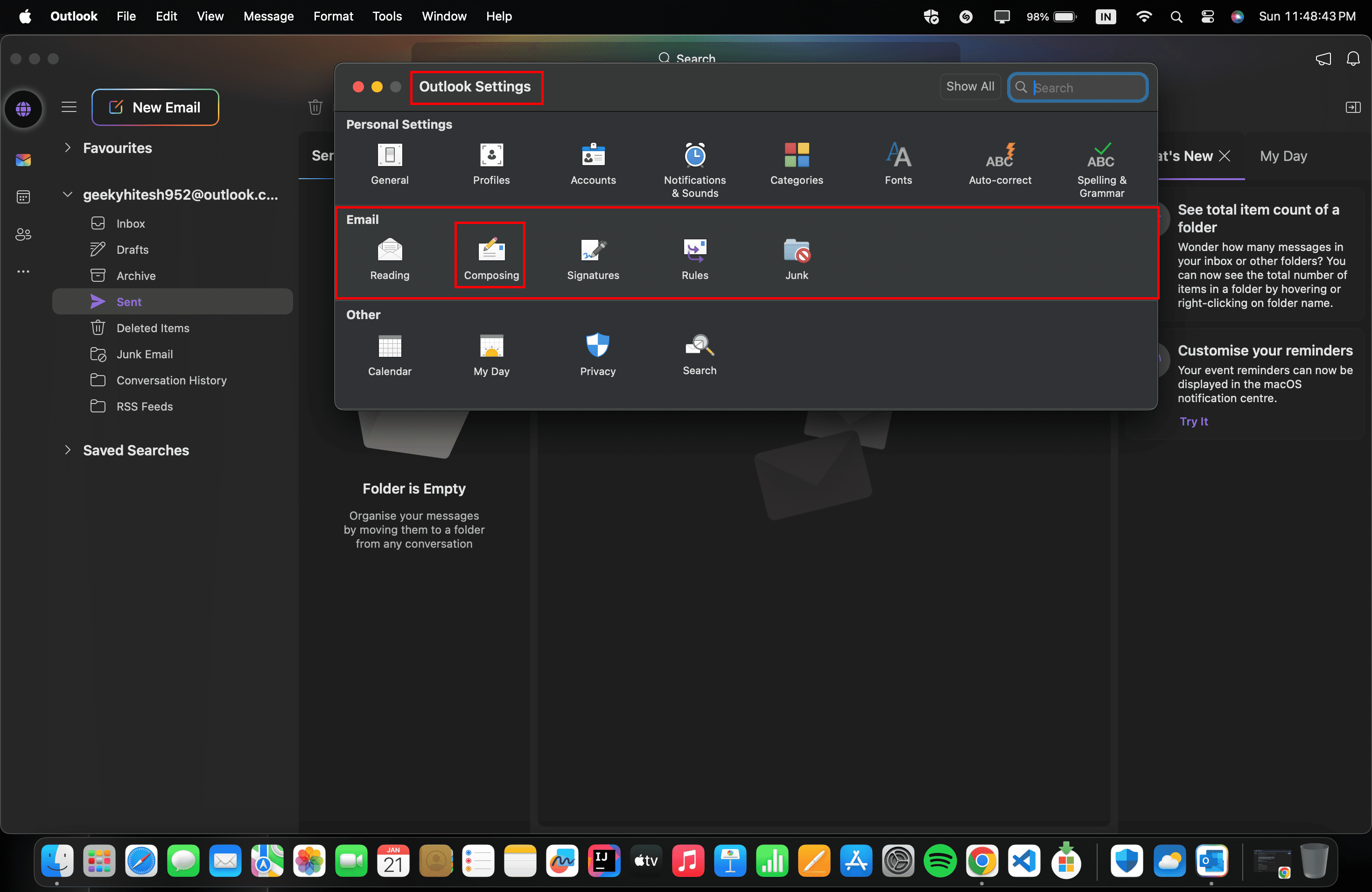
- No pop-up de configurações, em Email , clique na opção Composição .
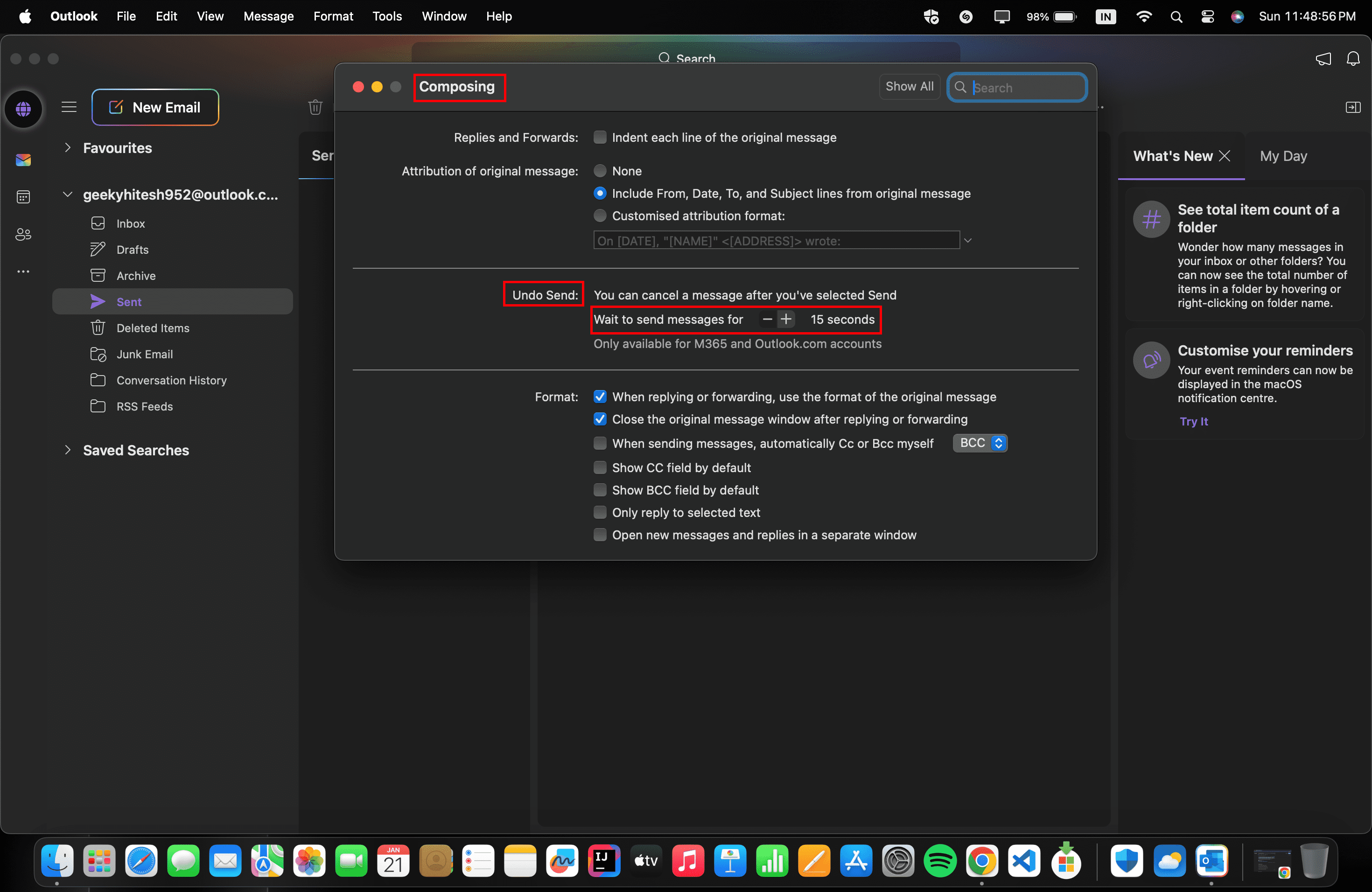
- Em Desfazer envio, selecione a duração de “aguardar para enviar mensagens” até um máximo de 20 segundos.
- Quando terminar, feche um pop-up.
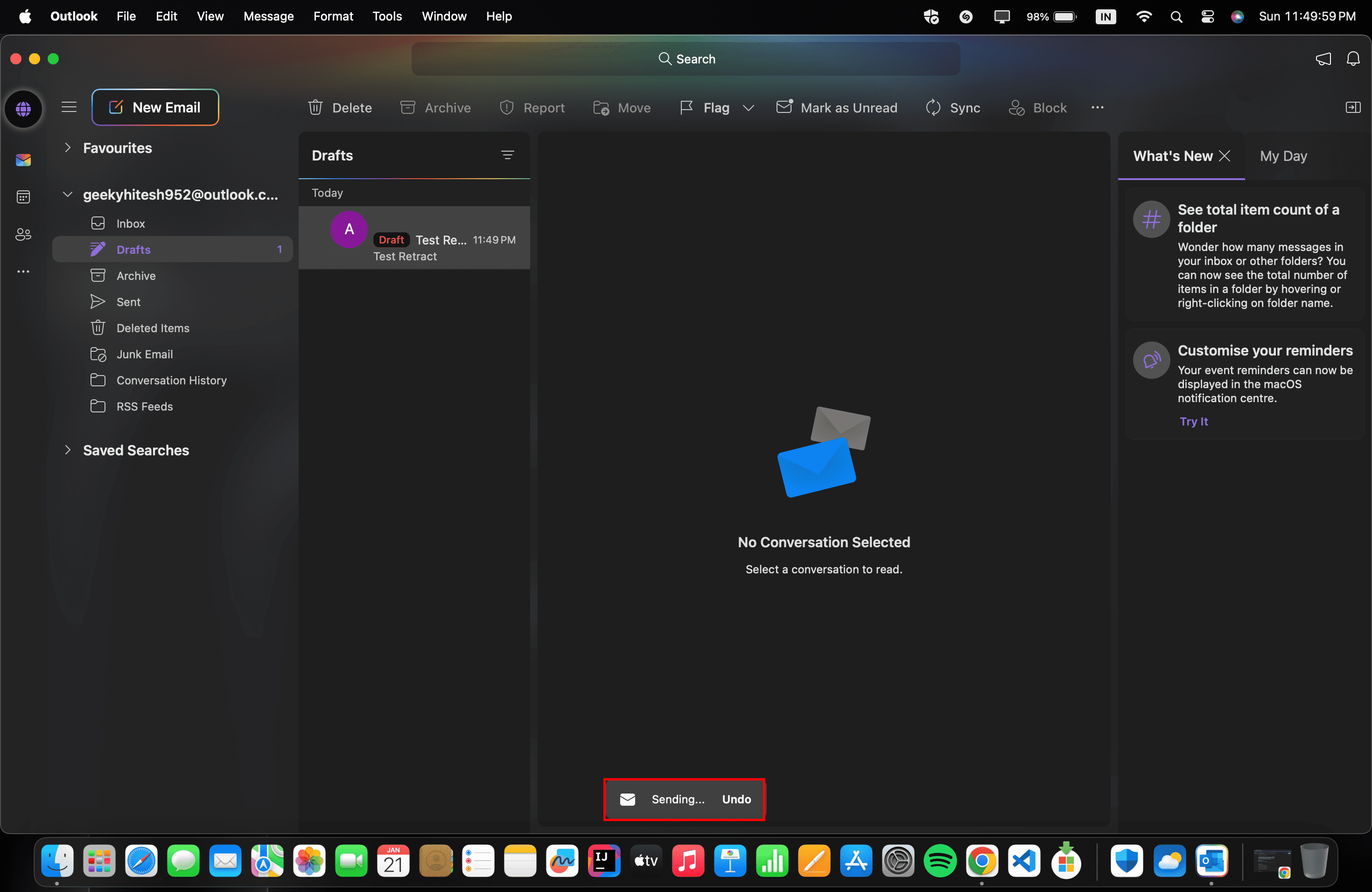
Na próxima vez que você escrever um e-mail, um botão de desfazer aparecerá. Se você clicar nele, o e-mail será salvo como rascunho e não será enviado.

Desfazer envio de e-mail no aplicativo Android, iOS e iPad OS
- Abra o aplicativo Outlook na tela inicial ou por meio da gaveta de aplicativos (no Android) e da App Library (no iOS/iPadOS).
- Redija seu e-mail e envie -o.
- Após enviar o e-mail, fique atento à opção Desfazer que normalmente aparece na tela.
Como cancelar o envio de e-mail no Gmail
Cancelar envio de e-mail no Gmail usando o navegador da web- Abra o Gmail em qualquer um dos navegadores suportados.
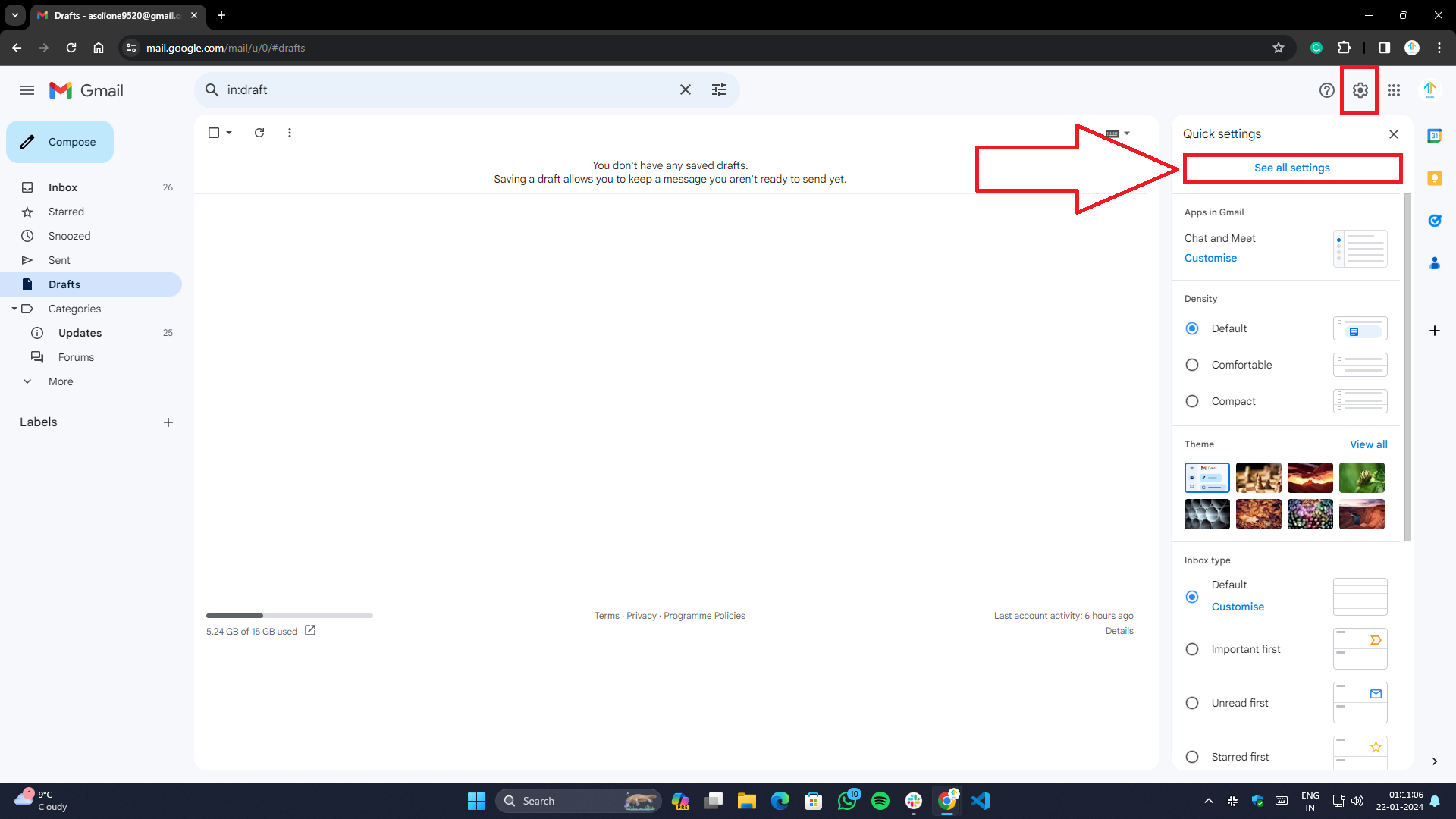
- Abra as configurações do Gmail clicando no ícone de engrenagem no canto superior direito da página, próximo à foto do perfil.
- Vá para Ver todas as configurações .
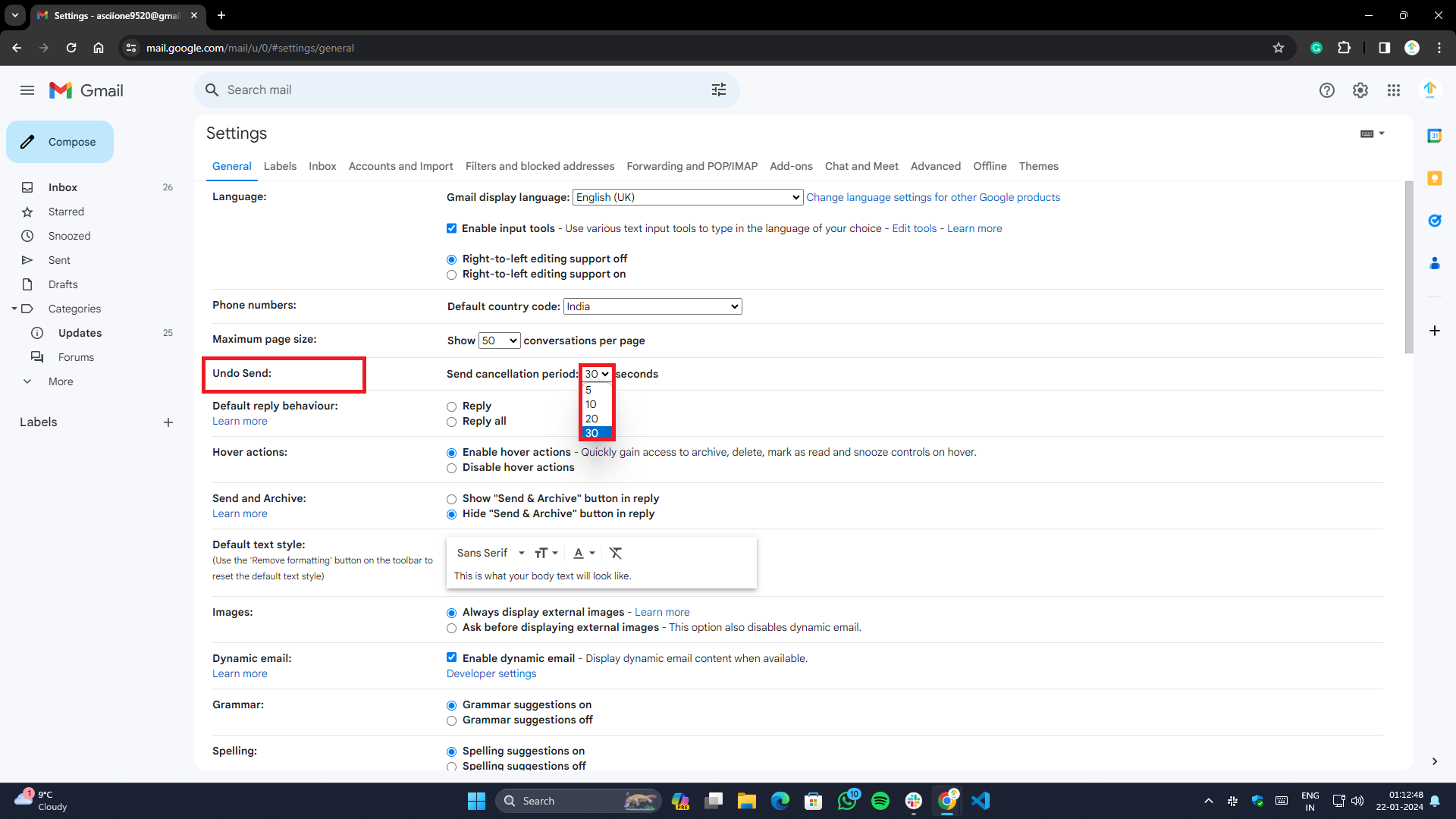
- Role para baixo, navegue até Desfazer envio e escolha o período de cancelamento (máximo de 30 segundos).
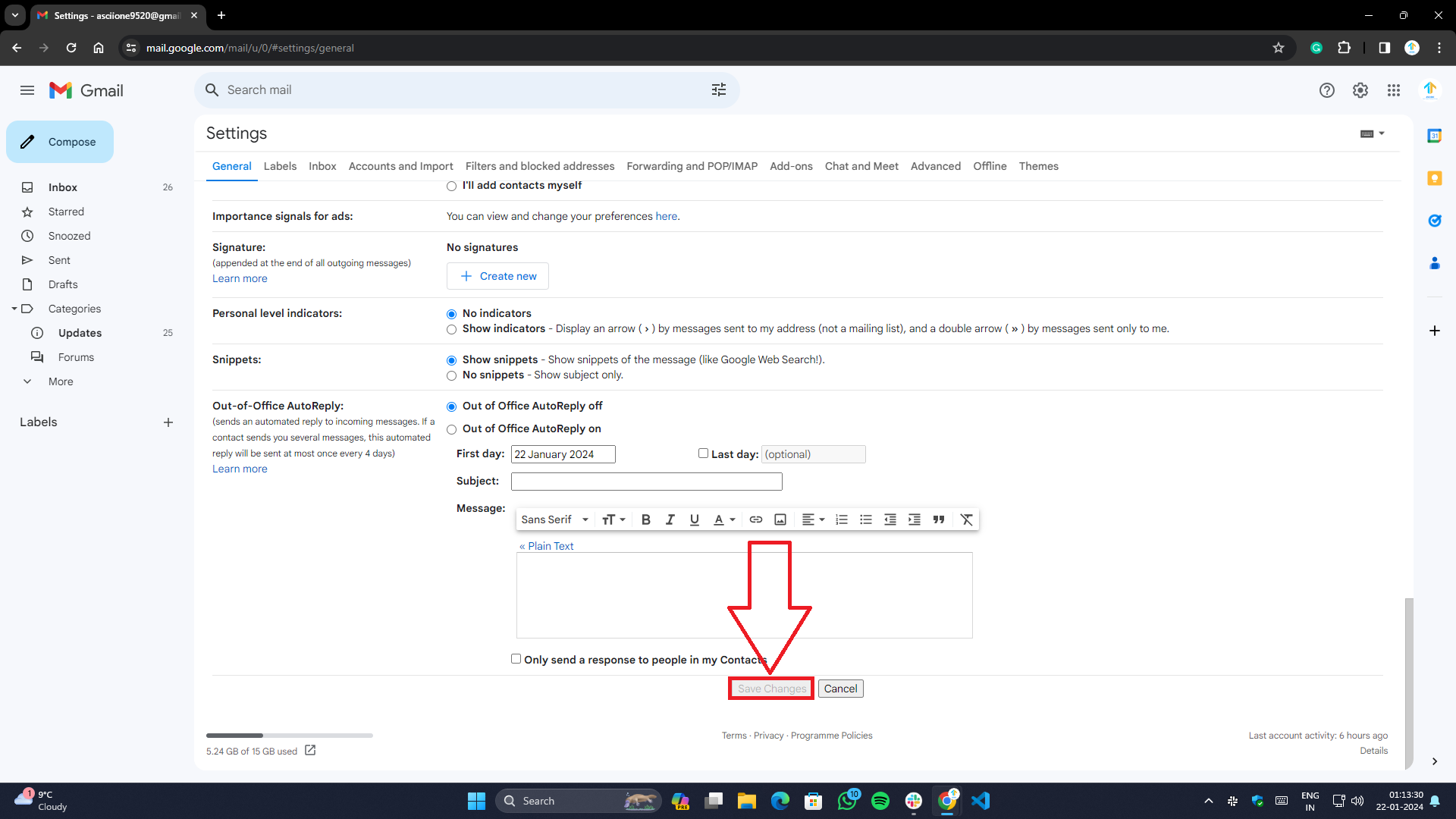
- Quando terminar, clique no botão Salvar alterações na parte inferior da página.
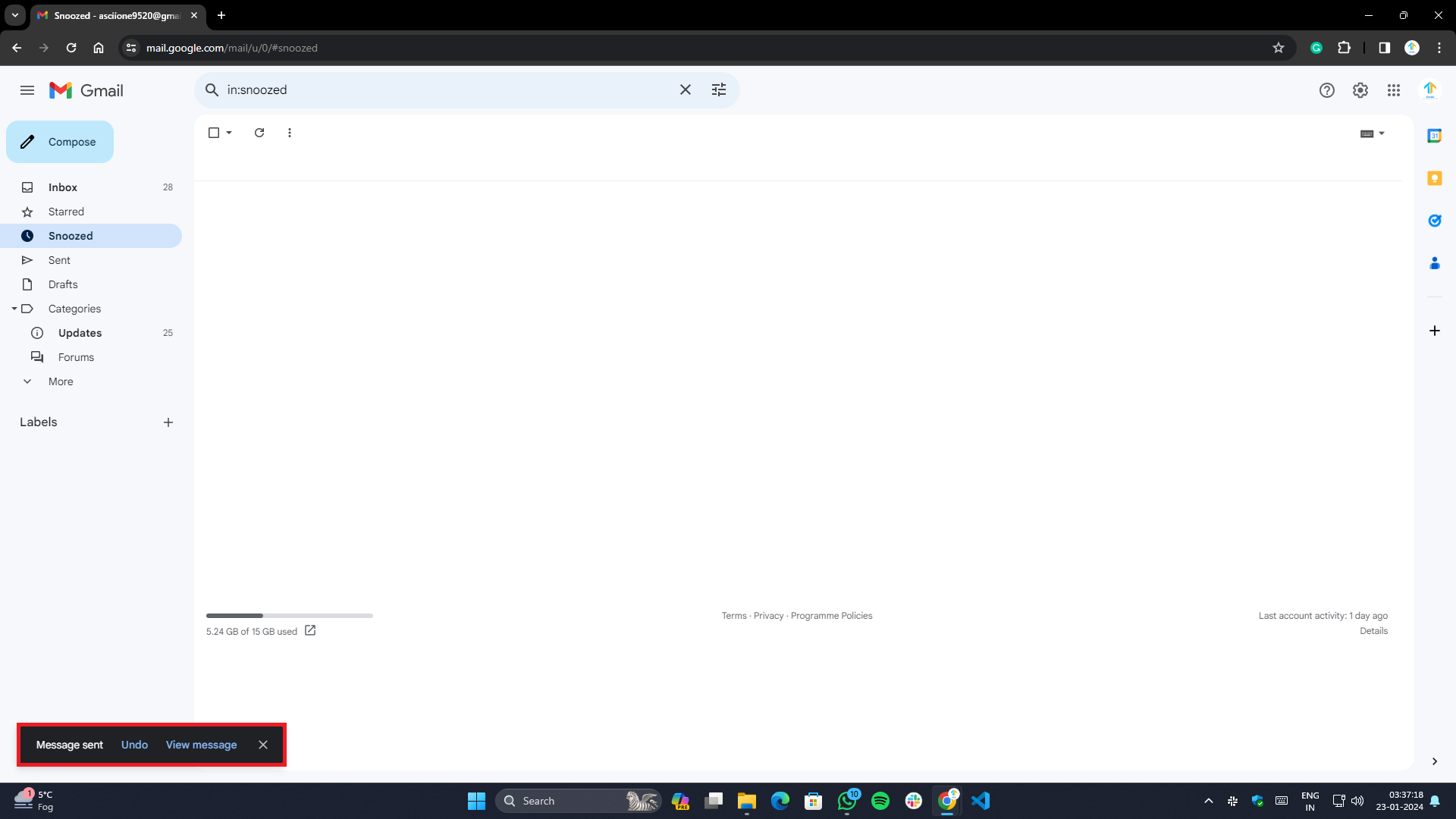
- Se você seguiu as etapas acima, um botão Desfazer aparecerá na parte inferior da tela ao enviar novos e-mails.
- Você pode retirar um e-mail durante o período de cancelamento clicando no botão Desfazer. O e-mail será salvo na pasta rascunhos e não será enviado nem excluído.
Através do aplicativo Gmail no Android, iOS e iPadOS
- Inicie o aplicativo Gmail em seu telefone ou tablet.
- Clique no botão Compor para escrever um novo e-mail.
- Após enviar o e-mail, um botão Desfazer aparecerá por 5 segundos.
- O e-mail será retirado e salvo como rascunho quando você tocar nele.
Observação: Semelhante ao Outlook, não há configurações no Android ou iOS para gerenciar a duração ou definir suas próprias configurações de horário.
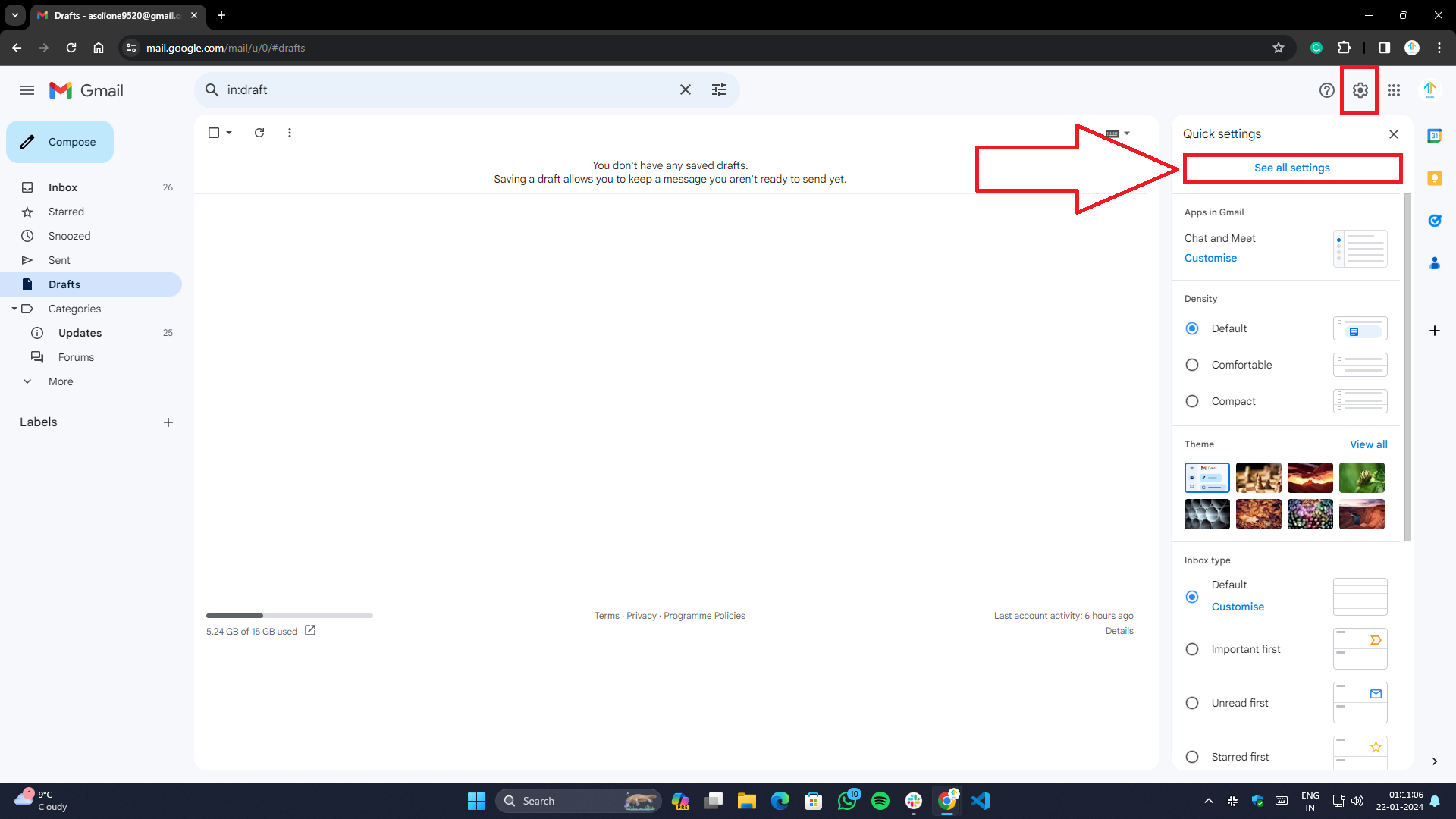
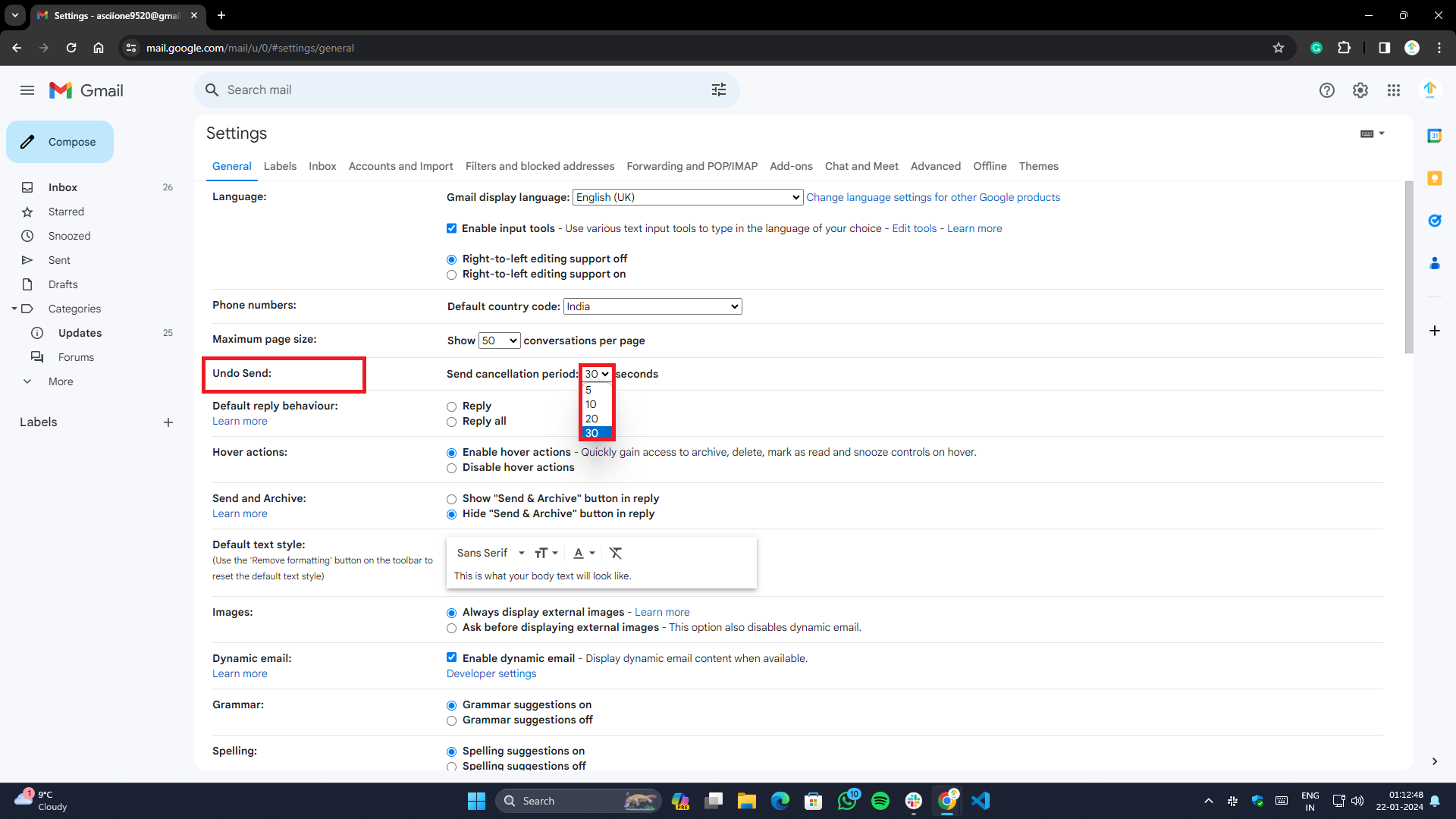
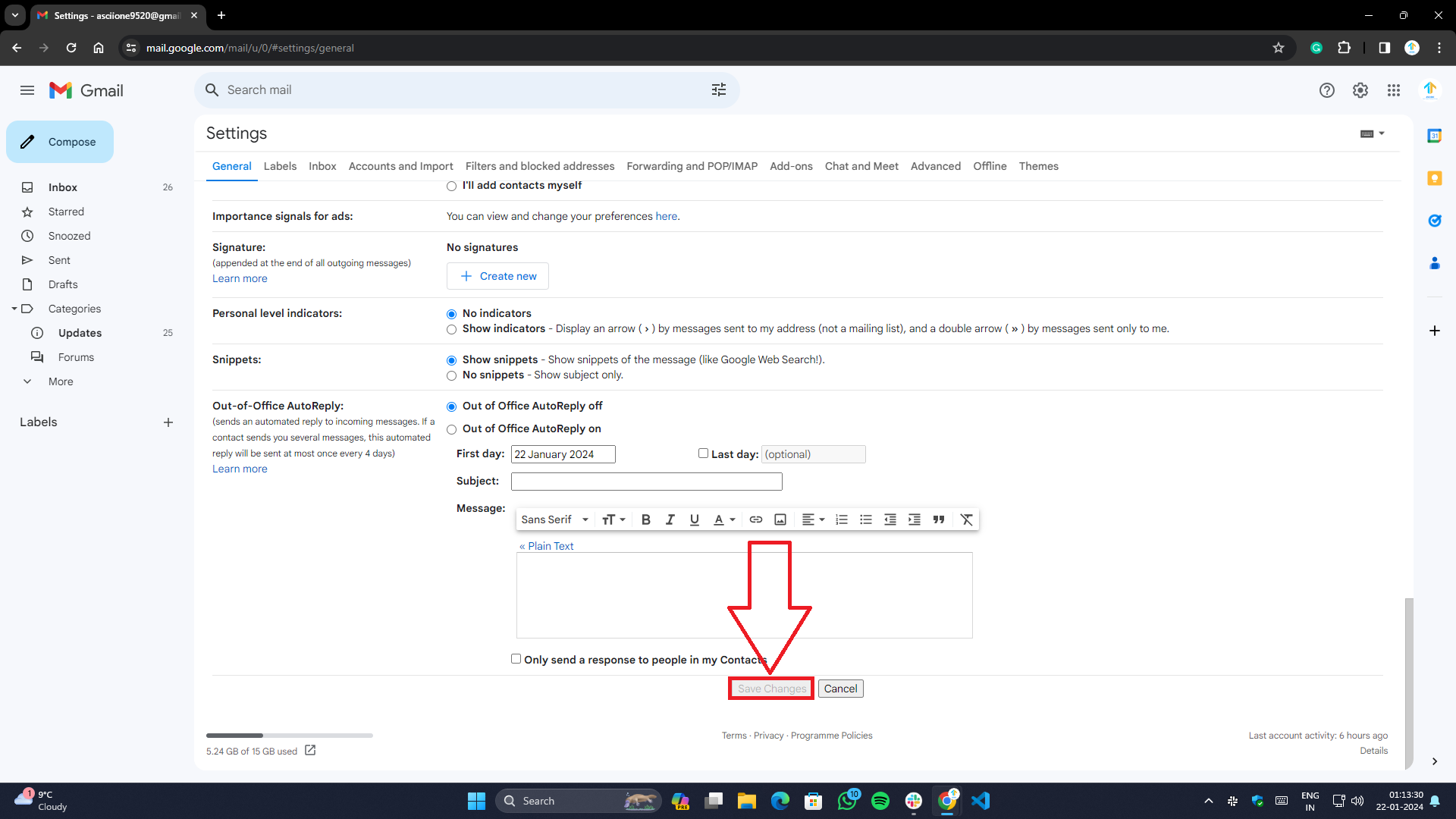
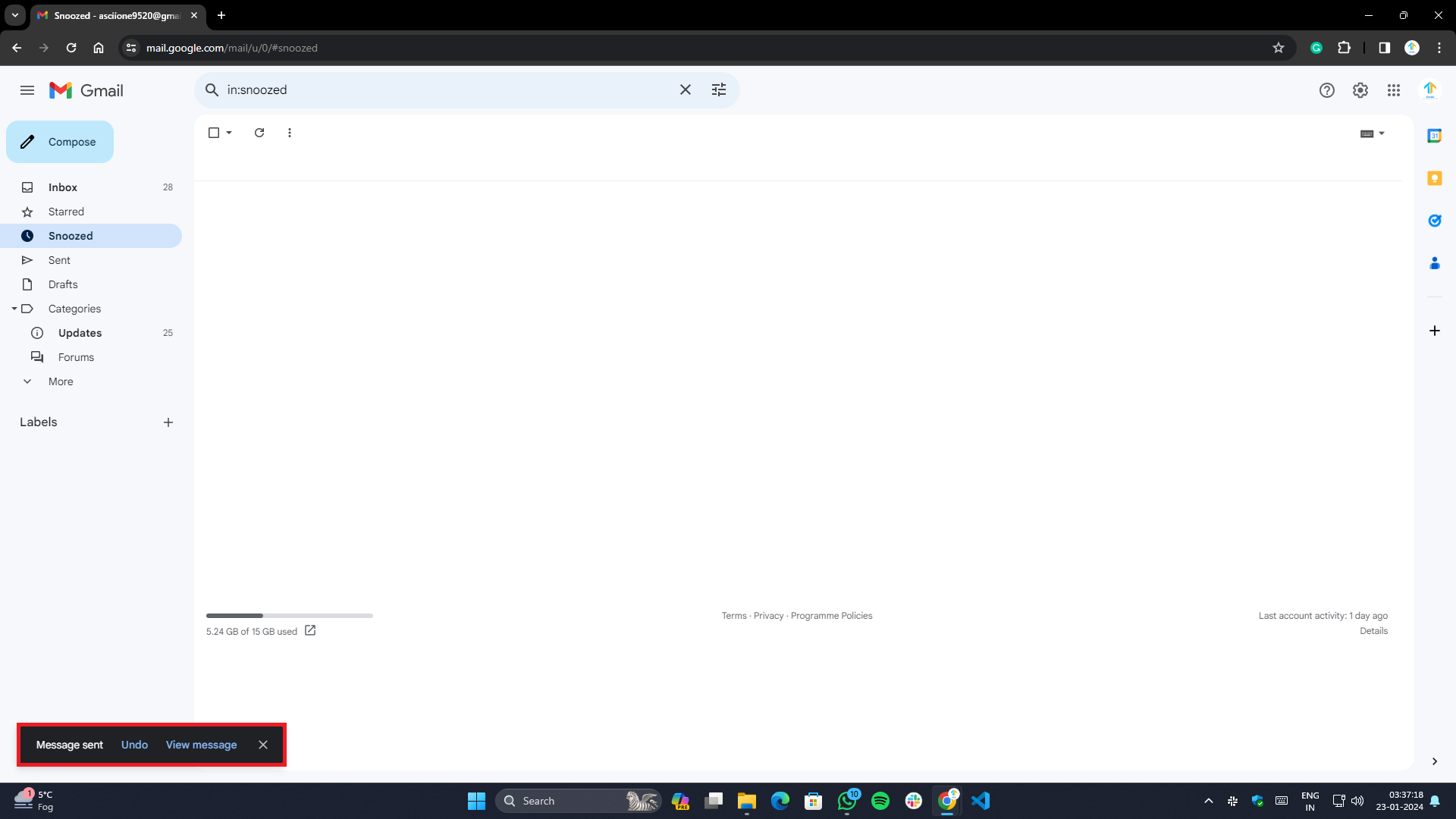
No Android, porém, existe uma opção adicional para solicitar confirmação antes de enviar um e-mail. Aqui você pode descobrir como ativá-lo
- Abra o aplicativo Gmail.
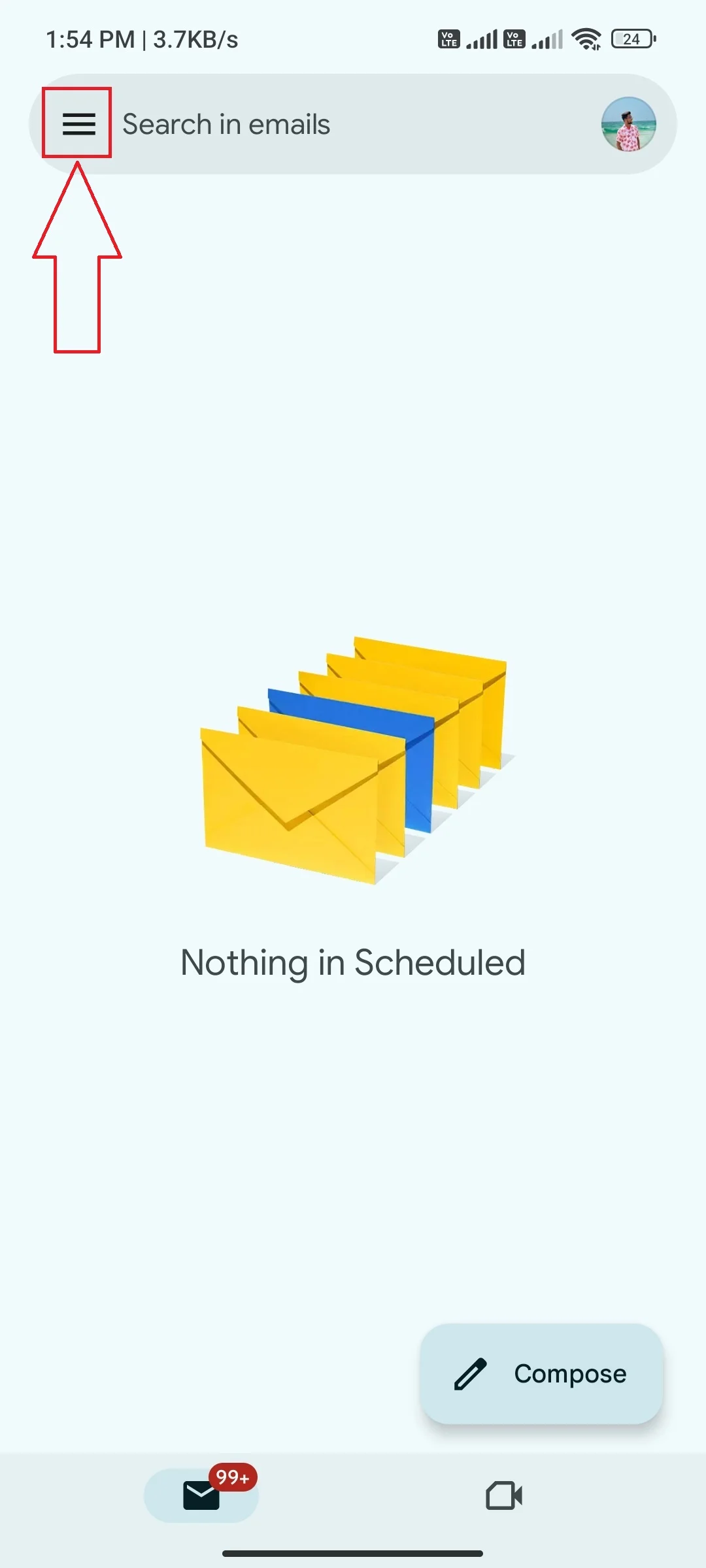
- Clique nas três linhas horizontais ou no ícone de hambúrguer no canto superior esquerdo da tela.
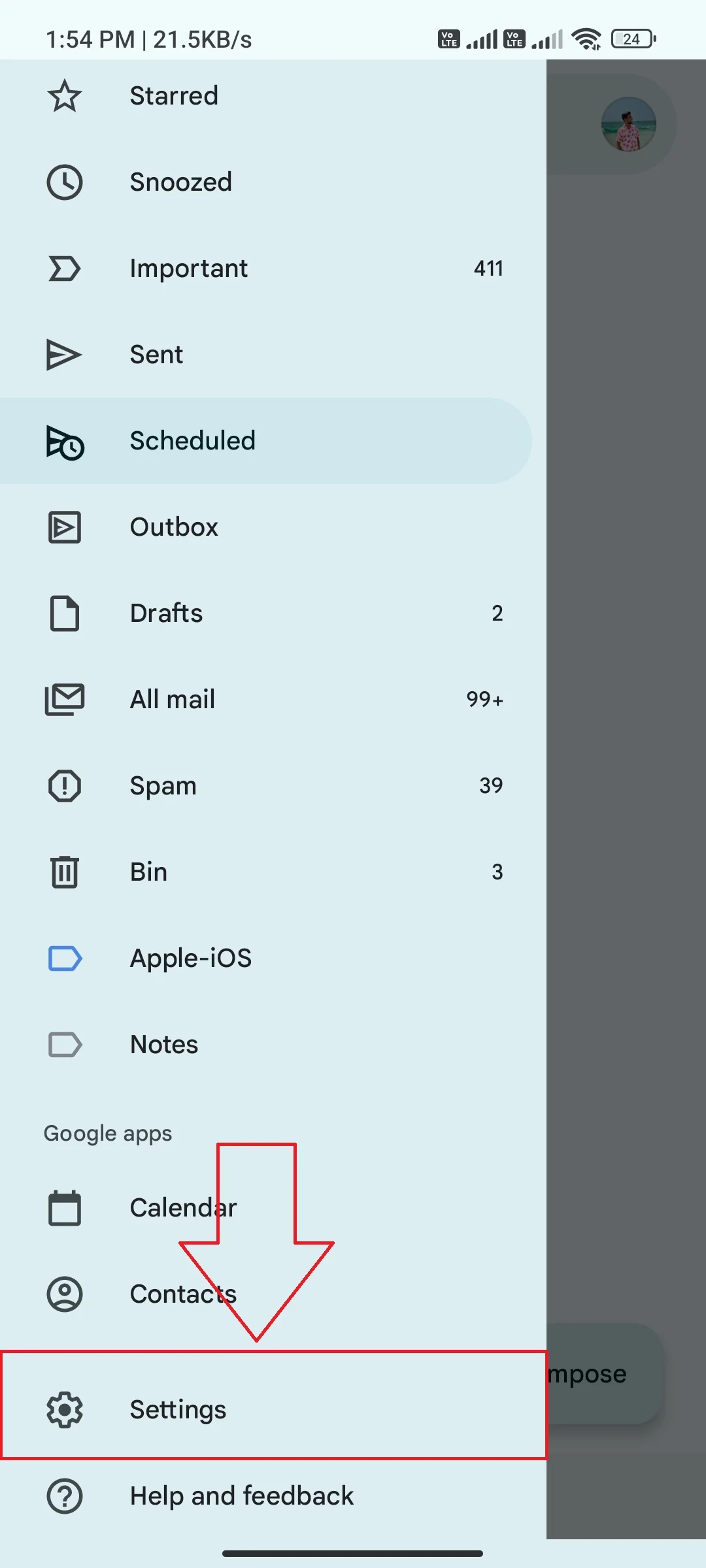
- Para acessar as Configurações , role um pouco para baixo até vê-las.
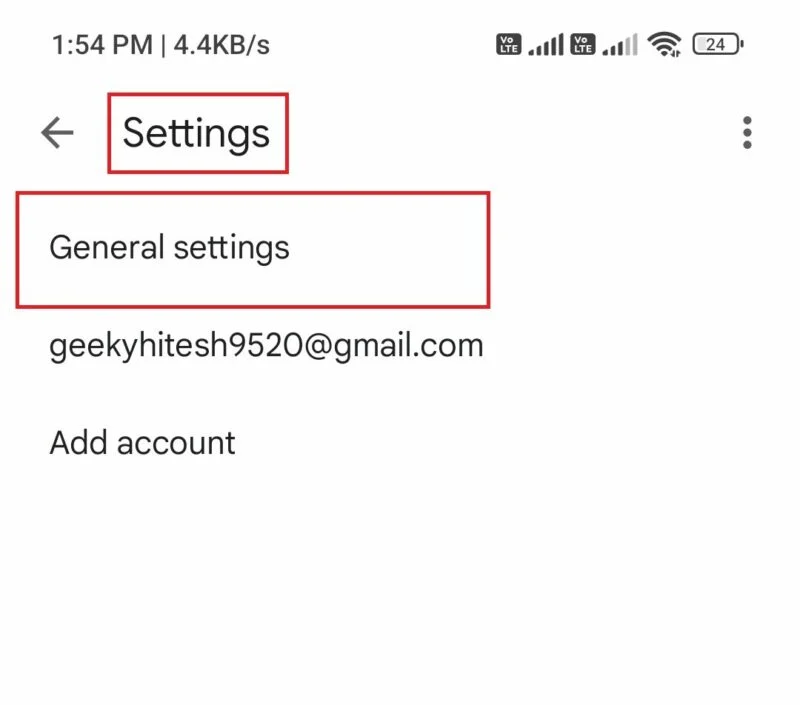
- Toque em Configurações> Configurações gerais .
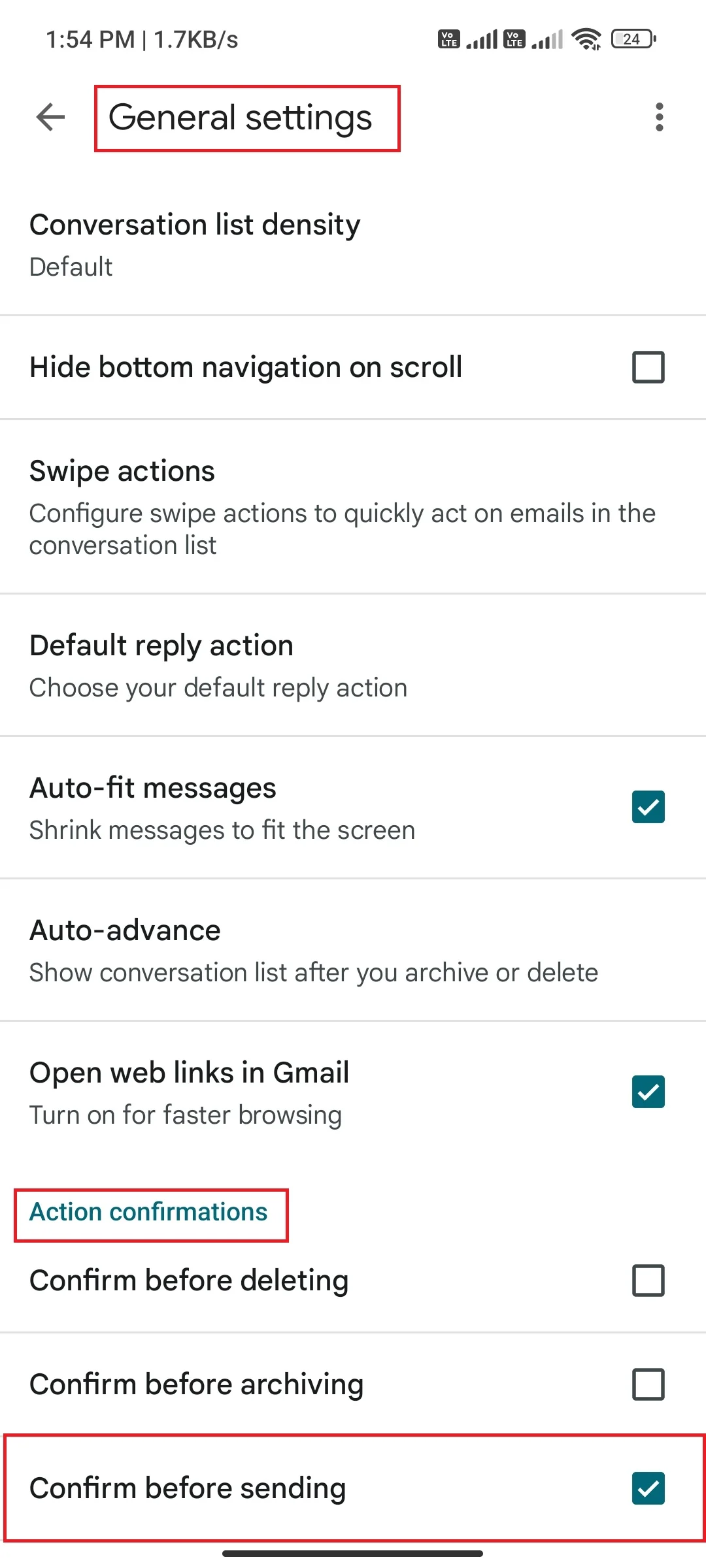
- Em Confirmações de ação , você terá a opção de Confirmar antes de enviar . Para ativar uma opção, toque na caixa de seleção ao lado dela.
- Cada vez que você tentar enviar um e-mail, será solicitado que você confirme antes de continuar com o processo de envio.
Conclusão
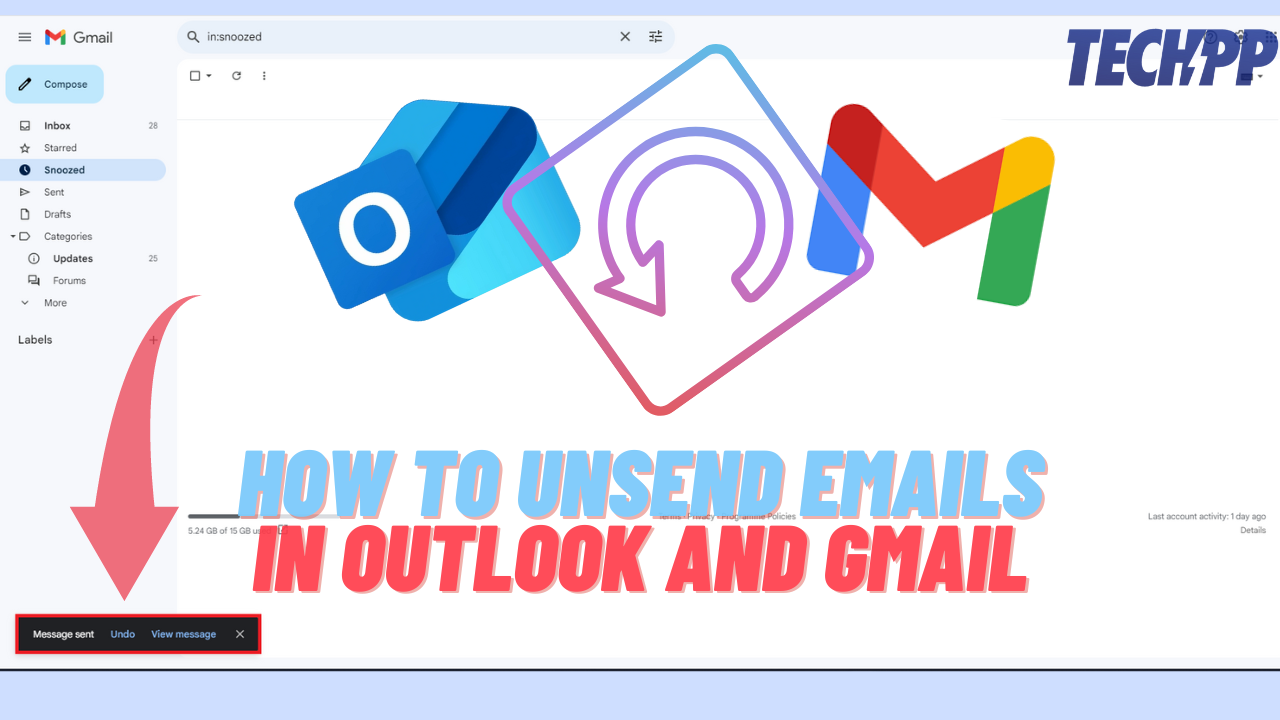
Resumindo, a capacidade de cancelar o envio de um e-mail pode salvar sua vida em muitas situações quando você cometeu um erro ou enviou uma mensagem para o destinatário errado. Com essas etapas simples, você pode ativar o recurso Desfazer envio no Outlook e no Gmail e retomar o controle de sua caixa de entrada. Esteja você usando um navegador ou um aplicativo móvel, o processo é direto e fácil de seguir. Ao usar esses recursos, você pode garantir que seus e-mails estejam livres de erros e evitar situações embaraçosas. Não se esqueça de compartilhar este artigo com seus amigos, familiares e colegas para que eles também possam se tornar mais produtivos com esses recursos úteis.
