Como atualizar e reinstalar drivers de teclado no Windows 10
Publicados: 2023-04-28O seu teclado não está funcionando perfeitamente? Então, isso está acontecendo devido ao driver de teclado desatualizado. Portanto, experimente os métodos mencionados abaixo para atualizar o driver do teclado .
Sem dúvida, o teclado é a parte mais crucial do nosso sistema. Mas, você já se perguntou e se, quando ele demorar para fazer o trabalho que deveria fazer. Claro, você ficará deprimido sem fim. Não é? E, mesmo que seja uma ironia, você não pode usar seu sistema sem o mouse e o teclado. Então, agora pense em como você pode manter seu teclado sempre a bordo . Bem, se você é novo nisso, explicamos como você pode fazer isso. Os drivers são o coração do dispositivo que estabelece uma conexão efetiva entre o dispositivo e o sistema operacional do seu Windows.
Portanto, ao atualizar os drivers do teclado , você pode manter seu teclado estável por muito tempo. Porém, muitas pessoas relataram que, após atualizar os drivers, o problema ainda não foi corrigido. Se você é um deles, recomendamos que você primeiro desinstale os drivers e reinstale-os novamente.
Para fazer isso com o mínimo de tempo e esforço, você pode usar uma poderosa ferramenta de atualização, como o Bit Driver Updater. Este programa executa atualizações automáticas de driver com um único clique do mouse, eliminando assim a necessidade de procurar manualmente os drivers corretos.

Nosso objetivo por trás deste artigo é explicar a você como atualizar o driver do teclado no Windows 10 . Mas, antes de reinstalar os drivers do teclado, tente hacks simples para corrigir o problema. Abaixo, nós os compartilhamos. Sem mais confusão, vamos pular para a próxima seção!
Dicas simples para corrigir os problemas antes de reinstalar o driver do teclado
Às vezes, soluções simples também podem resolver os maiores problemas. Portanto, aqui estão algumas dicas fáceis que você pode usar antes de reinstalar o driver do teclado para corrigir os problemas do teclado.
Dica 1: Inspecione o teclado quanto a danos
Atualmente, estamos trabalhando em casa, certo, então entramos em nossa zona de conforto. Não é o mesmo que você? E, muitos usuários têm o hábito de tomar café ou alguns lanches durante o trabalho. Mas, e se, sem saber, ele derramar no seu teclado. Obviamente, seu teclado fica danificado e para de funcionar . É isso que queremos explicar a você para garantir que seu teclado não seja danificado. Se for, repare os danos o mais rápido possível. Se, após o reparo, ainda não funcionar como antes, substitua-o por outro ou por um novo.
Dica 2: verifique se o teclado está conectado corretamente
A próxima dica é que você deve prestar a devida atenção e certificar-se de que o teclado esteja conectado adequadamente ao seu sistema. Se não estiver conectado com precisão, ele demora para carregar os drivers. Além disso, verifique também as portas USB , se houver alguma falha nelas, e troque-as imediatamente. Aqueles que estão usando teclados sem fio, troque as baterias com frequência para garantir o funcionamento preciso do teclado.
Dica 3: execute a solução de problemas do Windows
O Windows vem com o aparelho embutido, ou seja, o Windows Troubleshooter que detecta os problemas e os corrige também. Além disso, também aumenta o nível de desempenho do seu sistema, resolvendo os problemas que dificultam a eficácia. Para corrigir os problemas, você pode executar o Solucionador de problemas do Windows. Listamos as etapas abaixo para o mesmo!
Etapa 1: - Digite Solução de problemas na barra de pesquisa do Windows.
Etapa 2: - Em seguida, clique na melhor correspondência nos resultados da pesquisa.
Etapa 3: - Depois disso, no lado esquerdo do painel, clique na opção Exibir tudo.
Etapa 4: - Agora, uma lista aparecerá na tela, localize Hardware e dispositivos na lista e clique nela.
Em seguida, para concluir o processo de solução de problemas, siga os resultados na tela.
Leia mais: Corrija o teclado do laptop que não funciona no Windows 10
Dica 4: Procure o software do driver
Deseja usar os recursos avançados do teclado? Então, você precisa ter o driver de teclado proprietário introduzido em seu sistema. Se eles não estiverem presentes, você pode baixá-lo e instalá-lo no site oficial do fabricante do teclado.
Portanto, todos esses são truques simples pelos quais você pode corrigir facilmente os problemas do teclado. Se depois de tentar acima de todos os truques, o problema ainda não foi resolvido. Então, você precisa atualizar os drivers do teclado . Abaixo está tudo o que você deve saber sobre o mesmo.
Como baixar e instalar o driver do teclado no Windows 10
Esta seção de nosso artigo explica como você pode baixar o driver do teclado, quando ele não estiver presente no seu PC. No site oficial do fabricante, você pode fazer isso. Etapas para baixar e instalar o driver do teclado no site oficial do fabricante.
Etapa 1:- Visite a página de suporte oficial do fabricante do teclado.
Etapa 2: - Em seguida, mude para a guia Suporte e download .
Passo 3:- Em seguida, procure o driver compatível de acordo com o modelo do seu teclado.
Passo 4:- Depois disso, baixe o arquivo do driver e descompacte- o.
Etapa 5: - Agora, para avançar, siga as etapas na tela.
É isso! você precisa fazer para baixar e instalar os drivers de teclado do site oficial do fabricante.
Leia mais: Corrigir problemas de cliques duplos do mouse no Windows 10
Como desinstalar e reinstalar o driver do teclado no Windows 10
Talvez, depois de atualizar o driver do teclado ainda, você tenha que enfrentar os problemas relacionados ao teclado. Bem, pode ser possível devido à instalação incorreta do driver do teclado. Nessa situação, você precisa reinstalar os drivers do teclado. Não sei como fazer isso, não se preocupe, compartilhamos as etapas para reinstalar os drivers de teclado no Windows 10 .

Etapa 1: - Pressione as teclas Win e R de cada vez no teclado.
Etapa 2: - Isso abrirá a caixa de diálogo Executar, digite devmgmt.msc e pressione a tecla Enter.

Etapa 3:- Agora, você chegará ao seu destino, ou seja, Gerenciador de dispositivos .Localize Teclados e expanda a categoria.
Etapa 4: - Depois disso, clique com o botão direito do mouse em Teclado PS/2 padrão e escolha Desinstalar na lista do menu suspenso.
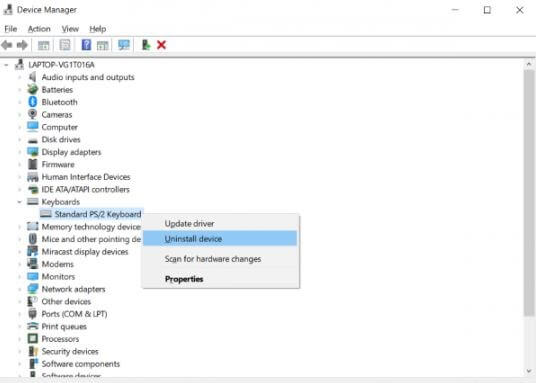
Etapa 5:- Em seguida, uma caixa de confirmação solicita que você faça sua escolha final, portanto, clique em Ok.
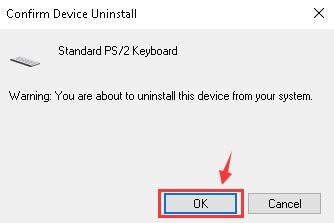
E aqui está, você desinstalou o driver do teclado com sucesso. Depois disso, para reinstalar o driver do teclado no Windows 10, não se esqueça de reiniciar o PC. Depois de fazer isso, ainda assim, seus problemas não foram resolvidos, então você deve atualizar os drivers do teclado.
Leia mais: Atualize o driver do adaptador de rede no Windows 10, 8, 7
Como atualizar o driver do teclado no Windows 10
Você pode ter duas maneiras de atualizar os drivers de teclado no Windows 10 , seja por meio do Windows Update ou da ferramenta de atualização de driver. Entendemos que a atualização de drivers não passa de uma tarefa assustadora, especialmente para iniciantes. Não é? Mas aqui vamos explicar como você pode fazer isso com bastante facilidade. Abaixo, compartilhamos as etapas para ambas as formas. Vamos lê-los!
Maneira 1: Verifique se há atualização do Windows
O sistema operacional Windows fornece a você a facilidade de atualizar os drivers executando as atualizações do Windows. Então, abaixo estão os passos que você deve seguir!
Passo 1:- Vá para o ícone Iniciar e clique nele.
Etapa 2: - Agora, selecione Configurações nas opções disponíveis e clique nela.
Etapa 3: - Isso acionará as configurações do Windows.Agora, localize Windows Update & Security e clique nele.
Etapa 4: - Depois disso, selecione Windows Update no lado esquerdo e clique na opção Verificar atualizações.
Se houver novas atualizações disponíveis, o Windows fará o download automaticamente. No entanto, às vezes, o Windows Update fica lento na atualização dos drivers. Esse é o único motivo, recomendamos que você use a ferramenta de atualização de driver que mencionamos abaixo. Role para baixo e leia!
Maneira 2: Use o Bit Driver Updater para atualizar os drivers do teclado
O Bit Driver Updater é uma ferramenta de atualização de driver ideal que atualiza automaticamente os novos drivers. Além disso, melhora o desempenho geral do sistema. E, surpreendentemente, permite atualizar todos os drivers com um clique. Parece muito legal! Acompanhe os passos abaixo para saber como funciona!
Etapa 1: - Inicie o Bit Driver Updater em seu sistema.
Etapa 2: - Agora, a verificação automática será iniciada por conta própria.Se não iniciar, você precisará clicar na opção Digitalizar no lado esquerdo.
Etapa 3: - Depois disso, revise a lista de drivers com sabedoria.
Etapa 4: - Por fim, clique na opção Atualizar agora e, se desejar atualizar todos os drivers de uma vez, clique na opção Atualizar tudo.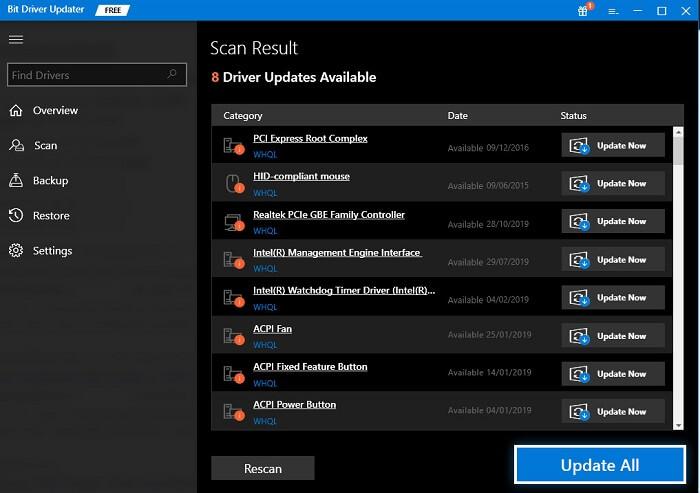 Isso é tudo o que você precisa fazer para atualizar os drivers de teclado via Bit Driver Updater . É o método mais fácil para atualizar drivers. Portanto, baixe o Bit Driver Updater na guia de download fornecida abaixo!
Isso é tudo o que você precisa fazer para atualizar os drivers de teclado via Bit Driver Updater . É o método mais fácil para atualizar drivers. Portanto, baixe o Bit Driver Updater na guia de download fornecida abaixo!

Dica de bônus: Reverta o driver para a versão anterior
Se atualizar ou reinstalar o software do driver não resolveu seus problemas de teclado, você pode tentar restaurar a versão anterior do driver usando a opção de reversão disponível na ferramenta Gerenciador de dispositivos no Microsoft Windows. Aqui estão as instruções detalhadas sobre como reverter o driver do teclado para sua versão anterior no Windows 10:
- Clique com o botão direito do mouse no botão Iniciar e clique em Gerenciador de dispositivos para iniciar a ferramenta.
- Expanda a categoria Teclados no Gerenciador de Dispositivos.
- Clique com o botão direito do mouse no driver do teclado e selecione a opção ' Propriedades ' no menu pop-up.
- Vá para a guia 'Driver' e clique no botão ' Reverter driver '.
- Clique no botão OK/Sim na janela de confirmação.
Perguntas frequentes: Drivers de teclado no Windows
Para todas as suas dúvidas relacionadas ao driver do teclado, reunimos as perguntas mais frequentes abaixo e as respondemos para sua referência.
Q.1 O que é um driver de teclado?
Assim como o nome sugere, um driver de teclado é um conjunto de arquivos ou dados que permite que o teclado seja executado em seu sistema com facilidade. O driver define como um dispositivo, neste caso, o teclado, responderá aos seus comandos como usuário.
Q.2 Se eu desinstalar o driver do teclado, o que acontecerá?
Se você desinstalar o driver do teclado, talvez não consiga mais usar o teclado. Quando você tenta usar o teclado após desinstalar o driver, o sistema também pode falhar ou travar.
Q.3 Qual é o método para corrigir o driver de teclado do Windows 10?
O melhor método para corrigir o driver do teclado no Windows 10/11 é obter a ajuda do Bit Driver Updater. Esta é uma ferramenta gratuita que permite baixar e instalar qualquer driver, incluindo o de teclado, mesmo que o driver esteja corrompido, com defeito, danificado, desatualizado ou ausente.
Q.4 Existe um driver de teclado disponível?
Sim, para cada teclado, existe um driver de teclado específico disponível para ajudá-lo. Este driver permitirá que você execute o teclado específico com facilidade.
Q.5 Como posso baixar o driver do teclado no Windows 10 PC?
Existem vários métodos para baixar o driver do teclado, incluindo o site oficial do fabricante, o Gerenciador de dispositivos e o Bit Driver Updater. Você pode obter a ajuda de qualquer um desses métodos para baixar o driver. Consulte as descrições das ferramentas fornecidas acima para obter uma explicação detalhada.
Atualize e reinstale os drivers de teclado no Windows 10 [Concluído]
Isso é tudo por enquanto, esperando que agora você possa trazer de volta o desempenho efetivo do seu teclado . A partir de agora, você está familiarizado com as dicas e hacks que precisava saber para o mesmo.
Se você está satisfeito com nossa postagem, assine nosso boletim informativo para obter mais atualizações tecnológicas recentes. E, compartilhe suas opiniões sobre isso através da caixa de comentários abaixo. Ficaremos muito felizes em ouvi-lo. Sabemos que é difícil dizer adeus, mas não se preocupe, voltaremos em breve com outro artigo interessante, mas útil. Até lá, fique ligado conosco. E, digite sabiamente!
