Como atualizar para o Windows 11 gratuitamente agora
Publicados: 2021-10-01Estamos a poucos dias do lançamento oficial estável do Windows 11, o mais recente sistema operacional de desktop da Microsoft. O Windows 11 traz várias alterações e melhorias de recursos para aprimorar a experiência geral.
No entanto, muitos usuários ainda não têm certeza se seu PC/laptop atende aos requisitos mínimos de hardware para instalar o Windows 11 e como atualizar seu PC do Windows 10 para o Windows 11.
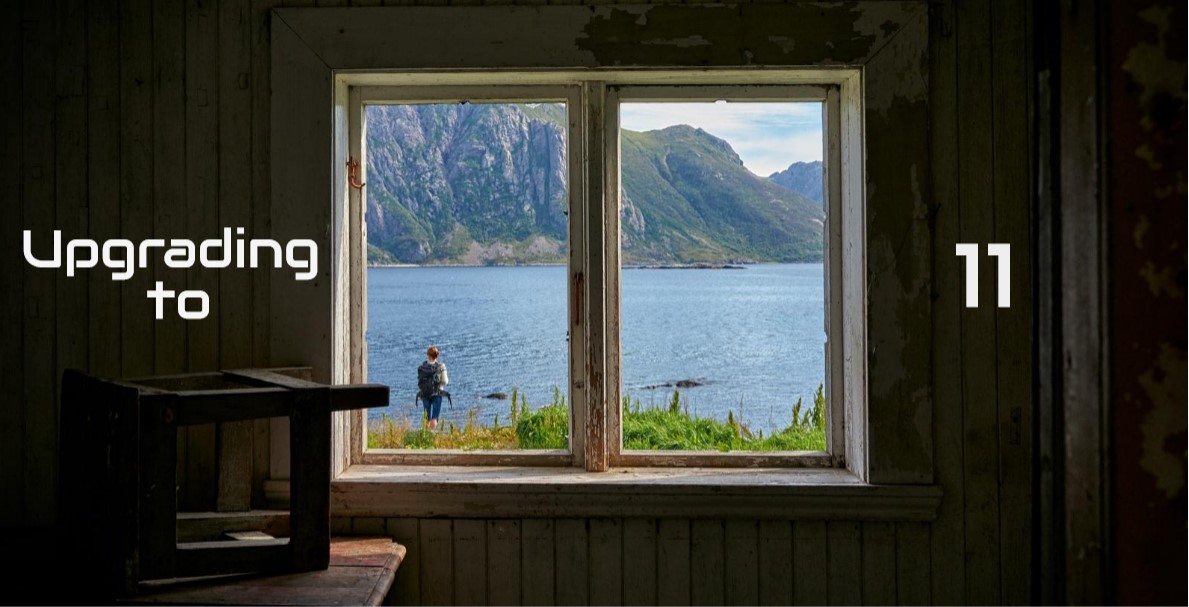
Para acabar com essa confusão, hoje, criamos um guia detalhado sobre como atualizar seu PC para o Windows 11 gratuitamente. Observe que este guia é apenas para quem deseja atualizar. Se você deseja baixar o Windows 11 ISO, siga nosso guia para uma instalação limpa do Windows 11.
Índice
Requisitos mínimos de hardware do Windows 11
Aqui estão os requisitos mínimos de acordo com a Microsoft para um PC executar o Windows 11:
- Processador - 1 GHz ou mais rápido com dois ou mais núcleos em um processador de 64 bits compatível ou System on a Chip (SoC)
- Memória – 4GB
- Armazenamento – dispositivo de armazenamento de 64 GB ou maior
- Firmware do sistema – UEFI, compatível com inicialização segura
- TPM – Trusted Platform Module (TPM) versão 2.0
- Placa gráfica – gráficos compatíveis com DirectX 12 / WDDM 2.x
- Tela – 9″ com resolução HD (720p)
Embora os requisitos mínimos sejam triviais, a lista oficial de processadores suportados que suportam o Windows 11 exclui muitos populares. Portanto, dê uma olhada nesta lista de processadores suportados pela Intel e AMD antes de continuar.
Atualizando para o Windows 11 (a maneira mais fácil)
Embora o lançamento oficial do Windows 11 comece em 5 de outubro, nem todos receberão a atualização em seus PCs ao mesmo tempo no mesmo dia. De fato, de acordo com a Microsoft, o lançamento do Windows 11 continuará até meados de 2022.
Portanto, a maneira mais simples de atualizar para o Windows 11 agora é se registrar no Programa Windows Insider. Depois de se inscrever, você receberá diretamente a atualização do Windows 11 nas configurações.
Vamos dar uma olhada em como você pode se inscrever e atualizar seu PC.
- Abra as configurações e clique na guia “Atualizações e segurança ” (certifique-se de ter uma conexão ativa com a Internet)
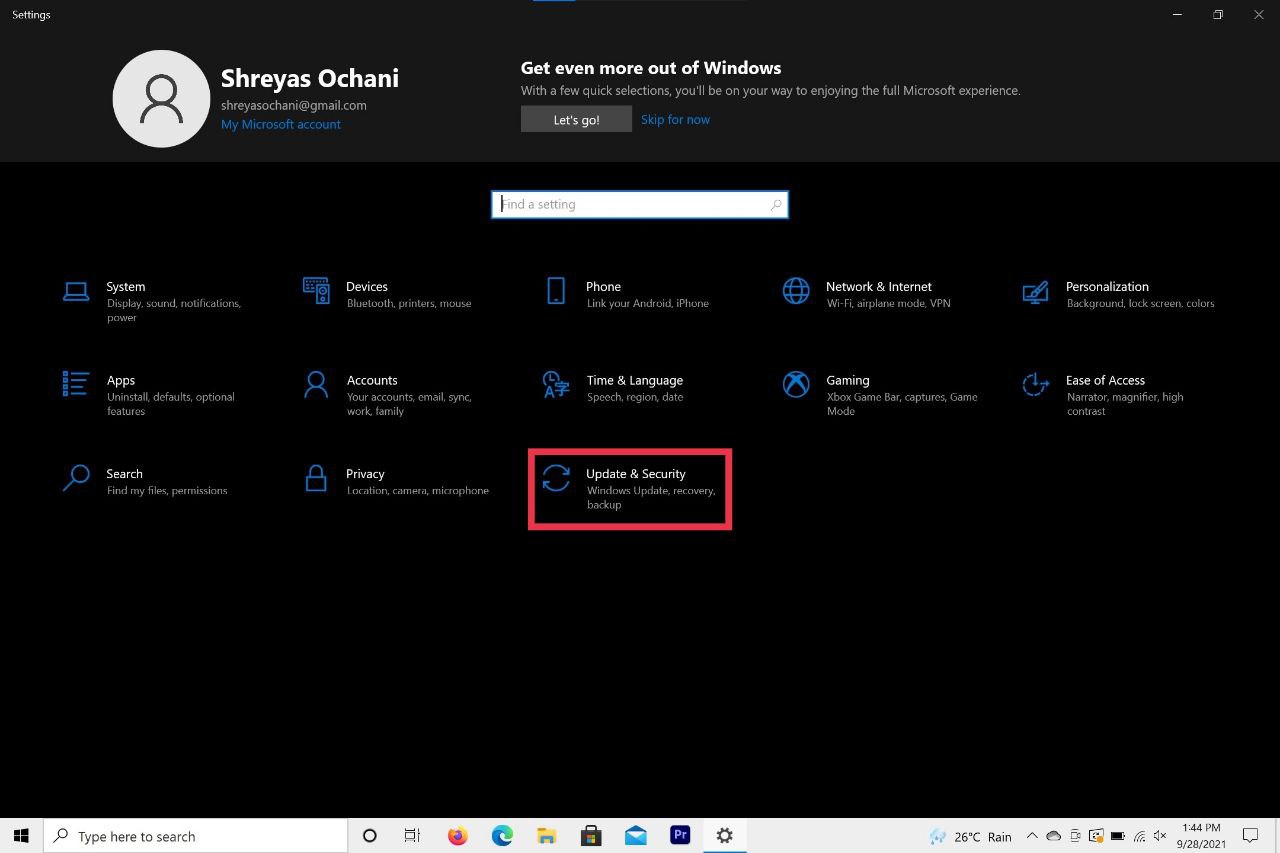
- Agora escolha Windows Insider Program na lista suspensa.
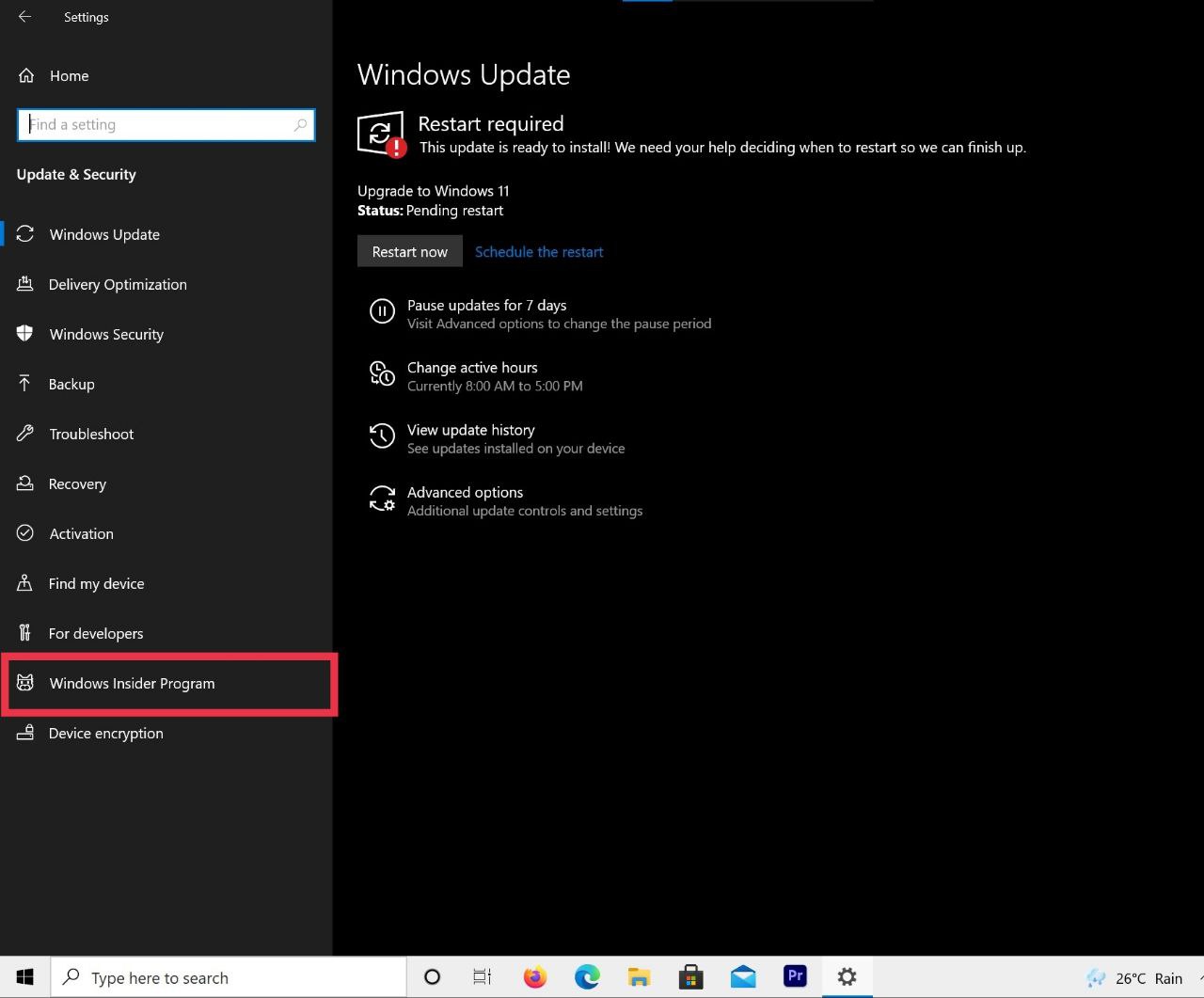
- Aqui, clique na opção começar e siga as etapas na tela.
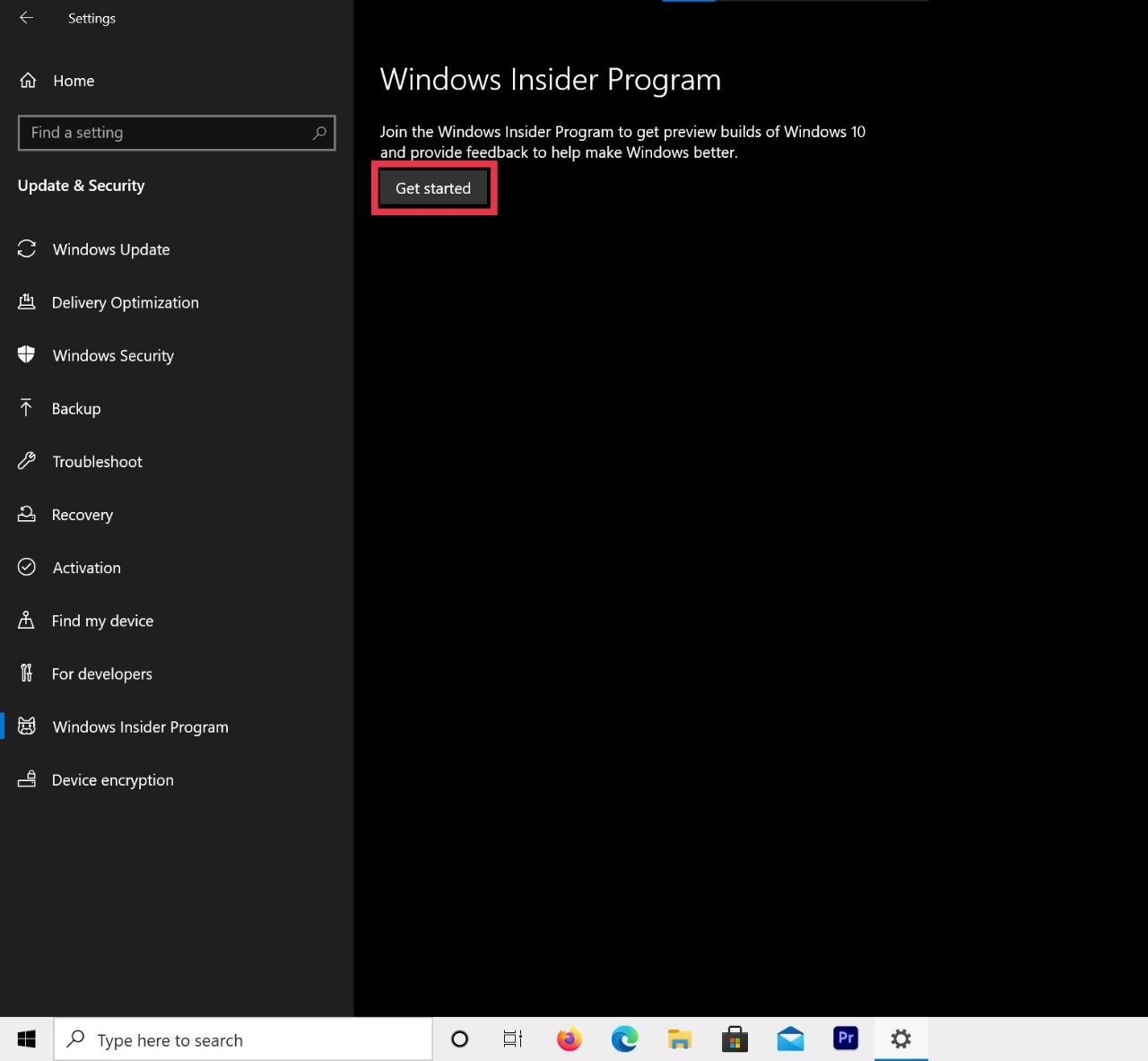
- Você precisará se inscrever no programa usando sua conta da Microsoft
- Uma vez feito, escolha a opção Beta Channel e clique em confirmar
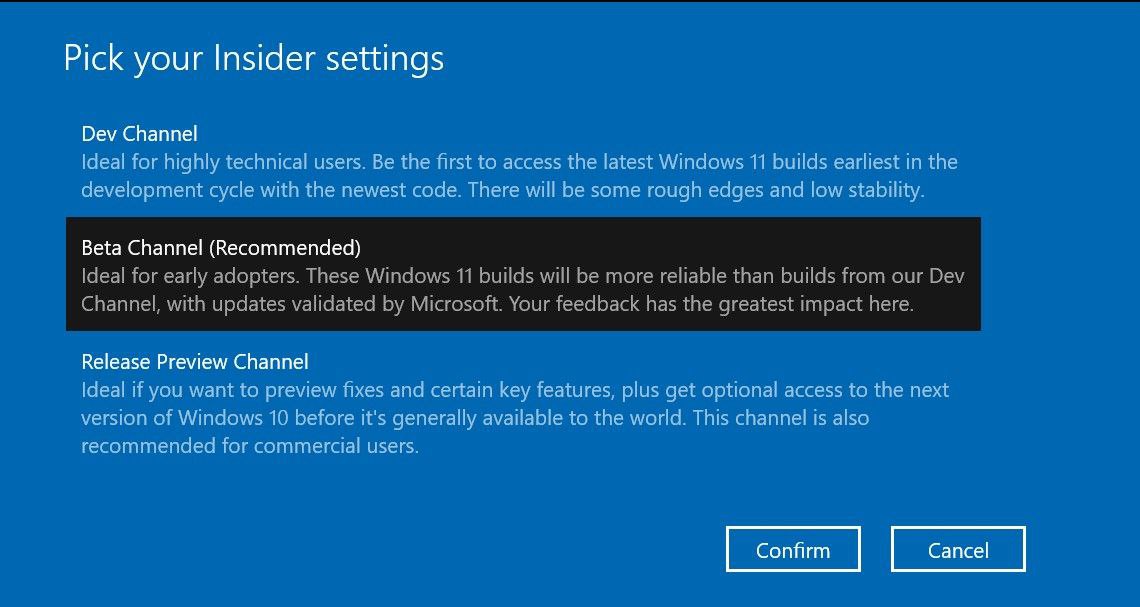
- E pronto, basta reiniciar seu desktop/laptop uma vez e verificar se há atualizações.
Instalação limpa do Windows 11 usando um arquivo ISO
Se você deseja executar uma instalação limpa, o ISO é o caminho a percorrer. No entanto, o processo é um pouco mais demorado e complicado em comparação com o método que mencionamos anteriormente. Então vamos dar uma olhada.

Pré-requisitos
- Baixe a ISO do Windows 11
- Uma unidade USB (mínimo de 8 GB)
- Baixar Rufus
Etapas para criar uma unidade USB inicializável
- Abra o rufus, que baixamos anteriormente.
- Depois de abrir o rufus, conecte sua unidade USB ao seu PC. Observe que todos os dados na unidade USB serão apagados.
- Agora escolha seu USB no rufus.
- Feito isso, logo abaixo dos dispositivos, há a opção de escolher um arquivo ISO. Clique em Selecionar ISO e escolha o Windows 11 ISO.
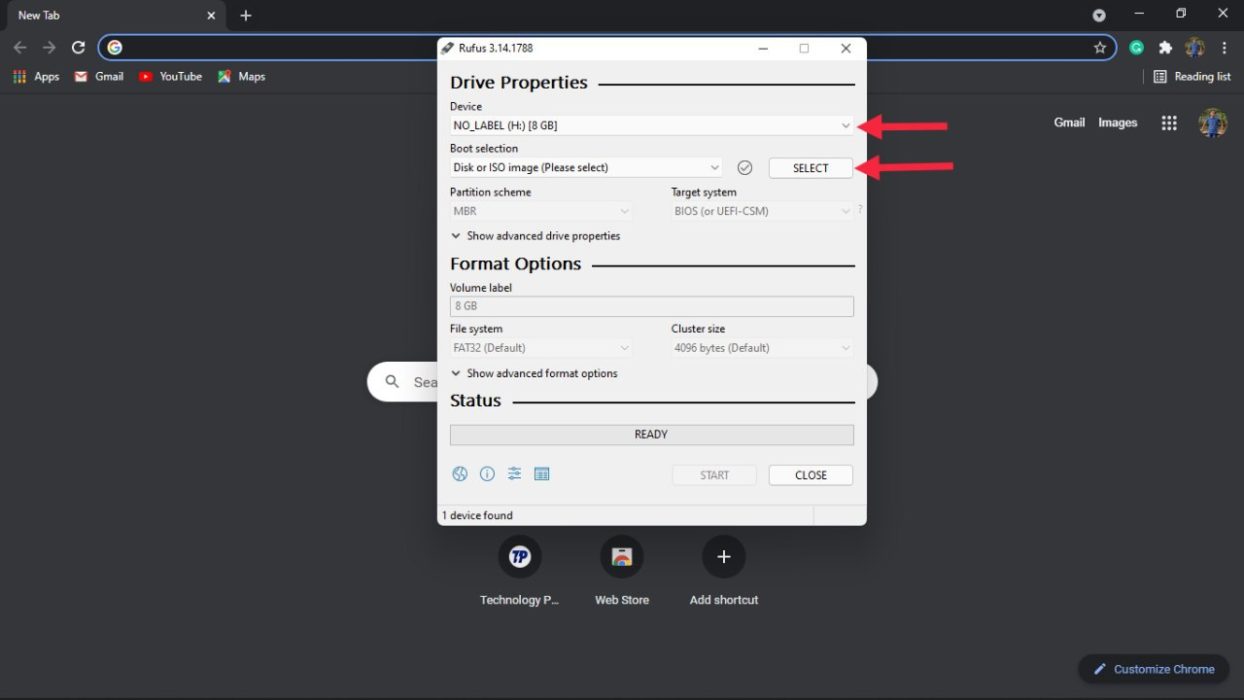
- Sob o esquema de partição, haverá 2 opções - GPT e MBR. Agora, isso vai depender do seu disco. No nosso caso, é MBR, então escolhemos o MBR.
- Aperte start e espere pacientemente, pois isso pode levar algum tempo.
Etapas para verificar a partição (MBR ou GPT)
Como vimos nas etapas acima, é essencial escolher o esquema de partição correto. Se escolhermos o esquema de partição errado, você não poderá instalar o Windows 11 no PC. Então, vamos dar uma olhada detalhada nas etapas sobre como você pode verificar seu esquema de partição.
- Vá para o menu Iniciar e pesquise “ Criar e formatar partições de disco ” e abra-o.
- Após a abertura, você verá todas as suas unidades. Aqui, clique na unidade em que você instalará o Windows 11 e clique com o botão direito do mouse e selecione Propriedades .
- Na guia de propriedades, clique em Hardware e escolha Propriedades novamente
- Procure a guia Volumes e selecione-a.
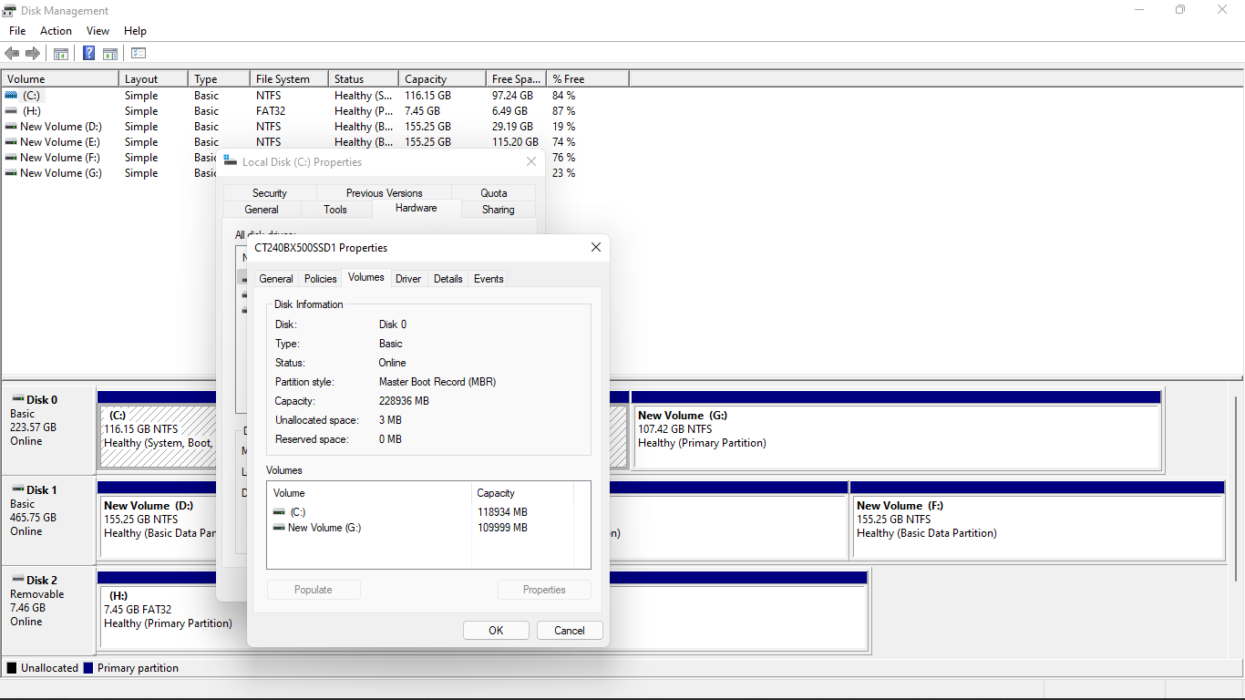
- Clique em Populate e você encontrará o esquema de partição no estilo de partição. Agora, você pode voltar e continuar criando uma unidade USB inicializável.
Configurando o Windows 11 no PC
- Abra as configurações do BIOS no seu laptop. Dito isto, o processo para entrar na bios é diferente para diferentes fabricantes.
- Depois de inserir as configurações da bios com sucesso, procure as preferências de inicialização. Novamente, isso difere de dispositivo para dispositivo.
- Na inicialização, as preferências selecionam a unidade USB como primeira prioridade de inicialização e reinicie o dispositivo.
- Clique em iniciar e comece a seguir as instruções na tela.
- Quando a configuração estiver concluída, o PC será reiniciado. Neste ponto, remova sua unidade USB do PC. Boom, agora você será recebido com a nova tela de inicialização do Windows 11. (O dispositivo pode reiniciar algumas vezes durante este processo)
- Depois que o dispositivo inicializar com sucesso, siga a nova tela de configuração do Windows 11. Parabéns, agora você instalou com sucesso o Windows 11 no seu PC.
perguntas frequentes
2. Posso voltar ao Windows 10 após a atualização se não gostar do Windows 11?
É claro que você pode, mas precisará criar uma unidade inicializável do Windows 10 para fazer isso e também poderá perder seus dados. Então faça por sua conta e risco.
3. Quanto custa atualizar do Windows 10 para o Windows 11?
A atualização para o Windows 11 é totalmente gratuita, desde que você atenda aos requisitos mínimos de software e execute uma cópia oficialmente licenciada do Windows 10 no seu PC/Laptop.
4. Como posso saber se um novo PC com Windows que estou considerando atende aos requisitos mínimos?
Você pode usar o aplicativo de verificação de integridade do PC. Já abordamos um guia detalhado sobre como você pode verificar a compatibilidade do Windows 11 com seu PC/Laptop. Você pode dar uma lida aqui.
