Você pode transformar seu telefone Pixel em uma webcam de alta qualidade: veja como
Publicados: 2024-11-08Todos os laptops hoje possuem uma webcam integrada. No entanto, nem todos oferecem boa qualidade de imagem. Felizmente, se você tiver um telefone Pixel com Android 14, poderá transformá-lo em uma webcam para seu laptop. Na verdade, não apenas o seu laptop, você também pode usar o seu telefone Pixel como uma webcam para o seu desktop quando a webcam externa falhar.
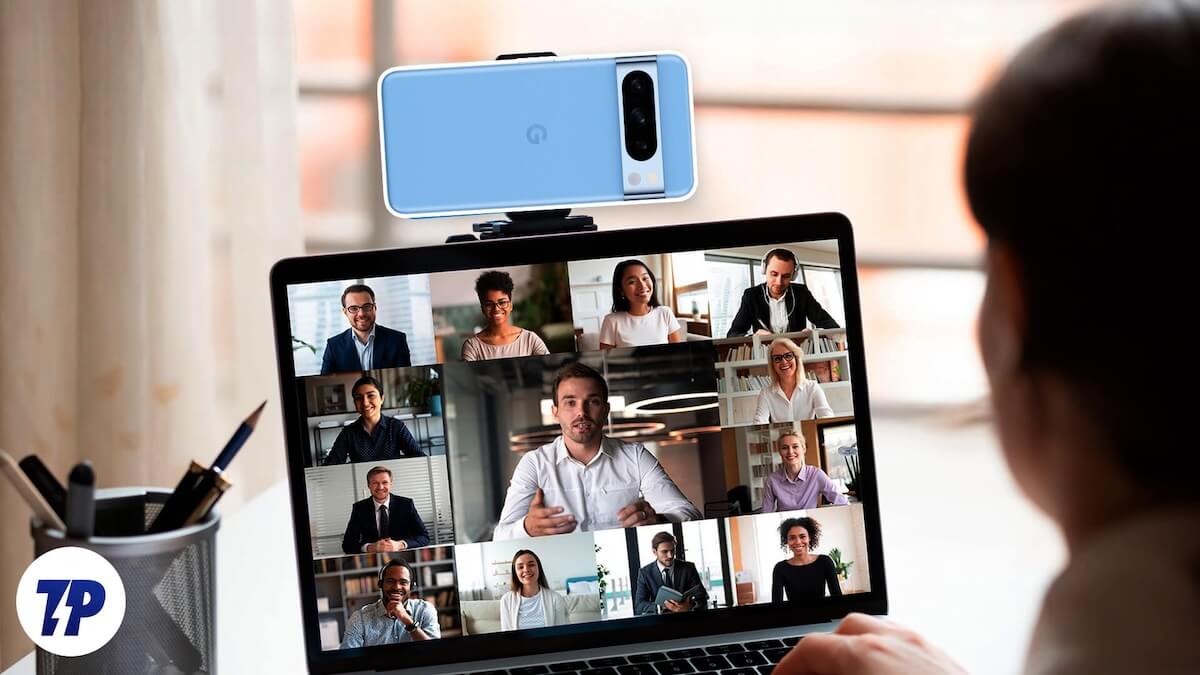
Continue lendo para aprender como usar um telefone Pixel como webcam no Windows e macOS.
Índice
O que você precisa para usar seu telefone Pixel como webcam?
Você só precisa de três coisas para transformar seu smartphone Pixel em uma webcam para seu Mac ou PC com Windows:
- Um smartphone Pixel compatível com Android 14 (ou seja, Pixel 4a (5G) ou modelos posteriores)
- Android 14 (recurso lançado em dezembro de 2023) instalado em seu smartphone Pixel
- Um cabo USB-C capaz de transportar dados (tive uma experiência ininterrupta apenas com o cabo original que acompanha meu smartphone Pixel)
Como usar um Pixel Phone como webcam em um Mac ou PC com Windows
Com o básico resolvido, usar seu telefone Pixel como webcam para seu Mac ou PC com Windows é simples, e as etapas que você precisa seguir são basicamente as mesmas, independentemente do sistema operacional. Esta é a aparência do processo.
Etapa 1. Ative o modo webcam em seu telefone Pixel
Primeiro, você precisa ativar o modo Webcam em seu telefone Pixel:
- Conecte seu smartphone Pixel ao Mac ou PC com Windows usando um cabo USB-C.
- Uma vez conectado, deslize de cima para baixo na tela do seu telefone Pixel para acessar o painel de notificação e toque na notificação Carregar este dispositivo por meio de USB . Toque novamente para acessar as Preferências USB .
- Por fim, selecione Webcam na seção Usar USB para e autentique-se usando sua biometria ou PIN.
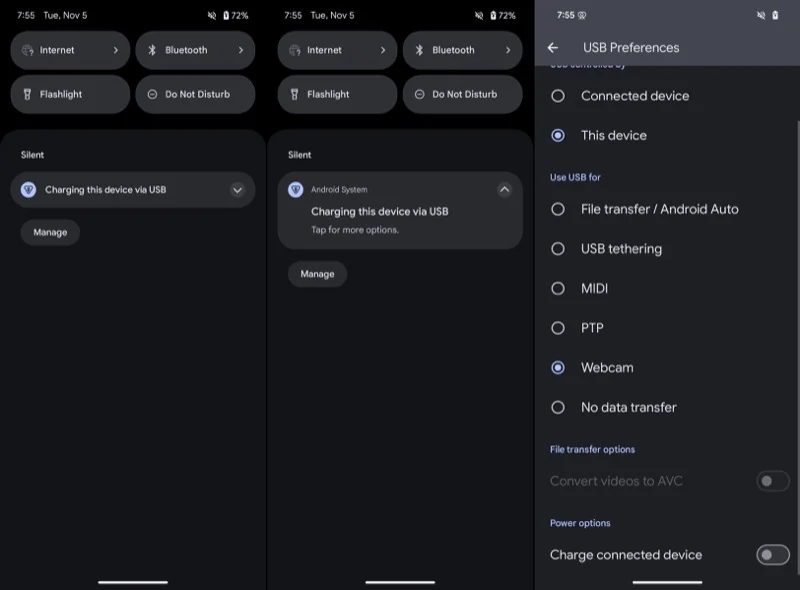
Depois de fazer isso, verifique se o seu telefone Pixel entrou no modo Webcam. Para fazer isso, abra o painel de notificação do seu telefone e você verá uma notificação para Serviço de webcam , indicando que o telefone Pixel está funcionando como uma webcam para o dispositivo conectado. Você pode tocar nesta notificação para visualizar e configurar a saída da webcam.
Etapa 2. Configure a saída da webcam em seu telefone Pixel
Com seu telefone Pixel no modo Webcam, você deve visualizar a saída e verificar (e definir) suas configurações antes de iniciar uma videochamada para garantir os melhores resultados. Para fazer isso, toque na notificação do serviço de webcam no seu dispositivo e a tela de visualização será exibida, onde você pode ver o que (e como) o seu telefone produz.
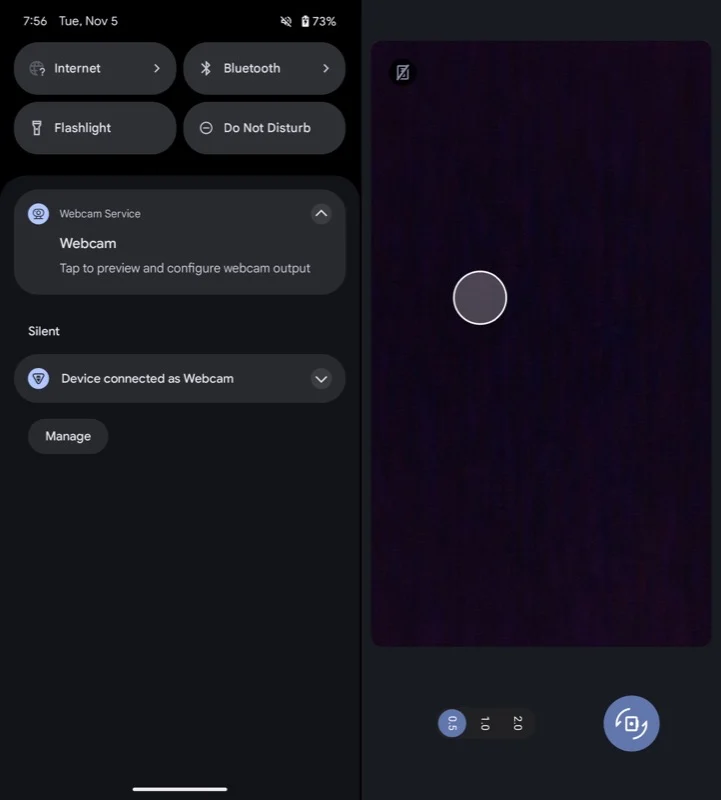

Nesta tela você também pode configurar a saída da webcam. Isso inclui alternar entre câmeras traseira e frontal, escolher saídas de lentes diferentes (dependendo do modelo do seu telefone) e alternar a qualidade de saída.
Por padrão, seu telefone Pixel mostrará o feed da câmera frontal. Porém, se você deseja melhor qualidade, mudar para a câmera traseira é uma boa ideia. Para fazer isso, toque no ícone da câmera com setas e você verá o feed da câmera traseira. Ao usar a câmera traseira, você também pode alternar entre as lentes. Basta tocar nos botões 0,5 , 1,0 e 2,0 na tela. Você também pode ajustar o zoom pressionando as teclas de volume do telefone.
Por último, você também pode alterar a qualidade de saída do feed da webcam para alta qualidade. 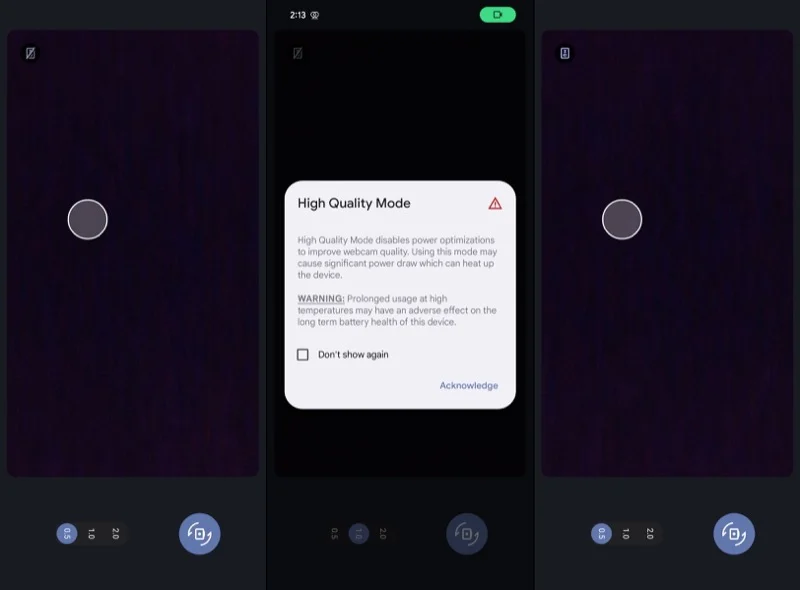
Por padrão, seu smartphone Pixel produzirá feed em qualidade padrão para economizar bateria, mas se quiser a melhor experiência, você deve ativar o modo de alta qualidade. Para fazer isso, toque no ícone HQ riscado no canto superior esquerdo (com o telefone na orientação retrato) e quando isso exibir o prompt do Modo de alta qualidade , marque a caixa de seleção Não mostrar novamente e toque em Reconhecer .
Etapa 3. Configure a webcam nos aplicativos para usar o feed do seu telefone Pixel
Com o modo Webcam configurado em seu telefone Pixel, é fácil usar seu feed. Demonstrarei como fazer isso no Zoom, mas o processo também deve ser semelhante em outros aplicativos; você só precisa alterar a fonte do feed nas configurações do aplicativo.
- Abra o Zoom no seu Mac ou PC com Windows e faça login na sua conta.
- Clique no ícone do perfil no canto superior direito da tela e selecione Configurações .
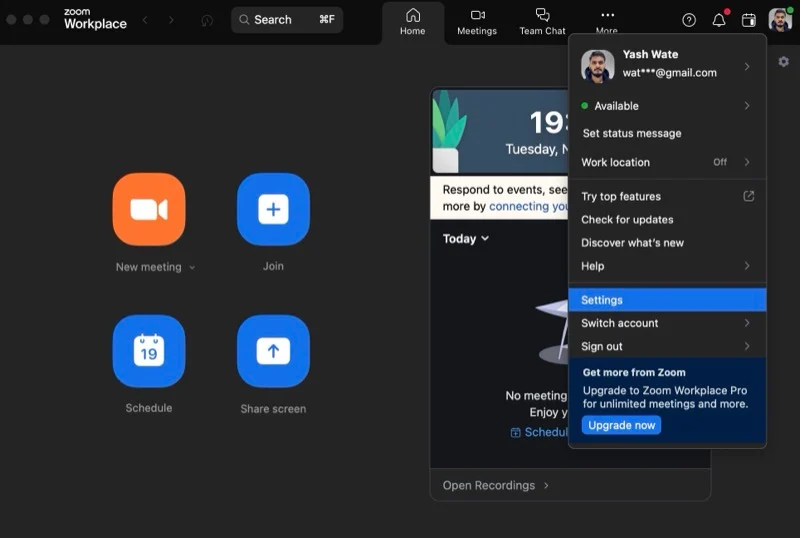
- Escolha Vídeo na barra lateral esquerda.
- Clique no botão suspenso abaixo de Câmera e selecione Android Webcam .
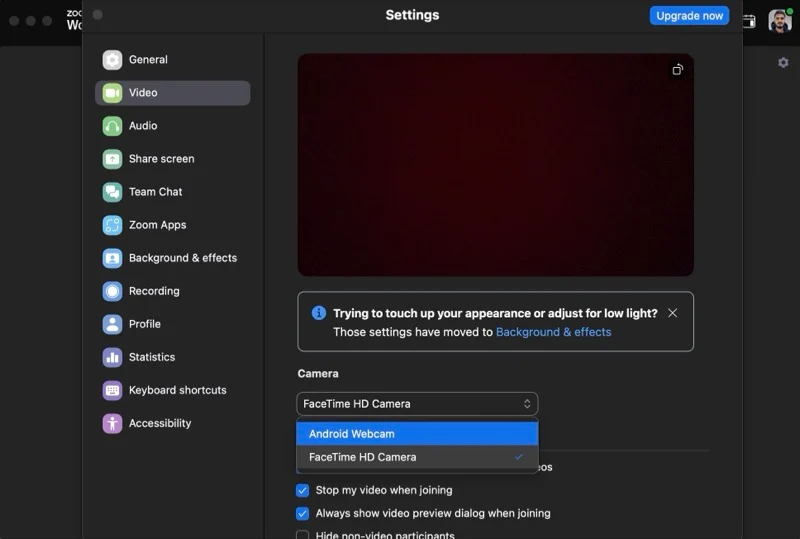
Agora você deve ver o feed do seu telefone Pixel. Ajuste as configurações da câmera e da lente para garantir que você esteja bem enquadrado no feed. Além disso, se você estiver usando o feed da câmera traseira, certifique-se de posicionar o dispositivo e definir o enquadramento corretamente para obter a melhor experiência de videoconferência.
Coisas que você deve saber sobre o uso de um telefone Pixel como webcam
Você deve estar atento a algumas coisas ao usar um telefone Pixel como webcam:
- Você pode usar seu Pixel como webcam em dispositivos compatíveis com classe de vídeo USB ou UVC. Isso inclui quase todos os laptops, bem como muitas TVs e tablets.
- O laptop ou PC ao qual você conecta seu smartphone Pixel continuará carregando-o enquanto estiver sendo usado como webcam.
- Você pode continuar usando seu smartphone Pixel normalmente quando ele estiver no modo Webcam. Isso inclui tudo, desde o uso de aplicativos até desligar/bloquear a tela.
- Sempre que houver uma chamada de vídeo recebida em seu telefone Pixel ou você estiver tentando usar um aplicativo que requer a câmera, isso interromperá a transmissão da webcam do seu telefone no computador conectado. Você verá uma mensagem que diz “Acesso à câmera bloqueado”, informando o mesmo. O feed é retomado depois que você desliga ou encerra a chamada no seu dispositivo.
Uma webcam de alta qualidade no seu bolso
O modo Webcam é um recurso incrivelmente útil no Android 14 que permite transformar o telefone Pixel que você tem no bolso em uma webcam de alta qualidade para seu Mac ou PC com Windows quando precisar. Não só é ideal para situações em que você não tem uma boa webcam com você, mas também é uma ótima maneira de elevar a qualidade de suas videochamadas ou outras interações de vídeo em seu computador.
