Como usar complementos no Google Docs [2022]
Publicados: 2022-09-05O Google Docs é um processador de texto online que permite criar, formatar e compartilhar documentos online. Ele permite que os usuários criem, editem e salvem documentos e planilhas on-line e os salvem em sua unidade ou conta do Google. Qualquer PC com conexão à Internet e um navegador da Web rico em recursos pode visualizar os arquivos salvos no Google Docs. O Google Docs faz parte de uma ampla variedade de ferramentas on-line oferecidas pelo Google e está conectado a outras ferramentas on-line, como Planilhas Google, Apresentações, Desenhos, Formulários Google e Google Keep.
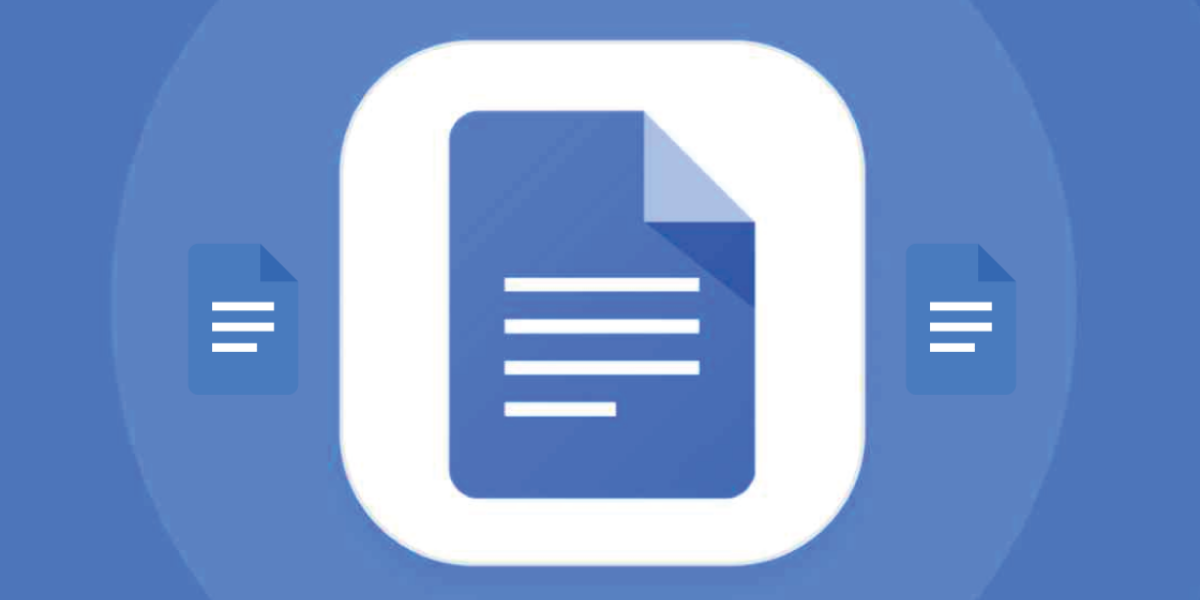
O Google Docs permite que os usuários importem, criem, editem e atualizem planilhas e documentos em uma variedade de fontes e formatos de arquivo. Eles também podem criar listas e tabelas e inserir fotos em planilhas do Google Docs. Mas, apesar de todos esses recursos e benefícios, às vezes ainda precisamos de determinadas tarefas em nossas planilhas do Google Docs concluídas. Nesse caso, podemos instalar determinados complementos no Google Docs.
Portanto, neste post, aprenderemos como instalar e usar complementos no Google Docs. O aplicativo Android e a versão web do Google Docs suportam complementos, mas os usuários do iOS, infelizmente, não podem instalar complementos. Portanto, explicaremos como usar complementos no Google Docs na Web e em aplicativos Android.
Índice
O que são complementos do Google Docs?
Os complementos do Google Docs são extensões que permitem que os usuários personalizem e aprimorem sua experiência no Google Docs. Existem complementos para Planilhas, Apresentações e Formulários Google. Os complementos podem fornecer recursos que não estão disponíveis na versão padrão do Google Docs. Eles podem ser usados para melhorar a produtividade e personalizar a maneira como você trabalha com seus documentos.
Os complementos podem ser encontrados no Google Workspace Marketplace. Eles são criados usando o Apps Script, uma plataforma JavaScript do lado do servidor que não requer configuração. Há uma variedade de tipos diferentes de complementos, incluindo complementos do Planilhas, Documentos e Formulários.
Como instalar e usar complementos no Google Docs na Web (PC)?
Você pode instalar e gerenciar facilmente complementos em seu PC ou laptop a partir do site do Google Docs. Tudo que você precisa fazer é seguir alguns passos básicos. Vamos dar uma olhada neles.
Como instalar complementos no site do Google Docs?
- Abra seu navegador da web e acesse o site do Google Docs.
- Se você já estiver conectado com sua conta do Google, será direcionado para a página inicial do Google Docs. Caso contrário, faça login com sua conta do Google.
- Em seguida, abra uma planilha em branco clicando no ícone + .
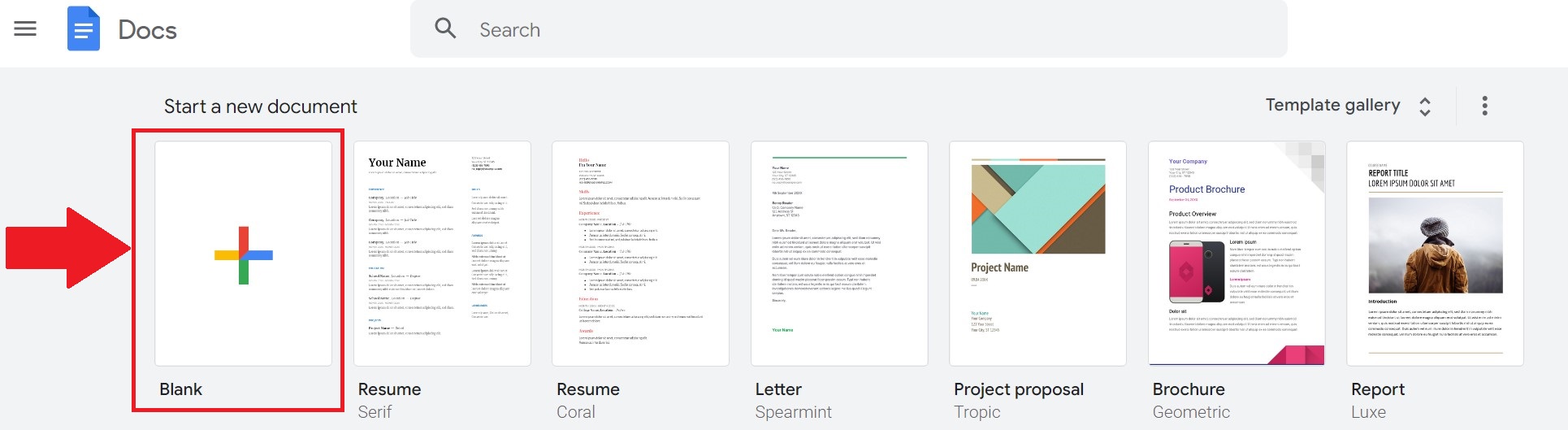
- Agora clique em Extensões na área do menu superior. Lá você encontrará complementos . Clique nele e selecione Obter complementos . .

- Isso abrirá a janela do Google Workspace Marketplace, que lista todos os complementos compatíveis com o Google Docs. Para pesquisar um aplicativo complementar específico, use a barra de pesquisa.
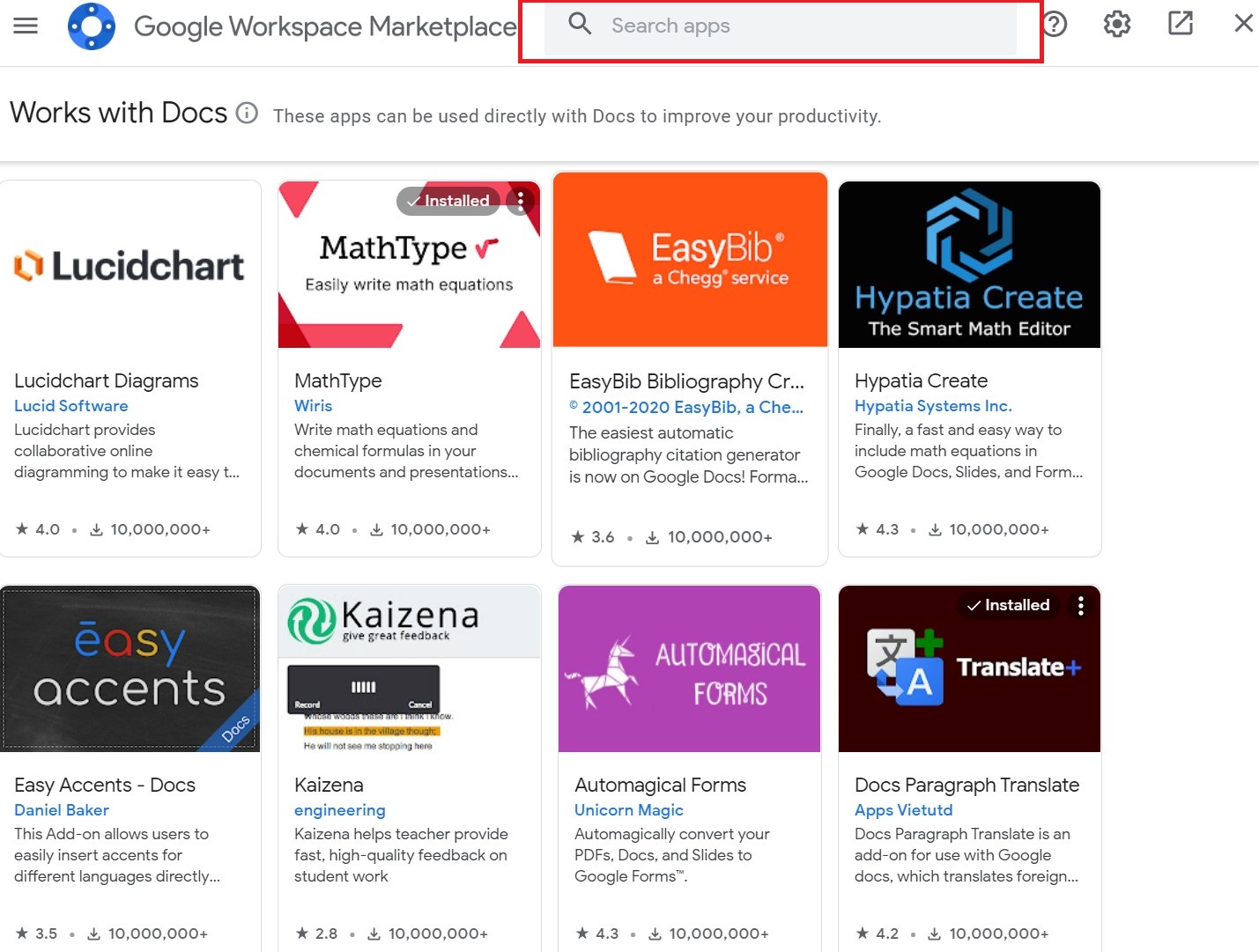
- Em seguida, digite seu complemento favorito na barra de pesquisa e clique nele.
- Agora você será redirecionado para a página desse complemento específico. Clique em Instalar para adicioná-lo à sua planilha do Google Docs. Você também pode ser solicitado para algumas permissões. Permita-lhes.
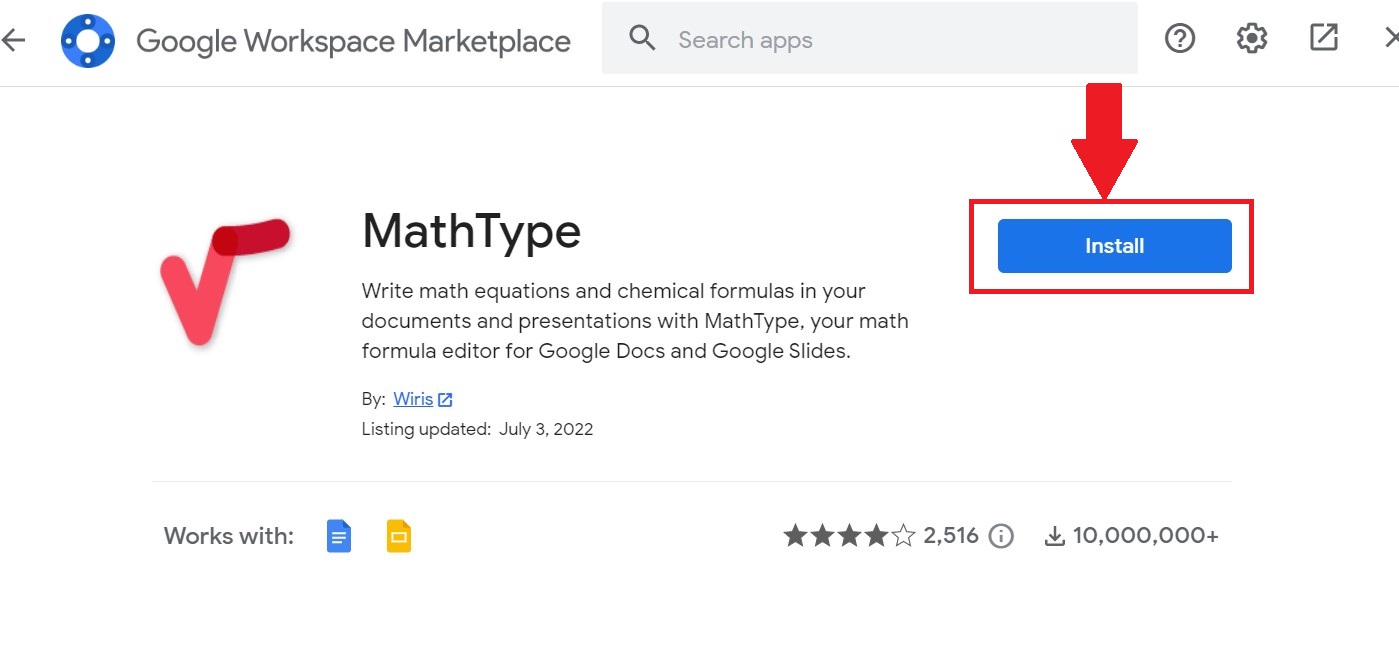
Depois que seu complemento favorito for instalado, você precisará aprender a usá-lo. Siga estas etapas para gerenciar complementos no Google Docs.
Relacionado: Como comparar documentos no Google Docs
Como gerenciar complementos no site do Google Docs?
- Abra uma planilha em branco do Google Docs novamente e role até a guia Extensões no menu superior.
- Em seguida, clique em Complementos e clique no complemento desejado.
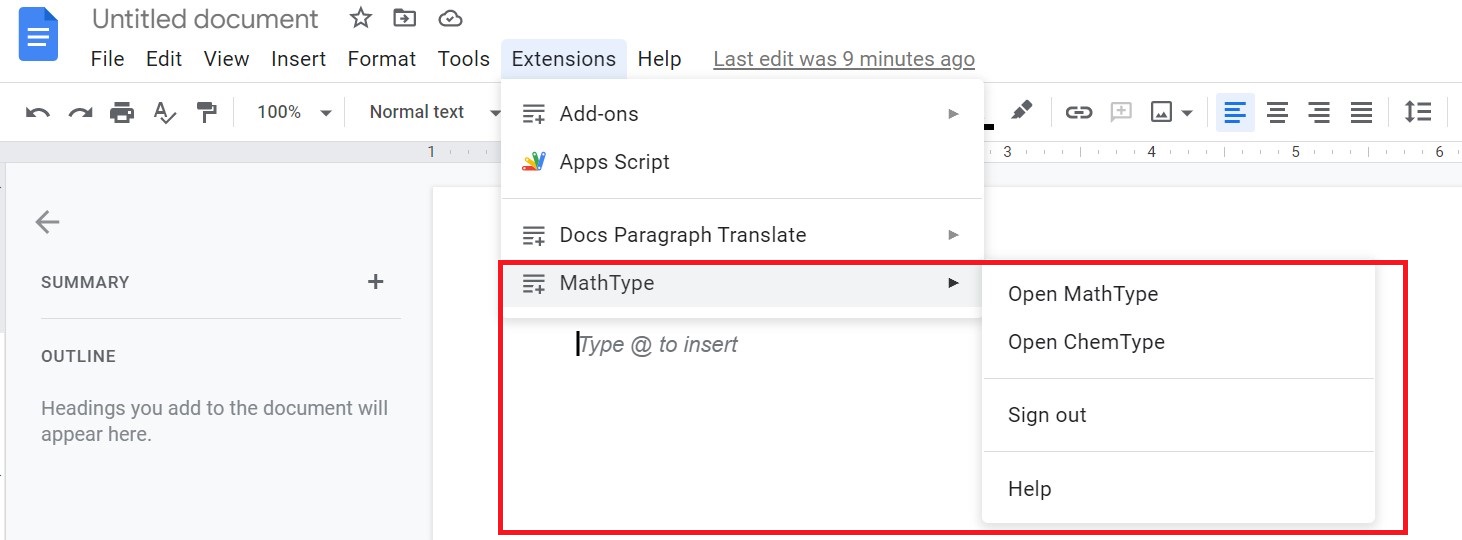
- Na nova janela à direita, você verá todas as opções disponíveis do complemento para sua conta do Google. Selecione a funcionalidade desejada.
- Quando terminar de usar o complemento e seus recursos, clique no ícone de cruz para fechar o complemento.
- Você também pode desinstalar qualquer complemento instalado acessando a guia Extensões novamente. Depois de selecionar complementos, clique em Gerenciar complementos .

- Depois de clicar nessa opção, os complementos instalados serão exibidos. Selecione os ícones com os três pontos e escolha Desinstalar para remover completamente o complemento da sua conta.
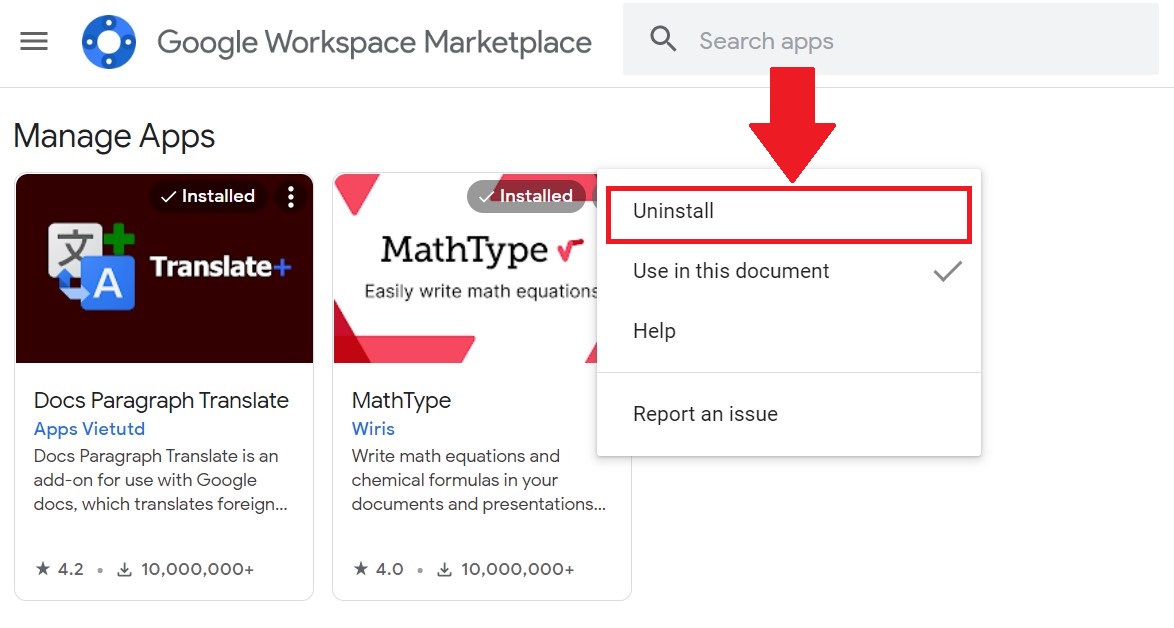
Com essas etapas, você pode usar e gerenciar qualquer complemento instalado em sua Conta do Google no Google Docs.

Como instalar e usar complementos no Google Docs para o aplicativo Android?
Assim como na versão de site do Google Docs, você pode instalar muitos complementos no aplicativo Google Docs para Android. Todos esses complementos são instalados na Google Play Store e, assim como o site, podem ser facilmente desinstalados. Portanto, agora veremos todas as etapas para instalar complementos no aplicativo Google Docs para Android.
Como instalar complementos no aplicativo Android do Google Docs?
- Instale o aplicativo Google Docs da Play Store em seu smartphone Android. Se já estiver pré-instalado, abra o aplicativo.
- Selecione o ícone de mais ( + ) no canto inferior direito do aplicativo. Em seguida, clique em Novo Documento.
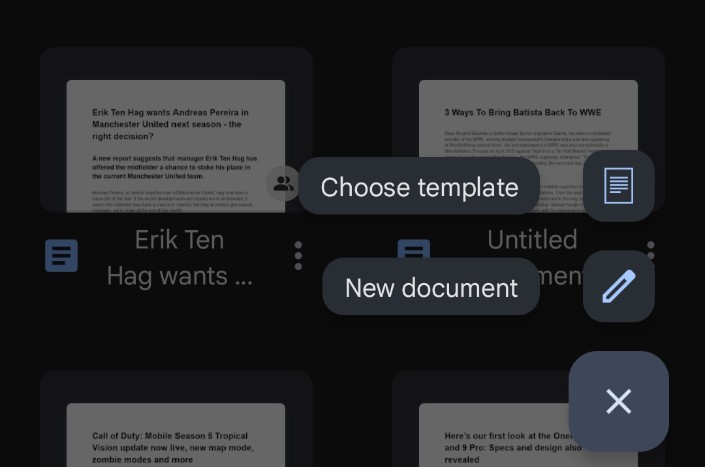
- Em seguida, selecione os três pontos verticais no documento em branco e selecione Complementos .
- Agora clique em Obter complementos .
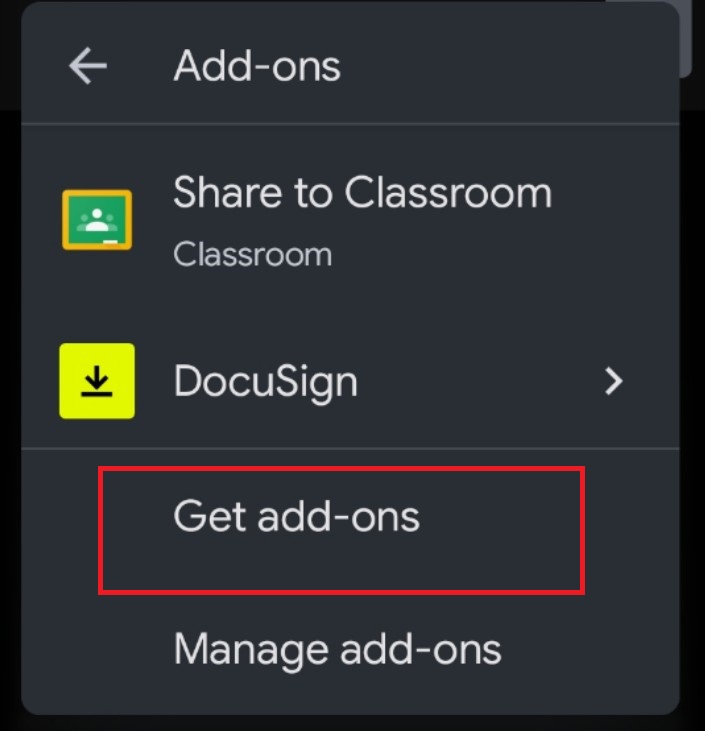
- Isso abrirá todos os complementos compatíveis com o aplicativo Google Docs para Android. Atualmente, apenas três complementos estão incluídos no aplicativo Google Docs para Android.
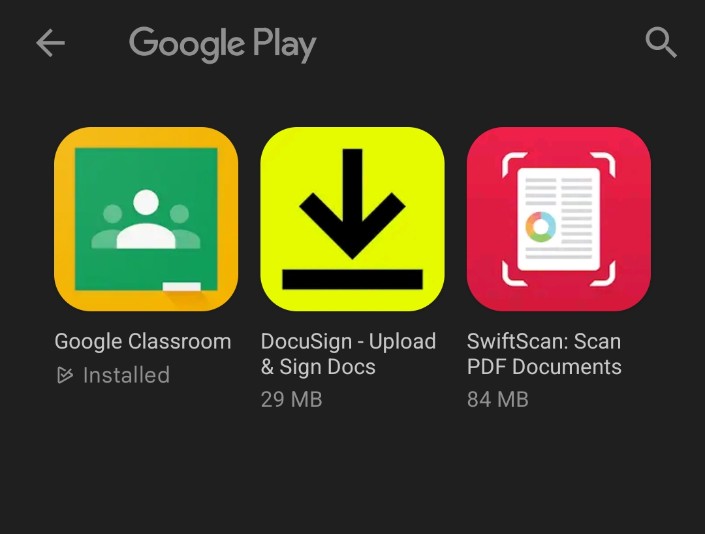
- Escolha seu complemento favorito e instale-o na Google Play Store.
Com todas essas etapas, você pode instalar facilmente complementos no aplicativo Google Docs para Android.
Agora, você pode querer saber como desativar ou remover os complementos instalados no seu smartphone Android. Vamos dar uma olhada.
Como desinstalar complementos no aplicativo Android do Google Docs?
- Novamente, abra um novo documento em branco no aplicativo Google Docs.
- Em seguida, toque nos três pontos no canto superior direito e toque em Complementos .
- Agora você verá todos os complementos instalados em seu smartphone. Agora selecione-o e, em seguida, a função desejada.
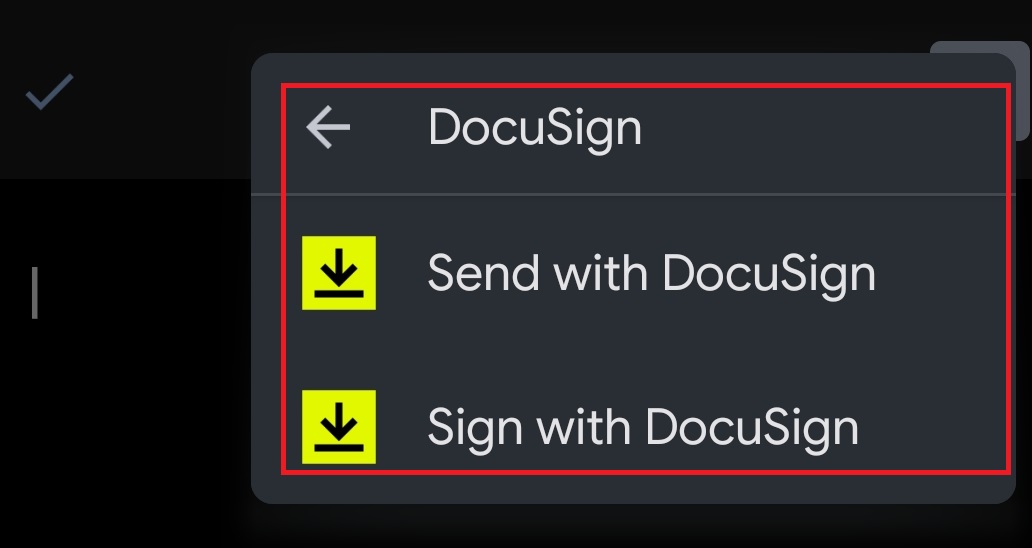
- Se você estiver usando o complemento em questão pela primeira vez, permita todas as permissões necessárias.
- Você também pode gerenciar este complemento removendo-o ou desinstalando-o. Abra a guia Complementos novamente e toque em Gerenciar Complementos .
- Toque no botão azul para desativá-lo.
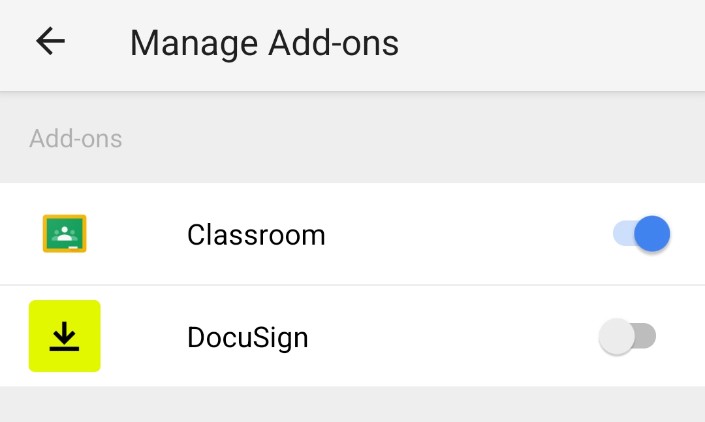
- Você também pode desinstalá-lo completamente pressionando longamente o ícone do complemento e selecionando Desinstalar .
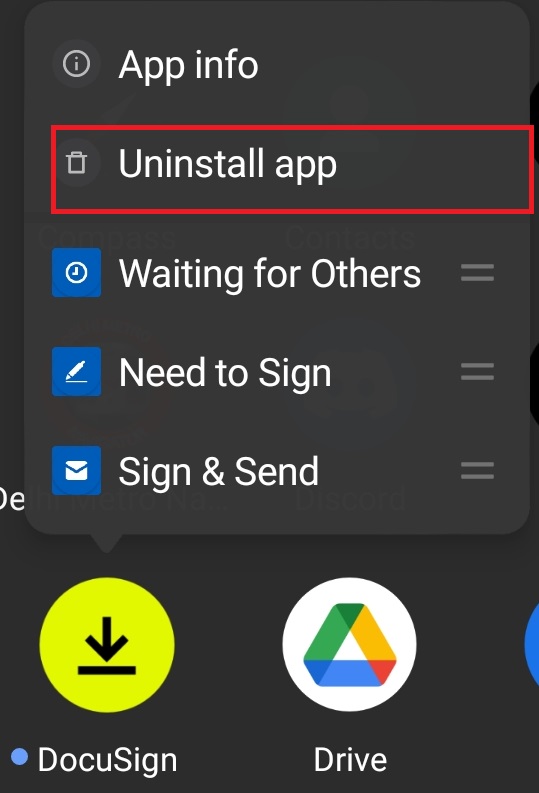
Com essas etapas, você pode usar e gerenciar facilmente qualquer complemento instalado no aplicativo Google Docs para Android.
Deve ler: Melhores complementos do Google Docs para usar
Use e gerencie quaisquer complementos no Google Docs com facilidade
Embora o Google Docs seja conhecido por sua simplicidade, a capacidade de usar complementos é uma vantagem. E com tantos complementos disponíveis, com certeza você encontrará alguns que vão aumentar sua produtividade, principalmente no site do Google Docs. Esses complementos certamente aumentarão sua produtividade e ajudarão você a executar algumas tarefas complicadas que podem levar muito mais tempo sem eles.
Leitura adicional:
- Como usar a digitação por voz do Google Docs para ditar texto
- 15+ melhores recursos do Google Docs que todo usuário deve conhecer
- Como fazer um fluxograma no Google Docs
- Mais de 50 melhores atalhos de teclado do Google Docs para PC e Mac
- Usando o Google Docs para escrever? Dez dicas para acelerar as coisas!
- Como importar um documento do Google Docs para o Planilhas Google
